Как самостоятельно можно исправить ошибку 0xc0000021a в операционных системах windows 8, 8.1 и 10?
Содержание:
- Отключаем блокировку файлов через редактор реестра.
- Исправление ошибки 0xc0000221 в Windows 10
- Ошибка STOP 0xC000021A. Как устранить?
- How to fix Error 0Xc000021A on Windows?
- Причины возникновения ошибки 0xи первые корректирующие действия
- 0xc000021a Ошибка на Windows 8 — причины и устранение
- Ошибка 0xc000021a в Windows 10. Что делать?
- Ручное исправление
- 1. Отключите обязательную проверку подписи драйверов.
- 2. Исправьте поврежденные файлы в режиме Автоматического восстановления.
- 3. Запустите утилиту Проверки системных файлов с рабочего стола.
- 4. Запустите Восстановление при загрузке.
- 5. Просканируйте обновления Windows / пакеты обновления на наличие проблем.
Отключаем блокировку файлов через редактор реестра.
Так как редактор групповых политик недоступен на младших версиях Windows, всегда можно использовать редактор реестра. Благо редактор ГП всего лишь удобный интерфейс для внесения изменений в реестр.
Открываем редактор реестра, для этого жмём Win+R и вводим regedit. Жмём ОК.
Переходим в каталог «HKEY_CURRENT_USER\Software\Microsoft\Windows\CurrentVersion\Policies\Attachments». Если у вас какого-то каталога нет, то просто его создаете, в этом весь смысла редактора реестра.
В этом каталоге необходимо создать Параметр DWORD, с именем «SaveZoneInformation». Если пропустили поле ввода имени, то выберите параметр и нажмите F2.
Открываем новый параметр двойным кликом и вводим в поле значение цифру «1». Жмём Ок, чтобы сохранить.
Получилось следующее.
Теперь переходим в каталог «HKEY_CURRENT_USER\Software\Microsoft\Windows\CurrentVersion\Policies\Associations».
И создаём «Строковый параметр» с именем «LowRiskFileTypes».
Открываем его и через запятую без пробелов пишем расширения файлов, которые создавали нам проблемы. У меня это выглядит так: «.xslx,.docx,.xsl,.doc». Жмём Ок, чтобы сохранить.
Перезапускаем компьютер, чтобы сохранить результат.
Материал сайта geekteam.pro
Исправление ошибки 0xc0000221 в Windows 10
Возможные варианты решения проблемы предполагают загрузку операционки в безопасном режиме, проверку и восстановление системы через встроенные инструменты, проверку HDD и отключение вторичного оборудования. Рассмотрим эти способы подробнее.

Загрузка в безопасном режиме
В этом параметре устройство загружается с минимальными настройками, включая основные драйверы и файлы, которые нужны для запуска.
Если в этом режиме гаджет загружается без проблем, то причина возникновения ошибки, скорей всего, кроется в ранее установленных ПО.
Для исправления неполадки пользователю нужно следовать инструкции:
- При включении ПК и загрузке системы удерживать кнопку включения, пока ПК не отключится.
- Повторить действие трижды, пока не появится меню автоматического восстановления.
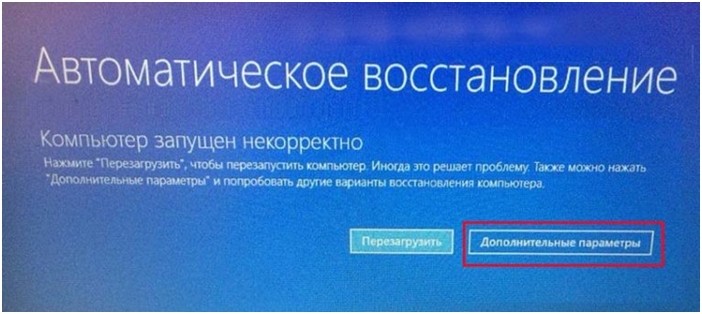
Открыть «Восстановление системы».
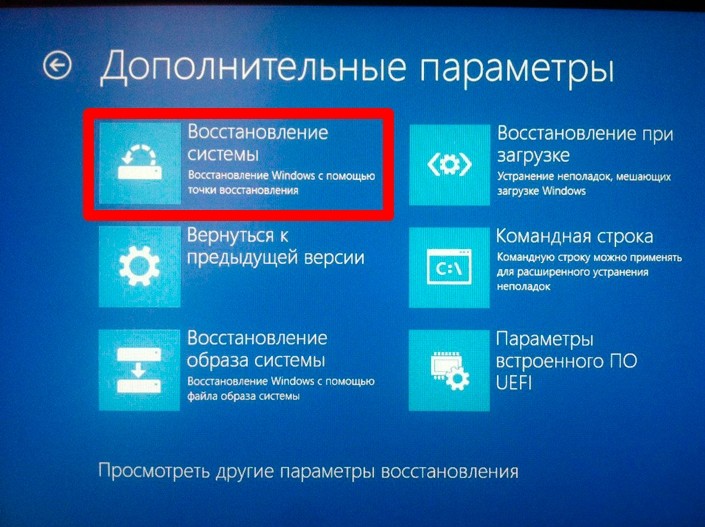
Запустить окно «Выполнить», нажав клавиши «Win + R».
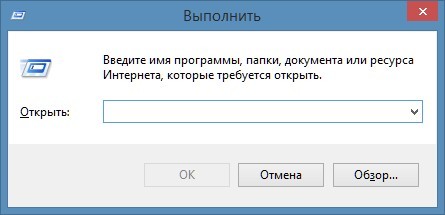
- Ввести команду: ms-settings:recovery.
- Войти в раздел «Особые варианты загрузки».
- Кликнуть «Перезагрузить сейчас».
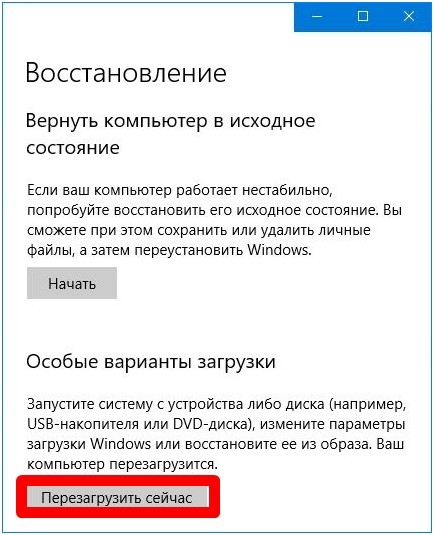
Нажать на «Поиск и устранение неисправностей».
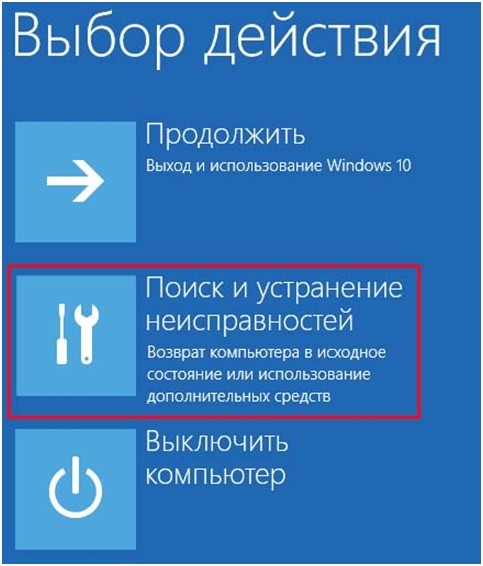
Выбрать «Дополнительные параметры».
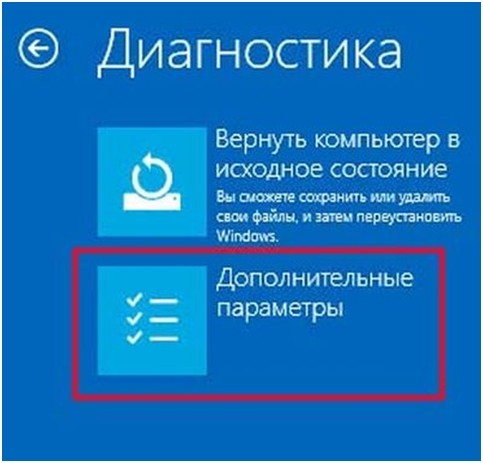
Выбрать пункт «Параметры загрузки».
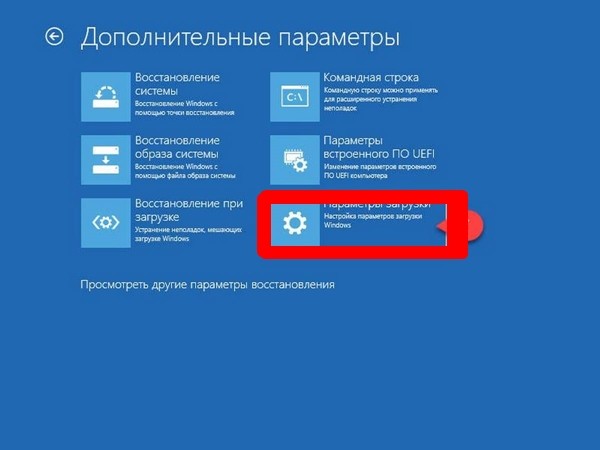
- Выполнить перезагрузку ПК.
- Выбрать вариант запуска, нажав «F4», «F5» или «F6».
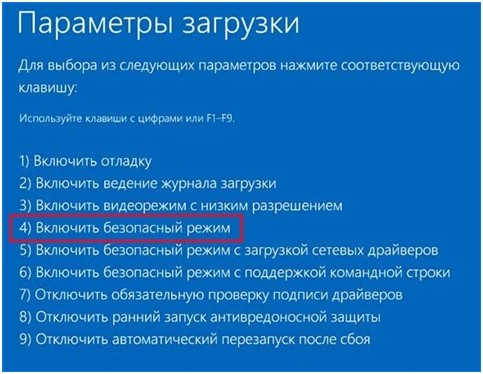
Если причина сбоя при запуске Виндовс связана с последними инсталлированными приложениями, то ПК запустится в этом режиме без проблем. Если же действия не помогли устранить неполадку, и код 0xc0000221 вновь отобразился на экране, значит, потребуется применить следующий способ.
Проверка и восстановление SFC, DISM и CHKDSK Error
В «десятке» предусмотрены встроенные инструменты, помогающие обнаружить системную ошибку или поврежденный файл, а затем исправить проблему. Работа предполагает использование системных файлов, сторонние утилиты не будут задействованы.
Работа выполняется согласно инструкции:
Открыть строку поиска, ввести: cmd.
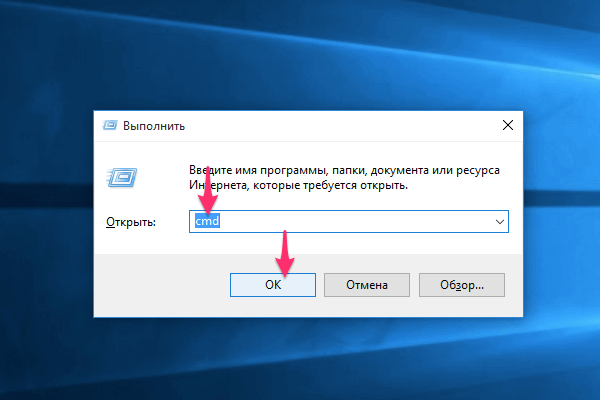
- Тапнуть ПКМ по результату, запустить софт с администраторскими правами.
- В Командной строке ввести: sfc /scannow. Нажать «Enter».

Дождаться завершения операции, перезагрузить ПК.

Если таким способом не удалось просканировать операционку и исправить ошибку, владельцу гаджета нужно ввести новое значение: chkdsk /f C, где «C» – диск, на котором установлена ОС. Затем попробовать повторить проверку снова.
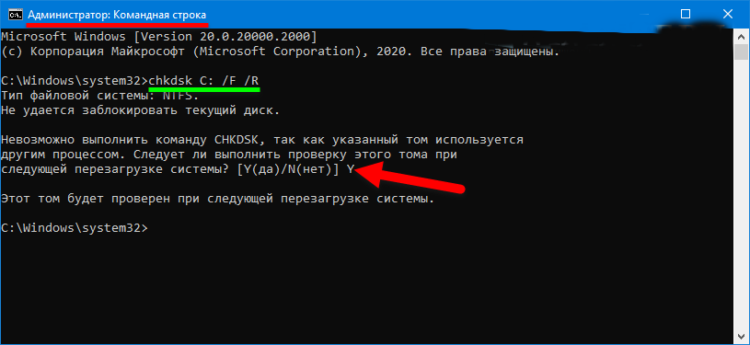
При повторном появлении неполадки юзеру нужно набрать другое значение: dism /online /cleanup-image /restorehealth. Перед выполнением операции желательно убедиться в стабильности работы интернет-сети, так как софт может поменять поврежденный файл на новый, загруженный с официального источника.
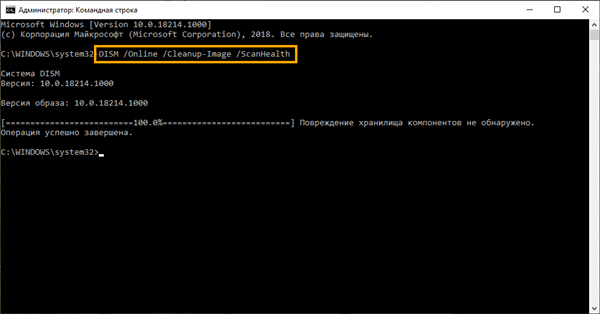
Проверьте RAM для проблем
Возможной причиной возникновения ошибки 0xc0000221 может стать повреждение участка оперативной памяти. Такие проблемы выявить непросто даже после установки усовершенствованных специальных программ.
Самый простой способ обнаружить проблему – открыть панель блока, снять один из модулей ОЗУ. Если после этого девайс запустится с одним модулем ОЗУ без проблем, можно попробовать поменять их местами. Смена местоположения планок помогает устранить проблему, когда более быстрая память перемещается за более медленной.
Для упрощения задачи можно открыть софт MemTest, созданный специально для тестирования надежности работы ОЗУ. Для выявления результата юзеру потребуется дождаться окончания проверки, которая может продолжаться несколько часов.
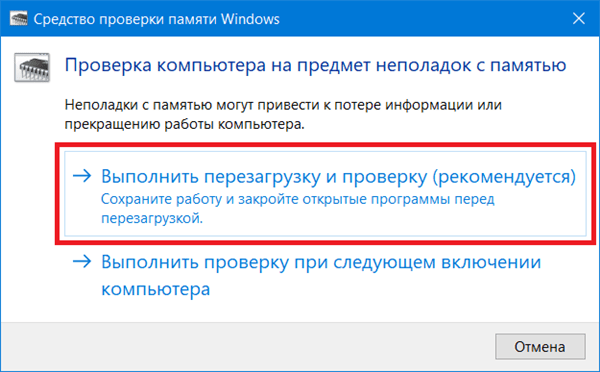
Удаление вторичных устройств
Одной из причин появления синего экрана нередко становится подключение дополнительного оборудования к ПК. Пользователю рекомендуется отключить дополнительную видеокарту, если таковая имеется. Также стоит отключить вторичные жесткие диски.
Если блок питания не имеет достаточно мощностей для функционирования всех устройств, то для «разгрузки» девайса юзеру потребуется отключить внешние накопители, дополнительный HDD, вторую видеокарту и другое периферийное оборудование. Если после отключения всех компонентов ПК загрузился без ошибок, пользователю потребуется последовательно подключать оборудование обратно. Таким образом удастся выявить источник возникновения неполадки.
Обычно использование одного из перечисленных методов помогает решить проблему, связанную с появлением синего экрана с ошибкой 0xc0000221. Но если способы не смогли справиться с ситуацией, остается только загрузить точку восстановления системы для переустановки Windows 10.
Ошибка STOP 0xC000021A. Как устранить?

Про ошибку STOP 0xC000021A {Неустранимая системная ошибка} и её устранение написано много. Но частое упоминание и описание проблемы, как известно, не всегда положительно влияет на простоту и качество её решения. Нужен эффективный инструмент и способ. Воспользовавшись случаем, опишем простую и эффективную методику устранения ошибки STOP 0xC000021A без чистовой установки Windows. При необходимости всегда есть возможность заказать установку Windows с переносом данных и гарантией в нашем сервисе.
Не будем долго описывать саму проблему: при очередной загрузке на ноутбуке или компьютере видим синий экран смерти Windows с малопонятным текстом, если отключить автоматическую перезагрузку при отказе системы, на экране можно увидеть саму ошибку и её подробное тех описание.
Из многих источников в интернете и на форумах можно узнать много нового про данную проблему то, что у неё существуют загадочные параметры, её можно идентифицировать с помощью отладчика Dr. Watson — drwatson.exe, drwtsn32.exe или dwwin.exe (Windows Error Reporting зависит от версии Windows, последний в списке относится к Windows 8) и прочесть дамп, и прочее.
Причины возникновения ошибки STOP 0xC000021A
Данная ошибка трактуется самой MicroSoft как остановка и непредвиденное завершение системного процесса Windows Logon Process.
- Чаще всего это происходит по причине установки несовместимого приложения (драйвера, обновления), последующего зависания и принудительной перезагрузки компьютера.
- Остановка (сбой) системного процесса может происходить во время загрузки операционной системы при заполненном «под завязку» системном диске, чаще всего это диск C:.
- Вариантом такого сбоя может быть внезапное выключение компьютера во время выполнения тривиальных задач — аварийное выключение без пользовательского ритуала: Пуск-> Завершение работы. Причём особенно опасно выключать компьютер не дождавшись завершения всех задач.
- Ну и, как вариант, вирусы. Да, вредоносное ПО может привести к проблемам с компьютером.
Мы предлагаем лишь решение, которое помогает, НО (надо сказать не всегда, в этом вся Windows:).
Исправление ошибки без переустановки Windows
Для устранения последствий данного сбоя понадобится любой загрузочный диск Windows PE с поддержкой утилиты CHKDSK (Проверка диска т.н. Чек Диск). Далее, после очередного синего экрана, загружаемся с помощью загрузочного диска в оболочку PE. Запускаем утилиту CHKDSK с параметром F (выполнение проверки на наличие ошибок и их автоматическое исправление). Выглядит так «CHKDSK/F» (набирается без кавычек в интерпретаторе командной строки cmd) или запускаем из специального набора программ, поставляемых вместе с PE, утилиту для проверки диска с поддержкой устранения ошибок на диске.  После проверки перезагружаем компьютер и пробуем работать. Это одна из самых простых методик устранения ошибки STOP 0xC000021A без переустановки Windows. Естественно, что она не устраняет саму причину возникновения, но часто восстанавливает работоспособность системы, что немного важнее.
После проверки перезагружаем компьютер и пробуем работать. Это одна из самых простых методик устранения ошибки STOP 0xC000021A без переустановки Windows. Естественно, что она не устраняет саму причину возникновения, но часто восстанавливает работоспособность системы, что немного важнее.
How to fix Error 0Xc000021A on Windows?
Fix it now!
Fix it now!
To repair damaged system, you have to purchase the licensed version of Reimage Reimage.
We believe that before landing on our website, you have been visiting other sites and noticed how many Error 0Xc000021A fixes there are in total. However, some of them seldom help, so we have picked out the ones that answer the purpose.
Error 0Xc000021A Fix 1:
As we have mentioned before, Error 0Xc000021A is caused by damaged winlogon.exe and csrss.exe files. Therefore, to begin with, try repairing these system files. This process requires downloading a specific tool that would fix corrupted files automatically. Our recommendation would be to download Reimage.
NOTE: don’t try to download these files by yourself because third party sites that offer .exe or .dll files are not reliable. Consequently, you may download a serious virus on your computer instead of a needed file.
Error 0Xc000021A Fix 2:
If you are not fond of installing additional software, you may try to fix Error 0Xc000021A by booting Windows system manually. To do that, you have to access Advanced Boot Option, what can be done by performing the following steps:
- Restart the PC from Windows by holding the Shift and selecting Restart.
- When the options screen opens, select Troubleshoot. This way, you will be able to access advanced tools.
- Select Advanced Option on the next screen.
- The next window will deliver tens of options, but the only thing that you have to do here is to select Startup Settings.
- When the startup screen opens, press F7 (Disable driver signature enforcement).
- After that, the PC will restart. Check if that helped to fix 0Xc000021A error.
Error 0Xc000021A Fix 3:
If the two methods we’ve listed above did not work, you should try this. Since 0Xc000021A error is said to be caused by corrupted files, you should run automatic System File Checker Scan. This can be done by doing the following:
- Right-Click on the Start menu – select Command Prompt (Admin)
- The same can be done by clicking Win +X.
- When a confirmation window shows up, click Yes and wait for the process to finish.
Причины возникновения ошибки 0xи первые корректирующие действия
Анализ англоязычной технической информации Microsoft связывает ошибку с кодом 0×00000109 преимущественно с неполадками следующих компонентов компьютера, которые будут последовательно рассмотрены ниже:
- драйверы,
- память,
- системные файлы.
В свою очередь, неполадки с драйверами или файлами могут быть следствием вирусного заражения, поэтому первым делом следует запустить тщательную антивирусную проверку компьютера, лучше – в его безопасном режиме. Его можно вызвать из окна «Дополнительные варианты загрузки», которое появится, если нажимать клавишу клавиатуры F8 в момент загрузки системы.
Вызов безопасного режима
0xc000021a Ошибка на Windows 8 — причины и устранение
У большинства людей есть особенность – им очень трудно акклиматизироваться в новой среде. Поэтому, проблемы, возникающие в подобных местах, могут вызвать дополнительные трудности при их решении. Аналогичная ситуация наблюдается и при смене операционной системы на более новую версию. Windows 8, как и все остальные ОС, не застрахована от возникновения проблем. Одной из них является ошибка 0xc000021a.
Восьмая версия самой популярной OS в мире серьезно отличается от предыдущих поколений, поэтому многие люди испытывают определенные трудности при ее освоении, что вызывает осложнения, если появляется код ошибки 0xc000021a.
Тем не менее, в большинстве случаев, проблема решаема, даже на уровне возможностей обычного пользователя.
Основные причины возникновения
Прежде чем понять, как исправить подобную ошибку, следует разобраться с причинами ее возникновения.
Существует несколько вариантов возникновения этой проблемы:
При установке обновления произошел непредвиденный сбой.
Файлы системы, которые были установлены, не соответствуют этой версии ОС.
Было установлено программное обеспечение, от стороннего разработчика, которое конфликтует с операционкой.
При восстановлении жесткого диска программа архивации была выполнена некорректно.
Чтобы понять, что за ошибка и какому из перечисленных вариантов она относится, следует запустить одну из диагностических программ. После того, как причина будет выявлена, можно начинать процесс ее устранения.
Устранение ошибки
Первый шаг в том, как устранить эту проблему, заключается в попытке восстановления системы и откате ее до прошлого рабочего состояния.
Если первый вариант не помогает, то необходимо проверить на ошибки системные файлы компьютера. Для этого потребуется:
- Перейти в командное меню – обязательно с правами администратора.
- Ввести команду sfc /scannow.
- Подождать результатов проверки.
- Заставить систему выполнить еще одну команду – DISM /Online /Cleanup-Image /RestoreHealth.
Выполнить перезагрузку. Проблема не устранена? Что делать? Найти последний список обновлений ОС и удалить (скрыть) kb3004365. Ошибка будет устранена, если она возникла сразу после обновления операционки.
Если синий экран не дает вообще работать Виндовс, то есть постоянно идет перезагрузка, то потребуется найти загрузочный диск с системой, чтобы попытаться выполнить ее оттуда.
Если операционная система загрузилась нормально, то проблема может возникать при запуске приложения, которое начинает работать в автоматическом режиме. Следует проверить все программы, которые висят в автозагрузке, и исключить все лишние, которые не относятся к системным файлам.
Аналогичная проблема может возникать и позже, чем ОС начнет свою работу. В таком случае, следует проанализировать собственные действия – какая программа запускалась до возникновения синего экрана. После выявления конфликтующего приложения, его следует удалить и, если оно необходимо пользователю, постараться выполнить правильную установку, желательно совершенно другой версии.
Альтернативный вариант исправления
Этот способ подразумевает установку одной из диагностических программ. Лучше всего с проблемой справляется «Доктор Ватсон».
Программу следует устанавливать так, чтобы она начинала функционировать в автоматическом режиме. Чтобы приложение начало работать правильно, потребуется выполнить несколько действий:
- Найти приложение. Путь к нему: каталог с установленной OS\System32\Drwtsm32.exe.
- После установки необходимо перейти в командную строку и ввести: каталог с установленной OS\System32\Drwtsm32.exe.
- Выбрать обязательно используемые параметры: визуальное оповещение, добавление в существующий файл журнала, создание файла аварийной копии памяти.
- Перезагрузить компьютер и нажать клавишу «F». Найти пункт «Последняя удачная конфигурация».
- Перезагрузить компьютер и нажать клавишу «F».
- Выбрать используемую ОС и еще раз перезагрузить ПК.
Программа самостоятельно проведет диагностику и, с большой долей вероятности, устранит ошибку.
Если все выше описанные действия не помогли, то всегда есть практически гарантированный метод решения проблемы – просто переустановить систему заново, внимательно следя за правильностью этого процесса.
Ошибка 0xc000021a в Windows 10. Что делать?
Когда появляются ошибки подобного рода, неопытных пользователей это ставит в тупик. Многие сразу же бегут переустанавливать систему. С одной стороны, это верное решение, которое избавит вас в будущем от появления других ошибок, но зачем лишний раз напрягаться, если можно решить проблему быстрее и без переустановки.
Сегодня мы попытаемся разобраться, почему появляется ошибка 0xc000021a Windows 10 и как ее исправить.
Признаки ошибки 0xc000021a
Помимо того, что вы увидели на синем экране, ошибка 0xc000021a еще называется STATUS SYSTEM PROCESS TERMINATED , и признаками данной ошибки могут быть:
- При запуске какой-то программы выключается компьютер
- Появление ошибки после открытия определенной программы.
- Отображение сообщения об ошибке: «STOP Ошибка 0xC000021A: STATUS SYSTEM PROCESS TERMINATED».
- Закрытия окна приложения, после появления этой ошибки.
- Устройства начинают работать медленно (я имею ввиду мышь, клавиатуру).
- Медленная работа компьютера. Как ускорить?
Как вы уже поняли, проблема может возникнуть из-за того, что вы установили какой-то софт. Но это не единственная причина. Наблюдались случаи появления 0xc000021a и при включении компьютера или его перезагрузки, так же, и при загрузке драйверов.
Кстати, специалисты из компании Microsoft утверждали, что такая ошибка появляется из-за процесса Windows Logon Process, а точнее из-за его завершения.
Почему появляется 0xc000021a
Сложно определить причину, если ты новичок, но и бывалых пользователей бывают проблемы с этим. В данном случае, причин появления ошибки довольно много, а именно:
- Неправильная установка программы или драйвера, либо непредвиденный сбой.
- Конфликт файлов с Windows, возможно для какого-то устройства установились драйвера, которые стали конфликтовать с системными файлами.
- Вы восстанавливали ОС, но это произошло с различными ошибками.
- Повреждение важных файлов из-за вирусов или вредоносного программного обеспечения.
- Повреждение жесткого диска.
- Есть так называемое обновление KB3004365, есть мнение, что из-за него и возникают проблемы в работе компьютера.
0xc000021a как исправить?
Если вы разобрались, почему появляется данная ошибка, то это замечательно, так как, будет намного легче решить проблему. Давайте теперь попробуем разобраться, посредством чего мы можем решить проблему.
1 вариант
Откат системы с помощью точки восстановления до того момента, когда компьютер стабильно работал.
Для этого нажимаем правой кнопкой мыши по Пуск, выбираем Панель управлении, переходим в Восстановление, Запуск восстановления системы, указываете нужную точку, и далее по инструкции.
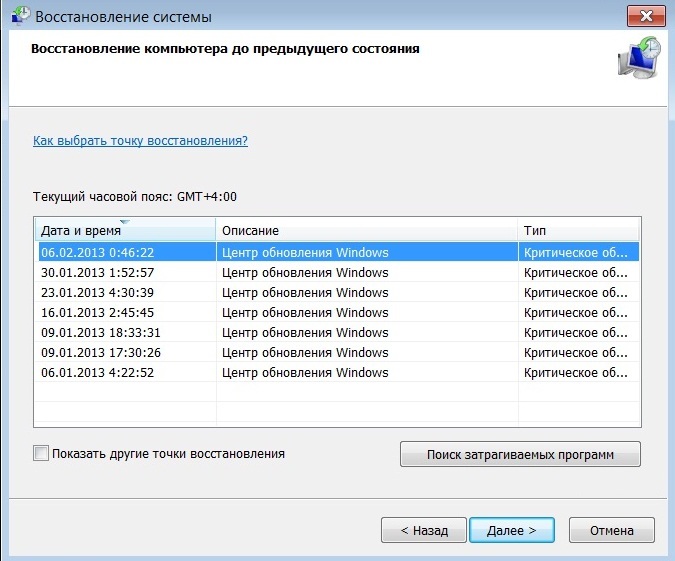
Можно еще сделать так: переходим в Параметры, потом идем в «Обновление и безопасность», далее «Восстановление» и выполняете откат до исходного состояния, либо «Выполнить откат к более ранней сборке».

2 Вариант
Проверить систему с помощью утилиты проверки целостности файлов. В командной строке просто нужно ввести sfc /scannow.
4 Вариант
Выполните чистую загрузку Windows.
Для этого нужно нажать клавиши Win+R и в окне ввести msconfig, чтобы запустить утилиту конфигурации системы.
В открывшемся окне переходим во вкладку «Общие», выбираем чекбокс напротив «Диагностический запуск».
Теперь переходим на вкладку «Службы». Там мы сначала ставим галочку напротив «Не отображать службы Microsoft», а потом нажимаем кнопку «Отключить все».
Перезапускаете компьютер. Если система нормально загрузилась, то проблема скрывается в одной из служб или программ.
6 Вариант
Если вы готовы переустанавливать Windows, то вперед, это крайний случай, когда уже ничего не помогает. Если у вас есть какие-то важные данные и вы готовы с ними попрощаться, то дерзайте. Хотя, можно попробовать загрузиться из безопасного режима и перенести необходимые файлы на внешний носитель.
Ручное исправление
Обратите внимание, что после нескольких перезагрузок после сбоя вы увидите текущие сообщения Подготовка автоматического восстановления и Диагностика вашего компьютера. Когда диагностика будет завершена, вы увидите новое всплывающее окно с названием Автоматическое восстановление и сообщением о том, что ваш компьютер был запущен неправильно
Затем нажмите на Дополнительные параметры кнопку. Там будет вкладка восстановления системы со всеми инструментами, которые будут использоваться в этом руководстве. А теперь перейдем к самим решениям.
1. Отключите обязательную проверку подписи драйверов.
Это первый метод, который поможет в том случае, если на вашем компьютере возникли проблемы, связанные с обновлением или драйверами. Windows несовершенна, так как при установке новых обновлений или драйверов часто возникают сбои (особенно если вы делаете это самостоятельно). Вот как это сделать:
- На первом экране перейдите в Устранение неполадок раздел.
- Затем нажмите Дополнительные параметры.
- После этого нажмите Параметры загрузки.
- В открывшейся вкладке нажмите Перезагрузить.
- Компьютер перезагрузится и появится список опций. Вы должны нажать F7 и Enter чтобы вернуться в вашу систему.
- Если на этот раз загрузка Windows прошла успешно, проверьте, не требуется ли система установки обновлений или какого-либо ПО. Если да, позвольте системе сделать это.
- После этого перезагрузите компьютер как обычно, и тогда ваш ПК должен запуститься без ошибок.
- Если ваш компьютер загружается без проблем с отключенной опцией обязательной подписи драйверов, но дальнейшие перезагрузки выливаются в ту же проблему — попробуйте откатить драйверы (если вы обновляли их до возникновения проблемы) или удалите недавно установленное ПО и сторонние программы, в особенности те, которые устанавливают драйверы виртуальных устройств на ваш компьютер.
2. Исправьте поврежденные файлы в режиме Автоматического восстановления.
Если предыдущий метод не помог устранить проблему, попробуйте исправить поврежденные файлы сразу после возникновения сбоя. Некоторые важные файлы могут быть повреждены из-за вмешательства дополнительных программ или других изменений со стороны пользователей. Запуск расширенной функции проверки системных файлов (SFC) может определить поврежденные или отсутствующие файлы, мешающие загрузке Windows, и немедленно восстановить их. Посмотрите, как это сделать:
- Сначала нажмите на Устранение неполадок кнопку.
- Затем перейдите в Дополнительные параметры.
- И нажмите Командная строка среди других инструментов.
- Как только появится черное окно, вставьте эту команду и нажмите Enter.
- По завершении (процесс занимает некоторое время) вы увидите сообщение о том, что Windows обнаружила поврежденные файлы и успешно восстановила их.
3. Запустите утилиту Проверки системных файлов с рабочего стола.
По сути, этот метод также предназначен для исправления поврежденных файлов, однако он работает в том случае, если у вас нет трудностей с загрузкой Windows на рабочий стол. Сделайте следующее:
- Откройте Командная строка набрав «cmd» в поле поиска рядом с Меню Пуск.
- Затем введите команду и нажмите Enter.
- Когда процесс восстановления будет завершен, перезагрузите компьютер.
4. Запустите Восстановление при загрузке.
Если вы не хотите трогать методы, связанные с командами, вы можете упростить данный процесс, запустив процедуру восстановления сразу после ошибки. Такая функция предназначена для поиска файлов, которые были повреждены, и их восстановления после обнаружения.
- Нажмите на Устранение неполадок кнопку.
- Затем перейдите в Дополнительные параметры и нажмите на Восстановление при загрузке кнопку.
- После этого Windows 10 начнет сканирование базы данных системных файлов на предмет отсутствия / повреждения чего-либо. После этого, найденные недочеты будут восстановлены самой системой.
5. Просканируйте обновления Windows / пакеты обновления на наличие проблем.
Запуск сканирования DISM (обслуживание образов развертывания и управление ими) может быть эффективным, если Windows конфликтует с ранее установленными обновлениями или службами. Windows не всегда присылает хорошие обновления. Все потому что они могут содержать различные ошибки, которые могут мешать работе пользователей, например, вызывать ошибку 0xc000021a. Вот как это можно сделать:
- Перейдите на вкладку поиска рядом с Меню Пуск и введите .
- Затем нажмите Командная строка.
- После открытия консоли вставьте эту команду и нажмите Enter.
- Сканирование DISM может длиться до 20 минут, поэтому наберитесь терпения и не отменяйте процесс. После завершения перезагрузите компьютер и посмотрите, не изменилось ли что-нибудь.







