Как самостоятельно исправить stop-ошибку 0x00000019 «bad_pool_header» в ос windows 7, 8 или 10
Содержание:
- Conclusion
- Синий экран Windows 7 (0x00000019): как исправить простейшим способом?
- Метод №4. обновите системные драйвера
- Способ 3: проверка драйверов
- Возвращение предыдущей конфигурации
- Причины появления сбоев и методика их исправления
- Восстановите или перезагрузите компьютер с windows
- Суть и варианты появления ошибки
- Вход в безопасный режим
- BAD POOL HEADER error in Windows 10
- Как исправить Bad Pool Header
- Методы устранения неполадки
- Дополнительные рекомендации по исправлению ошибки 0x00000116
- Solution 4: Running Windows Memory Diagnostic
- Другие способы решения проблемы
Conclusion
Blue Screen error is essentially a protection measure by Windows OS to prevent serious damage due to critical hardware or software error. It safeguards other hardware and software components of the system from getting damaged. However, BSODs are sudden and may occur without any signs. Thus, it often results in a data loss situation.
To prevent BSOD error such as BAD POOL HEADER 0x00000019, one must actively monitor disk health, update Windows OS and drivers, and optimize the drive once in a while for better performance.
And to avoid data loss due to such errors, create at least two backups – one local on an external drive and another on the cloud storage. Use a data recovery software such as Stellar Data Recovery Professional to get back files that are not available in backup or lost due to BAD POOL HEADER 0x00000019 error.
Синий экран Windows 7 (0x00000019): как исправить простейшим способом?
Поскольку сбой проявляется именно на стадии загрузки, когда старт ОС оказывается невозможным, первым делом можно попытаться выполнить ее откат до предыдущего состояния. Можно попробовать просто выключить компьютер принудительным способом, а затем включить вновь. Однако автоматическое восстановление может и не начаться, а на экране снова появится сбой в Windows 7 0x00000019. Как исправить ошибку в этом случае?

Выход самый простой: при загрузке необходимо нажать F8, а из появившегося меню выбрать старт последней удачной конфигурации. Естественно, такой метод срабатывает только при условии того, что на компьютере изначально не были удалены последние контрольные точки (например, для очистки места на винчестере).
Метод №4. обновите системные драйвера
Несовместимый или устаревший драйвер может стать причиной появлений рассматриваемой мной проблемы (довольно часто в этом замечены сетевые драйвера netgear, а также RAID-драйвера к жёсткому диску). Комплексным решением проблемы будет использование специальных программных инструментов (к примеру, «DriverPack Solution»), позволяющих в полуавтоматическом режиме провести полное обновлений драйверов для вашей системы.
Если же вы по каким-либо причинам не доверяете данным решениям, то придётся искать драйвера для компонентов вашего ПК самостоятельно на сайте разработчика устройства.
Данный способ также эффективен при исправлении ошибки 0x00000050: PAGE_FAULT_IN_NONPAGED_AREA на Виндовс 10.
Способ 3: проверка драйверов
Чаще всего к возникновению ошибки Bad Pool Header причастны драйверы устройств.
Если недавно переустанавливали или обновляли WIndows, то проверьте их в первую очередь. Во время переустановки или обновления WIndows автоматически устанавливает стандартные поверх оригинальных драйверов производителей. Обновленные версии, загруженные из Центра обновления Windows могут не подходить, вследствие неправильная работа и распознавание устройств приводит к ошибке Bad Pool Header.
Конечно, выявление «неправильного» драйвера может оказаться долгой процедурой. Нужно обновить все устройства. Но можно сузить поиск. Например, если синий экран BSOD возникает всякий раз при подключении к интернету, то сначала проверяем в Диспетчере устройств Wi-Fi адаптер и сетевую карту (Ethernet).
Приведем пример обновления сетевого адаптера. Эти шаги нужно повторить для обновления всех устройств, которые, по вашему видению, могут быть причиной проблемы:
- Нажмите одновременно Win+R.
- Наберите devmgmt.msc и подтвердите выполнение.
- Разверните раздел Сетевые адаптеры.
- Проверьте, есть ли желтый треугольник с восклицательным знаком, который указывает на ошибки с драйверами. Если присутствует красный значок, то у Windows возникли проблемы с установкой соединения с этим оборудованием.
Если видите желтый предупреждающий знак, выполните следующие действия:
- Щелкните правой кнопкой мыши на адаптер и выберите «Обновить драйвер».
- Выберите автоматический поиск обновленных драйверов.
После загрузки последней версии выполните следующие действия:
- В Диспетчере задач разверните Сетевые адаптеры.
- Щелкните правой кнопкой мыши на сетевую карту и выберите Свойства.
- Перейдите на вкладку Драйвер.
- Посмотрите на версию драйвера и проверьте, совпадает ли она с последней версией, загруженной из сайта производителя. Если это не так, закройте это окно.
- Снова щелкните правой кнопкой мыши на устройстве и выберите «Обновить…».
- Выполните поиск драйверов на этом компьютере.
- Кликните на «Обзор» и перейдите к папке, в которую скачали последнюю версию.
- Нажмите «Далее» и следуйте инструкциям на экране.
Если проблема все еще не решена, нужно удалить устройство и пусть Windows установит стандартный набор сетевых драйверов. Это может решить проблему, так как Windows установит наиболее совместимые.
Для этого, кликните на сетевой карте правой кнопкой мыши, выберите «Удалить», сохраните изменения и перепустите компьютер. Система автоматически установит новый универсальный драйвер для этого устройства.
Возвращение предыдущей конфигурации
Обычно, сбой появляется при изменении конфигурации. Поэтому все что нужно, это вернуть параметры системы к нормальному состоянию.
- Включите устройство и подождите, пока появится экран со значком загрузки Windows. Как только он отобразится, зажмите кнопку «выключения» на корпусе компьютера или ноутбука и дождитесь выключения устройства. Затем снова запустите ПК. Повторяйте эту процедуру до появления черного экрана с автоматическим восстановлением.
- Откройте раздел «Дополнительные параметры».
- Выберите «Устранение неисправностей / неполадок» и вновь откройте «Дополнительные параметры».
- Теперь нажмите по «Параметры загрузки».
- Щелкните «Перезагрузить» или клавишу, отвечающую за запуск «Безопасного режима».
- Во время очередной загрузки с помощью стрелок выберите пункт «Последняя удачная конфигурация» и нажмите «Enter».
- Если система успешно загрузится, то войдите в «Диспетчер устройств» и в меню «Действие» выберите «Сканировать на наличие изменений в оборудовании».
- Сразу после этого перезапустите компьютер.
Также можно выбрать опцию «Обновить конфигурацию оборудования», чтобы увидеть неисправный драйвер. Затем нажать по нему правой мышкой и удалить.
Другой вариант — отключить проверку подписей ПО. Повторите действия из пунктов «2 — 4» и воспользуйтесь горячей клавишей «F7» для выключения проверки.
Причины появления сбоев и методика их исправления
Наиболее вероятной причиной сбоев является несоответствие «железного» оборудования требованиям системы (обычная несовместимость), включая установленные драйверы устройств. В то же время это относится и к программной части, которая и использует эти драйверы для корректной работы.
Чаще всего такие ситуации наблюдаются при использовании антивирусов типа Avast! в среде «семерки» и «восьмерки». Не исключается и тот момент, что недавно установленное ПО тоже несовместимо с оболочкой этих ОС. Нередко причиной сбоев являются и ошибки файловой системы NTFS.
Как уже понятно, если сбой в системе Bad_Pool_Header связан именно с «железом», его придется заменить или, по крайней мере, попытаться переустановить или обновить «родные» драйверы. Сделать это можно из Панели управления или использовать для переустановки диск с драйверами, поставляемый в комплекте с устройством, либо же при помощи специальных автоматических утилит.
Иногда может потребоваться и тестирование планок оперативной памяти. Рекомендуется отключить компьютер, а затем вставлять их по одной и проверять корректность загрузки каждый раз после вставки очередной планки.
Восстановите или перезагрузите компьютер с windows
Если описанные выше способы не помогают вам исправить эту ошибку, попробуйте воспользоваться средством восстановления системы Windows, чтобы откатить «всю ОС Windows» назад к любой рабочей точке сохранения.
Когда вы устанавливаете новую копию Windows на свой компьютер, она по умолчанию включает функцию «Защита системы». «Защита системы» автоматически создаст образ вашей Windows, когда произошло важное событие. А затем позволяют откатить изменения, если обнаружена какая-либо ошибка. В этом случае вы можете запустить «Восстановление системы», выбрать точку, которую вы хотите откатить Windows, и затем позволить ей выполнить свою работу
В этом случае вы можете запустить «Восстановление системы», выбрать точку, которую вы хотите откатить Windows, и затем позволить ей выполнить свою работу.
Суть и варианты появления ошибки
«Синий экран смерти» в большинстве случаев позиционируется как ошибка сложной категории, стопроцентно блокирующая возможность эксплуатации компьютера. С появлением ошибки на фоне синего экрана случай действительно критичный, но не всегда. К примеру, рассматриваемый случай, когда показывается ошибка 0Х00000019, относится к излечимым без помощи профессионалов
Чтобы определить корректный и эффективный вектор работ, пользователю важно детально разобраться в сути неполадки и причинно-следственных связях сбоя, что выявит метод борьбы с неисправностью
Stop ошибка 0Х00000019 является одной из наиболее частых проблем, встречающихся при эксплуатации компьютерных устройств, работающих на Windows 7, но может возникать и на более поздних версиях, проявляется преимущественно после установки разнообразных сторонних программ или же при обновлении установленных системных программ. Детальное изучение сообщения, появившегося на синем фоне, позволяет выделить название сбоя: BAD POOL HEADER, что в переводе звучит как «Плохое заглавие пула». Показывает недозволенное для определённой задачи обозначение переменной, что зачастую провоцируется недостаточным объёмом памяти, которую выделяет система для корректной установки и работы устанавливаемого пользователем софта или аппаратной составляющей. Прецедент не имеет однозначного варианта устранения.
Стоит отметить, что причины появления сбоя и варианты ликвидации неисправности с кодом 0Х00000019 практически идентичны для всех версий операционных систем, потому информация будет актуальна как для Windows 7, так и для новых версий ОС, вплоть до Windows 10.

Вход в безопасный режим
Как войти в безопасный режим я описал в этих статьях:

После входа нужно запустить командную строку и снова ввести команду chkdsk /f /r . Два ключа с наклонной чертой означают проверку самого диска, а также системных файлов. При выполнении может появится сообщение с предложением выполнить проверку после перезагрузки. Прописываем букву «Y» и перезагружаете компьютер. Тестирование будет длиться достаточно долго, поэтому стоит заняться другими делами.
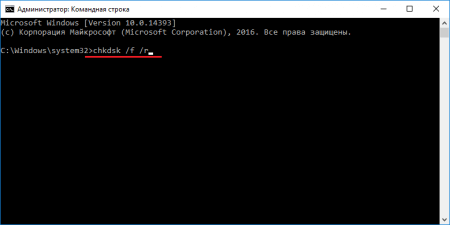
Итак, описанные методы исправления ошибки Bad pool header подходят как для Windows 7, так и для других версий системы, но, что насчёт восьмерки и десятки?
BAD POOL HEADER error in Windows 10
If you are unable to start Windows 10 in Normal mode, try booting in Safe Mode. That will help as you work through a resolution. You can try the procedures listed below to resolve this issue. Go through the entire list of suggestions first and then decide which one or more of these you would like to try out.
1] Uninstall recently installed software
If you recently installed any software, uninstall it and see if that makes the error go away. Most of the time, third-party antivirus applications are responsible for the error. In case you have installed antivirus software products on your system, you can try uninstalling them temporarily. If this resolves the problem, you can replace them with other applications. In the Control Panel window, click on “Programs and Features” to open the list of programs installed on the system and uninstall the antivirus program – or the recently installed software.
2] Uninstall recently installed hardware
If you recently installed any hardware, open Devices Manager, find the hardware driver, right-click on it and select Uninstall. Restart your computer and see.
3] Disconnect external devices
Another cause of the error might be external devices which are interfering with the system. To isolate this cause, disconnect all peripherals and external devices except for the keyboard and mouse and restart your machine. Check if it resolves the issue. If it works, one or more of the previously connected external hardware devices might be faulty and need to be replaced. If this does not resolve the issue, you can try the next steps.
4] Disable Fast Startup feature
Disable Fast Startup feature and see. It is enabled by default in Windows. At times, it can interfere with the system and cause pool header corruption.
5] Update Device Drivers
Faulty drivers may cause issues. Though Windows Update updates all drivers, they can be manually updated as well if the former step doesn’t work.
To update device drivers, press Win + R and open the Run window. Type devmgmt.msc to open the device manager. In the list of drivers, right-click on individual drivers and select “Update Driver Software” for each driver. Update all of them one by one.
You could also use Driver Verifier Manager to examine the behavior of bad drivers.
6] Perform a Clean Boot
Perform a Clean Boot and check if it resolves the problem. If you face no issues, it means that some non-Microsoft process is causing this stop error. You will have to manually try and identify the offender.
7] Perform Hardware Clean Boot
A Hardware Clean Boot is different from the usual Clean Boot State. The hardware components that are not necessary for a system to run are disabled in the Device Manager.
Press Win+R to open the Run window. Type devmgmt.msc and press Enter to open the Device Manager. You may disable the drivers for the following devices by right-clicking them and selecting the option to disable them.
- Display Adapters.
- DVD/CD-ROM drives.
- Sound, video and game controllers.
- Network Adapters.
- Modems
- Ports
- USB Devices and controller – provided you are NOT using USB/Wireless Mouse or Keyboard.
Restart the system and verify if this fixes the error. If it does, then it means that one of these devices is the cause. Again you will have to try and identify the device manually by trial and error method.
8] Run Windows Memory Diagnostics Tool
You could also run the built-in Windows Memory Diagnostics Tool. Open the tool and click Diagnose your computer’s memory problems.? Once the run is completed, you may open the Event Viewer and look for the results in the MemoryDiagnostics-Results entry.
9] Check your RAM
This is usually done by a hardware expert, but it has been reported that the issue could be with the RAM. Therefore, it should be verified.
Hope something helps!
If you are an advanced user, you may visit Microsoft for more on this stop error.
See this post if you receive a BAD_POOL_CALLER error.
Как исправить Bad Pool Header
В операционных системах семейства Windows (7, 8, 10) проблема ошибки 0x00000019 решается примерно одинаково.
Для восстановления системы вам следует действовать по следующему алгоритму:
- зайдите в свойства компьютера;
- перейдите на вкладку «Защита системы»;
- в появившемся меню выберите вкладку «Защита системы» и нажмите кнопку «Восстановление»;
- поставьте галочку в строке «Показать другие точки восстановления»;
- выберите ту точку, которая соответствует периоду времени нормальной работы компьютера;
- нажмите «Далее» и «Готово»;
- во всплывающем окне согласитесь с началом процесса восстановления системы.
Для проверки компьютера на наличие вирусов совершите следующие действия:
- установите антивирусное программное обеспечение (если оно еще не установлено), например, Avira Free Antivirus;
- нажмите правой кнопкой мыши на значок антивируса в трее и в появившемся контекстном меню выберите пункт «Сканировать»;
- дождитесь окончания сканирования;
- перезагрузите компьютер.
Нарушения работы системы из-за некорректных обновлений чаще всего встречается в Windows 10. Если в 7 или 8 автоматические обновления можно отключить, то в 10 обновления безопасности скачиваются всегда (примерно 1-2 раза в месяц). Чтобы повторно установить обновление Windows 10, вам понадобится:
- зайти в «Параметры» (находятся в стартовом меню);
- выбрать «Обновления и безопасность»;
- нажать кнопку «Проверить наличие обновления»;
- скачать необходимые обновления безопасности и перезагрузить компьютер.
https://youtube.com/watch?v=B3m5UgvQ5A4
Методы устранения неполадки
Рассмотрим детально, с поочерёдным описанием методов, как исправить неполадку с кодом 0Х00000019 на примере Windows 7. Специфика выполнения задачи для последующих версий будет аналогична, с незначительными отличиями. К примеру, будет отличаться по выполнению запуск системы в «Безопасном режиме»: на семёрке для этого достаточно во время запуска ПК активировать директиву F8, а в случае с восьмёркой и десяткой необходимо будет воспользоваться установочным диском или флешкой, с записанным на него дистрибутивом Windows 10 или 8. Работы рекомендуют выполнять в указанной очерёдности: начать работу с исключения наиболее вероятных причин сбоя, с последующим переходом к следующему этапу, если предыдущий метод не дал положительного результата.
Так как обсуждаемая ошибка чаще всего ассоциируется с памятью ПК, с её несоответствием по параметрам объёмам приложений, эксплуатируемых на устройстве, восстановительный процесс стоит начинать именно с диагностики оперативки. С этой целью рекомендуется воспользоваться возможностями стороннего софта, например, применить программу MemTest86, которая позволяет выявить дефектные планки. Если на ПК установлена не одна планка памяти, диагностировать рекомендуется их поочерёдно, что позволит выявить проблемный модуль. А также проблема может заключаться не в технической неисправности планок или выходе из строя, а в банальном их засорении, или же в ненадёжных контактах. Для исключения такого варианта событий рекомендуется тщательно прочистить все контакты планок, а также проверить надёжность и плотность подключения всех шлейфов устройства.
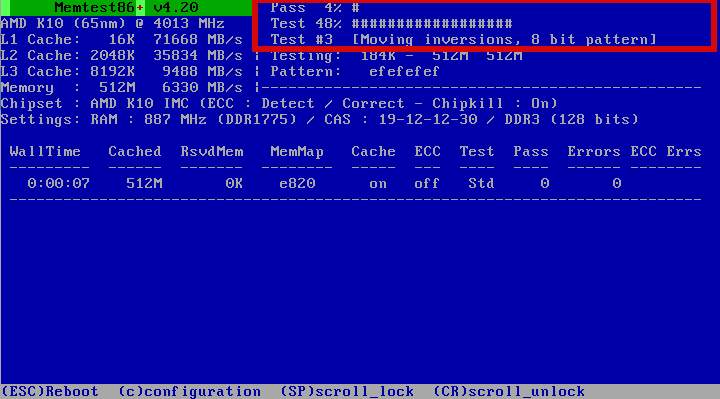
Если с памятью всё в норме, тогда стоит переходить к исключению варианта с драйверами. Для решения проблемы проведите обновление абсолютно всех драйверов на ПК до последних версий. Так как в ручном режиме выполнить эту задачу затруднительно, воспользуйтесь ресурсами одной из предложенных разработчиками утилит, например, задействуйте софт DriverPark Solution, прекрасно зарекомендовавший себя в этой сфере, или же примените другие аналога приложения. После обновления драйверов не помешает блокировать службу индексирования эксплуатируемого контента, что существенно влияет на производительность компьютера. Для этого зайдите в параметр через меню «Пуск», осуществив вход с правами администратора: в поисковой строке пропишите команду services.msc, откройте пункт Windows Search, и задайте в строке «Тип запуска» характеристику «Отключена», подтвердив команду клавишей «ОК», с последующим перезапуском ПК для вступления в силу изменений.
Если и эти процедуры не привели к положительному результату, стоит исключить вариант с наличием вредоносных компонентов в системе. С этой целью потребуется сканирование ПК на вирусы любым из надёжных, имеющихся в распоряжении программ. Если версия с заражением ПК не подтвердилась, попробуйте временно удалить антивирусную программу, установленную на вашем ПК: именно её некорректная деятельность может выступать провокатором ошибки BAD POOL HEADER.
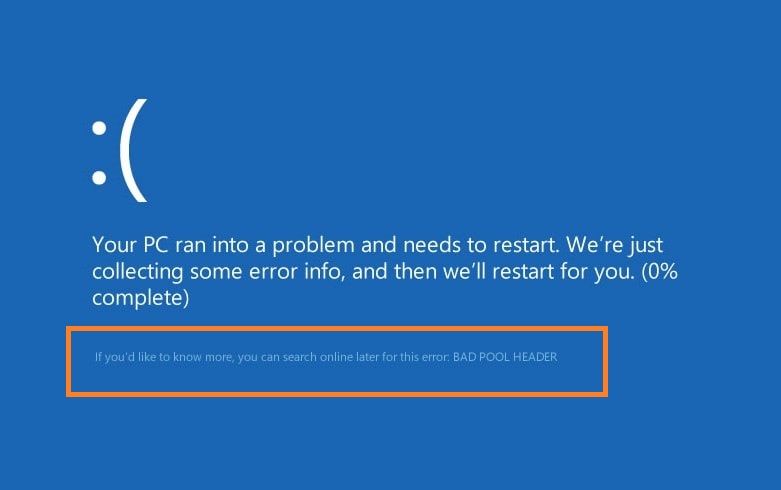
Винчестер, даже при отсутствии механических повреждений на нём, нередко является первопричиной появления «синего экрана», если его контроллеры часто подвергались некорректным манипуляциям, в виде неправильного завершения работы Windows, некорректной или неполной установки программ, перебоев в подаче электроэнергии или скачков напряжения и тому подобное. Проверить, и при необходимости исправить системные проблемы с жёстким диском можно задействовав ресурсы Windows: в командной строке потребуется ввести команду chkdsk/f/c, активировать сканирование клавишей Y, перезапустить ПК и подождать, пока процесс будет завершён.
Ещё одним эффективным методом борьбы с ошибкой является «откат» системы до момента, когда ПК работал исправно. Этот вариант подразумевает использование точки «возврата» через инструмент «Восстановление системы», где потребуется выбрать момент, до которого необходимо осуществить «реверс» операций, осуществляемых на ПК. Дальше, следуя вспомогательным подсказкам «Мастера восстановления», останется только довести процесс до логического завершения. Единственным препятствием для выполнения этой процедуры может выступать отсутствие точки возврата, если пользователем была ранее отключена функция автоматического архивирования образа ОС. Как крайняя и радикальная мера борьбы с ошибкой BSoD пользователями позиционируется чистая инсталляция Windows.
Дополнительные рекомендации по исправлению ошибки 0x00000116
Во-первых, причины могут быть, как уже сказано выше, не только в видеокарте и драйверах, но и в неисправности оперативной памяти, недостаточной мощности блока питания, что на ноутбуке вряд ли, перегреве самой видеокарты – тоже маловероятно.
Проблемы могут быть и на уровне программного обеспечения.
- Если у вас возникла данная проблема после обновления конкретных драйверов, произведите их откат, а если это не поможет, восстановите систему до состояния, когда проблем не было. (По следующей ссылке можно узнать, как создать диск восстановления, а по этой, как сделать восстановление, если Windows не загружается);
- Переустановите систему;
- Если вы производили разгон видеокарты, то верните все к изначальному состоянию;
- Обновите утилиту DirectX;
- С помощью AIDA64 или аналогичного ПО проверьте температуру компонентов компьютера, если наблюдается перегрев, то потребуется дополнительное охлаждение;
- Проверьте оперативную память на ошибки, можно средствами Windows. (Рекомендуется заново переставить модули оперативной памяти, если их несколько, то поочередно вытаскивать один модуль и работать без него, если ошибки не наблюдается, возможно причина в одном и модулей);
- Сбросить настройки BIOS;
- Если стоит антивирус, переустановить или заменить другим.
Пока что это все варианты решения проблемы 0x00000116. В будущем постараюсь добавить другие методы. Не забывайте задавать вопросы и делиться своими решениями.
Выводы
В завершение стоит отметить, что следствием появления ошибки 0x00000116 также может служить неисправная видеокарта или неправильные настройки Windows, поэтому в первом случае проблема решается заменой видеоадаптера, а во втором переустановкой ОС.
Спасибо, надеемся информация из нашего материала оказалась для Вас полезной, а если это так – подписывайтесь на канал, чтобы не пропустить новые публикации, ставьте лайки для поддержки и добавляйте наши инструкции в закладки браузера, чтобы их не потерять!
- https://tvoykomputer.ru/kak-ispravit-oshibka-0x00000116-windows/
- https://GeekHow.ru/os/windows/0x00000116/
- https://nastroyvse.ru/opersys/win/kak-ispravit-oshibku-0x00000116.html
- https://computerinfo.ru/oshibka-0x00000116/
- https://WindowsGuide.ru/windows/%D1%81%D0%B8%D0%BD%D0%B8%D0%B9-%D1%8D%D0%BA%D1%80%D0%B0%D0%BD-%D1%81%D0%BC%D0%B5%D1%80%D1%82%D0%B8-%D0%BE%D1%88%D0%B8%D0%B1%D0%BA%D0%B0-0x00000116-windows-7-%D0%BA%D0%B0%D0%BA-%D0%B8%D1%81%D0%BF/
- https://zen.yandex.ru/media/cryptodream/kak-ustranit-oshibku-sinego-ekrana-bsod-0x00000116-5e1b7e8ad4f07a00af66c159
- https://lumpics.ru/blue-screen-with-error-0x00000116-in-nvlddmkm-sys-on-windows-7/
- https://FB.ru/article/451650/siniy-ekran-oshibka-chto-delat-ispravlenie-oshibki-x-v-windows
Solution 4: Running Windows Memory Diagnostic
It is possible that a recent memory upgrade caused the 0x00000019: Bad Pool Header error message to appear. So, you can try running the built-in Windows Memory Diagnostic tool to determine if there are problems in your computer’s memory. To do that, follow the instructions below:
- Press Windows Key+S on your keyboard.
- Type “memory” (no quotes), then select Windows Memory Diagnostic from the results.
- Save all your work and close all apps.
- Go back to Windows Memory Diagnostic, then click the ‘Restart now and check for problems (Recommended)’ option.
- There are two possible results after the memory test:
No memory errors were detected from Windows Memory Diagnostic:
When this message shows up, it means that your RAM does not have memory problems. You can proceed to Solution 5 to fix the issue.
Memory error reports:
Troubleshoot the problem by following the on-screen instructions.
Другие способы решения проблемы
Прошлый способ нельзя назвать панацеей, ведь он помогает не всегда, хоть и весьма часто. Если вам не помогло, рекомендуем попробовать ещё несколько вариантов решения.
Откат системы
Один из самых действенных и проверенных временем вариантов решения большинства системных проблем. Он эффективен практически во всех случаях, кроме аппаратных проблем. Единственная причина отказаться от использования восстановления Windows – не создана нужная точка. Во всех прочих случаях стоит попробовать воспользоваться этим методом.
Как восстановить систему без доступа к рабочему столу:
- Заходим в «Безопасный режим» (уже говорили, как это сделать в прошлых разделах).
- Изменяем устройство для загрузки системы на привод или флешку, а затем выбираем «Восстановление системы».
- Дальше переходим в раздел с диагностикой проблем и выбираем «Дополнительные параметры».
- Остаётся выбрать «Восстановление системы» и точку для отката.
Проверка на вирусы
Нехитрый способ проверить систему на наличие вирусного заражения – запустить сканирование Windows с помощью любого хорошего антивируса. Им может быть Kaspersky, NOD32, Avast, Avira и остальные. Нужный значок находится в трее.
Установка обновлений
Если обновления установлены некорректно, повторная их установка поможет исправить сбой.
Как проверить обновление:
- Нажимаем Win + I и выбираем «Обновление и безопасность».
- Жмём на кнопку «Проверка наличия обновлений».
После установки обновления ещё следует перезагрузить компьютер.







