Ошибка 0x8007025d при установке windows с флешки
Содержание:
- Способы исправления ошибки 0x8007025d
- Дополнительные методы исправить ошибку 0x8007025D при установке Windows 10 с флешки
- Как устранить проблему?
- Repair your Errors automatically
- Исправление проблемы при установке Windows 10 с флешки
- Some Causes of Error Code 0x8007025d
- Бесконечное обновление Windows 10: что с этим делать
- Как исправить код ошибки 0x8007045d?
- Решаем ошибку с кодом 0×80070570 при установке Windows 10
- Repair your Errors automatically
- Как исправить ошибку 0x8007025d в Windows 10 и 7
Способы исправления ошибки 0x8007025d
Проверка оперативной памяти
Иногда удается решить проблему после того, как извлечена одна из плат ОЗУ (оперативной памяти). Причина может скрываться и в ней, поэтому ее также стоит проверить. Это можно сделать программными средствами – с помощью инструмента memtest86. Нужно скачать эту программу и сохранить ее на флеш-карте. Если загрузиться с накопителя, будет запущена автопроверка.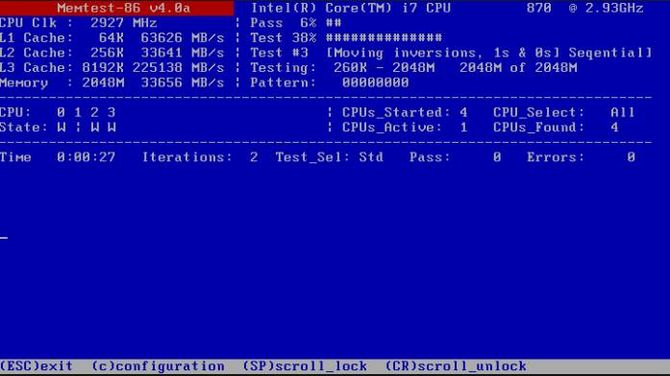
Ее следует осуществлять по одной плате. То есть, с материнской платы нужно извлечь все планки ОЗУ, кроме одной и проводить процедуру по очереди с каждой. При наличии ошибок, система будет выделять их красным. Конечно, плату с ошибками лучше не использовать, а заменить ее на новую.
Перезапись установочного накопителя
Перезапись накопителя поможет исправить ошибку 0x8007025d в случае установки Windows 7, 8, 10. Для этого стоит воспользоваться средствами от Microsoft, что позволит избежать возможных проблем.
Форматирование жесткого диска
Форматирование жесткого диска может потребоваться, если установка осуществляется на диск с раннее установленной Windows.
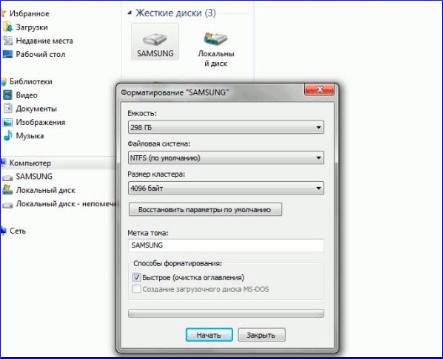
Если в разделе не находится личных данных, можно очистить его и повторить попытку. Ошибка 0x8007025d часто указывает на нехватку места на жестком диске, поэтому форматирование не всегда является обязательным – можно попробовать удалить ненужную информацию вручную или воспользовавшись системной утилитой «Очистка диска«.
Другие способы решения
Существуют и другие способы решения, которые могут помочь, если вышеприведенные не сработали:
- отсоединить дополнительные устройства, оставить подключенными клавиатуру, мышку и монитор;
- при использовании нескольких жестких дисков попробовать оставить подключенным только тот, куда будет установлена ОС;
- при установке Windows из действующей системы на время выключить работающий антивирус.
Дополнительные методы исправить ошибку 0x8007025D при установке Windows 10 с флешки
Выше были приведены простые варианты, однако в некоторых случаях они не срабатывают, в этом случае проблема может быть с оперативной памятью или параметрами БИОС.
Рекомендую начать с простого варианта: сбросьте параметры БИОС на значения по умолчанию (Load Defaults), отключите Secure Boot и попробуйте повторить установку. Также может иметь смысл обновить БИОС/UEFI при наличии новых версий на сайте производителя (для многих материнских плат возможно обновление с флешки без установленной ОС).
Если это не сработало, а на компьютере более одной планки памяти, попробуйте оставить подключенной только одну, в первом слоте. Если установка опять будет отменена с кодом 0x8007025D, замените этот модуль памяти на другой и повторите попытку установки. При наличии лишь одного модуля RAM, выполните проверку оперативной памяти на ошибки.
Ниже — дополнительные варианты исправления ошибки, с которыми мне лично не довелось столкнуться, но если судить по откликам пользователей, у некоторых сработало:
- Попробуйте скачать образ ISO и создать загрузочную флешку не на том компьютере, на котором это делалось — при ошибках оперативной памяти файлы могут загружаться и записываться с повреждениями.
- Если система устанавливается на единственный большой раздел на диске — например, 1 или 2 Тб, попробуйте разбить его в программе установки и выделить меньшее пространство для Windows 10, ориентировочно — около 100 Гб, и установить её в созданный раздел.
- Если производится установка с флешки, а на компьютере или ноутбуке есть как разъемы USB0, так и USB 2.0, попробуйте подключить флешку к другому типу разъема (независимо от типа USB накопителя).
- Производите установку с отключенным Интернет-подключением, а при кабельном подключении — с отключенным Ethernet-кабелем.
Надеюсь, один из методов поможет решить проблему, а вы оставите комментарий, что именно сработало в вашей ситуации: статистика может оказаться полезной, поскольку эта ошибка — одна из тех, для которых нет единственного четкого решения.
А вдруг и это будет интересно:
В моём случае это оказался битый образ, хотя я переписывал его два раза официальной утилитой MediaCreationTool от Microsoft. Так что даже официальной «флэшке» не стоит доверять, иногда там битые образы. Хорошо была флэшка с предыдущим релизом, установка пошла штатно.
У меня оказалась одна планка оперативки испорчена в работе с рабочей виндой работала а при установке новой выдавала ошибки и установка прекращалась удалив попал на нее после про тестил при нагрузке буфера ее перекрывало система в тормоза так что у меня эта была причина по этой ошибке.
Такая же ошибка выскакивала при установке Винды. Вынул одну из планок — и загрузка пошла успешно. Буду тестировать вынутую планку…
Лучший способ лечения — скачайте офф. образ 7ки и запишите тем же УльтраИсо флешку как хдд. В 90% случаев у меня это лечило проблему. А со всякими сборками намучился я не мало. Они то озу не любят, то иде жесткие, то вай фай антенну при установке и тд.
В моем случае тоже оказалась память, другой небыло, понизил частоту в биосе и помогло, после установилось все гуд, вернул на заводские настройки — полет нормальный.
Не поверите но я отсоединил интернет форматнул диски и переставил флешку, писал образ ultra iso, образ состоял из расширенной версии с 2 мя битами и дровами на usb, просто скачал такой образ и таким образом я соскочил с 10 ки на 7 ку преодолев ошибки нехватки драйверов на приводы. Я просто удивился разве так можно было что ли! Всю ночь просидел с этими usb преобразователями.
источник
Как устранить проблему?
Делать это будем в два этапа: первый – чистка и тестирование жесткого диска, второй – удаление ненужных языковых пакетов. Последнее действие также позволяет создать некоторый объем свободного места. Итак, чтобы почистить и проверить винт, нужно выполнить манипуляции из списка ниже:
Открываем окно проводника «Компьютер» с ярлыками разделов винчестера.
Щелкаем по ярлыку системного раздела правой кнопкой мышки и в открывшемся контекстном меню выбираем пункт «Свойства».
Откроется окно свойств раздела, в котором нужно перейти на вкладку «Общие» (активна по умолчанию) и щелкнуть по кнопке «очистка диска». Вот поясняющий это рисунок:
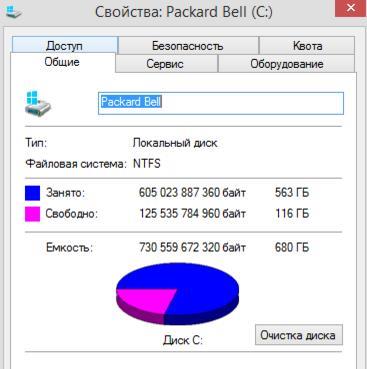
- Открываем окошко командной строки и набираем команду: lpksetup /u.
- Будет запущен процесс деинсталляции лишних языковых пакетов.
- После окончания процесса перезагружаем компьютер и пытаемся опять обновить Windows. По идее, ошибка больше появляться не должна.

Repair your Errors automatically
ugetfix.com team is trying to do its best to help users find the best solutions for eliminating their errors. If you don’t want to struggle with manual repair techniques, please use the automatic software. All recommended products have been tested and approved by our professionals. Tools that you can use to fix your error are listed bellow:
Offer
Reimage — a patented specialized Windows repair program. It will diagnose your damaged PC. It will scan all System Files, DLLs and Registry Keys that have been damaged by security threats.Reimage — a patented specialized Mac OS X repair program. It will diagnose your damaged computer. It will scan all System Files and Registry Keys that have been damaged by security threats.This patented repair process uses a database of 25 million components that can replace any damaged or missing file on user’s computer.To repair damaged system, you have to purchase the licensed version of Reimage malware removal tool.
Исправление проблемы при установке Windows 10 с флешки
Поскольку причиной возникновения неполадок могут быть самые разные события, решить проблему одним нажатием не получится. В то же время точное определение «вредителя» позволяет рассчитывать на сокращение времени, требующегося для выполнения операции.
Извлечение внешних накопителей
Ошибка 0x8007045d, возникающая при установке Виндовс 10 на компьютер, может быть разовым явлением. В таком случае следует извлечь флешку с образом системы, через несколько минут вставить ее обратно и повторить операцию.
Параллельно с этим рекомендуется отключить всю периферию. Это касается других внешних накопителей и прочих гаджетов, использующих разъемы USB. Также не лишним будет временно отказаться от интернета, если для его работы задействуется порт Ethernet. Все это должно положительным образом сказаться на повторной установке операционки.
Уменьшение размера пространства на жестком диске и его форматирование
Если исправить ошибку путем извлечения внешних накопителей не удалось, стоит глубже погрузиться в предмет проблемы. Возможно, неполадки с установкой операционной системы связаны с недостаточным количеством свободного пространства на жестком диске. Для Windows 10 в стандартной конфигурации требуется минимум 20 Гб памяти. Если текущий объем меньше, пространство следует освободить.
Совет. Рекомендуется устанавливать ОС на «чистый» жесткий диск, то есть без файлов и приложений.
В случае, когда нет возможности получить доступ к Рабочему столу, выполнить очистку SSD или HDD можно следующим образом:
При выборе способа установки ОС кликните по опции «Выборочная».
Выберете раздел жесткого диска, на который планируется накатить операционку.
Нажмите кнопку «Отформатировать».
Процесс форматирования полностью удалит данные, хранящиеся на компьютере. Это позволит минимизировать риски, благодаря чему установка пройдет без ошибок.
Загрузка нового образа ISO
Нередко владельцы компьютеров используют пиратские версии операционной системы. Подобный выбор легко объяснить попыткой сэкономить на официальном ПО, но, в то же время, следует осознавать все возможные риски. Не исключено, что выбранный образ Windows 10 неисправен сам по себе.
Рекомендуется перекачать ISO, предварительно ознакомившись с отзывами других людей
Также важно корректно скопировать образ на флешку. Если при копировании возникнет сбой, файл будет записан не в полном объеме
Разумеется, это станет причиной возникновения проблемы.
Запись образа на другой USB-накопитель
Для установки операционной системы Виндовс 10 используются внешние накопители, которые принято называть флешками. К сожалению, это далеко не самые долговечные гаджеты. Флешка вполне может оказаться бракованной изначально. Также не исключено возникновение неполадок в процессе использования.
Рекомендуется воспользоваться альтернативным накопителем, объем которого позволяет в полном объеме загрузить Windows 10. Также следует осуществить запись образа через программу UltralISO по инструкции:
Подключите внешний накопитель к другому компьютеру.
- Загрузите операционную систему на ПК.
- Запустите UltralISO.
- Наведите курсор мыши на «Файл» и нажмите кнопку «Открыть».
Выберете образ ОС формата ISO.
Наведите мышку на «Самозагрузку» и нажмите «Записать образ жесткого диска».
- Укажите параметры записи и выберете загрузочную флешку.
- Нажмите кнопку «Записать».
Дождитесь окончания операции.
Важно. Перед записью образа следует отформатировать флеш-накопитель
В этом поможет та же самая программа – UltralISO.
Как только ISO будет записан, флешку можно смело подключать к ПК и снова пробовать накатить операционку. Если операция выполнялась в строгом соответствии с требованиями инструкции, проблем возникнуть не должно.
Запуск диагностики оперативной памяти и замена плохой RAM-карты
Запись ОС Виндовс 10 – сложная операция. Особенно, если операционка устанавливается на слабый компьютер. За обработку процессов отвечает оперативная память, которая может быть неисправна. Для ее диагностики нужно обратиться к меню BIOS:
Перезагрузите ПК.
- Во время следующего включения несколько раз нажмите клавишу «F2», «F8» или «F10» (зависит от модели материнской платы).
- Перейдите в раздел «Diagnostic».
Нажмите «Memory Test».
Дождитесь завершения проверки.
Тест RAM покажет, есть ли ошибки в работе оперативной памяти. Если неполадки будут найдены, BIOS попробует самостоятельно их устранить. Но в случае, если это не поможет, придется заменить планку оперативной памяти.
Some Causes of Error Code 0x8007025d
I searched through Microsoft forums and I find that this error started in 2020 and still continues in 2020.
For example, a user with Lenovo G500 was trying to do clean install from a corrupted Windows 8.1 to Windows 10. He formatted the system and created new partitions and still getting the error.
So I suggest he check his RAM by performing memory test errors to see if hardware is the problem. Otherwise he can remove all the USB devices except the keyboard, mouse. Then finally the important one.
You should understand that Windows does not work on MBR systems any more. It tried to convert your partition to GPT scheme, which is the new norm. It supports large hard-drives. Also make sure that, your system drive is not too large where you install your OS.
Make it between 125 GB and 150 GB whether it is SSD or HDD. Also try to disconnect any old HDD drives like the 40 or 80 GB ones.
Бесконечное обновление Windows 10: что с этим делать
Компания Microsoft работает над обновлением своих продуктов без остановок, пытаясь довести их до идеала. Поэтому проводить обновления системы на своих устройствах, конечно же, нужно. Тем более процедура эта автоматическая и требует от пользователя всего несколько кликов мышью. Однако не всегда этот процесс проходит гладко и без сбоёв.
Проблема с обновлением ОС Windows 10 может протекать двумя путями:
Если обновление не завершилось, остановилось или процесс зациклился, а причина вам неизвестна, то стоит попробовать исправить ситуацию одним из нижеописанных способов.
Как устранить зацикливание обновления
Если компьютер оповещает вас о невозможности завершения обновления, а после перезагрузки устройства ситуация не меняется, значит, произошло зацикливание. Этапы зацикливания обновления выглядят следующим образом:
Система оповещает о возникшей проблеме и указывает код ошибки, по которому можно выявить причину сбоя
Если с вами произошла подобная ситуация, необходимо записать код ошибки и по нему найти причину сбоя и способы его устранения.
Ещё один неприятный нюанс зацикливания обновления заключается в том, что из-за бесконечной перезагрузки устройства пользователь не может войти в учётную запись и внести какие-либо правки в настройки системы.
Поэтому существует два пути решения данной проблемы:
Решение проблемы с помощью входа в учётную запись
Часто бывает так, что система обновляется без остановки из-за лишних или неправильно удалённых учётных записей. Поэтому для начала стоит проверить наличие данной проблемы. Для этого выполните следующие действия:
Из папки ProfileList удалите учётные записи, которые больше не используются
Решение проблемы с помощью другого устройства
Такой вариант реанимации устройства используется, если его владелец не может войти в Windows. Также он подойдёт, если первый способ не дал результатов. Вам потребуется другое устройство с возможностью выхода в интернет и флеш-накопитель объёмом не меньше 4 ГБ. Устранение ошибки будет произведено путём создания установочного носителя с Windows 10. Для этого нужно:
При использовании этого алгоритма все данные на проблемном компьютере сохранятся.
Как устранить прерывание обновления
Процесс обновления системы иногда буксует и прерывается на одном из этапов. Это видно в процентах, которые указаны при обрывании установки. Как правило, это 30%, 42% либо 99%. Но также может быть 25, 32, 44 или 84%.
Не следует паниковать, если процент обновления некоторое время не меняет показатели. Процесс обновления довольно долгий и иногда может длиться до 12 часов. Также надо учитывать возможности устройства и его производительность. В любом случае необходимо дать компьютеру некоторое время, чтобы он всё-таки смог произвести обновление.
Если спустя длительное время процентные показатели обновления так и не изменились, необходимо выполнить следующее:
Если эти действия не помогли и компьютер не изменяет показатели или завис, то причина этого может быть в неисправности в «Центре обновления Windows».
Если процентные показатели обновления не меняются длительное время, возможны проблемы в «Центре обновления Windows»
Исправление ошибок в «Центре обновления Windows»
Часто бывает, что «Центр обновления» из-за неосторожного обращения пользователя или из-за вирусов может быть повреждён. Чтобы восстановить прежнюю деятельность системы необязательно переустанавливать ОС
Просто нужно восстановить систему, перезапустив устройство. Но перед этим стоит почистить систему следующим образом:
Устранение ошибок с помощью утилиты от Microsoft
Для подключения утилиты необходимо пройти путь: «Панель управления» — «Устранение неполадок» (или «Поиск и исправление проблем») — «Система и безопасность» — «Устранение неполадок с помощью Центра обновления Windows». Дальше программа произведёт поиск возможных проблем. Некоторые исправления, возникшие при обновлении, будут решены в автоматическом режиме, для других потребуется подтверждение пользователем. После завершения проверки на дисплее появится отчёт о найденных проблемах, об исправлениях и, если такие будут, о проблемах, которые не удалось решить. После этой операции нужно перезагрузить устройство и проверить, обновляется ли система или ситуация не изменилась.
Как исправить код ошибки 0x8007045d?
При копировании файлов
Если проблема возникла при работе с файлами, например, вы перемещали их, копировали на носители, или использовали инструменты архивации, то исправить это можно следующим образом:
- Надо осуществить проверку системного раздела и того диска, куда перекидывали файлы. Запускаем командную строку с повышенными привилегиями.
- В открывшемся окошке выполняем команду chkdsk C: /F /R. Где (C:) – буква системного раздела, поэтому можно проверить и любой другой носитель.
- Дальше появится сообщение с предложением начать полную проверку при следующей загрузки системы. Обязательно соглашаемся.
После перезагрузки на экране появится процесс сканирования дискового раздела, который будет немного длительным, в зависимости от объема диска и вычислительных возможностей.
Использование утилиты проверки диска
Как на старых, так и на современных ОС есть утилита для проверки диска. Для этого:
- Зайдите в «Этот компьютер» или «Мой компьютер», нажмите правой кнопкой мышки по системному разделу и перейдите в свойства.
- В открывшемся окошке переключитесь на вкладку «Сервис» и нажмите «Проверить».
- Подтвердите начало процесса нажатием по кнопке «Проверить диск». И ждите.
Таким образом этот инструмент нужно использовать на всех носителях данных, разделах и флешках, с которыми работаете.
Обратите внимание! Осуществить проверку HDD или SSD накопителя и узнать его состояние можно при помощи специальных сторонних утилит. Используйте Victoria или HDDScan.
Проблема появилась на карте памяти или флешке
При работе с картами памяти или флешками может возникнуть код 0x8007045d. Это также бывает при копировании файлов на носитель.
Если такое случилось, попробуйте вместо того, чтобы перемещать файлы в корень карты или флешки, создать там отдельную папку и переместить их туда. Также можно попробовать сохранить содержимое накопителя в отдельный диск и отформатировать его, а потом заново пробовать копировать данные.
Если вставляете карту памяти с помощью карт-ридера, есть смысл использовать другой.
При установке Windows 7, 8, 10
Для начала необходимо узнать букву носителя, куда будете устанавливать систему. В окне установки перейдите слева внизу в раздел «Восстановление системы». В открывшемся окошке запустите командную строку.
Вводим в строке следующие команды:
- diskpart – утилита для работы с дисковыми накопителями.
- list volume – отображение всех томов списком. В списке ищем загрузочный раздел (находится в столбце «Сведения») и запоминаем букву этого диска.
- exit – выход из утилиты diskpart.
В той же командной строке вводим команду chkdsk Z: /F /R. Где Z: — буква того диска, который проверяете.
Решаем ошибку с кодом 0×80070570 при установке Windows 10
Одной из самых частых ошибок, которая происходит во время инсталляции Виндовс 10, является уведомление с кодом 0×80070570. Она может свидетельствовать о разных поломках, поэтому пользователю предстоит сначала отыскать ее, а после этого уже заняться исправлением. Сначала мы хотим рассмотреть самые простые неприятности и рассказать о том, как их быстро исправить:
Если упомянутые выше варианты оказались бесполезными в вашей ситуации, потребуется осуществить более сложные действия. Они подразумевают проведение тестирования комплектующих, перезапись образа диска или замену используемой для установки Виндовс флешки. Давайте разберемся со всем по порядку, начиная с самого простого метода.
Способ 1: Тестирование оперативной памяти
Сегодня мы уже говорили, что виновником ошибки 0×80070570 может стать неправильная работа оперативной памяти. Однако простое передподключение или использование только одной плашки помогает не всегда, особенно если дело касается программной или физической неисправности ОЗУ. Разобраться с проверкой работоспособности данного комплектующего поможет наш отдельный материал, ознакомиться с которым вы можете далее.
Подробнее:Как протестировать оперативную память при помощи программы MemTest86+Программы для проверки оперативной памятиКак проверить оперативную память на работоспособность
Когда проверка выявила физическую неисправность, плашку нужно поменять на новую, а уже потом проводить инсталляцию ОС. Советы по выбору ОЗУ также читайте в нашей статье ниже.
Подробнее:Как выбрать оперативную память для компьютераУстанавливаем модули оперативной памяти
Способ 2: Проверка жесткого диска
Как в случае с оперативной памятью, возобновление нормального функционирования жесткого диска тоже не всегда решается заменой разъема или переподключением. Иногда требуется проведение соответствующего тестирования и исправления найденных проблем HDD. Существует ряд программ и системных средств по исправлению неполадок жесткого диска. Узнайте о них более детально по следующим ссылкам.
Подробнее:Устранение ошибок и битых секторов на жестком дискеКак проверить жесткий диск на битые сектораКак проверить жесткий диск на работоспособность
Кроме этого существует команда , которая запускается с «Командной строки» во время инсталляции операционной системы. Вам нужно просто запустить «Командную строку» нажатием горячей клавиши Shift + F10, ввести туда указанную выше строку и нажать на Enter. Будет запущена проверка HDD, а найденные ошибки по возможности исправятся.
Способ 3: Проверка флешки и перезапись образа
Многие пользователи используют съемные носители для установки Виндовс 10, на которые предварительно был записан соответствующий образ. Такие образы не всегда функционируют корректно и могут стать причиной появления ошибки с кодовым именем 0×80070570. В такой ситуации лучше всего скачать новый ISO-файл и смонтировать его заново, предварительно отформатировав флешку.
Подробнее:UltraISO: Создание загрузочной флешки Windows 10Руководство по созданию загрузочной флешки с Windows 10
Когда и такие действия не помогают, проверьте работоспособность носителя с помощью соответствующих средств. Если он окажется неисправен, потребуется провести замену.
Подробнее:Гайд по проверке работоспособности флеш-накопителейНе форматируется флешка: способы решения проблемыСоветы по правильному выбору флешки
Только что мы рассказали обо всех доступных методах борьбы с проблемой 0×80070570, которая возникает при инсталляции ОС Windows 10. Как видите, причин возникновения существует несколько, поэтому одним из самых трудных моментов будет их поиск, а решение чаще всего происходит буквально в пару кликов или путем замены комплектующего.
Опишите, что у вас не получилось.
Наши специалисты постараются ответить максимально быстро.
Repair your Errors automatically
ugetfix.com team is trying to do its best to help users find the best solutions for eliminating their errors. If you don’t want to struggle with manual repair techniques, please use the automatic software. All recommended products have been tested and approved by our professionals. Tools that you can use to fix your error are listed bellow:
Offer
do it now!
do it now!
Compatible with Microsoft Windows
Compatible with OS X
Still having problems?If you failed to fix your error using Reimage, reach our support team for help. Please, let us know all details that you think we should know about your problem.
Reimage – a patented specialized Windows repair program. It will diagnose your damaged PC. It will scan all System Files, DLLs and Registry Keys that have been damaged by security threats.Reimage – a patented specialized Mac OS X repair program. It will diagnose your damaged computer. It will scan all System Files and Registry Keys that have been damaged by security threats.This patented repair process uses a database of 25 million components that can replace any damaged or missing file on user’s computer.To repair damaged system, you have to purchase the licensed version of Reimage malware removal tool.

Reimage Terms of Use | Reimage Privacy Policy | Product Refund Policy |
Reimage Terms of Use | Reimage Privacy Policy | Product Refund Policy |
Как исправить ошибку 0x8007025d в Windows 10 и 7
Для устранения неисправности есть несколько вариантов решения проблемы:
- Перезапись загрузочного носителя.
- Извлечение подключенных накопителей.
- Форматирование и оптимизация жесткого диска.
- Диагностика оперативно запоминающего устройства.
Перезапись загрузочного носителя
Проблема может заключаться в отсутствии необходимых файлов в установщике. В этом случае рекомендуется осуществить перезапись данных и повторить попытку инсталляции. Для повышения шансов на успех стоит воспользоваться другой флешкой.
В качестве примера правильного создания носителя будет приведена инструкция по работе в программе Rufus:
- Запустить исполняемый файл приложения.
- В выпадающем списке « Устройство » выбрать наименование внешнего диска.
- Кликнуть по кнопке Выбрать , в окне файлового менеджера проложить путь к заранее скачанному из интернета образу ОС и нажать Открыть .
- Нажать Старт и ожидать завершения переноса данных на флешку.
Извлечение подключенных накопителей
При одновременном использовании нескольких внешних носителей есть вероятность возникновения ошибок в процессе чтения и записи данных на флешку. Перед выполнением процедуры установки ОС рекомендуется отсоединить периферийные устройства из всех USB-портов компьютера.
В редких случаях на ход выполнения операции может повлиять Ethernet-кабель или активный модуль Wi-Fi . Следует отключить соединение, чтобы исключить причастность этих компонентов.
Форматирование и оптимизация жесткого диска
Если причина появления ошибки заключается в неисправной работе жесткого диска или SSD, необходимо во время процесса инсталляции выполнить форматирование винчестера. Пошаговое руководство:
- На этапе разметки дискового пространства выделить раздел, на который будет производится установка.
- Кликнуть по опции « Форматировать », находящейся в нижней части окна.
- Подтвердить выполнение действия.
Еще рекомендуется оптимизировать объем выделяемой под ОС памяти, это исключит наличие многочисленных битых секторов, что качественно повлияет на перенос данных. Для этого в момент разметки накопителя нужно:
- Выбрать раздел с незанятым пространством.
- Нажать по опции « Создать ».
- В появившемся счетчике ввести значение от 60000 до 120000 МБ и кликнуть Применить .
Диагностика оперативно запоминающего устройства
Исправность оперативной памяти напрямую влияет на инсталляцию Windows 7 и 10. При возникновении неисправности следует выполнить диагностику устройства посредством предустановленного в ОС инструмента.
- Запустить интерпретатор консоли нажатием Win + R .
- Ввести команду mdsched.exe , кликнуть ОК .
- В появившемся меню выбрать опцию « Выполнить перезагрузку и проверку ».
Компьютер перезапустится и при включении отобразится окно, в котором будет полоса прогресса проверки оперативно запоминающего устройства. После завершения выполнится вход в систему, где будет ожидать отчет о состояние оборудования.
В случае обнаружения проблем рекомендуется произвести замену или перестановку оперативной памяти в другой слот.
https://youtube.com/watch?v=jUDkIfwAKxo







