Ошибка 0x80300024 при установке windows 10
Содержание:
- Замена образа не помогла. Менее распространенные общие проблемы.
- Ошибка 0x80300024. “Установка системы не может быть выполнена в данное месторасположение”
- Ошибки с кодом
- Установка Windows на данный диск невозможна (решение)
- what happened when error 0x80300024 appeared
- Solution 3: Setting the Hard Drive as the Primary Boot Disc
- Способы решения 0x80070026 в Windows 10
- Ошибка 0x80300024
- Что делать пользователю, если система при установке windows 7 выдает Ошибку 0x8030002f?
- Что делать, если ничего не помогло или появились другие ошибки
- Устранение ошибок при установке Windows 10
- Ошибка 0x80070017 – решение проблемы
- При установке операционная система просит драйверы
Замена образа не помогла. Менее распространенные общие проблемы.
3.1.
На новых моделях компьютеров (в основном ноутбуков) могут стоять накопители – неважно SSD или HDD – с разметкой,несовместимой с установочной программой ряда сборок 32-ух битных версий Windows. Наиболее разумным решением в такой ситуации будет скачивание и последующая установка Windows 7 x64
Так что, если в вашем компьютере установлено больше 2ГБ оперативной памяти, рекомендуется поставить 64-х разрядную ОС. Но если вам нужна именно x32 версия системы (например, при переносе нового HDD в старый компьютер), необходимо поменять разметку диска с GPT на MBR. Менять разметку накопителя HDD/SSD (объемом обязательно меньше 2 ТБ) можно только после полного его форматирования. Это приведет к полной потере данных. Так что перед началом действий убедитесь, что все важные данные перенесены в резервное хранилище. Как узнать, какая разметка стоит на вашем накопителе? Очень просто. Для этого понадобится:
- Вызвать командную строку CMD нажатием сочетания клавиш Shift+F10 (после ошибки в окне выбора диска для установки);
- Ввести «diskpart → нажать«Enter» → затем«listdisk (см. ниже);
Рисунок 2. Работаем с консолью CMD. В столбце GPT будет указана символ звездочка «*», если соответствующий накопитель имеет GPT разметку. Как видно на Рисунке 2, ни на одном из накопителей не стоит эта разметка, и поэтому следующие действия выполнять НЕ НУЖНО! В таком случае, проблему стоит искать в ином месте. Но если вы все-таки увидели «звездочку» напротив интересующего накопителя – переходите к шагу 3.
- Теперь нужно по объему определить интересующий нас диск, выбрать его командой «select disk 0»(в вашем случае это может быть другая цифра);
Рисунок 3. Ввод команд в утилиту DISKPART, открытую в командной строке (cmd.exe)
- Набрать команду «clean (см. рис. выше), тем самым отформатировав накопитель;
- Ввести convert mbr».
Готово. Теперь 32-ух разрядная система может быть установлена на ваш ПК. Вернуть к оглавлению
3.2.
Ошибка драйвера при установке Windows 7
Данная ошибка может быть вызвана одной из двух проблем:
- Не найден необходимый драйвер носителя;
- Не найден необходимый драйвер для дисковода оптических дисков.
Решение ошибки вида «не найден драйвер носителя»:
Рисунок 3. Ввод команд в утилиту DISKPART, открытую в командной строке (cmd.exe) Самое простое, что можно сделать в случае отсутствия драйвера носителя, это переставить флешку с Windows 7 из порта USB 3.0 (голубого цвета) в порт USB 2.0 (серо-черного цвета). Обычно после этого установка проходит без проблем. Существует и другой способ, при котором нужно скачать драйвера вашей материнской платы (или chipset драйвер ноутбука) с официального сайта производителя и скинуть их в корень флешки в распакованном виде. Затем при повторной установке, когда возникнет данная ошибка, необходимо нажать на кнопку «Обзор» и выбрать флешку, на которой находятся распакованные файлы.
Рисунок 5. Окно для выбора диска с драйверами. Драйвера автоматически установятся (если подходят), и процесс продолжится.Решение ошибки вида «не найден драйвер для дисковода оптических дисков»:
Рисунок 6. Окно ошибки об отсутствии драйвера оптического привода.
Эта проблема может возникать, если вы используете CD-диск, с записанным на него образом системы. Основные возможные причины этой ошибки:
- Плохо записан установочный диск с Windows 7;
- DVD-привод плохо читает диск.
Поэтому, вам следует убедиться, что компакт-диск, а также сам дисковод работают исправно. Вы можете повторить попытку с другим носителем (например, рабочая USB 2.0 флешка) или можете попробовать записать другой образ системы на новый DVD диск
При записи нового диска обратите внимание на следующие моменты:
- Обязательно проверьте установочный образ, как рассказано в главе Поврежденный образ Windows 7;
- Используйте небольшую (лучше минимальную) скорость записи диска, т.к. CD-дисковод может давать сбои на особо высоких значениях скорости «прожига».
Если вы затрудняетесь записать диск самостоятельно, подробную инструкцию можно посмотреть на нашем сайте:
- запись образа Windows 7 на диск;
- запись образа windows 7 на флешку.
Вернуть к оглавлению
4.
Ошибка 0x80300024. “Установка системы не может быть выполнена в данное месторасположение”
Ошибка с кодом 0x80300024 указывает на то, что выбранный раздел жесткого диска по некоторым причинам не годится для установки Windows 7. Причины могут быть следующие:
- ошибки разметки жесткого диска;
- недостаточный объем свободного места в разделе;
- неправильно выбранный тип раздела MBR-диска: попытка установить Windows 7 в логический раздел вместо основного;
- неправильные настройки UEFI (в режиме эмуляции BIOS) при установке системы на MBR-диск.
Решение
Убедитесь, что в разделе, куда вы ставите систему, достаточно пространства. Для 32-разрядной Windows 7 домашних выпусков (home basic и premium) нужно выделить как минимум 15 Гб свободного места, для 64-разрядной – минимум 20. Профессиональному, корпоративному и максимальному выпускам “семерки” места потребуется вдвое больше.
Если установка производится на диск стандарта MBR, удостоверьтесь, что выбранный раздел имеет тип “основной”, а не логический. Если у вас не так, диск нужно переразметить. Воспользуемся консольной утилитой Diskpart – она поможет изменить тип раздела или создать новый, не прерывая хода установки.
Для запуска командной консоли нажмите на клавиатуре F10+Sift и поочередно вводите в нее следующие команды: Diskpart (запуск одноименной утилиты) >> List disk (показ всех установленных на компьютере накопителей – жестких и виртуальных дисков) >> Sel disk 0 (выбор диска 0 – на который будет выполнена установка Windows 7) >> List part (отображение списка разделов).
В нашем примере на диске 0 есть 3 основных раздела и 1 логический. При установке системы в логический раздел возникает вышеназванная ошибка, при выборе одного из основных (подходящих по емкости) – всё проходит гладко.
- Чтобы очистить структуру разделов диска, выполните команду clean (вся разметка, а также все данные будут уничтожены).
- Для создания нового основного раздела (под систему) выполните команду create part primary size=N, где N – величина раздела в мегабайтах. Чтобы выделить для Windows, к примеру, 50 Гб – нужно указать число 50000.
- Далее созданный раздел нужно отформатировать. Выполните команду format fs=ntfs label=”Windows” (тип файловой системы NTFS, метка тома “Windows”).
- Следующая команда – active, сделает раздел активным.
- Присвоим ему букву: assign letter=C (присвоена буква C). Системный раздел создан.
- На остальном, неразмеченном пространстве диска создадим расширенный логический раздел для хранения файлов. Выполним команды: create partition extended и следом – create partition logical. Если требуется создать несколько разделов заданной величины, в create partition logical указываем размер (параметр size=N) и повторяем команду нужное число раз.
- Далее – форматирование и назначение метки тома: format fs=ntfs label=”My_Files” (метка может быть любой).
- И последнее – присвоение разделу буквы: assign letter=D. Теперь наш диск полностью размечен.
- Для закрытия окна консоли выполните команду exit.
При установке Windows 7 на машину с UEFI ошибка 0x80300024 может возникать еще в одном случае: когда в UEFI, во вкладке Boot (загрузка), первым загрузочным устройством назначена флешка или DVD. Такие настройки выставляются в BIOS для запуска ПК с внешнего носителя, а в UEFI этого делать не нужно. В разделе “Приоритет загрузки” вкладки Boot должен быть выбран жесткий диск. Носитель с дистрибутивом указывается далее – в разделе “Изменение загрузки” (в нашем примере это флешка, третья в списке устройств). Чтобы запустить установку, достаточно кликнуть по нему.
Ошибки с кодом
Большинство ошибок, останавливающих процесс установки Windows 10, сопровождаются уникальным кодом, ориентируясь на который можно найти способ устранения проблемы.
Коды 0x8007025d, 0x80004005
Ошибка появляется в том случае, если установочному носителю не удалось перенести некоторые файлы на компьютер. Произойти это может из-за того, что перегружен жёсткий диск или повреждены файлы, находящиеся на нём. А также ошибку могут вызвать иные подключённые к компьютеру устройства. Чтобы избавиться от проблемы, проделайте следующие действия:
Код 0xc190020e
Ошибка появляется из-за малого количества свободного места на разделе диска, на который выполняется установка. Учтите, что для корректной установки как минимум 20 ГБ. Отформатируйте раздел или используйте другой способ, чтобы освободить место на нём.
Коды 0x8004242d, 0x80300001, 0x80300024
Эти ошибки возникают при попытке отформатировать один из разделов жёсткого диска или при выборе раздела для установки.
Коды 0x80070003, 0x80070002, 0xc0000005, 0x80070490
Эта ошибка возникает во время обновления до Windows 10 через центр обновлений. Чтобы её решить, можно сбросить настройки «Центра обновлений» до значений по умолчанию, а также очистить папки с кэшем и скачанными обновлениями. Но лучше использовать другой метод обновления:
Код 0xc0000605
Данная ошибка оповещает о том, что вы пытаетесь установить устаревшую сборку Windows 10 Technical Preview. Номер сборки и то, когда её действие закончилось, можно просмотреть в таблице ниже.
Таблица: окончание срока годности Windows 10 Technical Preview
| Номер сборки | Дата выхода сборки | Начало показа сообщений об истечении срока действия | Дата окончания лицензии | Прекращение запуска Windows |
| 10049 | 30.03.2015 | 17.09.2015 | 01.10.2015 | 15.10.2015 |
| 10061 | 22.04.2015 | 17.09.2015 | 01.10.2015 | 15.10.2015 |
| 11082 | 16.12.2015 | 01.07.2016 | 15.07.2016 | 30.07.2016 |
| 11099 | 13.01.2016 | 01.07.2016 | 15.07.2016 | 30.07.2016 |
| 11102 | 21.01.2016 | 01.07.2016 | 15.07.2016 | 01.08.2016 |
| 14251 | 27.01.2016 | 01.07.2016 | 15.07.2016 | 01.08.2016 |
| 14352 | 26.05.2016 | 01.07.2016 | 15.07.2016 | 01.08.2016 |
| 14361 | 08.06.2016 | 01.07.2016 | 15.07.2016 | 01.08.2016 |
Ошибка Machine check exception
Данная ошибка появляется вместе с синим экраном и сообщает о том, что у вас имеются проблемы с физическими компонентами компьютера. Возможно, компьютер не соответствует минимальным требованиям Windows 10. И также есть вероятность, что повреждён жёсткий диск, процессор, видеокарта или любой другой компонент.
Коды 0xc1900101 0x40017, 0xc000000f
Этот код вызывается наличием сторонних программ и драйверов, мешающих процессу. Чтобы избавиться от него, есть два варианта действий:
Коды 0х8007005, 0xc1900101 0x30018
Эта ошибка возникает при попытке обновления через «Центр обновлений», активации системы и использовании точек восстановления. Она сообщает о том, что у компьютера нет прав на получение желаемого обновления. На самом деле права должны быть, но из-за повреждения жёсткого диска или «Центра обновлений» они не найдены. Чтобы избавиться от ошибки:
Эта ошибка появляется из-за проблем с активацией Windows. Чтобы их решить:
Коды c1900101 4000d, 0xc1900204, c1900101 dt000
Ошибка может появиться при попытке установить Windows из «Центра обновлений», средства обновлений или файла setup.exe. Чтобы избавиться от неё, нужно попробовать сбросить настройки «Центра обновлений». Инструкция по сбросу описана в п. 4 раздела «Что делать, если ничего не помогло или появились другие ошибки» данной статьи.
После сброса настроек потребуется удалить вручную некоторые файлы:
WS, удалите их. Снова подсоединитесь к сети и выполните обновление.
Установка Windows на данный диск невозможна (решение)
03.06.2016 windows
В этой инструкции подробно о том, что делать, если при установке Windows вам сообщают, что невозможно установить Windows в раздел диска, а в подробностях — «Установка Windows на данный диск невозможна. Возможно, оборудование компьютера не поддерживает загрузку с данного диска.
Убедитесь, что контроллер данного диска включен в меню BIOS компьютера».
Похожие ошибки и способы их исправить: Установка на диск невозможна, выбранный диск имеет стиль разделов GPT, Установка на данный диск невозможна, на выбранном диске находится таблица MBR-разделов, Нам не удалось создать новый или найти существующий раздел при установке Windows 10.
Если же все-таки выбрать этот раздел и нажать «Далее» в программе установки, вы увидите ошибку сообщающую, что нам не удалось создать новый или найти существующий раздел с предложением просмотреть дополнительные сведения в файлах журнала программы установки. Ниже будут описаны способы исправить такую ошибку (которая может возникать в программах установки Windows 10 — Windows 7).
По мере того, как все чаще на компьютерах и ноутбуках пользователей встречается разнообразие в таблицах разделов на дисках (GPT и MBR), режимов работы HDD (AHCI и IDE) и типов загрузки (EFI и Legacy), учащаются и ошибки при установке Windows 10, 8 или Windows 7, вызванные этими параметрами. Описываемый случай — как раз одна из таких ошибок.
Примечание: если сообщение о том, что установка на диск невозможна сопровождается информацией об ошибке 0x80300002 или текстом «Возможно, этот диск скоро выйдет из строя» — это может быть вызвано плохим подключением диска или кабелей SATA, а также повреждениями самого накопителя или кабелей. Данный случай не рассматривается в текущем материале.
Исправление ошибки «Установка на данный диск невозможна» с помощью настроек БИОС (UEFI)
Чаще всего указанная ошибка происходит при установке Windows 7 на старых компьютерах с БИОС и Legacy загрузкой, в тех случаях, когда в БИОС в параметрах работы SATA устройств (т.е. жесткого диска) включен режим AHCI (или какие-либо режимы RAID, SCSI).
Решение в данном конкретном случае — зайти в параметры БИОС и изменить режим работы жесткого диска на IDE. Как правило, это делается где-то в разделе Integrated Peripherals — SATA Mode настроек БИОС (несколько примеров на скриншоте).
Но даже если у вас не «старый» компьютер или ноутбук, этот вариант также может сработать. Если же вы устанавливаете Windows 10 или 8, то вместо включения IDE режима, рекомендую:
- Включить EFI-загрузку в UEFI (если она поддерживается).
- Загрузиться с установочного накопителя (флешки) и попробовать установку.
Правда в этом варианте вам может встретиться другой тип ошибки, в тексте которой будет сообщаться, что на выбранном диске находится таблица MBR-разделов (инструкция по исправлению упомянута в начале этой статьи).
Почему такое происходит я и сам не до конца понял (ведь драйвера AHCI включены в образы Windows 7 и выше). Более того, воспроизвести ошибку я смог и для установки Windows 10 (скриншоты как раз оттуда) — просто изменив контроллер диска с IDE на SCSI для виртуальной машины Hyper-V «первого поколения» (т.е. с БИОС).
Будет ли появляться указанная ошибка при EFI-загрузке и установке на диск, работающий в IDE-режиме, проверить не смог, но допускаю подобное (в этом случае пробуем включить AHCI для SATA дисков в UEFI).
Также в контексте описываемой ситуации может оказаться полезным материал: Как включить режим AHCI после установки Windows 10 (для предыдущих ОС все аналогично).
Сторонние драйвера контроллера дисков AHCI, SCSI, RAID
В некоторых случаях проблема вызвана специфичностью оборудования пользователя. Наиболее распространенный вариант — наличие кэширующих SSD на ноутбуке, многодисковые конфигурации, RAID-массивы и SCSI карты.
Если есть — загружаем, распаковываем файлы на флешку (там обычно присутствуют inf и sys файлы драйвера), а в окне выбора раздела для установки Windows нажимаем «Загрузить драйвер» и указываем путь к файлу драйвера. А уже после его установки, становится возможной и установка системы на выбранный жесткий диск.
Если предложенные решения не помогают, пишите комментарии, будем пробовать разобраться (только упоминайте модель ноутбука или материнской платы, а также какую ОС и с какого накопителя устанавливаете).
А вдруг и это будет интересно:
what happened when error 0x80300024 appeared
Error 0x80300024 is one of Windows installation failing error codes. It usually appears when you try to install or upgrade Windows 10, 8, 7 on your PC. And this error comes with the message “we couldn’t install Windows in the location you chose. Please check your media drive. Here info about what happened: 0x80300024″, or something like «Windows could not be installed».
Windows install error 0x80300024 in Windows 10, 8, 7 can be resulted from several reasons, including too many connected drive, partition error, the location is not the boot device. This post focused on how to fix Windows install error 0x80300024 when installing Windows 10, 8, 7. You can try the following methods to fix it.
Solution 3: Setting the Hard Drive as the Primary Boot Disc
It is also possible that the destination drive for the Windows installation is not set as the primary boot disc, which is why the Error 0x80300024 appears. To get rid of the error, you can adjust the disc order in the BIOS of your computer during startup. Follow the steps below:
- Boot your PC.
- Now, you need to access the BIOS setup of your computer. You might need to press the F1, F2, or Del key to do this. However, the key for accessing the BIOS screen varies, depending on the brand of your PC. So, it is best that you consult your manual to know which key to press.
- Once you’ve accessed the BIOS setup, look for the boot configuration of your PC.
- Make sure that your hard drive is set as the first option in the boot order.
- Save the changes you’ve made, then exit BIOS.
Try installing the Windows operating system again and check if the error is gone.
Способы решения 0x80070026 в Windows 10
Способ №1 Запуск утилиты SFC
SFC — это отличная утилита ОС Windows для проверки и исправления системных файлов. Если ваши системные файлы были повреждены, что вероятней всего при ошибке 0x80070026, то применение утилиты SFC — это здравомыслящий шаг. Она просканирует вашу систему на наличие поврежденных файлов и исправит их, но только если это будет возможно. Итак, для запуска SFC нужно сделать следующее:
- Кликните ПКМ на Пуск и выберете «Командная строка(администратор)».
- Впишите в нее команду sfc /scannow и нажмите Enter для запуска работы утилиты.
Вот, собственно, и все. После нажатия на Enter, утилита SFC запустит сканирование вашего компьютера для проверки целостности системных файлов. Если она найдет какие-то повреждения, то она попытается устранить их.
Способ №2 Запуск утилиты DISM
Если проблема в виде ошибки 0x80070026 все еще присутствует при попытках обновить Windows 10, то вы можете попробовать запустить другую системную утилиту — DISM или же система обслуживания образов развертывания и управления. Для ее запуска сделайте следующее:
- Откройте Командную строку точно также, как это было показано в предыдущем пункте.
- Открыв командную строку с повышенными правами, вписывайте в нее следующие команды, при этом нажимая Enter после каждой из них:
- dism /Online /Cleanup-Image /CheckHealth
- dism /Online /Cleanup-Image /ScanHealth
- dism /Online /Cleanup-Image /RestoreHealth
Перезагрузите свой компьютер и попробуйте снова попробовать запустить обновление Windows 10. Возможно, что вы все-таки смогли устранить ошибку 0x80070026.
Если же у вас так и не получилось исправить эту неприятную ошибку, то можно посоветовать еще несколько действий в этой ситуации:
- Проверьте свою систему на наличие вирусов в ней, так как некоторые особо вредоносные образцы могут блокировать некоторые функции ОС.
- Проверьте, не устанавливали ли вы недавно каких-то сомнительных утилит, которые могли бы создавать проблемы при обновлении. Например, некоторые программы по уборке компьютера от мусорных или временных файлов могут стать причиной ошибки 0x80070026.
- Убедитесь, что ваше Интернет-соединение вполне стабильно для загрузки обновления в Центре обновления Windows.
- Можете воспользоваться удобным для вас способом Восстановления системы. Рекомендуем для начала использовать точку восстановления.
источник
Ошибка 0x80300024
Причинами возникновения ошибки 0x80300024 являются несколько факторов:
- Неправильная разметка диска
- Недостаточно места для установки системы
- Неправильно указанный раздел для установки.
- Некорректные настройки BIOS.
Первым делом убедитесь, что раздел, который вы указываете при установке, содержит достаточно места для записи файлов операционной системы. 32-битная версия требует минимум 16 Гб, 64-битная – 20 Гб (без учета других программ, только файлы Windows). Если с объемом раздела всё в порядке, проверьте, чтобы он был основным. Если выбранный раздел является логическим, а не основным, то его нужно переразметить. Но сначала нужно убедиться, что проблема именно в разметке:
- Нажмите Shift+F10 для запуска командной строки.
- Введите «discpart» (все команды вводятся без кавычек) и нажмите Enter.
- Введите «list disk» для вывода на экране перечня подключенных накопителей.
- Выберите нужный диск командой «select disk 0» (если подключено несколько винчестеров, то вместо 0 поставьте его номер – 1,2 и т.д.).
- Отобразите список разделов командой «list part».
В окошке командной строки появится перечень разделов. Вас здесь интересует столбец «Тип». Посмотрите, какого типа раздел, на который вы пытаетесь поставить систему. Если он логический, то нужно исправить эту ситуацию:
- Командой «clean» очистите диск.
- Сформируйте раздел под файлы Виндовс командой «create part primary size=N». «N» в синтаксисе команды – размер выделяемого пространства в мегабайтах. Чтобы, например, отдать под систему 50 Гб, напишите вместо «N» 51200 Мб.
- Форматируйте созданный раздел – format fs=ntfs label=«Windows» (здесь кавычки нужны).
- Активируйте раздел – «active».
- Задайте системному разделу букву – «assign letter=C».
На оставшемся свободном месте необходимо создать логический том для личной информации.
- Введите «create partition extended».
- Введите «create partition logical».
- Отформатируйте том – format fs=ntfs label=«My_Files» (кавычки тоже пишите).
- Задайте букву – «assign letter=D».
- Выйдите из DISKPART командой «exit» и закройте командную строку.
Если у вас на компьютере стоит UEFI BIOS, то сбой 0x80300024 может быть связан с тем, что вы указали установочный носитель на первом место в приоритете загрузке. В обычном BIOS так и делается: пользователи заходят на вкладку «Boot» и меняют приоритет так, что сначала запускается флешка или диск, а потом винчестер.
В UEFI BIOS принцип другой: вам нужно зайти на вкладку «Загрузка» и найти флешку в разделе «Изменение загрузки». Чтобы запуститься с флешки, нужно просто нажать на него в интерфейсе UEFI.
Что делать пользователю, если система при установке windows 7 выдает Ошибку 0x8030002f?
Такая ошибка 0x8030002f появляется при установке Windows 7, если на жестком диске нет места.
При повторной инсталляции программного обеспечения с диска покажет повторно данную ошибку. Делаете следующее.
При возникновении кода 0x8030002f ни в коем случае, не форматируйте диск С. Зайдите в BIOS.
Чтобы туда зайти нужно заново перезагрузить компьютер, в начале появления синего окна с командами.
Можно сразу вывести данное окно, нажав несколько раз кнопку Delete до появления BIOS. Изменения параметров руководствуйтесь клавиатурой:
- Enter для команды;
- Esc для отмены действия;
- стрелки для перехода на экране.
В стандартной BIOS Windows 7 в третьей строке будет раздел «Advanced BIOS features».
Нажмите Enter. Дальше для пользования нам понадобятся разделы Hard Disk, CD-ROM, USB-FDD.
Выберите Hard Disk/ CDROM.
Если загружается ПО с флешки, то выберите USB-ZIP
Дальше нажмите кнопку F10 на клавиатуре. Так вы сохраните изменения, после чего начнется перезагрузка. В начале переустановки нажмите F9, появится экран с командными строками.
Начинается снова загрузка файлов. Появления параметров начинается формирование Windows 7. При использовании лицензионной версии ПО введите ключ.
Если версия нелицензионная, то пропускаете пункт активации.
Что делать, если ничего не помогло или появились другие ошибки
Если вышеперечисленные способы устранения той или иной ошибки не помогли от неё избавиться или в процессе установки возникли ошибки с кодами 0xc0000098, 0xc1900101 0x20017, 0xc0000225, 0xc004c003 или 800706d9, не упомянутые выше в статье, то стоит попробовать универсальные способы:
- Если обновление не удаётся произвести одним способом, то не бойтесь пробовать другой. Обновить Windows можно через центр обновлений, средство обновления и записанный на носитель образ.
- Удостоверьтесь в правильности настроек BIOS и загрузочного носителя, если вы используете его для обновления. Учтите, что для различных версий BIOS, разрядностей системы и видов жёсткого или SSD диска параметры создания установочного носителя и настройки BIOS могут отличаться.
- Замените загрузочный носитель, используемый образ и программу, с помощью которой был записан образ изначально.
- При неудачном обновлении через «Центр обновлений» выполните его сброс. Для этого нажмите Win+R, введите cmd и поочерёдно выполняйте в командной строке следующие команды:
- net stop wuauserv;
- net stop cryptsVC;
- net stop bits;
- net stop msiserver;
- ren C:WindowsSoftwareDistribution SoftwareDistribution.old;
- ren C:WindowsSystem32catroot2 catroot2.old;
- DISM.exe /Online /Cleanup-image /Restorehealth (может не сработать, если центр обновлений повреждён);
- net start wuauserv;
- net start bits;
- net start msiserver.
- Отсоедините от портов все ненужные устройства, оставьте только те, которые понадобятся для установки и первого запуска.
- Выполните не обновление до Windows 10, а её чистую установку с предварительным форматированием всех разделов, на которые разбит жёсткий или SSD диск.
- Если установка на чистый диск также вызывает ошибку, то попробуйте выполнить установку на другой диск, чтобы понять, в чём причина ошибки — в диске или в каком-то другом компоненте компьютера.
Если ничего не помогло, то остаётся одно — обратиться в службу поддержки Microsoft, подробно описав проблему и ошибку, с которой вы столкнулись, а также методы, которые не помогли её устранить. Главное, убедитесь перед этим, что вы попробовали все вышеописанные методы, а также в том, что ваш компьютер соответствует минимальным требованиям Windows 10.
Решить проблемы, возникающие при установке Windows 10, можно с помощью замены установочных материалов, сброса центра обновлений, чистой установки, отключения лишних устройств и восстановления комплектующих компьютера. Если ни один из вышеперечисленных методов не помог, то обращайтесь в службу поддержки Microsoft или сервисный центр по починке компьютеров.
- https://remontka.pro/cannot-install-windows-to-disk/
- https://lumpics.ru/error-0x80300024-when-installing-windows-10/
- https://dadaviz.ru/oshibka-pri-ustanovke-windows-10/
Устранение ошибок при установке Windows 10

Не все пользователи покупают компьютер целиком: многие собирают его из купленных комплектующих. Это даёт огромную свободу в конфигурировании машины под себя, но зачастую всё заканчивается сборкой компьютера из компонентов «подешевле». Сочетание такого устройства с пиратскими дистрибутивами приводит к возникновению критических ошибок уже на этапе установки ОС. Программа-установщик немногословна и сообщает только числовой код, не поясняя его. И всё это на фоне чёрно-белого текстового режима монитора. Попробуем разобраться в причинах возникновения этих ошибок и рассмотрим способы их устранения.
Ошибка 0x80070017 – решение проблемы
Что делать, если при установке Windows 7 показывает ошибку 0x80070017? Рекомендуется делать следующее.
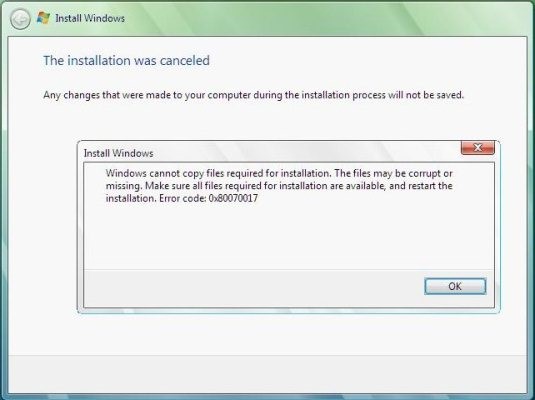
Для начала посмотрите состояние установочного диска, нет ли на нем трещин или царапин, при наличии которых невозможна установка.
Если они есть, то, вероятно, что на нем не хватает некоторых компонентов, в том числе и драйверов. То есть такой диск является испорченным и его останется только выбросить.
Если все в порядке с диском, тогда проверьте дисковод (привод DVD-ROM), если им не воспринимается установка, значит, повреждена головка.
В данном случае, есть два выхода.
- Следует заменить привод. Меняется он в течение 5 минут. Снимается боковая часть корпуса системного блока, выкручивается четыре болта, затем меняется привод на новый. При этом можно взять рабочий дисковод со старого системного блока.
- Можно поступить еще проще. На другом компьютере скопировать данные с установочного диска на флешку и инсталлировать ПО с нее.
Если же с диском и дисководом все хорошо, но по-прежнему выдает код ошибки 0x80070017 на этапе форматирования данных, тогда войдите в BIOS, переключите режимы работы SATA-контроллера с AHCI на IDE.
Тогда установка будет совершаться нормально.
Ошибка 0x80070017 может быть еще связана неправильной загрузкой записей.
Если такое происходить тогда примените комбинацию bootrec /fixmbr, которая вызывается на клавиатуре при помощи Shift + F10.
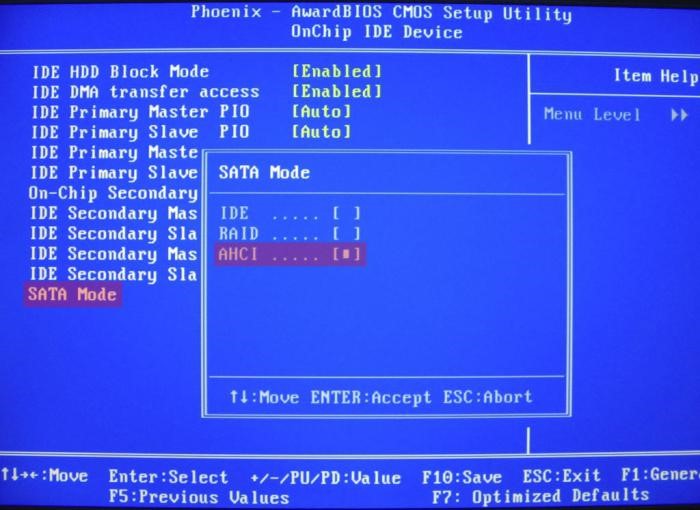
Если выдает ошибку с обновления, тогда рекомендуется отключить автоматический Up-Date.
Для этого необходимо войти в центр управления (через стандартную панель управления).
Либо вызвать командную строку через главное меню в разделе набором «Shift + F10» / «Стандартные», из меню «Выполнить» и ввести сокращение cmd.
Можно войти через консоль восстановления Windows, и прописать вручную команды в следующей последовательности:
- net stop wuauserv;
- затем CD %systemroot%SoftwareDistribution;
- Ren Download Download.old;
- net start wuauserv.
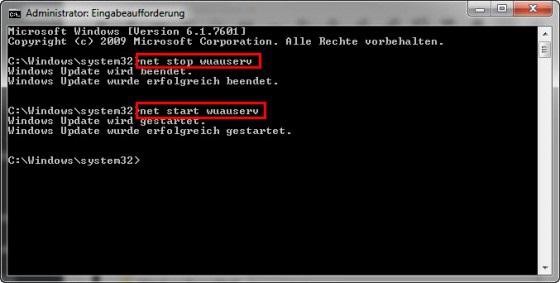
После этого с установкой больше не должно возникать сложностей.
При установке операционная система просит драйверы
Данный вид ошибки чаще всего появляется во время инсталляции Windows 10 с флешки. Причина заключается в том, что загрузочный флеш-накопитель с дистрибутивом ОС подключён к разъёму USB 3.0, а программа-инсталлятор Windows 10 не может работать с такими портами, так как их поддержка отсутствует. Конечно же, можно заранее записать пакет драйверов контроллера USB 3.0 на ту же флешку, но куда проще будет переключить носитель в обычный разъём USB 2.0. После этого ОС установится штатно.
Порты USB легко отличить из-за голубого цвета внутренней части разъёма
Если же вы устанавливаете ОС с оптического носителя и получаете ошибку «Нет нужного драйвера для привода оптических дисков», это говорит о физическом повреждении носителя или о его неправильной записи. Перезапишите дистрибутив на новый диск DVD+R.
Сообщение об отсутствии драйвера оптических дисков свидетельствует о повреждении самого носителя







