Исправить в account.live.com когда что-то пошло не так в скайпе
Содержание:
- Получение доступа к компьютеру или телефону с забытым паролем учетной записи Майкрософт
- Reset Windows Password: сброc пароля пользователя Windows
- What is Microsoft Account Live
- Особенности восстановления с разных ОС
- How to change Microsoft Account Password
- Наиболее лёгким методом исправления ошибки «Что-то пошло не так» является восстановления аккаунта. И здесь нам поможет та самая ссылка «account.live.com». Перейдите на указанный сайт, затем:
- Как восстановить доступ к компьютеру с помощью дистрибутива Windows 10
- Работа в безопасном режиме
- Почему была заблокирована учётная запись
- Сбрасываем password при помощи загрузочного носителя с дистрибутивом Windows 10
- Подтвердите свою личность адресом электронной почты или номером телефона, подключенным к вашей учетной записи
Получение доступа к компьютеру или телефону с забытым паролем учетной записи Майкрософт
Если вы забыли пароль учетной записи Майкрософт на телефоне и его нельзя восстановить, можно лишь сбросить телефон на заводские настройки и затем завести новую учетную запись. Сброс разных телефонов на заводские настройки производится по-разному (можно найти в Интернете), но для Nokia Lumia путь такой (все данные с телефона будут удалены):
- Полностью выключите ваш телефон (долгое удержание кнопки питания).
- Нажмите и удерживайте кнопку питания и «громкость вниз», пока на экране не появится восклицательный знак.
- По порядку нажмите кнопки: Громкость вверх, Громкость вниз, Кнопка питания, Громкость вниз для сброса.
С Windows 10 проще и данные с компьютера никуда не исчезнут:
- В инструкции «Как сбросить пароль Windows 10» используйте способ «Изменение пароля с помощью встроенной учетной записи Администратора» до момента, когда на экране блокировки запускается командная строка.
- С помощью запущенной командной строки создайте нового пользователя (см. Как создать пользователя Windows 10) и сделайте его администратором (описано в той же инструкции).
- Зайдите под новой учетной записью. Данные пользователя (документы, фото и видео, файлы с рабочего стола) с забытой учетной записью Майкрософт вы найдете в C:\Пользователи\Имя_старого_пользователя.
На этом всё
Серьезнее относитесь к своим паролям, не забывайте их и записывайте, если это что-то действительно очень важное
Все мы иногда сталкиваемся с невозможностью авторизироваться на каком-либо сервисе, т.к. от него был забыт пароль. Учетная запись Microsoft – это универсальный способ авторизироваться на многих сервисах: почте, облачном хранилище, Windows 8 и новее, Xbox и т.д. Как восстановить учетную запись Microsoft? Ответ вы найдете здесь.
Если вы забыли пароль, то это не повод регистрировать новую учетную запись Microsoft, ведь в системе предусмотрена функция восстановления входа, но для этого необходимо убедить систему, что именно вы являетесь законным владельцем своей учетной записи.
Для этого перейдите на страницу устранения неполадок входа в учетную запись Microsoft, отметьте пункт «Я не помню свой пароль» и выберите кнопку «Далее».
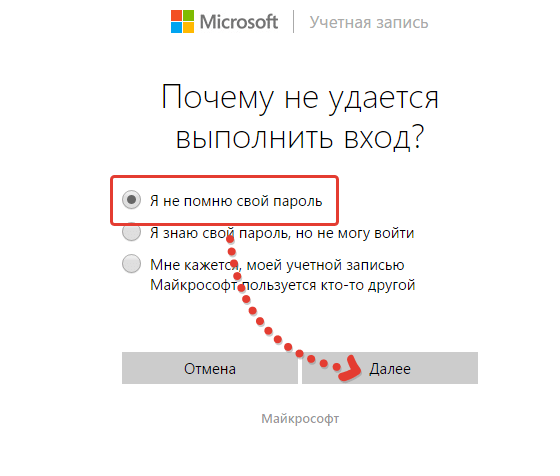
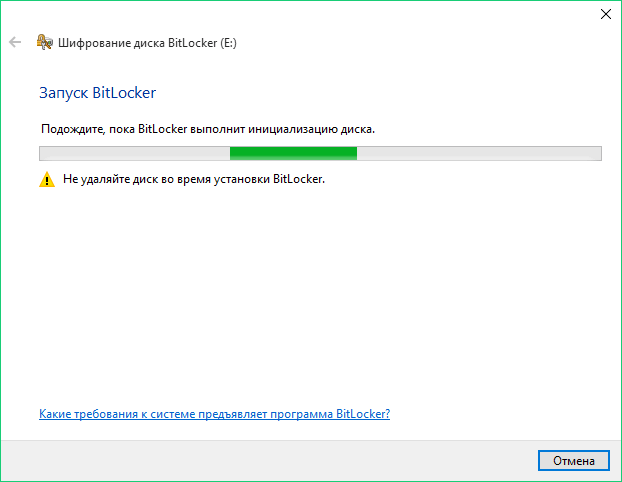
Вы должны подтвердить свою личность, указав системе код безопасности. При регистрации учетной записи вы должны были указать запасной адрес электронной почты и мобильный телефон. Выберите наиболее подходящий источник для получения кода и переходите дальше.
В случае, если ни первый, ни второй способ получения подтверждающего кода для вас не подходит, отметьте пункт «У меня нет этих данных».
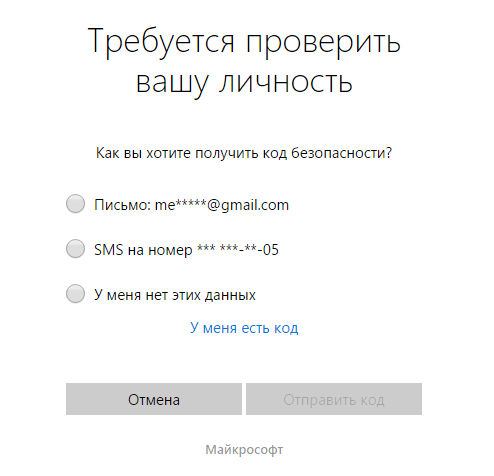
Если вы отметили один из первых двух пунктов, то на указанный источник придет код безопасности, который необходимо ввести в указанной графе. Следом произойдет сброс пароля, после чего вам необходимо создать новый.
Если же вы выбрали пункт «У меня нет этих данных», то в следующем окне вам необходимо указать дополнительный адрес электронной почты, по которому с вами свяжутся из службы обратной связи Microsoft. Вам зададут вопросы, которые помогут удостовериться, что вы законный пользователь восстанавливаемой учетной записи. Если вы пройдете проверку, пароль будет сброшен.
Reset Windows Password: сброc пароля пользователя Windows
Выбор источника данных
Для сброса пароля обычной учетной записи, программе необходимо знать месторасположение двух файлов реестра Windows: SAM и SYSTEM. Программа автоматически производит поиск всех файлов, предлагая первые найденные. Файлы реестра расположены в каталоге %WINDIR%\system32\config. Где %WINDIR% — рабочий каталог Windows.
Если на предыдущем шаге программы вы выбрали режим работы с Active Directory, вместо файла реестра SAM необходимо задать путь к базе данных Active Directory. По умолчанию, это каталог %WINDIR%\NTDS. Полный путь к базе данных в этом случае может выглядеть следующим образом: C:\Windows\NTDS\ntds.dit
Выбор учетной записи Windows
Выбираем учетную запись Windows. В верхней части экрана расположен список с учетными записями вашего компьютера. Щелкнув на одной из них, можно увидеть ее атрибуты. А именно: блокированна ли учетная запись или отключена, требуется ли пароль, присутствует ли история паролей, есть ли подсказка о пароле и др.
Сброс пароля
Для сброса пароля, оставьте поле ‘New password’ пустым и нажмите кнопку ‘reset/change’
Обратите внимание на дополнительные опции. Учетная запись не должна быть заблокирована или отключена, срок действия пароля не должен быть истечен.
Кроме того, если установлены локальные или доменные политики паролей, убедитесь, что новый пароль соответствует требованиям длины и сложности, а также не совпадает ни с одним из введенных ранее (если присутствует история паролей)
В противном случае, вы не сможете войти в систему, даже с пустым паролем. По крайней мере, до тех пор, пока не сбросите настройки политики паролей.
Если вы меняете пароль встроенного Администратора в операционной системе Windows XP Home edition, а также в некоторых редакциях Windows Vista, имейте в виду, что для того, чтобы активировать учетную запись встроенного Администратора и войти в систему под ней, а не под обычной учетной записью, необходимо загрузить систему в безопасном режиме. Для этого перед началом загрузки Windows, многократно нажимайте клавишу F8 до тех пор, пока не появится текстовый диалог выбора способа загрузки, в котором выберите пункт загрузку в безопасном режиме. После этого учетная запись встроенного Администратора станет активной и можно будет ей воспользоваться.
На операционных системах Windows 8 и более новых, для запуска безопасного режима нажмите кнопку выключения компьютера, затем нажмите удерживая клавишу Shift на клавиатуре и выберите пункт ‘Перезагрузка’.
P.S. Не следует путать учетную запись с правами Администратора и учетную запись встроенного Администратора. Пароль к последней задается при начальной установке Windows.
What is Microsoft Account Live
As everybody knows Microsoft is the oldest and the biggest tech company all over the world. It makes their own software and hardware, initially, it was started to make an easy to use an operating system which is windows OS. According to Wikipedia Microsoft was founded by Bill Gates and Paul Allen on April 4, 1975, to develop and sell BASIC interpreters for the Altair 8800. It rose to dominate the personal computer operating system market with MS-DOS in the mid-1980s, followed by Microsoft Windows. The company’s 1986 initial public offering (IPO), and subsequent rise in its share price, created three billionaires and an estimated 12,000 millionaires among Microsoft employees. Since the 1990s, it has increasingly diversified from the operating system market and has made a number of corporate acquisitions, their largest being the acquisition of LinkedIn for $26.2 billion in December 2016. followed by their acquisition of Skype Technologies for $8.5 billion in May 2011.
Till now Microsoft has owned many big tech companies. It was developing more and more products and services. Here are some Microsoft owned products and services.
- Internet Explorer
- Bing Search Engine
- Hotmail
- Office 365
- Outlook
- Windows Os
- Xbox Gaming Console
- Azure
- Skype
- One Drive
- MSN Messanger
Now you can see there are a lot of products from Microsoft and in the starting all they were accessible on their respective accounts which were very difficult to handle. So Microsoft thought there should be one account for all their services and from that account, you can access all the Microsoft services. For this purpose, Microsoft made an account live portal. Now all the old and new accounts of all the Microsoft products and services have been merged into the account live portal. So it is more convenient for the users of Microsoft services.
Consider you are using Hotmail and outlook. Both are Microsoft products. If you forget the password for both you don’t need to go to their respective websites to change Hotmail or outlook password. Just go to the account live password reset portal by using the URL https://account.live.com/password/reset/. and follow the instruction given below. To jump to the instruction click .
Why Use Microsoft Account Live Password Reset
There are several conditions where you need to use Account Live Com Password reset.
- When your computer gets locked.
- When you forget your password
- Someone has your Microsoft or Outlook Password
- When your account has been compromised
In this post, we have given some tips to keep your account safe. Read
Limitations of Account Live Password Reset Portal
https://account.live.com/acsr is not the only portal to a password reset or unlock your computer, this portal has some limitations. If you don’t have access to your original recovery options i.e your recovery mail id and your recovery mobile number then you will not be able to reset your Microsoft account password. To overcome this limitation Microsoft has made a dedicated portal for that condition which can be accessed at account.live.com/acsr.
Here is a full tutorial on how to recover Microsoft account password or my account password reset using account.live.com/acsr.
Difference between account.live.com/acsr and https://account.live.com/password/reset
If you are using the first portal you have to wait for up to 60 days, because the Microsoft account review team manually reviews your application to recover your Microsoft account. On the other hand, in the 2nd portal, you can easily reset your Microsoft account password within minutes.
Особенности восстановления с разных ОС
В настоящее время популярностью пользуется несколько дистрибутивов Windows, которые используют различные подходы к сбросу пароля. Если попытка изменить данные учетной записи через безопасный режим оказалась неудачной, то можно воспользоваться одним из приведенных ниже способов.
Windows 7
Потребуется использовать командную строку. Необходимо:
- Нажать на кнопку включения ноутбука, одновременно кликая по F8.
- В открывшемся списке выбрать пункт «безопасный режим с поддержкой командной строки».
- Зайти из-под администратора. Если настройки не менялись, то пароль должен отсутствовать.
- Появится черное окно с копирайтом Microsoft и возможностью ввода текста. Необходимо набрать строку «net user {name} {password}“», где {name} — это имя учетной записи, а {password} — новый пароль.
- Нажать на Enter.
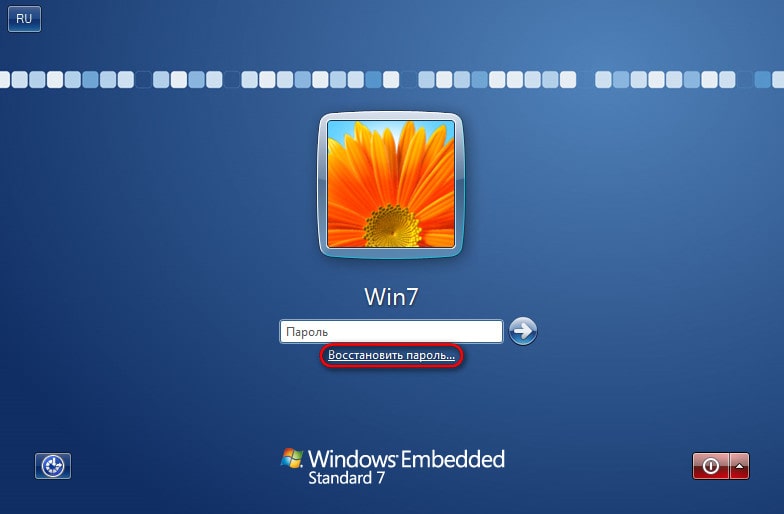 Если все сделано правильно, то появится сообщение о том, что команда выполнена успешно. Теперь можно перезагрузить лэптоп, напечатав «exit» и снова кликнув на Enter.
Если все сделано правильно, то появится сообщение о том, что команда выполнена успешно. Теперь можно перезагрузить лэптоп, напечатав «exit» и снова кликнув на Enter.
Windows 8
На ноутбуке с «восьмеркой» восстановить пароль намного проще, если используется учетная запись Microsoft и на устройстве есть доступ к интернету (подключиться к сети можно на экране приветствия).
Нужно открыть адрес https://account.live.com/password/reset с любого компьютера или смартфона, где ввести необходимые данные:
- связанный с аккаунтом e-mail, логин в Skype или номер телефона;
- подтвердить получение кода в виде электронного письма, сообщения или SMS.
При использовании локальной учетной записи можно воспользоваться сбросом настроек ОС. Для этого потребуется:
- Кликнуть по иконке выключения устройства, которая находится в правом нижнем углу экрана входа в систему.
- Удерживая кнопку Shift, щелкнуть по значку перезагрузки.
- Появится контекстное меню, где нужно выбрать подраздел «Диагностика», а после — пункт возврата в исходное состояние. Подтвердить восстановление.
В процессе может потребоваться установочный диск, а после завершения процедуры — подтверждение удаления файлов. Полностью очищать диск не нужно.
Следует учитывать, что данный способ ведет к исчезновению пользовательских настроек и документов.
Windows 10
Восстановление доступа к аккаунту Microsoft происходит так же, как и на восьмой версии. В случае с локальным пользователем, порядок действий зависит от дистрибутива. Начиная с Windows 10 1803, во время первого входа в систему необходимо задать ответы на три контрольных вопроса, что облегчает возобновление доступа:
- Если пароль указан неправильно, под полем ввода появляется активная строка «Сбросить пароль».
- Кликнув по ней, пользователь получает доступ к форме с контрольными вопросами.
- Если ответы введены верно, то откроется окно для создания нового пароля, после чего система автоматически загрузится.
 Более ранние версии ОС требуют использования загрузочного носителя.
Более ранние версии ОС требуют использования загрузочного носителя.
How to change Microsoft Account Password
There are generally two reasons to change Microsoft account password which as follows:
- If you have a doubt on someone that he might know your password then you must change your Microsoft account password.
- If you are using the same password for a long time and you have entered the same password to sign up for many other websites then you have to change your Microsoft password to keep your privacy safe.
If you have any of the above reasons You should follow these steps to change your Microsoft account password.
- Visit account.live.com on any web browser and click on sign in
- Enter your Email address and click next button
- Now Enter your password and click on the sign-in button
- Now you will be entered in the Microsoft account dashboard now scroll down and head to “Update your Security Info” tab
- Now it will ask you to select the recovery option to get a security code, choose an option which you currently have access to.
- If you choose the phone number to get the security code, enter the last four digits of your mobile number and click on the Send code button.
- Now check your phone and enter the security code sent on your mobile and click on the verify button.
- In the next screen, you will have to enter your current password and the new password twice for confirmation and click on the Save button. Now you have successfully changed your Microsoft account password.
Follow these
Наиболее лёгким методом исправления ошибки «Что-то пошло не так» является восстановления аккаунта. И здесь нам поможет та самая ссылка «account.live.com». Перейдите на указанный сайт, затем:
- Нажмите кнопку «Войти».
- После клика должно появиться окно входа в «Майкрософт».
- Здесь потребуется ввести данные от своего аккаунта. То есть логин или мобильный телефон.
- Выберите «Далее».
- На экране должно появиться окно с вводом пароля. Введите последнюю используемую комбинацию цифр.
- Нажмите «Вход».
- При блокировке аккаунта будет выведено сообщение «Действие вашей учётной записи временно приостановлено». Кликните кнопку «Далее».
Действие вашей учетной записи приостановлено
Введите номер мобильнго телефона для получения кода
Одна учетная запись. Одна панель управления. Добро пожаловать на страницу учетной записи.
Как восстановить доступ к компьютеру с помощью дистрибутива Windows 10
Есть ещё один способ, как восстановить доступ к компьютеру или ноутбуку, на который забыт пароль. Способ не похож на предыдущий: необходима будет подмена утилиты «Специальные возможности» на экране блокировки Windows 10 на командную строку с правами администратора.
Для восстановления доступа вторым способом вам понадобится образ системы. Это должен быть образ именно той системы, которая установлена на ПК, обязательно той же разрядности. После того, как вы его подготовили, точно выполните действия, приведенные дальше в статье.
Можно использовать диск с образом или USB-накопитель. Если у вас коробочная версия, то просто вставьте свой диск в DVD-привод и следуйте инструкциям, описанным далее. Если нет, то его можно создать, скачав образ с официального сайта.
Кстати, сделать загрузочную флешку Windows 10 или загрузочный CD-диск Windows 10 сможет любой, даже неопытный пользователь, следуя простым и понятным подсказкам установщика Windows 10.
Ваша последовательность действий должна быть такой:
- Перезагрузите ваш ПК и в момент перезапуска энергично нажмите одну из клавиш: F1, F2, Delete. Обычно используются эти клавиши, но в некоторых случаях это может быть любая другая клавиша из функционального ряда F1–F12, возможно и некоторые другие. Ваша цель — попасть в меню вариантов загрузки Windows 10. При загрузке ПК, возможно, будет подсказка о том, какую клавишу следует нажимать для входа в БИОС.
- В БИОС установите первый приоритет загрузки системы с диска или флешки (в зависимости от того, с чего вы грузитесь). Если в вашем БИОС вы увидели несколько вариатов загрузки и все они начинаются со слова USB, то выбирайте пункт USB-HDD. Иногда, если БИОС не видит загрузочную флешку придется попробовать разные варианты записи на нее системы или выполнить более сложную настройку БИОС. Мы рекомендуем для записи системы на флешку использовать программу Rufus.
- Запустите перезагрузку, предварительно вставив в компьютер подготовленный диск или флешку с образом Windows 10. В процессе, нажмите любую клавишу для того, чтобы пошла загрузка диска или установочной флешки.
- В первом появившемся окне кликните Далее .
- Выберите пункт «Поиск и устранение неисправностей». Возможно, в некоторых случаях придется нажимать последовательность меню «Восстановление системы»→«Диагностика»→«Дополнительные параметры».
- Затем нажмите кнопку «Командная строка».
- Если вы точно знаете на какой диск инсталлирована операционная система, переходите к следующему пункту. Если нет, то в открывшейся консоли командной строки просмотрите содержимое дисков вашего ПК с целью найти папку «Windows». Последовательно вводите команды:затемили Это необходимо для того, чтобы определить на каком диске находится система. В примере ниже — это диск «d:»
- Введите команду:Таким образом вы создадите копию утилиты специальных возможностей. Эта копия вам понадобится, чтобы в дальнейшем восстановить эту утилиту.
- Следующая команда заменит utilman.exe на стандартную программу cmd.exe (это и есть файл консоли или командной строки) из пакета Windows. Введите команду: Подтвердите свой выбор, набрав букву y или слово yes и нажмите Enter.
- Перезагрузите компьютер в обычном режиме, диск можно извлечь.
- На экране входа в Windows 10 кликните по кнопке специальных возможностей в правом нижнем углу экрана: откроется окно командной строки с необходимыми правами.
- Теперь вы можете посмотреть список пользователей с помощью такой команды:Выберите пользователя, для которого вы решили сменить пароль и введите команду следующего вида:Например, команда может выглядеть так:Таким образом, вы сбросите пароль и замените его новым.
- После успешной смены пароля верните удаленную утилиту utilman.exe с помощью команды move (переместить). Для этого вам придется опять перезагрузить ПК с загрузочной флешки , повторив пункты 3–6, и выполнить следующую команду:
- Опять перегрузите ПК и пользуйтесь только что созданным паролем к вашей учётной записи администратора или любой другой.
Работа в безопасном режиме
Наиболее простой, безопасный и быстрый способ разблокировать устройство. Не требует сложных манипуляций или установки приложений.
В первую очередь необходимо зайти в нужный режим. Для этого:
- Во время запуска ноутбука нажимать клавишу F8. Некоторые модели устройств требуют ее комбинации с Fn.
- Когда появится окно с перечнем конфигураций для загрузки — выбрать «безопасный режим».
- После включения лэптопа подтвердить продолжение работы в появившемся предупреждении.
- Открыть «Панель управления», откуда перейти к «Учетным записям» и управлению ими.
- Выбрать нужного пользователя, а в появившемся левом меню — изменение пароля.
- Внести правки, перезагрузить ноутбук.
Почему была заблокирована учётная запись
Если на страничке пользователя была замечена подозрительная активность, то производители её блокируют на время. Отрицать сложно — блокировка момент довольно неприятный, но эта мера нужна для того, чтобы полностью обеспечить безопасность пользователей и защитить их от нежелательной почты, спама и мошенников, которых в сети развелось великое множество.
Восстановление доступа к паролю и логину
Если вам показалось, что учётная запись в Майкрософт была взломана, то можно попробовать войти в неё из браузера. Однако, если вход был выполнен с какого-либо другого устройства, то предварительно требуется выйти из профиля. И далее требуется выполнить следующие действия:
- Когда удалось беспрепятственно войти в запись, то следует немедленно изменить пароль для входа. Это делается для того, чтобы тот, кто знает ваш пароль, не смог повторно войти в профиль. Для того чтобы сделать это, нужно перейти в профиль «Безопасность» и строго придерживаться инструкции по смене пароля.
- Если выполнить вход не удаётся, как бы вы ни пытались, то, скорее всего, ваш пароль изменён мошенниками. В этом случае требуется перейти во вкладку «Забыли пароль» на странице входа и выберите пункт «Мне кажется, что моей учётной записью пользуется кто-то другой». Далее остаётся только следовать указаниям, которые даются в инструкции. Вам будет предложено пошаговое восстановление страницы и множество советов, которые помогут вернуть управление своей учётной записью.
Проверка сведений об учётной записи
Если вы не можете зайти в свою учётную запись Windows с телефона или компьютера и не знаете что делать с этим, то следует прислушаться к советам экспертов. Итак, если вы подозреваете, что вашей учётной записью кто-то пользуется, то вам нужно для начала убедиться, что ваши данные не были изменены. Бывают случаи, когда злоумышленники специально оставляют чёрные ходы для того, чтобы иметь возможность зайти в Windows в любое время, даже после сброса пароля. А потому для защиты важных данных следует выполнить такие действия:
- Проверьте, когда покупались какие-либо подписки, медиа или приложения, следует убедиться что за последнее время никто не выполнял покупок с вашей учётной записи.
- При использовании OneDrive нужно обязательно убедиться в том, что злоумышленники не оставили себе разрешение заходить в ваш профиль даже после того, как сменен пароль.
- Бывает и так, что злоумышленники полностью меняют настройки почты, чтобы иметь доступ к вашим письмам или настраивают автоответ для всех входящих сообщений. Эти методы используются настолько часто, что Windows Майкрософт оставляет за собой право автоматически сбрасывать настройки при подозрительной активности на странице профиля.
Сбрасываем password при помощи загрузочного носителя с дистрибутивом Windows 10
Вариант приведен для владельцев локальных аккаунтов. Воспользуемся официальным установочным образом, записанным на флешку (хотя вариант с LiveCD с соответствующим набором опций также неплох).
1. При наличии диска/флешки, подключаем носитель и перезагружаемся, в ином случае ищем возможность создать само загрузочный накопитель с дистрибутивом Windows 10.
2. Запускаем систему с инсталляционного диска через Boot Menu BIOS.
3. Указываем язык и принимаем условия эксплуатации ПО.
4. В окне с пиктограммой «Установить» зажимаем клавиши «Shift + F10» для открытия окна командной строки.
Бывает, что последняя операция ни к чему не приводит, если такое случилось, жмем «Восстановление системы».
- Нажимаем «Далее», затем опять по пиктограмме «Восстановление системы».
- Выбираем пункт, отвечающий за обнаружение и устранение неисправностей.
- Жмем «Дополнительные параметры».
- В меню выбираем вариант запуска «Командная строка».
5. Узнаем буквенный идентификатор тома с операционной системой.
Обычно, это буква С, но ввиду наличия на диске нескольких разделов объемом в сотню мегабайт, метка в таком режиме запуска может фигурировать иная.
Запускаем дисковую утилиту diskpart посредством выполнения одноименной команды.
Выполняем «list volume » для визуализации информации о разделах.
Исходя из объема и названия раздела, делаем вывод о буквенной метке системного тома.
Выходим из программы diskpart, выполнив «exit ».
6. Выполняем команду «move c:windowssystem32utilman.exe c:windowssystem32utilman2.exe » для переименования служебного файла, предоставляющего специальные возможности на экране блокировки.
7. Затем вводим строку «copy c:windowssystem32cmd.exe c:windowssystem32utilman.exe » заменяем утилиту на командную строку.
8. Выполняем «shutdown /r » или закрываем все окна для перезагрузки ПК.
9. На блокировочном экране запускаем утилиту «Специальные возможности», чтобы вызвать командную строку (это проделано на 6-7 шаге).
10. В командную строку вводим «nеt usеr Administrator /active:yes» для получения привилегий администратора в системе.
Активация аккаунта с неограниченными правами в операционной системе необходима для вызова утилиты «Управление компьютером» и работы с реестром при ее посредстве
11. После успешного завершения операций появится иконка «Администратор» слева в нижнем углу. Нажимаем по этой пиктограмме для авторизации в системе с соответствующими привилегиями, которая не требует ввода пароля.
Первый вход в систему из-под только что активированной учетной записи может длиться немногим дольше обычного, будьте терпеливы.
Snappy Driver Installer – автоматическое обновление драйверов на ПК
12. При помощи контекстного меню или сочетания клавиш Win+X вызываем одноименное меню и выбираем пункт «Управление компьютером».
Это запустит оснастку Windows 10, предназначенную для осуществления действий в системе, требующих особых привилегий (они получены).
13. Разворачиваем первую ветку вертикального меню слева.
14. Открываем «Пользователи» в каталоге «Локальные пользователи».
15. Через контекстное меню своей учетной записи вызываем команду указания пароля.
16. Принимаем к сведению содержимое следующего информационного окошка и жмем «Продолжить».
17. Вводим новую комбинацию символов для защиты своего локального аккаунта и подтверждаем ее.
На этом инструкцию на тему: Как сбросить пароль администратора, можно заканчивать, но систему настоятельно рекомендуется привести в первоначальный вид.
18. Отключаем учетную запись администратора, выполнив «net user Администратор /active:no» в командной строке (запускается через Win→X).
19. Возвращаем запуск утилиты «Специальные возможности».
Открываем каталог system32 в папке Windows и стираем файл utilman.exe, затем удаляем двоечку с имени utilman2.exe. Если через Проводник выполнить действия не получилось (операционная система отказала в доступе), то же самое делается и через командную строку. Запускаем ее и выполняем следующие команды в той же последовательности:
При неудаче необходимо снова запустится в режиме восстановления (пункт 1-4).
Теперь можете работать, а при надобности – быстро восстановить утраченный пароль или получить доступ к иному компьютеру (только пароль придется удалять или изменять).
- https://remontka.pro/forgot-password-microsoft-account/
- https://mirlna.ru/esli-zabyl-parol-smartfon-maikrosoft-razblokirovka-smartfona-na-windows.html
- https://brit03.ru/os/xbox-com-forgot-zabyl-parol.html
Подтвердите свою личность адресом электронной почты или номером телефона, подключенным к вашей учетной записи
На новой открывшейся странице вам потребуется подтвердить свою личность, что именно вы являетесь собственником и имеете право управлять настройками данной учетной записи. Из предложенных вариантов вам нужно будет выбрать, каким способом вы хотите пройти проверку подтверждения личности. На выбор вам будет доступно два варианта. В первом случае, вы можете получить код безопасности для своей учетной записи «Microsoft»
письмом, на, указанный в настройках вашей учетной записи, адрес электронной почты. Во втором варианте, можно получить текстовое «SMS»
сообщение с кодом на подтвержденный номер телефона. Если вы выберите вариант с письмом, то поставите галочку в первой ячейке и нажмите кнопку «Отправить код»
. Если вы решите выбрать способ получения кода безопасности через «SMS»
, то активируйте соответствующую ячейку, для получения кода на свое мобильное устройство, и также нажмите кнопку «Отправить код»
. Предварительно, для подтверждения, что вы являетесь владельцем, указанного в настройках учетной записи, номера телефона, вам придется ввести его четыре последние цифры.
Проверьте свою электронную почту и найдите письмо от службы технической поддержки учетных записей «Microsoft»
. На странице подтверждения личности введите код, который вы получили в сообщении электронной почты, и нажмите кнопку «Далее»
.
На странице сброса пароля в первой строке введите новый пароль (обязательно сделайте его сложным для повышения безопасности вашей учетной записи). В следующей строке подтвердите свой новый пароль, набрав его заново еще раз, и нажмите кнопку «Далее»
.
Ваш пароль теперь изменен, о чем вы незамедлительно получите соответствующее уведомление на странице восстановления учетной записи. Нажмите кнопку «Далее»
еще раз, и вы попадете на экран входа в вашу учетную запись, где вы можете использовать свой новый пароль для входа.







