Регистрация в скайпе
Содержание:
- Регистрации в Скайпе на компьютере
- Как зарегистрироваться в Skype на телефоне
- Шаг 1: Что нужно для Skype?
- Регистрация учетной записи в скайп
- Вход в Skype и основные настройки
- Шаг 4: Как в Skype добавить контакт?
- Как пользоваться скайпом
- Как восстановить Скайп аккаунт через E-mail
- На телефоне
- Скачиваем и устанавливаем skype на компьютер
- Как зарегистрировать аккаунт в Skype
- Где бесплатно скачать Скайп на русском языке
- На компьютере
- Регистрация скайпа
- Skype на русском языке
Регистрации в Скайпе на компьютере
Зарегистрироваться в Скайпе на компьютере можно тремя способами — с помощью телефона, электронной почты и с помощью онлайн сервиса.
Регистрация с помощью телефона
Для того, что бы зарегистрироваться в Скайпе на компьютере с помощью телефона, необходимо:
- Запускаем клиент мессенджера и выбираем «Создать учетную запись».
- Указываем свой номер телефона, придумываем пароль и нажимаем кнопку «Далее».
- Указываем фамилию, имя и кликаем «Далее».
- На указанный номер придет смс сообщение, которое необходимо ввести в поле.
На этом процедура регистрации в Скайп с помощью номера телефона окончена. Теперь для того, что бы зайти в Скайп, в качестве логина используйте номер телефона.
Регистрация с помощью почты
В качестве логина в Skype можно использовать электронную почту. Рассмотрим, как создать учетную запись в Скайп с ее помощью:
- Запускаем Скайп и выбираем «Создать учетную запись».
- Щелкаем по «Использовать существующий адрес электронной почты».
- Вводим адрес электронной почты и придумываем пароль для входа в Скайп.
- Указываем ФИО и ждем «Далее».
- Проверьте электронную почту — на нее должно придти письмо с кодом подтверждения. Введите этот код в поле подтверждения и нажмите «Далее».
- Указываем номер телефона, на который придет код подтверждения. Указывать телефон необходимо для дополнительно защиты учетной записи и этот пункт пропустить нельзя.
Регистрация окончена, теперь что бы войти в Скайп используйте в качестве логина адрес своей электронной почты.
Если у вас нет электронной почты, вы можете ее быстро создать в любом почтовом сервисе. Либо при регистрации в пункте №3 выберите «Получить новый адрес электронной почты» — в этом случае вы сможете создать новый почтовый ящик в сервисе Outlook.
Регистрация с помощью браузера
Процедура регистрация в Скайпе онлайн мало отличается от стандарта, предназначенного для персонального компьютера. Прохождение предусмотренных этапов займет до пяти минут, по истечению которых открываются неограниченные возможности.
Вашему вниманию пошаговая инструкция по претворению задуманного в жизнь:
Процесс регистрации в Скайпе на ноутбуке не сопряжен с проблемами, и используются те же способы что и для обычного компьютера.
Как зарегистрироваться в Skype на телефоне
Создание учетной записи в скайпе через телефон, удобнее, чем через настольный компьютер, или ноутбук. Я покажу пошагово, как зарегистрироваться в скайпе с телефона (смартфона на андроиде).
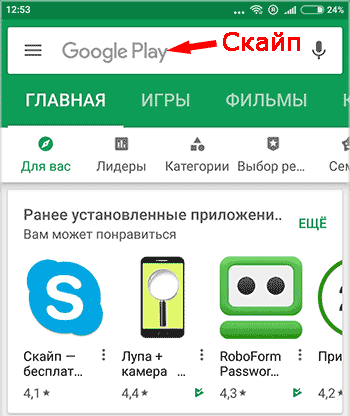
Заходим в PlayMarket. В поисковое окно вписываем слово «Скайп».
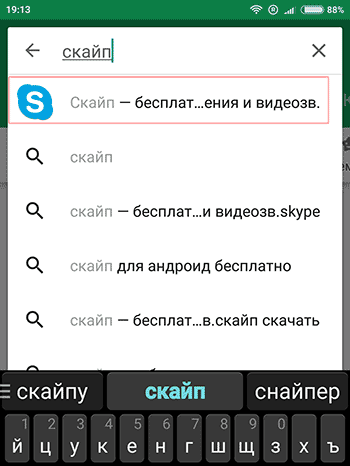
Появляется несколько строк со словом «скайп». Первая строка будет с логотипом программы. Нажимаем эту строку.
4. Нажимаем Открыть
Программа будет некоторое время устанавливаться. Когда появятся кнопки Удалить и Открыть — значит, программа установилась. Нажимаем на Открыть.
5. Нажимаем: Создать учетную запись
На этом шаге, пользователи, которые ранее регистрировались в Скайпе через ПК, или другой смартфон, могут нажать Войти, ввести свои учетные данные и начать общение. А те, кто в скайпе еще не регистрировался, нажимают: Создать учетную запись.
6a. Регистрация в Skype с номером телефона
Выбираем Страну, вводим номер мобильного телефона, и нажимаем кнопку Далее.
Если вы, по каким-то причинам, не хотите привязывать аккаунт к номеру телефона, тогда, под кнопкой Далее, нажмите: Использовать существующий адрес электронной почты.
6b. Регистрация в скайпе без номера телефона
В таком случае, вводим адрес электронного почтового ящика 1 (он должен быть рабочим, потому что на него придет код подтверждения). Кстати, смотрите, как создать почтовый ящик бесплатно. Нажимаем Далее 2
7. Вводим пароль
Придумываем надежный пароль и вводим его в поле для пароля 1 и нажимаем кнопку Далее 2. Если вы введете слабый пароль, то появится подсказка красным шрифтом, что пароль должен включать не менее 8 знаков, которые относятся, хотя бы, к двум из следующих типов: буквы верхнего и нижнего регистров, цифры и символы.
9b. Вводим код с письма
Если вы указывали электронную почту, то введите код, который вы получили на свой почтовый ящик 1, нажимаете кнопку Далее 2
10. Вводим код с картинки
Завершаем создание учетной записи в Skype. В подтверждение того, что аккаунт создает человек, а не робот — вводите код с картинки, нажимаете Далее, и попадаете в свой аккаунт в Скайпе.
Вам будет предложено выбрать тему и сделать другие настройки. Вы теперь зарегистрированы в Skype и с этими регистрационными данными (я думаю, что вы их записали) можете заходить в свой аккаунт с любого компьютера, ноутбука, планшета или смартфона.
Шаг 1: Что нужно для Skype?
Skype очень удобная программа, которая имеет платные и бесплатные возможности.
- Программу Skype cкачать с официального сайта и установить на свой компьютер
- Регистрация пользователя в Skype
- Добавление контактов для последующего общения
- Звонки между зарегистрированными пользователями Skype (общение голосом) с помощью компьютеров
- Видеозвонки между двумя любыми пользователями Skype (видео + общение голосом) с помощью компьютеров
- Обмен мгновенными текстовыми сообщениями (чат, как в аське)
Что в Skype платно:
- Звонки на стационарные и мобильные телефоны по низким тарифам
- SMS на мобильные телефоны
Регистрация учетной записи в скайп
На открывшейся странице начинаем вводить свои данные согласно правилам ввода данных сервиса.
- Вводите Имя
- Вводите Фамилию
- Вводите адрес электронной почты
- Вводите повторно адрес электронной почты
- Выбираете дату своего рождения
- Выбираете пол
- Выбираете страну
- Вводите Ваш город проживания
- Выбирает язык
- Выбираете страну и вводите номер телефона (в данном пункте страну выбирать нужно, для кода мобильной связи)
11. Нужно придумать оригинальный логин скайп, у Вас должна быть галочка возле логина, как на картинке ниже.
Если у Вас при вводе желаемого логина появляется восклицательный знак и надпись справа, значит такой логин уже занят и используется, Вам нужно придумать другой. При регистрации сервис обычно дает подсказки и предлагает выбрать из предложенных логинов.
Ну тут уже на ваше усмотрение, возможно вам понравится из предложенных, если нет, можете немного поиграться с символами и буквами в логине, это не возбраняется. Самое главное подобрать уникальный skype логин.
После ввода логина идем дальше и заполняем остальные поля, можете смотреть на картинки и заполнять, на них я тоже посторался описать .
12. Вводите пароль для учетной записи
13. Вводите повторно пароль (Пароли должны совпадать с введенным ранее паролем в пункте 12.)
14. Вводите буквы и цифры которые видите на картинке. (можете нажать на кнопку – Новые, чтобы картинка изменилась, тем самым выбрать простую картинку для ввода)
15. В завершении нужно нажать на кнопку – Я согласен (-на) – Далее.
После нажатия на кнопку, система проверит правильность заполнения всех полей, если все верно, автоматически произойдет вход в учетную запись на сайте скайп. Сервис поблагодарит Вас за регистрацию и предложет скачать скайп на компьютер, это для тех кто начал с регистрации а не с установки ПО.
Открываете skype и можете вводить свои данные в поле авторизации программы и пользоваться программой.
Можете зарегистрировать учетные записи своим близким и родным и общаться по видео связи совершенно бесплатно. Надуюсь статья поможет вам.
Вход в Skype и основные настройки
Чтобы зарегистрироваться в Скайпе и активно общаться с родными и друзьями, необходимо войти в программу и выполнить основные настройки. Для этого следует:
— открыть программу двойным щелчком по иконке:
— ввести пароль и логин в открывшемся окне, кликнуть «Войти в Skype», в результате чего должна открыться личная страница.
С левой стороны открывшейся страницы располагаются контакты, а с правой – личные данные пользователя, которые были внесены в учетную запись во время регистрации. На этой странице можно:
— установить свою фотографию, кликнув на аватарку и следуя подсказкам;
— выбрать сетевой статус.
На то, чтобы зарегистрироваться в Скайпе и установить программу придется потратить немного времени, но положительные впечатления от активного и приятного общения с друзьями, одноклассниками и родственниками того стоят.
Шаг 4: Как в Skype добавить контакт?
Итак, программа Skype установлена, Вы прошли регистрацию Skype, и уже хочется наконец-то позвонить. Для этого надо обменяться скайпами (точнее, логинами Skype) с тем, с кем надо созвониться по скайпу. У каждого пользователя свой уникальный логин Skype, повторяющихся логинов нет.
Если по электронной почте или каким-то другим образом Вы сообщили другому человеку свой скайп (точнее, логин Skype), а он сообщил Вам свой скайп, то теперь добавляем этот логин в свой список контактов.
В меню программы Skype сначала кликаем по «Контакты», затем по «Добавить контакт» (рис. 6):

Рис. 6 Как добавить в Skype контакт
В окне Skype «Добавить контакт» строго обязательным для заполнения является только окно «Логин Skype» (цифра 1 на скриншоте рис. 7), вводим логин человека, которому нужно позвонить, и кликаем по кнопке «Добавить»:

Рис. 7 Добавляем в Skype новый контакт
Шаг 5: Как в Skype позвонить?
Для того, чтобы в программе Skype позвонить по новому контакту, надо кликнуть по контакту (цифра 1 на скриншоте – рис. 8), тогда справа можно будет увидеть статус этого человека (цифра 2 на скрине – рис. 8):
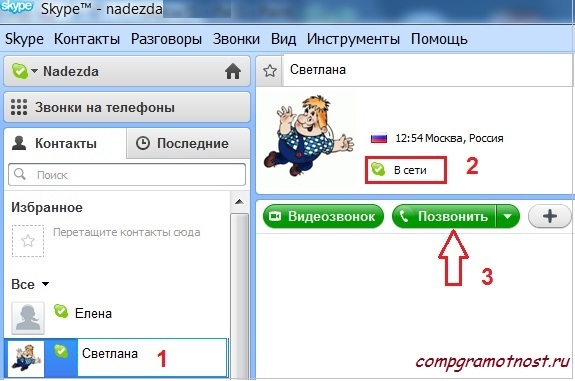
Рис. 8 Как в Skype позвонить?
Если он в сети, тогда смело жмем по кнопке «Позвонить», для общения голосом (цифра 3 на скрине – рис. 8) или по кнопке «Видеозвонок».
Ждем, когда на другом компьютере наш звонок услышат, кликнут на своем ПК по кнопке «Ответить», общаемся по делу или просто так, для души. Лучше Владимира Высоцкого и не скажешь:
«Самое главное — впереди, поймите… А, вот уже ответили. Ну здравствуй, это я!»
P.S. Статья закончилась, но можно еще прочитать:
1. Как платить за разговоры меньше, используя Интернет
2. Что такое Блютуз и как включить Блютуз на Windows 8 и на телефоне Андроид
3. Почему Skype не видит веб-камеру
4. Как показать собеседнику по Скайпу то, что происходит у Вас на экране
5. Как записать голосовое или видео сообщение в Скайпе на компьютере
Распечатать статью
Получайте актуальные статьи по компьютерной грамотности прямо на ваш почтовый ящик. Уже более 3.000 подписчиков
.
Важно: необходимо подтвердить свою подписку! В своей почте откройте письмо для активации и кликните по указанной там ссылке. Если письма нет, проверьте папку Спам
Как пользоваться скайпом
Скайп бывает трех видов:
- Браузерный (скайп онлайн)
- Как отдельная программа для компьютера
- Как приложение для телефона или планшета
Эта одна и та же программа, только в разных вариантах. И пользоваться можно хоть всеми ими сразу.
Например, на ноутбук поставить компьютерную версию, на смартфон – приложение. А на чужом компьютере использовать браузерный скайп.
Браузерный (скайп онлайн) – это версия без скачивания. Она просто работает из браузера: из Google Chrome, Яндекса, Mozilla Firefox или любой другой программы для интернета.
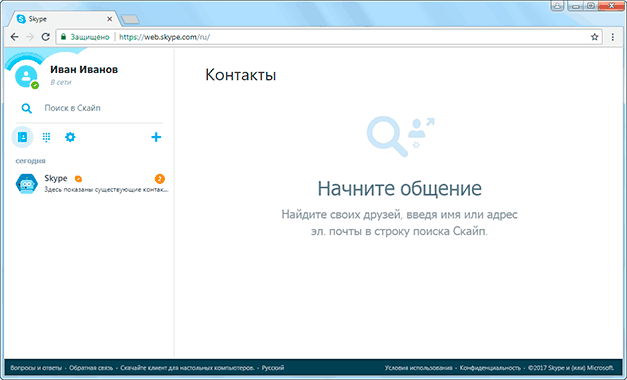
Программа для компьютера – это такой скайп, который нужно сначала скачать и установить на ПК. Это удобно, если вы собираетесь пользоваться Skype регулярно. Программа будет висеть в памяти компьютера и как только кто-то захочет выйти с вами на связь, сразу же откроется.

Приложение для телефона или планшета – это та же самая программа, но только для мобильного. Она тоже будет висеть в памяти устройства и как только вам кто-то позвонит или напишет, сразу же активируется.
Ссылки на версии:
|
Программа для компьютера (ссылки на скачивание последней версии) |
| Приложение на телефон |
| Браузерный (скайп онлайн) |
Как войти в свой скайп
Для входа в свой скайп нужно сначала запустить программу. После этого учетная запись либо откроется автоматически, либо запустится окно входа, куда нужно будет ввести свои данные. Их вы указывали при регистрации: номер телефона или электронная почта, пароль.
Как открыть программу на компьютере. Для запуска компьютерной версии откройте значок Skype на Рабочем столе (экране).
Если значка нет, поищите его в Пуск – Все программы.
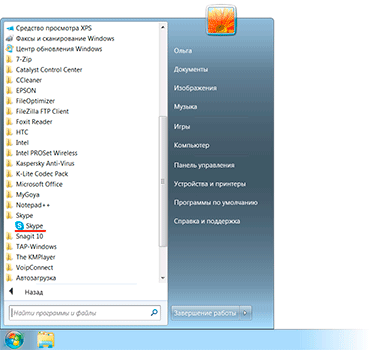
Обычно программа сама запускается при включении компьютера, и всё время находится на панели задач и в трее.

Как открыть приложение. Для запуска приложения нажмите на значок Skype на экране смартфона или планшета.
Как восстановить Скайп аккаунт через E-mail
Регистрация аккаунта в Скайпе практически ничем не отличается от регистрации в любой из соцсетей: система запрашивает эмейл-адрес пользователя, предлагает создать логин и пароль и в завершение процедуры присылает ссылку на новосозданный (ваш личный!) аккаунт.
Для быстрого восстановления утраченного доступа в Скайп необходимы эти три «ключа»: адрес электронной почты, логин и пароль. По себе знаю, что большинство из нас, пользователей Интернета, не очень бережно относится к этим важным кодовым словам: придумал, ввел в соответствующую графу, и благополучно забыл.
Чтобы не возникало проблем при восстановлении аккаунтов, советую записывать логины и пароли по старинке в блокнот или хранить на облачном диске (для получения пространства на нем тоже, кстати, логин и пароль нужны).
Ну, ладно, это я отвлекся.
Вернемся к нашей проблеме: из всех своих кодов вы помните только эмейл-адрес, из которого регистрировались в Скайпе. Негусто, но для восстановления аккаунта достаточно.
Если электронный адрес тоже утерян
Дела обстоят почти безнадежно, если вы умудрились забыть свой эмейл-адрес. Такое происходит достаточно редко, поскольку почта – это значимая часть нашей жизни и деятельности в интернете, она привязана ко всем необходимым ресурсам, поэтому электронный адрес мы обязаны помнить только ради того, чтобы не остаться без кошельков в ЭПС или общения в соцсетях.
Но случаи забывчивости происходят. Особенно они распространены, когда пользователь создал новый почтовый ящик и с него зарегистрировал Скайп-аккаунт.
Без эмейл-адреса восстановиться в Скайпе будет очень нелегко, все действия придется согласовывать со службой поддержки, вести с ее представителями длительную переписку и выполнять все присланные инструкции.
При этом необходимо еще будет немного напрячься и вспомнить имена контактов, их количество, дату своего последнего визита, номер банковской карты, с которой вы осуществляли платежи в Скайпе, если осуществляли.
Решение о восстановлении принимают сотрудники техподдержки – если они посчитают информацию достаточной, вам вернут ваш аккаунт.
Но, если вам не принципиально возвращение старого скайп-аккаунта, намного легче создать новую учетную запись с нового электронного ящика.
Фейсбук вам в помощь
Из всех способов восстановления учетной записи в Skype самой простой и, на мой взгляд, самой надежной остается привязка Скайпа к соцсети Фейсбук. Скайповский аккаунт можно привязать даже после того, как вы потеряли доступ к предыдущей учетной записи… Правда, это будет уже совсем другая страница, но ее вы точно не потеряете – вернуть все поможет информация, сохранившаяся на станице соцсети.
Внизу на стартовой странице Скайпа найдите команду «Войти по логину Facebook». Хотя, что ее искать – там и логотип, и надпись – все на виду. В открывшемся окне введите свой электронный адрес или номер телефона (на этот раз те, которые использовали для регистрации в Фейсбук). И – входите.
Процесс возвращения несложный, вы согласны? Но лучше все-таки не терять аккаунты, особенно если они содержат важные для вас контакты и информацию.
На телефоне
Прежде чем создать новую учетную запись Skype на смартфоне, загрузите его из магазина приложений – мессенджер находится в свободном доступе. Вам нужно лишь ввести название в поисковую строку и дождаться автоматической инсталляции.
После успешной загрузки вы можете сделать аккаунт в Скайпе – об этом мы подробно расскажем ниже.
- Заходите в приложение;
- В нижней части экрана ищите кнопку «Создание учетной записи»;
- Нажимайте, чтоб открыть окно ввода данных;
- Выберите код страны;
- Введите номер мобильного телефона;
- Придумайте пароль и впишите его в нужную строку;
- Кликните на иконку «Далее»;
- На новой странице впишите имя и фамилию, затем снова кликните «Далее»
- Вы получите код подтверждения в СМС-сообщении;
По аналогии вы можете выбрать регистрацию через почтовый ящик – достаточно указать действующий электронный адрес и подтвердить правильность сведений кодом, который придет в письме.
Скачиваем и устанавливаем skype на компьютер

После нажатия на кнопку скачать скайп, откроется дополнительное окно, в котором начнется автоматическое скачивание установочного файла. Так же в этом окне краткое описание как установить программу, но я вам расскажу подробнее и все нагляднее, в картинках и пошагово.
Шаг 2.
После того как процесс скачивания завершен, вы увидите в левом углу своего браузера файл SkypeSetup.exe, кликните одним нажатием мыши, как показано на рисунке ниже

Если ваш браузер не показывает загрузки снизу браузера, вы всегда можете зайти в своем браузере в меню и выбрать загрузки, и от туда запустить установку. На картинке ниже показано как зайти в загрузки в гугл хроме. В каждом браузере есть такой пункт, стоит только открыть меню браузера которым вы пользуетесь.
Как отключить Яндекс Дзен в браузере
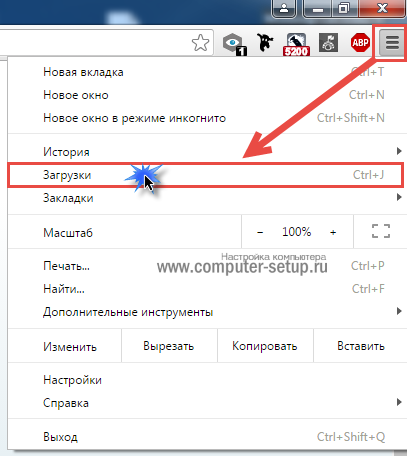

Шаг 3.
После нажатия на файл, откроется окно установки, выбираем нужный нам язык, в нашем случае русский, и нажимаем на кнопку Я согласен (-на) — далее

Шаг 4.
В следующем окне программа Вам предлагает дополнительный плагин от skype, для быстрого звонка на номера, плагин автоматически распознает номера скайпа и выделяет его, для удобства, галочку можете не снимать, плагин полезный. Далее нажимаем на кнопку Продолжить.
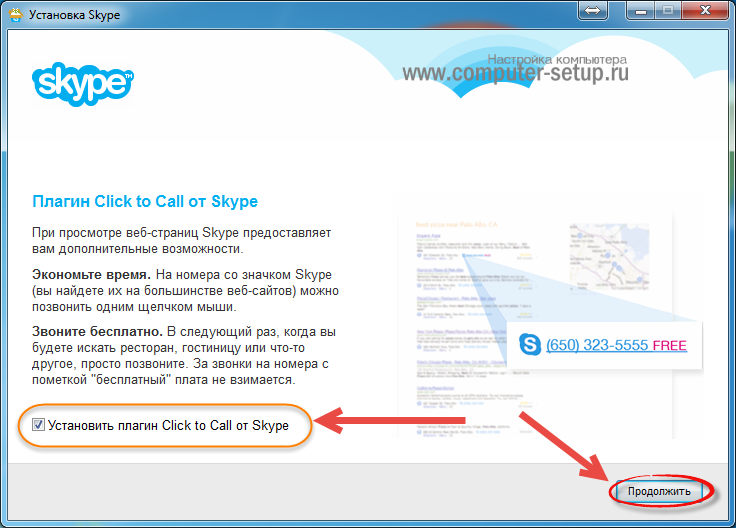
Начнется сам процесс установки skype, нужно немного подождать.
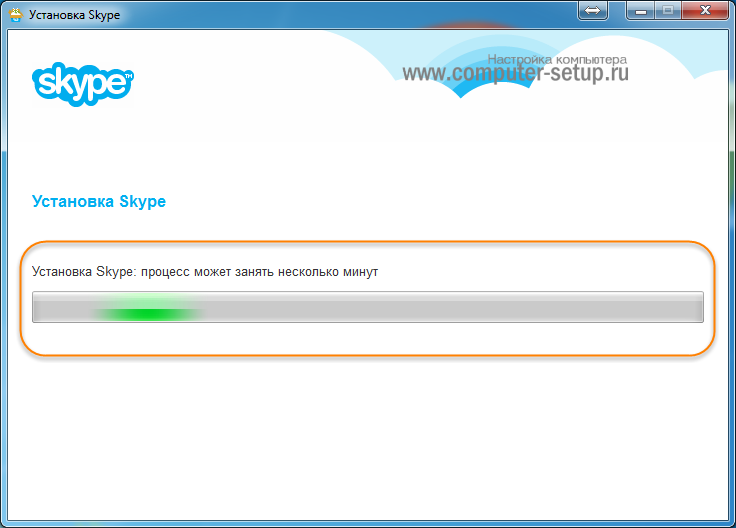
Шаг 5.
Установить скайп на компьютер у нас с вами получилось. По завершению процесса установки, Вы увидите что в программу можно выполнить вход под учетной записью Skype или Microsoft. Если у вас уже есть данные, то вводите логи и пароль и нажимаете — Войти. После того как Вы нажмете Войти, и если данные верные, откроется окно самой программы скайп со списком контактов.
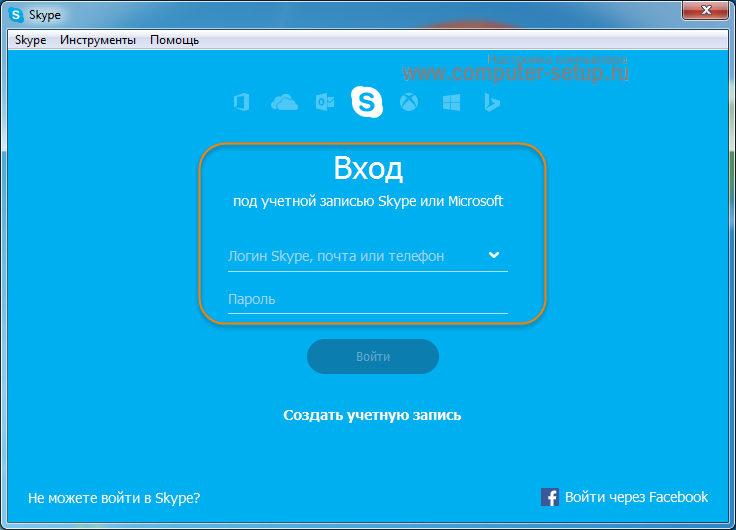
Для тех кому нужна учетная запись скайп, для авторизации в программе, как это сделать давайте разбераться.
Как зарегистрировать аккаунт в Skype
Перед тем как зарегистрироваться в Скайпе, необходимо зайти на официальный русскоязычный сайт http://www.skype.com/ru/ и кликнуть на вкладку «Загрузить Skype». После открытия новой страницы можно начинать создание нового аккаунта, для чего нужно выполнить следующее:
— в верхнем правом углу кликнуть «Присоединяйтесь»;
— на этой же странице предлагается выбрать метод использования Скайпа (для частных бесед или бизнес-переговоров), ввести логин и надежный пароль, состоящий из 8-10 символов;
— чтобы зарегистрироваться в Скайпе и своевременно получать новости и обновления функционала, программа предлагает выбрать путь получения информации (электронной почтой или SMS-сообщением), для чего необходимо поставить отметки напротив соответствующего поля;
— последним шагом в регистрации аккаунта будет проведение идентификации, для чего следует ввести защитный код в предложенное поле и подтвердить действия, кликнув на кнопке «Я согласен (-на) – Далее».
На указанный е-mail должно прийти сообщение, подтверждающее успешную регистрацию в Скайп, в котором указываются присвоенные пароль и логин.
Где бесплатно скачать Скайп на русском языке
Не скачивайте Skype со сторонних сайтов! Скачать самую свежую версию, можно на официальном сайте программы, на главной странице: https://www.skype.com/ru/
В левом нижнем углу, под большой синей кнопкой, увидите ссылку: скачайте скайп (показана красной стрелкой на Рис. 1). Жмите на эту ссылку. На открывшейся странице жмите на кнопку Скачать Скайп для Windows. Сначала, как обычно, укажите папку для сохранения установочного файла. Когда файл загрузится — запустите установку программы.
После установки, появится окно входа в скайп. Введя логин, а потом пароль (которые вы указали при регистрации аккаунта), вы можете начать общение с вашими друзьями.
На компьютере
Прежде чем создать аккаунт Скайп, необходимо загрузить программу – сделать это можно на официальном сайте разработчика. Просто выберите нужную версию операционки и кликайте на кнопку загрузки.
После окончания инсталляции можно приступать к созданию учетной записи Скайп! Вам придется сделать следующее:
- Открыть приложение;
- Кликнуть на кнопку «Создать учетную запись»;
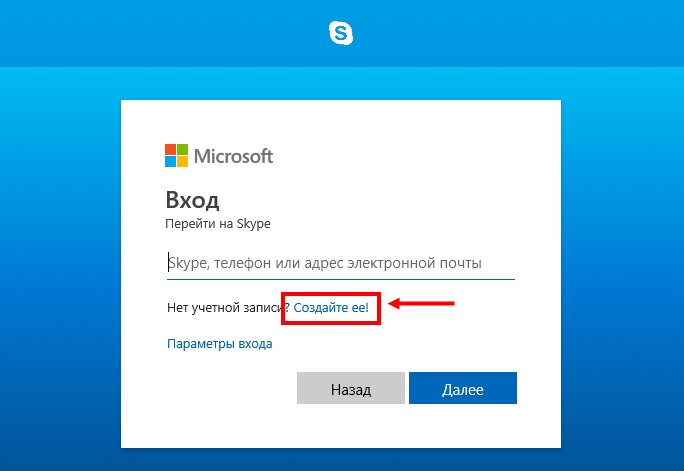
Введите номер телефона;
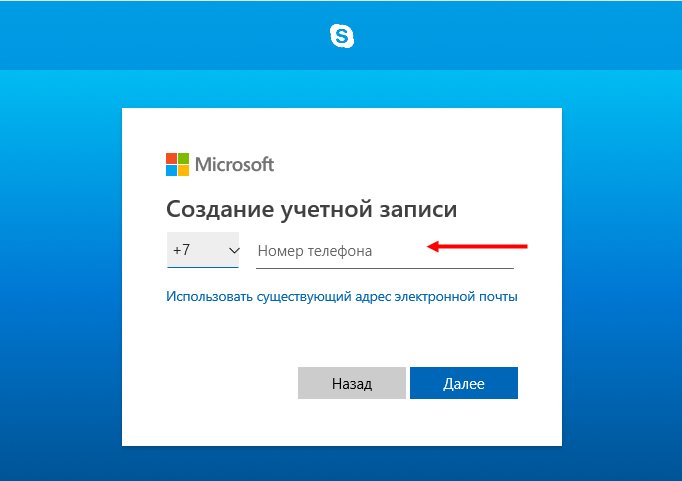
Создайте надежный пароль;

Укажите свои действительные имя и фамилию;
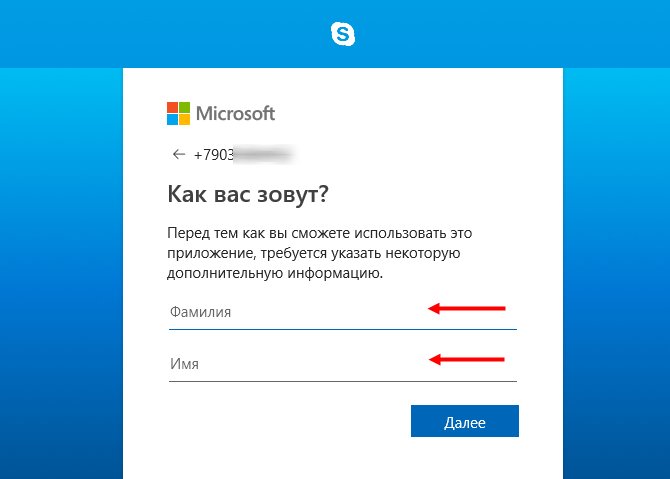
Далее, дату рождения;
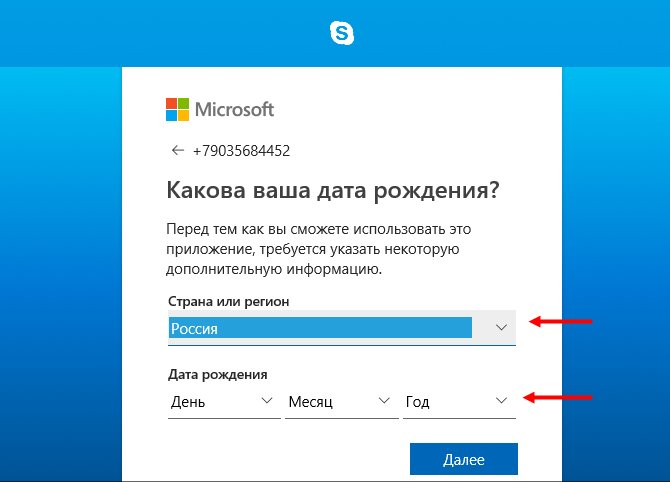
Дождитесь получения сообщения с кодом проверки и впишите его в нужную строку;
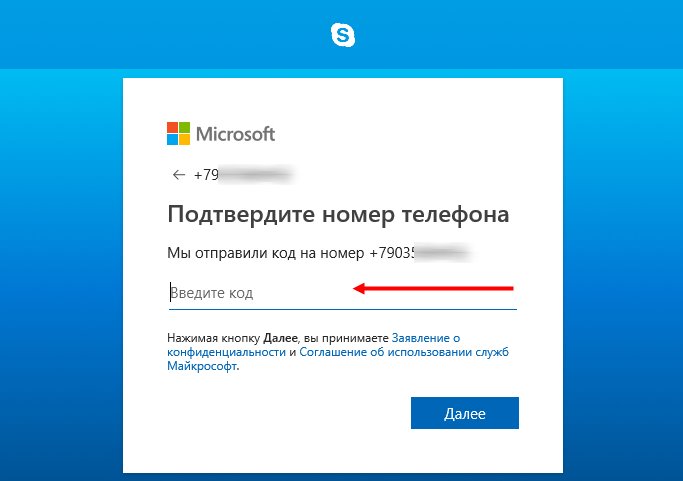
С мобильным способом разобрались. Поговорим о том, как создать новый аккаунт в Skype с помощью электронной почты:
- Откройте мессенджер и кликните на иконку «Создание учетной записи»;
- Запустится окно ввода мобильного – проигнорируйте сообщение и кликните на значок «Использовать существующий адрес почты»;
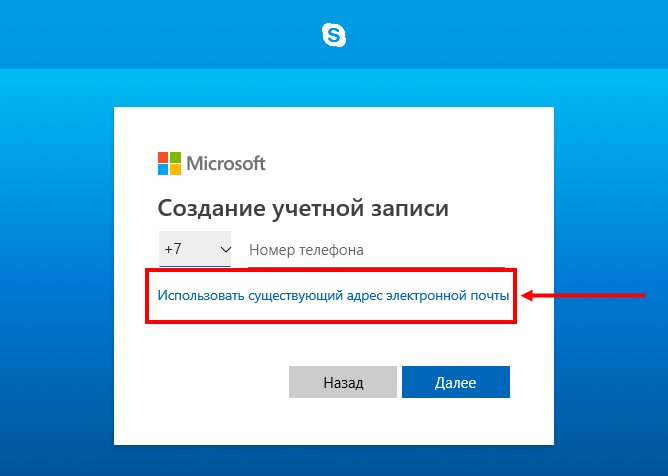
Введите электронку и придумайте пароль, затем жмите «Далее»;
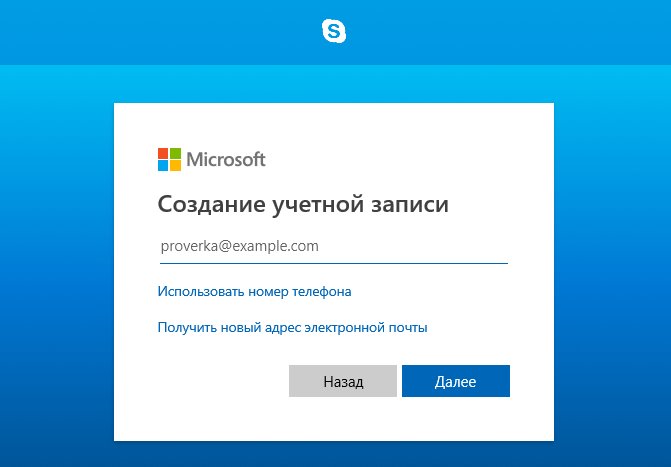
- При необходимости в этом же окне вы можете кликнуть на строку «Создать новую электронную почту», если у вас ее нет;
- Скопируйте код подтверждения из письма и вставьте его в строку;
- Кликайте «Далее»;
- Заполните поля «Имя» и «Фамилия»;
- Для проверки введите номер телефона и подтвердите его реальность;
- Завершите процесс создания аккаунта.
После регистрации вы сможете заполнить следующие личные данные:
- Поменять имя и фамилию;
- Загрузить свежую фотографию на аватар;
- Указать дату рождения;
- Ввести город проживания;
- Выбрать язык общения;
- Указать пол пользователя (мужской или женский).
Как создать учетную запись в Скайпе на компьютере вы узнали – а как обстоят дела с мобильной версией?
Регистрация скайпа
Проверяем наши данные, которые мы ввели, затем, вписываем туда капчу и нажимаем «я согласен».
Если все нормально, то нам на почту придется уведомление о том, что мы успешно зарегистрировались в программе skype.
После этого, можно смело пользоваться программой. Я бы рекомендовал вам ее еще и проверить на исправность. Если у вас ноутбук, то вы можете столкнуться с проблемой, когда не работает микрофон в скайпе. Если у вас такое возникло, то прочтите мою статью, в которой я как раз описываю эту проблему.
Теперь, когда мы есть в скайпе и у нас есть своя учетная запись, нам нужно научится правильно использовать эту программу. Для этого, разберем, что здесь, да и как.
1. Панель ваших друзей, с которыми вы будете общаться. На картинке ниже, вы сможете увидеть здесь всех тех людей, с которыми вы будете общаться. Вот как показано на картинке ниже.
Если вам нужно набрать человека, то просто нажимаем на него и немного выше выбираем «Видеозвонок» или «позвонить».
Если нажимаем видеозвонок, то мы сможем не только говорить с данным человеком, но еще и видеть его. Согласитесь, что это очень удобно, особенно если вы не видели данного человека много времени. Ну, а если хотите просто пообщаться, при этом, не видя друг друга, то можно нажать позвонить.
Это же так просто, а еще полностью бесплатно.
2. Верхняя панель, которая также нужна, правда, я пользуюсь только инструментами. Именно здесь вы сможете настраивать свой звук, динамики и так далее. Если у вас появились проблемы со звуком, например, ваш собеседник, вас перестал слышать, то вам нужно посмотреть настройки.
Переходим в настройки, затем в настройки звука.
Там, прежде всего, нужно поставить галочку «разрешить автоматическую настройку микрофона». Здесь же можно проверить звук на своих колонках или, например, в наушниках. Для этого, там есть рядом зеленый индикатор, который нажимаете и слушаете.
Если все нормально, то значит вы можете успешно использовать данную программу. Но, я бы вам еще посоветовал осуществить очень простую операцию, которая, вообще, снимет все вопросы.
На всех программах Skype, есть специальный контакт, на который можно позвонить и проверить качество звука. Он называется Echo. Так вот, наберите данный контакт и следуйте простым инструкциям, там вам посоветуют немного подождать и сказать пару слов. После этого, программа воспроизведет ваши слова и вы сможете услышать себя, так сказать, со стороны. Таким образом, вы сможете узнать, будет ли ваш собеседник нормально слышать ваш голос или нет.
Как обновить скайп
Чтобы обновить эту замечательную программу, вам нужно, всего лишь, нажать в верхней панели «помощь» – «проверить на наличие обновлений». Нажимаем и смотрим, если есть обновления, то программа вам выдаст.
У меня установлена последняя версия, как вы сами можете видеть на картинке, поэтому, я обновлять, конечно же, не буду. Но, если у вас не последняя версия, то лучше обновить, ведь сами разработчики постоянно совершенствуют программное обеспечение, чтобы мы могли связываться с близкими нам людьми через интернет.
Это очень простая программа, которая позволит вам звонить даже на обычные номера мобильных телефонов. Для этого, правда, нужно будет ввести деньги (это уже платно), но, поверьте, все равно, это будет на много выгодней, чем бы вы просто звонили, например, своему другу заграницу.
Чтобы позвонить на мобильный или домашний номер, вам нужно зайти в соответствующее меню.
А там уже вы вводите страну, куда хотите позвонить, а также номер. Только помните, что это уже не бесплатная услуга и ею вы сможете воспользоваться только тогда, если у вас на счету будут деньги. В противном случае, позвонить на обычный номер вы не сможете, как бы того не хотели.
Честно вам скажу, что данная программа очень хорошая. Я мог бы еще вам написать много о ней, но это не нужно, даже этих знаний вам будет достаточно, чтобы начать пользоваться без всяких ограничений, ну, о которых я уже сказал. Также, надеюсь, что регистрация в скайпе для вас будет очень простой, ведь я написал все очень подробно.
Читайте мой блог и дальше, подписывайтесь на обновления, комментируйте, проявляйте активность и до скорого. А я буду готовить еще полезные посты, которые, конечно же, вам сильно пригодятся.
На этом всем, всем удачного дня.
Skype на русском языке
Скачайте и установите эту программу, и вы получите решение, которое сразу готово к работе. Для связи и отправки сообщений все уже настроено, выбрано и подключено. Вам остается только проверить возможности начальной конфигурации и активировать платные дополнения (если в них есть необходимость).
Скачать Скайп бесплатно на русском языке можно на ПК, ноутбуки, планшеты или смартфоны под управлением всех популярных ОС, в том числе для мобильных устройств (iOS, Android, Linux, Windows). Установка программы возможна даже на Smart TV для общения на большом экране. Независимо от выбора платформы, интерфейс остается неизменным. Аналогичны и все действия по установке и настройке приложения в выбранной ОС.
Интерфейс программы прост и интуитивно понятен. Разобраться с настройками — дело двух минут. После этого вам открыты все возможности работы с почтой, файлами, голосовой и видеосвязью, текстовыми сообщениями. Чтобы скачать Skype, выбирайте ссылку на приложение, устанавливайте программу и общайтесь без каких-либо ограничений.
Функции и возможности
|
Бесплатные звонки по всему миру другим пользователям |
|
|
Низкие тарифы на звонки на мобильные и стационарные телефоны |
|
|
Бесплатное общение по голосовой связи большой группы людей (до 25 человек) |
|
|
Вам звонят на обычный телефонный номер, а вы принимаете звонки в программе, в любом месте |
|
|
Настройка переадресации звонков, поступающих в приложение, на любой телефон |
|
|
Видеосвязь между двумя абонентами |
|
|
Используйте для отправки сообщений и общения в чате по всему миру |
|
|
Запись сообщений в голосовой почте |
|
|
Возможность отправки файлов любого размера, фото и видео |
|
|
Демонстрация экрана своего компьютера человеку, с которым вы общаетесь |
Возможности последней версии 8
- Общение между пользователями сервиса. Используйте голосовые и видеозвонки без каких-либо ограничений по продолжительности или расстоянию, скорости передачи или объему трафика.
- Связь со стационарными и мобильными телефонами. Звоните по выгодным тарифам на любые номера, во все страны мира.
- Видеосвязь высокого разрешения
- Передача текстовых сообщений. Отправляйте информацию одному или сразу нескольким пользователям сервиса.
- Демонстрация видео и графических материалов на экране. Используйте эту функцию для презентаций с передачей информации на одно или группу устройств.
- Отправка файлов. Передавайте текстовые материалы, видеоролики и изображения, не прерывая общение.
- Возможность записать и сохранить важные звонки;
В сервисе также предусмотрена переадресация звонков, идентификация абонентов, видеопочта и другие возможности, в том числе платные. Большинство функций сразу активированы после установки приложения, а для звонков и отправки сообщений вам достаточно подключиться к интернету. Общайтесь через наушники с микрофоном, используйте встроенные возможности ноутбука, планшета или смартфона.
Как установить Skype на Компьютер подробная инструкция
- На нашем сайте, нажмите синюю кнопку Cкачать Skype;
- Запустите установочный файл Setup;
- Откроется окно установки, жмите кнопку запустить и дождитесь, пока программа установится на Ваш компьютер;
- Запустите установленную программу;
- Для авторизации в программе введите свой логин в Скайп или адрес электронной почты;
- Готово! Можете пользоваться приложением на своём компьютере.
Подробная инструкция по скачиванию приложения на телефон
- В зависимости от платформы на которой работает Ваш телефон, в поисковой строке Google Play (Android) или AppStore (iPhone);
- Установите приложение на Ваш мобильный телефон;
- Откройте приложение;
- Авторизуйтесь по логину, номеру телефона или по адресу электронной почты;
- Введите Ваш пароль;
- Выберите светлую или тёмную тему для рабочего стола;
- Синхронизируйте контакты;
- Начните общение.







