Администратор заблокировал выполнение приложения: как исправить ошибку на windows 10?
Содержание:
- Это приложение заблокировано в целях защиты
- Policy Plus
- Способы решения
- Трюк Используем исключения
- Дополнительные настройки учетной записи
- Приложение заблокировано в целях защиты — решение для всех версий Виндовс 10
- Отмена действующих ограничений и исправление запуска панели управления, других системных элементов и программ в Windows
- Почему приложение заблокировано и что делать, чтобы снять блокировку
- Удаление цифровой подписи файла
- Защитник виндовс заблокирован групповой политикой как разблокировать
Это приложение заблокировано в целях защиты
Если вы, при попытке открытия определенной проги, столкнулись с проблемой, когда появляется сообщение «это приложение заблокировано в целях защиты» можно попробовать ее исправить одним из нескольких способов, представленных ниже. Но предварительно необходимо определить, какая именно версия Виндовс 10 установлена на вашем ПК. Для этого:
- Кликнете правой кнопкой мыши на значке «Мой компьютер».
- Выберете вкладку «Свойства».
- В рубрике «Просмотр сведений о вашем компьютере» вы увидите версию вашего ПК: Домашнюю или Профессиональную (Рисунок 2).
После этого можете выбрать подходящий метод снятия ограничений.
Рисунок 2. Окно просмотра сведений о вашем компьютере
Через командную строку
Один из наиболее действенных способов открытия проблемного софта – посредством командной строки от имени администратора.
Сделать это можно следующим образом:
- В поиске на панели задач ввести «Командная строка».
- Кликнуть по файлу правой кнопкой мыши.
- Выбрать «Запустить от имени администратора».
- Ввести путь к блокированному софту.
- Дождаться запуска программы, не выключая командной строки (Рисунок 3).
Это самый простой и безопасный способ открытия файла с ограниченным доступом, когда программа заблокирована в целях защиты. Остальные методы подразумевают некоторую долю риска, но являются не менее эффективными.
Рисунок 3. Окно командной строки с командой на запуск приложения
Запускаем приложение с правами администратора
Использование встроенной учетной записи администратора Windows 10 подходит только для уже установленных программ, запуск которых ограничен по причине просрочки цифровой подписи. Для открытия таких файлов необходимо войти под учетной записью администратора, установить в настройках доступ к программе «для всех пользователей», затем, отключить учетную запись и работать под своей учетной записью, при этом сообщение, что программа заблокирована в целях защиты появляться не будет (Рисунок 4).
Главное неудобство этого метода состоит в том, что придется постоянно менять учетную запись для открытия одного файла
Потому, если вы планируете его многоразовое использование, рекомендуется обратить внимание на следующий способ его открытия. Вы можете выбрать массу различных приложений для Windows 10 в нашем специальном разделе. Рисунок 4
Окно запуска приложения с правами администратора
Рисунок 4. Окно запуска приложения с правами администратора
Редактируем локальную групповую политику
В этом случае юзер сильно рискует, потому что таким образом можно запустить любую непроверенную программу даже с испорченной цифровой подписью. При этом система не будет выдавать сообщение от контроля учетных записей, что программа заблокирована в целях защиты. Кроме того, этот метод работает только для двух редакций Windows 10: Профессиональная и Корпоративная.
Для того чтобы открыть блокированный софт посредством редактирования локальной групповой политики, необходимо:
- Нажать Win+R на клавиатуре.
- Ввести команду gpedit.msc.
- Выбрать раздел «Конфигурация компьютера», откуда перейти в «Конфигурация Windows», кликнуть «Локальные политики», а затем — «Параметры безопасности».
- Два раза кликнуть на: «Контроль учетных записей: все администраторы работают в режиме одобрения администратором».
- Установить флажок «Отключен» (Рисунок 5).
- Осуществить перезагрузку системы.
После осуществления представленных действий, программа должна заработать. Если вам нужен был одноразовый доступ к ней, после пользования файлом лучше вернуть все параметры в исходное положение и снова перезагрузить компьютер. Но в таком случае больше подойдет метод открытия файла через командную строку или посредством смены учетной записи.
Рисунок 5. Параметры UAC в редакторе локальной групповой политики Windows 10
Редактируем реестр
Если у вас Домашняя редакция операционной системы, и вы получили сообщение, что Windows 10 заблокировал приложение, можно использовать следующий способ:
- Кликнуть Win+R на клавиатуре.
- Написать regedit.
- В редакторе перейти в раздел HKEY_LOCAL_MACHINE\ SOFTWARE\ Microsoft\ Windows\ CurrentVersion\ Policies\ System.
- Кликнуть на «EnableLUA», расположенном справа.
- В строке поставить «0» (Рисунок 6).
- Нажать «Ок», чтобы согласиться с изменениями.
- Перезагрузить систему.
После этого прога обязательно запустится, но так как ПК будет оставаться под угрозой для остальных непроверенных программ, после его использования, желательно снова осуществить те же действия и в строке «EnableLUA» вернуть значение «1».
Рисунок 6. Окно изминения параметра EnableLUA в реестре
Policy Plus
Существует хорошая альтернатива встроенному приложению , которое называется Policy Plus. Это стороннее приложение с открытым исходным кодом: PolicyPlus
Policy Plus предназначен для того, чтобы сделать параметры групповой политики доступными для всех.
- Редактор работает на всех выпусках Windows, не только на Pro и Enterprise
- Полностью соблюдает условия лицензирования
- Просмотр и редактирование политик на основе реестра в локальных объектах групповой политики, объектах групповой политики для отдельных пользователей, отдельных файлах POL, автономных кустах пользователей реестра и действующем реестре
- Переход к политикам по идентификатору, тексту или отдельным записям реестра.
- Просмотр дополнительной технической информации об объектах (политики, категории, продукты)
- Удобные способы изменить и импортировать настройки политики
Способы решения
Будет не лишним отметить, что несмотря на возможные сбои в работе защитника операционной системы, по большей части, все выводимые им предупреждения несут под собой определённую почву и блокируют действительно потенциально опасное программное обеспечение.
Поэтому необходимо предупредить, что все действия по запуску программы должны осуществляться только если вы достоверно знаете, что программное обеспечение не нанесёт вреда операционной системе. То есть вся ответственность возлагается на каждого индивидуально.
Итак, важные общие моменты обговорены. Теперь непосредственно к решению ошибки:
-
Использование функционала командной строки
Первый вариант предполагает причинение наименьшего ущерба дальнейшей безопасности операционной системы, что и делает его наиболее предпочтительным способом решения рассматриваемой ошибки. Реализуется он следующим образом:
- Нажмите сочетание клавиш «WIN+S» и введите в поисковую строку «»;
- Кликните правой кнопкой мышки по найденному варианту и нажмите «Запуск от имени администратора»;
- Перед вами откроется консоль командной строки, в которой необходимо прописать путь к исполняемому файлу, блокируемый защитником операционной системы. Например, если проблемный исполняемый файл находится в папке «Загрузки» на диске «С», то команда будет выглядеть следующим образом «C:\ Users\ Home\ Downloads\ ».
Стоит отметить, что командная строка должна быть открыта до завершения работы файла, к примеру, до окончания установки программного обеспечения.
-
Работа с параметрами редактора локальной групповой политики
Данный способ предусматривает определённое вмешательство в работу систем, обеспечивающих безопасность вашего компьютера. Именно поэтому стоит отметить, что, реализуя всё нижеописанное, вы берёте всю ответственность за возможные негативные последствия на себя. Если вы не уверены в безопасности запускаемого программного обеспечения, то следует задуматься о том, а так ли необходим её запуск.
Для остальных порядок действий выглядит следующим образом:
- Нажмите сочетание клавиш «WIN+R» и введите команду «»; На этом шаге будет не лишним отметить, что если у вас установлена версия Windows 10 Домашняя, то после выполнения данной команды вам будет представлена ошибка, сигнализирующая о том, что данный функционал найти не удалось. Происходит это из-за того, что по умолчанию «Редактор групповой локальной политики» в «Домашней» версии просто отсутствует , но это можно исправить.
Для этого создайте любой текстовый документ и поместите в него данный скрипт в том виде, в каком он указан –
@echo off dir /b C:\Windows\ servicing\ Packages\ Microsoft-Windows-GroupPolicy-ClientExtensions-Package~3*.mum > dir /b C:\Windows\ servicing\ Packages\ Microsoft-Windows-GroupPolicy-ClientTools-Package~3*.mum >> for /f %%i in («findstr /i . 2^>nul») do dism /online /norestart /add-package:»C:\Windows\servicing\Packages\%%i» echoGpeditustanovlen. Pause
Сохраните созданный текстовый документ с расширением «.bat» и основным именем на английском (например, ). Кликните по нему правой кнопкой мышки и нажмите «Запустить от имени администратора».
После выполнения данных действий появится консоль командной строки, в которой вам ничего делать не потребуется, просто дождитесь завершения работы скрипта по установки нужного редактора. По завершению установки просто закройте консоль командной строки, и при необходимости удалите файл.
- После выполнения команды «» откроется окно редактора, в котором найдите папку «Параметры безопасности». Находится она в каталоге ««Конфигурация Windows» — «Параметры безопасности» — «Локальные политики»;
- Отсортируйте список по алфавитной принадлежности (для облегчения поиска) и найдите «Контроль учетных записей: все администраторы работают в режиме одобрения администратором»;
- Кликните по найденному параметру дважды для открытия его свойств;
- В открывшемся окне установите флажок в строке «Отключить», нажмите «Применить» — «ОК».
После выполнения данной последовательности действий, блокируемая программа запуститься, что и является основной задачей рассматриваемой темы. Но, существует огромное «НО». «Контроль учётных записей пользователей», он же «UAC» (UserAccountControl) жизненно необходим для работы большинства проверенного программного обеспечения, которым требуется доступ в Интернет. Соответственно, если вы отключите «UAC», то получите доступ к блокируемой программе, но потеряете доступ к остальному программному обеспечению.
Трюк Используем исключения
Часто можно обойтись и без подобных ухищрений, если знать тонкости политик, в результате которых их действия распространяются:
-
на программы, запущенные от имени учетной записи SYSTEM;
-
драйверы и другие приложения уровня ядра;
-
макросы внутри документов Microsoft Office;
-
программы, написанные для общей многоязыковой библиотеки времени выполнения (Common Language Runtime).
Итак, процессы от SYSTEM не контролируются. Первый финт ушами: если есть доступ к какому-то ПО, запущенному под такой учеткой, — атакуем. Например, нажимаем Win+U — запускаются «специальные возможности» (лупа и экранная клавиатура). (процесс «специальных возможностей») при этом запускается от SYSTEM. Далее идем там в «Справку». Она тоже должна открыться с нужными привилегиями, так как запущена в контексте процесса c правами SYSTEM. Если винда не самая новая (до Vista), то кликаем правой кнопкой на синей верхней панельке «Jump to url», там печатаем «C:» и получаем настоящий встроенный explorer. Если более новая, то можно по правому клику в тексте хелпа просмотреть исходный код (View Source) через блокнот, откуда далее добраться до файлов. Или другой вариант — «добавить» новый принтер, получив опять же доступ к листингу файлов.
Другая интересная категория — макросы внутри документов Microsoft Office. Это страшное дело. Попробуем для начала реализовать запуск ПО. Хотя если запуск заблочен обычными политиками (не SRP), как, например, блокировкой диспетчера задач, то этот обход не сработает. Но нам-то главное — запустить специальный exe’шник. Поэтому в любом документе смело создаем следующий макрос и пробуем запустить его:
Sub GOSHELL () Shell «C:», vbNormalFocus End Sub
Дополнительные настройки учетной записи
Как поменять аккаунт Гугл на андроиде — смена и создание нового
Все предыдущие варианты создания аккаунта обеспечивают пользователя обычной УЗ с ограниченным набором полномочий. Эти УЗ не дают права администратора, которые необходимы для доступа к системным файлам операционной системы. Для расширения профиля он должна иметь статус «Администратор».
«Администратор» — аккаунт по умолчанию, встраиваемый при установке операционной системы. Полномочия данного аккаунта достаточно широки. Удалить его не представляется возможным. Он необходим, когда в систему нужно внести существенные изменения. Однако часто прав администратора для этого недостаточно.
Как изменить локальную учетную запись на административную
Обратите внимание! После установки Windows 10 имеющаяся учетная запись «Администратор» отключена в целях безопасности. Делается это для того, чтобы пользователь не нарушил системные файлы и реестр
Активировать данную УЗ можно следующим способом:
- Правой кнопкой мыши кликнуть по иконке «Мой компьютер» на рабочем столе.
- В контекстном меню выбрать пункт «Управление».
- В появившемся окне выбрать «Локальные пользователи и группы» и щелкнуть по папке «Пользователи».
- На пункте «Администратор» кликнуть правой кнопкой мыши и выбрать «Свойства».
- Снять галочку с пункта «Отключить учетную запись» и нажать «Применить».
Теперь пользователь имеет доступ к папкам, при попытке входа в которые станет высвечиваться сообщение о том, что недостаточно прав для вход в данную папку.
Другой способ позволяет изменить действующую учетную запись на администраторскую. Таким образом старый локальный аккаунт получит больше прав на изменение системных файлов.
Делается это следующим образом:
- После создания учетной записи необходимо кликнуть по ней.
- Оказавшись в разделе «Семья и другие пользователи», нужно выбрать пункт «Изменить тип учетной записи».
- В открывшемся окне нужно выбрать «Администратор» и нажать кнопку «Ок».
Теперь, когда стало ясно как добавить пользователя в Windows 10, необходимо разобраться, как управлять учетками. Разработчики операционных систем от Microsoft позаботились о том, чтобы для каждой УЗ можно было создать индивидуальные настройки и ограничить или расширить права. Чтобы попасть в раздел любой УЗ, необходимо нажать «Пуск», выбрать «Параметры», а затем «Учетные записи».
Настройки и управление учетной записью
Далее открывается окно аккаунтов Windows, где есть следующие параметры:
- «Ваши данные». Здесь редактируется информация о профиле — имя, фамилия, дата рождения, фотография и др. Также здесь есть раздел «Войти вместо этого с локальной учетной записью», который позволяет изменить назначение УЗ с локальной на привязку к Microsoft;
- «Электронная почта и учетные записи». В этом разделе осуществляется привязка аккаунта к Microsoft, где нужно указать адрес электронной почты;
- «Варианты входа». Здесь выбираются варианты авторизации в учетной записи при запуске операционной системы. Есть типы для различных устройств, находящихся под управлением Windows 10. На каждый вариант присутствует детальное описание, которое может помочь пользователю с выбором. Среди них распознавание пользователя по лицу, пин-коду, отпечаткам пальцев, паролю, ключу безопасности, графическому паролю;
- «Семья и другие пользователи». В этом разделе осуществляется управление учетными записями — создание, изменение данных и назначения. Можно добавить аккаунт или создать новый.
Обратите внимание! При наличии Windows 10 более ранней версии раздела «Параметры» можно не обнаружить. Тогда управление учетными записями можно осуществлять через «Панель управления»
Данный способ дает такие же результаты, как и предыдущий. Разница лишь в доступе к параметрам УЗ.
Делается это следующим образом:
- В «Панели управления» выбрать пункт «Параметры».
- В открывшемся большом списке различных разделов нужно отыскать «Учетные записи пользователей».
- В окне появятся различные разделы для управления данными учетной записи, создания новой, изменения ее типа и др.
Таким образом управление учетными записями не представляется сложным. Меняется только формат предоставления различных опций.
Разобравшись с основными вопросами, как на Windows 10 создать учетную запись, можно приступать к инкапсуляции личных настроек. Стоит понимать, что любая локальная УЗ, в том числе и привязанная к Microsoft, может быть полностью удалена с компьютера.
Приложение заблокировано в целях защиты — решение для всех версий Виндовс 10
Желание компании Windows обезопасить свои устройства от влияния вирусов и постороннего вмешательства в систему с одной стороны является достоинством предприятия, а с другой – его недостатком. В результате активной работы системы безопасности компьютера с этой операционной системой, пользователю приходится сталкиваться со множеством проблем, среди которых блокирование файлов в целях защиты ПК. В целом, проблему, когда Windows 10 заблокировал приложение, можно решить различными методами. Одним из таких решений для всех версий ОС Виндовс 10 является удаление цифровой подписи программы.
Удаление цифровой подписи приложения
Когда приложение заблокировано администратором, и если убрать его цифровую подпись, это не повлияет на его функционал и оно запустится в штатном режиме без сообщений об ошибке. Сделать это можно при помощи специальной утилиты File Unsigner, которую можно скачать в интернете.
Далее делайте следующее:
- Загрузите программу на ПК и перетащите блокированный софт на ее файл (Рисунок 7).
- Дождитесь появления командной строки, где должно быть написано сообщение Successfully Unsigned (именно оно указывает на свершившееся удаление цифровой подписи файла).
Приложение откроется и не вызовет негативных реакций у защитной системы вашего ПК, а вы никогда больше не столкнетесь с проблемой его загрузки.
Рисунок 7. Удаление подписи программы с помощью приложения File Unsigner
Отмена действующих ограничений и исправление запуска панели управления, других системных элементов и программ в Windows
Прежде чем приступить, учитывайте важный момент, без которого все описанные далее шаги выполнить не получится: вы должны иметь права Администратора на компьютере для внесения необходимых изменений в параметры системы.
В зависимости от редакции системы, для отмены ограничений вы можете использовать редактор локальной групповой политики (доступен только в Windows 10, 8.1 и Windows 7 Профессиональная, Корпоративная и Максимальная) или редактор реестра (присутствует и в Домашней редакции). При наличии возможности я рекомендую использовать первый метод.
Снятие ограничений на запуск в редакторе локальной групповой политики
Используя редактор локальной групповой политики отменить действующие на компьютере ограничения будет быстрее и проще, чем с использованием редактора реестра.
В большинстве случаев достаточно использовать следующий путь:
- Нажмите клавиши Win+R на клавиатуре (Win — клавиша с эмблемой Windows), введите и нажмите Enter.
- В открывшемся редакторе локальной групповой политики откройте раздел «Конфигурация пользователя» — «Административные шаблоны» — «Все параметры».
- В правой панели редактора нажмите мышью по заголовку столбца «Состояние», так значения в нём будут отсортированы по состоянию различных политик, а вверху окажутся те из них, которые включены (по умолчанию в Windows все они в состоянии «Не задано»), а среди них и — искомые ограничения.
- Обычно, названия политик говорят за себя. Например, у меня на скриншоте видно, что запрещен доступ к панели управления, к запуску указанных приложений Windows, командной строке и редактору реестра. Для отмены ограничений достаточно дважды нажать по каждому из таких параметров и установить «Отключено» или «Не задано», а затем нажать «Ок».
Обычно, изменения политик вступают в силу без перезагрузки компьютера или выхода из системы, но для некоторых из них она может потребоваться.
Отмена ограничений в редакторе реестра
Те же параметры можно изменить и в редакторе реестра. Для начала проверьте, запускается ли он: нажмите клавиши Win+R на клавиатуре, введите regedit и нажмите Enter. Если он запустился, переходите к далее описанным шагам. Если вы увидели сообщение «Редактирование реестра запрещено администратором системы», используйте 2-й или 3-й способ из инструкции Что делать, если редактирование реестра запрещено администратором системы.
В редакторе реестра присутствуют несколько разделов (папки в левой части редактора), в которых могут устанавливаться запреты (за которые отвечают параметры в правой части), вследствие которых вы получаете ошибку «Операция отменена из-за ограничений, действующих на этом компьютере»:
- Запрет запуска панели управленияHKEY_CURRENT_USERSOFTWAREMicrosoftWindowsCurrentVersionPoliciesТребуется удалить параметр «NoControlPanel» или изменить его значение на 0. Для удаления достаточно нажать правой кнопкой мыши по параметру и выбрать пункт «Удалить». Для изменения — двойной клик мышью и задание нового значения.
- Параметр NoFolderOptions со значением 1 в том же расположении запрещает открытие параметров папок в проводнике. Можно удалить, либо изменить на 0.
- Ограничения запуска программHKEY_CURRENT_USERSoftwareMicrosoftWindowsCurrentVersionPoliciesExplorerDisallowRunВ этом разделе будет список нумерованных параметров, каждый из которых запрещает запуск какой-либо программы. Удаляем все те, которые требуется разблокировать.
Аналогично, почти все ограничения располагаются именно в разделе HKEY_CURRENT_USERSoftwareMicrosoftWindowsCurrentVersionPoliciesExplorer и его подразделах. По умолчанию, в Windows у него нет подразделов, а параметры либо отсутствуют, либо присутствует единственный пункт «NoDriveTypeAutoRun».
Даже не сумев разобраться, какой параметр за что отвечает и очистив все значения, приведя политики к состоянию как на скриншоте выше (или вообще полностью), максимум, что последует (при условии, что это домашний, а не корпоративный компьютер) — отмена каких-то настроек, которые вы делали раньше с помощью твикеров или материалов на этом и других сайтах.
Почему приложение заблокировано и что делать, чтобы снять блокировку
Рассматриваемое два сообщения о блокировке означают, что либо администратором, либо с помощью сторонних программ, либо вредоносным ПО были задействованы политики ограниченного использования программ (Software Restriction Policies, SRP) — именно блокировка с их помощью и вызывает появление окна на синем фоне «Это приложение заблокировано вашим системным администратором» или стандартного окна ошибки с таким же сообщением о программе.
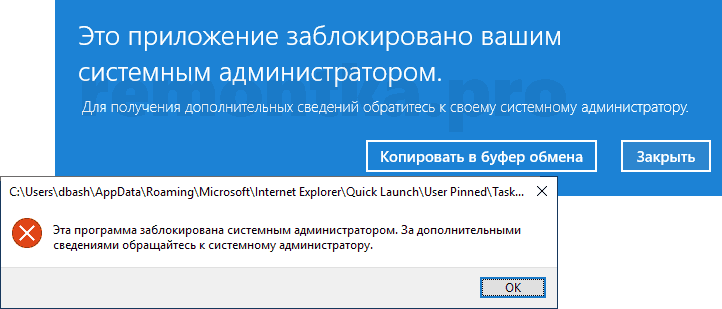
Наша задача — отключить блокировку. Основное требование для того, чтобы это было возможным: иметь права администратора на компьютере. Сами действия можно произвести в редакторе локальной групповой политики (только для Windows 10 Профессиональная и Корпоративная), в редакторе реестра (для всех версий Windows) и некоторыми вариациями этих способов.
Для отключения блокировки в редакторе локальной групповой политики, при условии, что вы не настраивали SRP для каких-то целей, выполните следующие шаги (важно: применяйте метод только на своем личном компьютере, а не на рабочем, но даже в этом случае рекомендую предварительно создать точку восстановления системы):
Нажмите клавиши Win R на клавиатуре (Win — клавиша с эмблемой Windows), введите gpedit.msc в окно «Выполнить» и нажмите Enter.
В открывшемся окне редактора локальной групповой политики перейдите к разделу «Конфигурация компьютера» — «Конфигурация Windows» — «Параметры безопасности» — «Политики ограниченного использования программ».
Если этот раздел открывается и содержит в себе подраздел «Уровни безопасности», перейдите к нему и обратите внимание: около какого пункта установлена галочка — если около «Запрещено» или «Обычный пользователь», нажмите правой кнопкой мыши по пункту «Неограниченный» и выберите в контекстном меню пункт «По умолчанию». Также загляните в подраздел «Дополнительные правила» и посмотрите, есть ли там пункты с уровнем безопасности «Запрещено» или «Обычный пользователь»
При их наличии, откройте такие пункты и установите значение «Неограниченный» (по умолчанию в этом разделе располагается два пункта с неограниченным уровнем безопасности).
Если в подразделе «Уровни безопасности» уже отмечен пункт «Неограниченный», нажмите правой кнопкой мыши по любому другому пункту, выберите «По умолчанию», а затем таким же способом снова сделайте «Неограниченный» используемым по умолчанию.
Если раздел не открывается, и вы видите сообщение о том, что «Политики ограниченного использования программ не определены», нажмите правой кнопкой по имени раздела и в контекстном меню выберите «Создать политику ограниченного использования программ». Теперь можно проверить все те же пункты, которые описаны в 3-м шаге, но обычно это не обязательно — блокировки, которые каким-то образом были созданы обычно перезаписываются при ручном создании политики ограниченного использования программ.
Если политики ограниченного использования программ присутствуют, зайдите в дополнительные правила и проверьте, нет ли там каких-либо пунктов со статусом Запрещено. При наличии — удалите их.
Перезагрузите компьютер или просто перезапустите (в диспетчере задач, если он открывается) проводник.
Сразу после этого изменения должны вступить в силу, а сообщений о том, что программа заблокирована системным администратором появляться не должно
Если же продолжает, выполните также шаги из следующего способа, особое внимание обратив на 4-й шаг
Удаление цифровой подписи файла
Есть ещё один способ для устранения запуска блокируемого файла, заключающийся в удалении его цифровой подписи. Таким образом можно обойти контроль учётных записей на всех, без исключения, версиях “десятки”, поэтому способ является универсальным.
Однако, чтобы им воспользоваться, нужно использовать стороннее приложение, к примеру, FileUnsigner. Также, не забываем отключить антивирус на время выполнения данных шагов, если он будет блокировать выполнение какого-либо из них.
- Для начала скачиваем приложение, перейдя на сайт
- Распаковываем файл, используя архиваторы, встроенные в Windows 10, либо сторонние.
- Тот файл, который планируется запустить, нужно с помощью левой кнопки мыши перетащить в окно с приложением на сам значок “FileUnsigner” таким образом, чтобы появилась надпись “Открыть с помощью…”, после чего отпускаем кнопку.
- Запустится программа, у которой нет своего интерфейса. Нужно дождаться появления результата об успешном выполнении задачи.
- Чтобы завершить работу приложения, нажимаем любую клавишу на клавиатуре.
- Теперь можно открывать файл, который ранее не удавалось запустить. Все должно заработать.
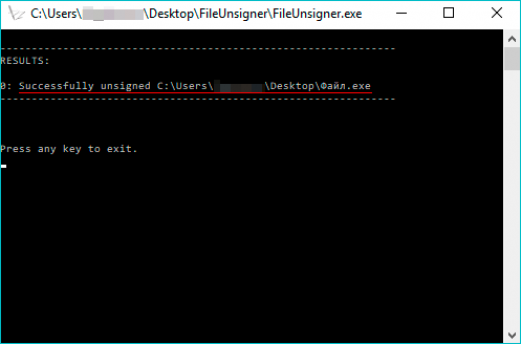
Данный метод удобен тем, что нет необходимости вносить изменения в системные настройки ОС. В то же время, минусом является то, что потребуется скачать, установить и применить стороннюю утилиту. Чтобы избежать возможных проблем, рекомендуется проводить загрузку только с официального сайта разработчика.
Защитник виндовс заблокирован групповой политикой как разблокировать
В некоторых случаях при использовании стороннего антивируса, бывает, что Защитник Windows автоматически не отключается и в таком случае пользователь прибегает к различным способам принудительного отключения встроенного антивируса.
В этой статье мы поэтапно разберем все способы решения проблем с обратным запуском Защитника Windows 10.
Итак, если вы столкнулись с тем, что Защитник автоматически не включается и в Параметрах Windows 10 сообщает об отключении системным администратором, то тогда вам стоит выполнить перечисленные ниже рекомендации.
1. Заражение системы как причина невозможности запуска Защитника Windows 10
Вредоносная программа может различными способами блокировать включение Защитника Windows. В первую очередь зловредную программу нужно удалить. Для этого выполните сканирование системы антивирусным сканером, стоит выполнить сканирование даже двумя различными сканерами. Советую выбрать сканер из числа Рекомендуемых сканеров на странице: Антивирусные сканеры.
Для лучшей эффективности работы сканеров, проводить сканирование советую в Безопасном режиме загрузки системы.
После того как угроза была устранена, пользователь может столкнутся с тем, что из-за последствий работы вредоносной программы, Защитник Windows все еще не запускается. Для её решения переходим к следующему этапу рекомендаций.
2. Повреждение системных файлов Windows 10 как проблема запуска Защитника Windows
Вредоносная программа или ошибка другой программы могут нарушить целостность системных файлов Windows 10. Это так же может повлиять на работу Защитника Windows.
Для восстановления системных файлов Windows нужно в меню Пуск ввести слово Командная строка или и запустить её от имени Администратора (нажмите правой кнопкой мыши по приложению Командная строка и из появившегося списка действий выберите Запуск от имени администратора).
После того как вы открыли Командную строку от имени Администратора переходим непосредственно к восстановлению поврежденных файлов. В первую очередь с помощью инструмента DISM мы выполним проверку и исправления внутреннего системного образа Windows 10, с помощью которого чуть позже будем восстанавливать файлы системы.
В командной строке Windows поочередно вводим следующие команды DISM:
Следующая команда, как и команда выше, выполняют проверку целостности образа Windows без его восстановления:
Команда восстановления поврежденного образа Windows:
Завершив восстановление образа Windows, переходим к восстановлению системных файлов. Оба этапа являются важными для восстановления повреждений системы.
В Командной строке выполняем команду:
Как правило этого будет достаточно для восстановления системных файлов. У нас на сайте вы можете подробнее прочесть о работе инструмента DISM и о восстановлении системы с помощью команды SFC.
3. Как включить Защитник Windows с помощью системного реестра
Распространенным способом отключения Защитника является отключение с помощью системного реестра. В нашем случае мы будем включать Защитник через редактирование реестра.
В первую очередь нам нужно удалить ключи реестра, отвечающие за отключение Защитника Windows.
Редактор реестра можно открыть через меню Пуск или запуском команды (клавиша Win в сочетании с клавишей R ).
Перед началом любой правки реестра советую сделать резервную копию реестра. Для этого в меню редактора реестра выберите Файл > Экспорт и сохраните указанный файл.
Открыв редактор реестра, в его адресной строке вводим следующий путь:
Если в папке реестра есть подпапка с названием Real-Time Protection, то её нужно удалить, нажав на неё правой кнопкой мыши и выбрать Удалить.
Далее нам нужно создать ключ DisableAntiSpyware:
Щелкните правой кнопкой мыши по папке “Windows Defender”, выберите Создать > Параметр DWORD (32 бита).
Назовите параметр DisableAntiSpyware и нажмите Enter.
Щелкните дважды по созданному ключу и установите значение от 0, затем нажмите ОК
Важно, значение обязательно должно быть 0, т.к другое значение отключит Защитник Windows.. После внесения изменений в реестр, необходимо перезагрузить систему
После внесения изменений в реестр, необходимо перезагрузить систему.
4. Как включить Защитник Windows с помощью редактора групповой политики
С помощью редактора групповой политики Windows, можно так же отключать или включать Защитник Windows.
- Для открытия редактора групповой политики нажмите на иконку Поиск (или клавишу Win + R ) и введите .
- Нужный нам параметр расположен по следующему пути:







