Как открыть редактор локальной групповой политики в windows 11
Содержание:
- Как на практике применить групповые политики в Windows 10
- Что такое локальная групповая политика?
- Как включить редактор локальной групповой политики в Windows Home
- Респект за пост! Спасибо за работу!
- Настройки политики
- Зачем в Windows нужна локальная политика безопасности
- Восстановление поврежденной групповой политики в Windows 10
- Поиск объектов
- О приложении gpedit.msc
- Настройки групповой политики Windows 8
- Политика безопасности
- Компоненты GPO
- Фильтры политик
- Создание ярлыка для быстрого запуска
Как на практике применить групповые политики в Windows 10
Здравствуйте, уважаемые читатели моего блога. В некоторых статьях я неоднократно использовал возможности системной утилиты gpedit, которая позволяет управлять запуском и установкой приложений, контролировать поведение пользователей, ограничивать некоторые возможности ОС
Сегодня я хотел бы подробно рассказать о такой важной вещи, как настройка групповых политик в Windows 10. Будет рассмотрено несколько полезных примеров, которые могут Вам пригодиться
Сразу же подчеркну, что подобный функционал доступен только в «Профессиональной» и «Корпоративной» версиях операционной системы Microsoft. Но есть способ установить утилиту и для «Домашней» (Home) версии. Если этого не делать, то вносить изменения в некоторые аспекты ОС придется через редактирование реестра, что менее безопасно и не так удобно, чем с помощью графического интерфейса.
Добавление утилиты для версий «Домашняя» и «Стартер»
Нам понадобится скачать вот этот архив с патчем:
Групповые политики для Windows Home Скачано: 1642, размер: 855 Кб, дата: 08.Авг.2016
Распаковываем в любую папку и запускаем установщик setup.exe с правами администратора.
Когда появится последнее окно с кнопкой «Закончить установку» (Finish), не спешите её нажимать. Если используете систему 64 bit, то следует зайти в каталог, где расположены системные файлы (Windows) и скопировать из временной папки Temp/gpedit следующие dll-файлы:
- gpedit
- appmgr
- fde
- gptext
- fdeploy
- gpedit.msc
- Вставляем их в директорию %WinDir%\System32
- Теперь заходим в каталог SysWOW64 и с него копируем папки:
- GroupPolicy
- GroupPolicyUsers
- GPBAK
- И один файл gpedit.msc
- Вставляем их System32 и перезапускаем ПК.
- После запуска пробуем войти в консоль «Выполнить» (Win + R) и вбиваем в поле ввода следующую команду:
В случае возникновения ошибки (если не удается войти) следует пройти по пути: Windows\ Temp\ gpedit и там в ручном режиме запустить файл, соответствующий разрядности Вашей ОС – xbat или x86.bat.
Вот и всё. Теперь Ваша «Домашняя» версия поддерживает возможность настройки групповых политик.
Примеры работы групповых политик на практике
О том, как запустить утилиту было сказано выше. Не буду повторяться. Когда откроется окно редактора локальной групповой политики, слева отобразится перечень элементов для конфигурации ПК и пользователя, а справа – более конкретные параметры, а также подробная информация о выбранном пункте.
Уверен, Вы хотите поскорее перейти от сухой теории к рассмотрению живых примеров.
Установка запрета на запуск приложений
- Переходим по следующему пути: «Конфигурация пользователя», затем «Административные шаблоны», выбираем подпапку «Система».
- Справа отобразится перечень возможностей.
- Допустим, мы не хотим запускать определенные приложения из соображений безопасности. Для этого открываем настройки пункта «Не запускать указанные приложения Windows».
- В открывшемся окне выделяем отметку «Включить», а после этого кликаем по кнопке «Показать» (которая откроет перечень запрещенных программ).
- Теперь осталось только прописать имена .exe файлов в данном списке, и сохранить изменения, нажав на «ОК».
- После попытки запуска указанного софта будет появляться следующая ошибка:
Чтобы отключить запрет, нужно просто удалить нужный файл из «черного списка».
Внесение изменений в UAC
Если Вам надоело всплывающее окно, которое появляется каждый раз, когда Вы пытаетесь запустить стороннее приложение, значит необходимо изменить некоторые параметры управления учетными записями. Для этого:
- Переходим к папке «Конфигурация ПК», затем – «Конфигурирование Windows». После этого открываем директорию «Параметры безопасности», переходим в «Локальные политики».
- Справа отобразится перечень настроек. Нас интересует следующая опция: «Запрос согласия для исполняемых файлов не из Windows».
- Чтобы полностью отказаться от появления уведомлений, выбираем из списка вариант «Повышение без запроса».
Это лишь парочка простейших примеров, которые могут помочь в решении некоторых проблем. Я рекомендую более подробно изучить работу данного системного клиента, чтобы научиться управлять большинством возможностей Windows 10.
C уважением, Виктор
Что такое локальная групповая политика?
По определению, групповая политика — это функция Windows, которая предлагает вам централизованный способ управления и настройки операционной системы Windows, программ и пользовательских настроек с компьютеров, подключенных к одному домену. Групповые политики наиболее полезны, если вы являетесь сетевым администратором и вам необходимо применять определенные правила или параметры на компьютерах или пользователях, находящихся в сети, которой вы управляете.
Локальная групповая политика — это вариант групповой политики, который также позволяет управлять отдельными компьютерами, в отличие от всех компьютеров, зарегистрированных в домене. Хорошим примером является ваш домашний компьютер с Windows 10, Windows 8.1 или Windows . Это означает, что этот инструмент может быть полезен как для домашних пользователей, так и для сетевых администраторов. Проще говоря, вы должны думать о локальной групповой политике как о наборе правил, управляющих работой Windows на вашем компьютере или устройстве.
Как включить редактор локальной групповой политики в Windows Home
Независимо от того, работаете ли вы в Windows Vista, Windows 7, Windows 8.1 или Windows 10 Home, вы можете включить редактор групповой политики, используя одно из двух решений, приведенных ниже.
Решение 1: Используйте программу GPEDIT.msc
Правильная установка с помощью этого инструмента требует пары настроек и NET Framework версии 3.5 или выше.
Сначала перейдите на сайт C:\Windows\SysWOW64 и скопируйте эти элементы:
- Папку GroupPolicy
- Папку GroupPolicyUsers
- Файл gpedit.msc
Затем откройте C:\Windows\System32 и вставьте только что скопированные элементы.
Теперь скачайте ZIP-файл Add GPEDIT.msc от пользователя Drudger из DeviantArt и установите его на свой компьютер. Вам понадобится учетная запись DevianArt.
После установки вы найдете инструмент в разделе C:\Windows\Temp\gpedit. Возможно, вам придется вручную перейти в эту папку.
Если ваше имя пользователя Windows содержит более одного слова, возможно, вам придется изменить установку. Щелкните правой кнопкой мыши x64.bat или x86.bat, в зависимости от того, 64-разрядная или 32-разрядная ваша система, и выберите Open with… > Блокнот или Правка (Windows 10). Добавьте кавычки к шести экземплярам %username%, т.е. измените %username% на “%username%”, сохраните изменения, затем снова щелкните правой кнопкой мыши файл BAT и выберите Запустить от имени администратора.
Если вы продолжаете получать ошибку, попробуйте заменить “%username%” на “%userdomain%\%username%”.
Решение 2: Использовать GPEDIT Enabler BAT
Если вы не можете найти файл gpedit.msc в вашей системе, или если предыдущий метод не сработал, попробуйте это.
Откройте Блокнот, введите код ниже и сохраните файл как Enabler.bat.
Затем щелкните правой кнопкой мыши на только что созданном файле BAT и выберите Запустить от имени администратора. Откроется командное окно, и файл BAT будет запущен через несколько установок.
Теперь попробуйте открыть gpedit.msc, как описано выше. Если вы не можете найти gpedit.msc с помощью поиска, обязательно попробуйте открыть его с помощью окна Run.
Спасибо, что читаете! Подписывайтесь на мои каналы в Telegram, и . Только там последние обновления блога и новости мира информационных технологий.
Респект за пост! Спасибо за работу!
Хотите больше постов? Узнавать новости технологий? Читать обзоры на гаджеты? Для всего этого, а также для продвижения сайта, покупки нового дизайна и оплаты хостинга, мне необходима помощь от вас, преданные и благодарные читатели. Подробнее о донатах читайте на специальной странице.
Есть возможность стать патроном, чтобы ежемесячно поддерживать блог донатом, или воспользоваться Яндекс.Деньгами, WebMoney, QIWI или PayPal:
Заранее спасибо! Все собранные средства будут пущены на развитие сайта. Поддержка проекта является подарком владельцу сайта.
Настройки политики
Каждая политика доступна для настройки. Открывается окно редактирования параметров по двойному щелчку на определенную строку. Вид окон может отличаться, все зависит от выбранной политики.
Стандартное простое окно имеет три различных состояния, которые настраиваются пользователем. Если точка стоит напротив «Не задано», то политика не действует. «Включить» – она будет работать и активируются настройки. «Отключить» – находится в рабочем состоянии, однако параметры не применяются.
Рекомендуем обратить внимание на строку «Поддерживается» в окне, она показывает, на какие версии Windows распространяется политика
Зачем в Windows нужна локальная политика безопасности
Групповая (локальная) политика безопасности (ГПБ/ЛПБ) — это программные средства, обеспечивающие согласованную и максимально эффективную работу компьютеров компании или учреждения. Иметь высокую производительность труда, экономя время и ресурсы — это о вас, если на ПК и ноутбуках под управлением Windows работают настройки группового соединения: вместе эти компьютеры образуют единое целое, помогающее вашей конторе расти и развиваться дальше. Для этого требуется их подключение к одному домену.
Какая версия Windows 10 подходит для настроек групповой политики
Вам нужна Professional/Enterprise — её используют работники частных фирм и госслужащие. Дело в том, что в версии Home/Starter, предназначенной для обычных пользователей, нет компонента gpedit.exe (англ. Group Politics Editor) — нужна его принудительная установка.
Почему в Windows Home/Starter нет инструмента GPEdit
В Home/Starter ГПБ представлена лишь службой «Клиент групповой политики», которую можно отключить совсем. Да и зачем она, если доступ к расширенным настройкам закрыт? Сделано это для предотвращения изменений, вносимых в настройки ОС вредоносным ПО под именем администратора.
Восстановление поврежденной групповой политики в Windows 10
Мы начнем с основного предложения, а затем продвинемся дальше. Вам нужно будет запустить его на компьютере с правами администратора.
2] Запустите DISM Tool
Когда вы запускаете инструмент DISM (Управление развертыванием образов и обслуживанием), он восстанавливает образ системы Windows и хранилище компонентов Windows в Windows 10. Это обеспечит восстановление папок и файлов, если они отсутствуют или повреждены. Все системные несоответствия и повреждения должны быть исправлены.
Если это не помогает, возможно, вам нужно запустить DISM с хорошим источником, который может быть на внешнем диске, используя следующие команды:
Замените C: \ RepairSource \ Windows на местоположение вашего источника восстановления
Чтобы восстановить автономный образ, используя подключенный образ в качестве источника восстановления, используйте:
Dism/Image: C: \ offline/Cleanup-Image/RestoreHealth/Source: c: \ test \ mount \ windows
Посмотрите, решило ли это проблему.
3] Удалить и восстановить отсутствующий файл registry.pol
Все параметры групповой политики хранятся в файле registry.pol. Если этот файл отсутствует, любые изменения, отправленные клиенту, вообще не будут отражены. Хорошей новостью является то, что вы можете воссоздать его. Просто чтобы убедиться, что файл удален, даже если он существует.
Перейдите в C: \ Windows \ System32 \ GroupPolicy \ Machine \ .
Проверьте, есть ли у него файл registry.pol. Удалите его навсегда, используя Shift + Delete.
Чтобы восстановить его, откройте PowerShell с правами администратора. (Win + Х + А)
Выполните следующую команду:
gpupdate/force
4] Сброс групповой политики по умолчанию
Существует несколько способов сброса групповой политики по умолчанию. Это позволит убедиться, что если возникнут какие-либо проблемы из-за текущих настроек, они будут решены. Вы можете использовать gpupdate или secedit, чтобы сделать это.
5] Восстановить файл secedit.sdb
Все параметры безопасности групповой политики хранятся в файле secedit.sdb . Если какие-либо изменения, внесенные в безопасность, не отражаются, то вместо удаления файла групповой политики нам нужно удалить и заново создать файл secedit.sdb.
Перейдите в папку C: \ WINDOWS \ security \ Database .
Найдите файл secedit.sdb . Затем переименуйте его или переместите в другую папку.
Перезагрузите компьютер, и он автоматически заново создаст файл.
Все эти советы должны помочь вам исправить потенциально поврежденную групповую политику на компьютере Windows.
Этот пост покажет вам, как сбросить Windows 10, если вы когда-либо чувствуете необходимость.
Поиск объектов
В корпоративных средах, как правило, создается большое количество объектов GPO. Хорошо было бы уметь находить нужный объект. У консоли есть данный функционал. Для этого, в левой части окна кликаем правой кнопкой мыши по лесу. В открывшемся меню выбираем “Найти…”

В открывшемся окне выбираем в каком домене выполнять поиск. Можно выполнить поиск и по всем доменам, но это может занять продолжительное время.
Попробуем найти созданный ранее объект.
В поле “Элемент поиска” из выпадающего списка выбираем “Имя объекта групповой политики”. В условии оставляем вариант “Содержит”. В “Значение“ указываем имя созданной ранее политики. Именно по этой причине следует создавать понятные имена политик. Нажимаем кнопку “Добавить”.
Критерии поиска заданы. нажимаем кнопку “Найти” и просматриваем результаты поиска.
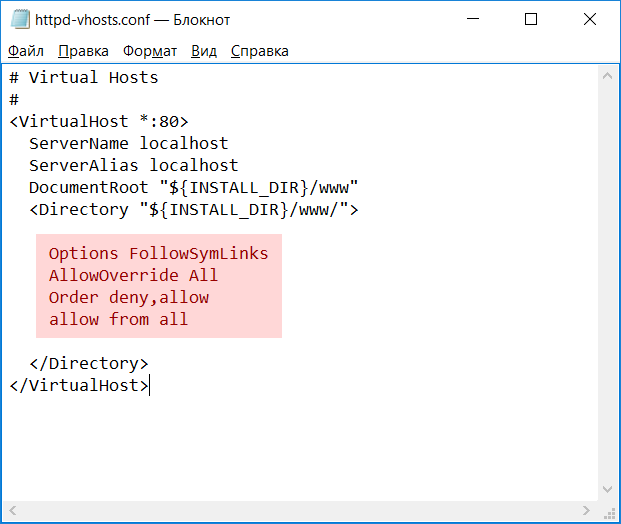
О приложении gpedit.msc
Через утилиту можно расширить базовые надстройки операционки, отключить ненужные или поврежденные функции. Инструмент позволяет ограничить других пользователей гаджета в определенных действиях, начиная от простых манипуляций до блокировки подключения устройств, запуска приложений.
В основном, сервис используется в корпоративной среде, в Домашней версии такого контроля не требуется. Обычно на домашнем устройстве достаточно создать учетку, защищенную паролем.
Управление политикой выполняется с помощью встроенного Редактора gpedit.msc. Его можно запустить только через административный профиль. Поиск осуществляется через соответствующую строку, где требуется набрать запрос: gpedit.msc.
В меню Редактора отображаются два подраздела:
- конфигурация компьютера – необходим для изменения параметров работы ПК;
- конфигурация пользователя – работа с личными профилями на ПК.
В этих подразделах присутствуют параграфы, где происходят изменения настроек функционала «десятки». В этой части находится большинство возможностей изменения конфигурации Винды.
Настройки групповой политики Windows 8
Групповая политика в Windows 8 мало чем отличается от аналогичного инструмента в «десятке». Рассмотрим его на примере Windows 10, подразумевая что в «восьмёрке» он ничем не отличается, за исключением наличия нескольких дополнительных опций.
Что это за инструмент
Групповая политика – это обширный набор плавил, опций и настроек, посредством которых системный администратор может конфигурировать параметры компьютера. Сюда относится возможность изменять различные значения, устанавливать всевозможные ограничения, отключать или активировать функции. В общем, групповая политика предоставляет пользователю возможность редактировать записи системного реестра посредством удобного и понятного инструмента, в котором каждый параметр имеет название с кратким описанием, чего не предоставляет редактор реестра.
Эта оснастка доступна только для пользователей, которые установили на свои компьютеры Windows 10 профессиональную (Pro) или для бизнеса (Enterprise). В ином случае придется обновлять операционную систему или остаться без нижеописанных возможностей.
Запуск редактора
Прежде чем ознакомиться с функционалом редактора, необходимо выяснить, каким образом он запускается, и как быстрее вызвать оснастку.
Выполняем команду «gpedit.msc», скопировав или вбив ее в поисковую строку начального экрана, или «Пуск» в Windows 10, или текстовую форму командного интерпретатора (вызывается на экран посредством Win + R).
Добавление редактора в Виндовс Домашняя
Если появилось сообщение, оповещающее о невозможности запустить редактор, или используете домашнюю версию Windows 10 или «восьмерки», тогда придется выполнить интеграцию инструмента в операционную систему.
Внимание! Редактор групповой политики в домашнюю версию Виндовс не добавляется с XP, и Виндовс 10 не стала исключением. Посмотрите ещё: Как переустановить Windows 8
Посмотрите ещё: Как переустановить Windows 8
- При использовании операционной системы разрядностью x32 бит закрываем окно, нажав «Finish», в 64-х битной редакции Виндовс 10 и 8 эту кнопку ни в коем случае не трогаем.
- Заходим в папку «Temp», расположенную в директории «Windows» системного тома.
- Копируем туда динамические библиотеки (файлы с расширением dll) gpedit, fde,gptext, appmgr, fdeploy с распакованного архива.
- Копируем файл «gpedit.msc» в директорию «System32», которая находится в той же системной папке «Windows».
- Создаем копии GroupPolicy, GPBAK файлов GroupPolicyUsers иmsc, расположенных в «SysWOW64», в папке «System32».
- Если все прошло успешно, жмем «Finish» и перезагружаем Windows 10.
При возникновении ошибки в случае копирования документов придется подождать около минуты и повторить попытку или освободить проблемные файлы от использования их запущенными приложениями при помощи Unlocker.
Бывает, что при точном выполнении всех пунктов инструкции появляется ошибка с текстом о невозможности создания оснастки MMC. Тогда идем в каталог «Temp\gpedit», расположенный в «Windows», и запускаем командный файл x86.bat при использовании 32-х битной Виндовс 10, или x64.bat, если на компьютере используется 64-х разрядная ОС.
Как ни печально, но ни одна новая политика для «восьмерки» и «десятки» не будет доступной, ведь инструмент разрабатывался для «семерки» и был лишь незначительно подкорректирован для поддержания «десяткой».
Работаем в редакторе
Внешний вид окна редактора политики мало чем отличается от классического проводника и редактора реестра концептуально. Здесь присутствует все та же иерархическая структура каталогов с подкаталогами (аналогично разделам реестра и папкам в проводнике) и параметрами (файлы в проводнике и ключи в реестре) с подробной информацией о каждом из них.
Аналогично кустам реестра, список доступных опций в редакторе политики разделен на две части, первая из которых применима для активного пользователя, а вторая – для всех юзеров компьютера. В каждом разделе содержится ещё по три подраздела:
- «Конфигурация программ» — настройки, касающиеся ограничений на запуск приложений на компьютере;
- «Конфигурация Windows» — перечень групповых политик, влияющих на безопасность, позволяющих внедрять пользовательские скрипты для их выполнения во время запуска ПК;
- «Административные шаблоны» — пункт содержит перечень всех настроек, которые доступны для пользователя через «Панель управления».
Посмотрите ещё: Восстановление системы Windows 8
Пользователя, владеющего базовыми знаниями о возможностях, которые предоставляют групповые политики, ждет приятное открытие – доступ к массе спрятанных в дебрях системы и даже недоступных посредством графического интерфейса функциям.
Политика безопасности
Этот узел позволяет настраивать безопасность средствами GPO. В этом узле для конфигурации компьютера доступны следующие настройки:
Политики учетных записей, которые позволяют устанавливать политику паролей и блокировки учетных записей. Этот функционал будет рассматриваться в одной из следующих статей.
Локальные политики, отвечающие за политику аудита, параметры безопасности и назначения прав пользователя. Этот функционал будет рассматриваться в одной из следующих статей.
Брандмауэр Windows в режиме повышенной безопасности, при помощи которых вы можете создавать правила входящих и исходящих подключений, а также правила безопасности подключений так же, как и в одноименной оснастке. Разница лишь в том, что после создания правила, его настройки нельзя будет изменить, а также в оснастке «Брандмауэр Windows в режиме повышенной безопасности» у вас не будет прав для удаления текущего правила.
Увеличить рисунок
Политики диспетчера списка сетей, позволяющие управлять всеми вашими сетевыми профилями.
Политики открытого ключа, которые позволяют:
О политиках открытого ключа будет подробно рассказано в статье о локальных политиках безопасности.
Политики ограниченного использования программ, позволяющие осуществлять идентификацию программ и управлять возможностью их выполнения на локальном компьютере, в подразделении, домене и узле.
Политики управления приложениями, отвечающие за создание и управления правилами и свойствами функционала AppLocker, который позволяет управлять установкой приложений и сценариев.
Увеличить рисунок
Политики IP-безопасности на «Локальный компьютер», которые позволяют создавать политику IP-безопасности локального компьютера и управлять списками IP-фильтров. Более подробно будет рассказано в статье о локальных политиках безопасности.
Конфигурация расширенного аудита, который предоставляет дополняющие локальные политики, отвечающие за аудит. Об этих параметрах речь пойдет в статье, связанной с политиками аудита.
В дополнение ко всем этим параметрам безопасности Windows 7, в операционной системе Windows Server 2008 R2 доступны еще следующие параметры:
Журнал событий, который позволяет настраивать параметры журналов событий приложений, системных событий и событий безопасности.
Группы с ограниченным доступом, которые позволяют включать пользователей в отдельные группы. Об этих параметрах будет подробно рассказываться в статье о делегировании прав групповых политик.
Системные службы, определяющие типы запуска и разрешения доступа для системных служб.
Реестр, который задает разрешения контроля доступа к отдельным разделам системного реестра.
Файловая система, определяющие разрешения контроля доступа для файлов и папок NTFS.
Политики проводной сети (IEEE 802.3), которые управляют настройками проводных сетей.
Политики беспроводной сети (IEEE 802.11), которые управляют настройками беспроводных сетей.
Network Access Protection, которые позволяют создавать политики защиты сетевого доступа.
Компоненты GPO
Выделяют два компонента групповых политик — клиентский и серверный, т.е. формируется структура “клиент-сервер”.
Серверный компонент представляет оснастка MMC (Microsoft Management Console), предназначенная для настройки групповой политики. MMC можно использовать для создания политик, а также для контроля и управления административными шаблонами, настройками безопасности (установка ПО, скрипты и т.п.). Обобщенное название “возможностей” называется расширением. Каждое расширение может иметь дочернее расширение, которое разрешает добавление новых или удаление старых компонентов, а также их обновление.
Клиентский компонент получает и применяет настройки групповой политики. Клиентские расширения являются компонентами запускаемыми на клиентской ОС, которые отвечают за интерпретацию и обработку объектов групповой политики.
Для администрирования GPO используют оснастки MMC — Group Policy Management Console (GPMC) и Group Policy Management Editor.
Сценарии использования Active Directory GPO:
- Централизованная настройка пакета программ Microsoft Office.
- Централизованная настройка управлением питанием компьютеров.
- Настройка веб-браузеров и принтеров.
- Установка и обновление ПО.
- Применение определенных правил в зависимости от местоположения пользователя.
- Централизованные настройки безопасности.
- Перенаправление каталогов в пределах домена.
- Настройка прав доступа к приложениям и системным программам.
Фильтры политик
Минусом редактора является отсутствие функции поиска. Существует множество различных настроек и параметров, их больше трех тысяч, все они разбросаны по отдельным папкам, а поиск приходится осуществлять вручную. Однако данный процесс упрощается благодаря структурированной группе из двух ветвей, в которых расположились тематические папки.
Например, в разделе «Административные шаблоны», в любой конфигурации, находятся политики, которые никак не связаны с безопасностью. В этой папке находится еще несколько папок с определенными настройками, однако можно включить полное отображение всех параметров, для этого нужно нажать на ветвь и выбрать пункт в правой части редактора «Все параметры», что приведет к открытию всех политик данной ветви.
Экспорт списка политик
Если все-таки появляется необходимость найти определенный параметр, то сделать это можно только путем экспорта списка в текстовый формат, а потом уже через, например Word, осуществлять поиск. В главном окне редактора есть специальная функция «Экспорт списка», он переносит все политики в формат TXT и сохраняет в выбранном месте на компьютере.
Применение фильтрации
Благодаря появлению ветви «Все параметры» и улучшению функции фильтрации поиск практически не нужен, ведь лишнее откидывается путем применения фильтров, а отображаться будут только необходимые политики. Давайте подробнее рассмотрим процесс применения фильтрации:
- Выберите, например, «Конфигурация компьютера», откройте раздел «Административные шаблоны» и перейдите в «Все параметры».
Разверните всплывающее меню «Действие» и перейдите в «Параметры фильтра».
Поставьте галочку возле пункта «Включить фильтры по ключевым словам». Здесь имеется несколько вариантов подбора соответствий. Откройте всплывающее меню напротив строки ввода текста и выберите «Любой» – если нужно отображать все политики, которые соответствуют хотя бы одному указанному слову, «Все» – отобразит политики, содержащие текст из строки в любом порядке, «Точный» – только параметры, точно соответствующие заданному фильтру по словам, в правильном порядке. Флажками снизу строки соответствий отмечаются места, где будет осуществляться выборка.
Нажмите «ОК» и после этого в строке «Состояние» отобразятся только подходящие параметры.
В том же всплывающем меню «Действие» ставится или убирается галочка напротив строки «Фильтр», если нужно применить или отменить заранее заданные настройки подбора соответствий.
Создание ярлыка для быстрого запуска
Если пользователю понадобится часто обращаться к системной оснастке, он может создать значок в главном меню. Это упростит запуск инструмента, при этом не нужно запоминать соответствующие команды.
Для создания ярлыка потребуется:
- Щелкнуть ПКМ по Рабочему столу.
- Во всплывшем окне выбрать «Создать», затем «Ярлык».
- Указать путь: C:\Windows\System32\gpedit.msc.
- Нажать «Далее».
- Указать название.
- Нажать «Готово».
На Рабочем столе появится значок, который можно открыть двойным нажатием ЛКМ. Пользователь сразу попадет в меню Редактора.
Инструмент владельцы гаджетов нередко используют для настроек операционки. Предпочтительный способ открытия Редактора каждый пользователь выбирает для себя сам. Несмотря на то, что утилита представлена в двух версиях, настройки дают возможность использовать ее и в Домашней версии, если это необходимо автору.







