Android studio на русском
Содержание:
- Обзор AndroidManifest.xml
- Meet Gradle
- Добро пожаловать в Android Studio: первый проект
- Найти свой путь
- Особенности Android Studio
- Установка Android Studio
- Как установить Android Studio для ПК
- Особенности платформы
- Android Studio 3.6: What’s New?
- Ваше первое мобильное приложение в Android Studio
- Создание Андроид приложений — Android Studio 3.6.1 Build #AI-192.7142.36.36.6200805
- Объединяем Activity и View
- Android Studio 4.0: New Features and Details
Обзор AndroidManifest.xml
У каждого приложения под Android есть файл AndroidManifest.xml, который находится в папке manifests. Этот XML-файл сообщает вашей системе о требованиях приложения. Присутствие этого файла обязательно, т. к. именно он позволяет системе Android создать приложение.
Откройте папку manifests и AndroidManifest.xml. Двойной клик откроет файл.
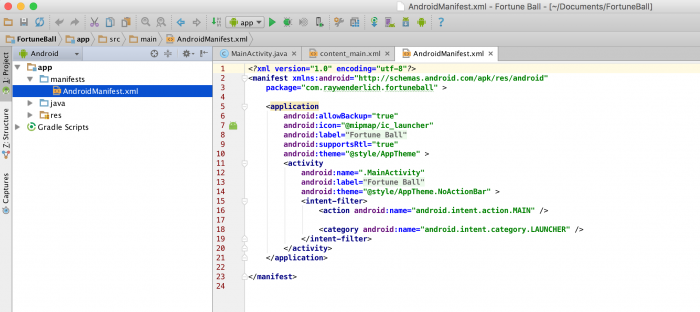
Теги manifest и application нужны для manifest, появляются только один раз.
Каждый тег также определяет набор атрибутов, наряду с названием элемента. К примеру, некоторые атрибуты в application могут быть такими:
android:icon, android:label и android:theme
Среди прочего в manifest может появиться:
- uses-permission: запрашивает специальное разрешение, которое выдается приложению для корректной работы. К примеру, приложение должно запрашивать разрешение у пользователя, чтобы получить доступ к сети — в случае, если вы добавите разрешение android.permission.INTERNET.
- activity: сообщает об активности, которая частично отвечает за визуальный UI и логику. Любая активность, которая предусмотрена в приложении, должна добавляться в manifest — неотмеченную активность система не заметит, и она не будет отображаться в приложении.
- service: добавляет сервис, который вы собираетесь использовать, чтобы реализовать продолжительные операции или расширенные коммуникации API с другими приложениями. Примером в данном случае может служить сетевой вызов, с помощью которого приложение получает данные. В отличие от активностей, у сервисов нет пользовательских интерфейсов.
- receiver: благодаря приемнику широковещательных сообщений приложение получает сигналы о системных сообщениях или сообщениях других приложений, даже когда другие компоненты приложения не запущены. Пример такой ситуации — батарея с низким уровнем заряда и уведомление об этом операционной системы.
Полный список тегов можно найти в manifest-файле на сайте Android Developer.
Meet Gradle
Android Studio tries to keep things nice and simple for users by providing all of the necessary tools and features in one place. Things only get more complicated once you need to interact with some of these other elements.

Например, вы могли заметить, что Android Studio иногда упоминает Gradle. Это «инструмент автоматизации сборки», который по сути помогает Android Studio превратить все эти разные файлы в один APK. Вы должны иметь возможность оставить Gradle делать свою работу большую часть времени, но иногда вам нужно будет переходить к файлам build.gradle, если вы хотите добавить новую «зависимость», позволяющую расширенные функции для вашего приложения. Иногда, если что-то перестает работать, вы можете выбрать «Сборка»> «Очистить проект», и это по сути подтвердит, где находятся все файлы и каковы их роли. Обычно таких файлов сборки Gradle будет два: один для всего проекта и один для «модуля» (приложения).
Добро пожаловать в Android Studio: первый проект
Ну вот и всё! Головная боль с установкой Android Studio закончилась. Раньше приходилась сообщать Android Studio, где находиться JDK и Android SDK — теперь это происходит автоматически.
Теперь давайте рассмотрим, как создать свой первый проект:
Чтобы назвать новый проект (приложение), просто после запуска Android Studio нажмите на Start a new Android Studio project, если вы уже зашли в Android Studio верхнем меню и выберите File > New > New Project.
Нажмите на Start a new Android Studio project
Теперь вам нужно придумать имя для вашего приложения, а также добавить домен компании.
Выберите Активити для старта
Теперь вам нужно выбрать Activiti (Активити) для старта. Приложения для Android состоят из активити и фрагментов. Проще говоря активити — это экраны, между которыми вы перемещаетесь при использовании приложений. Обычно приложения начинаются с какой-то заставки или окна навигации, чтобы показать пользователю, что может приложение.
Выберите Empty Actyvity (Пустая активность)
То, что вы выберите будет основной активностью вашего приложения. Чтобы сходу не запутаться в коде, я рекомендую начать с малого и выбрать Empty Actyvity (Пустая активность), после чего нажать Next.
Настраиваем конфигурацию проекта
В этом окне мы дадим название своему приложению и название файлу макета, который будет обрабатывать внешний вид приложения и положение элементов.
Файлы активностей написаны на языке программирования Java и имеют расширение «.java», файлы макетов пишутся на языке разметки XML и имеют расширение «.xml».
Если вы создаете большое приложение, то в конечном итоге у вас будет большое количество различных активностей и все будут иметь разные имена
Это может сбить с толку, поэтом важно давать им логические имена
- Name — собственно это название вашего приложения. Вы можете назвать его как угодно. В случае этого примера My Application.
- Package name — это уникальное пространство имен в языке Java. В случае примера это ru.xpcom.myapplication. Где ru — страна, xpcom — компания и myapplication название приложения без пробелов. Package name должен быть уникальным, в Google Play маркете не может быть двух приложений с двумя одинаковыми названиями.
- Save location — папка в котор будут храниться все файлы проекта.
- Language — язык на котором будет происходить программирования, я рекомендую Java, в данный момент в интернете для него больше примеров, библиотек и т.д.
- Minimum API level — берите API 21 это Android 5.0, ниже брать смысла нет. Смартфонами на Android 4 активно никто не пользуется, обычно их используют как обычные звонилки.
Моё первое приложение «Hello World»
После нажатия кнопки Finish, Android Studio создаст все необходимые файлы, если у вас хороший компьютер это займет несколько секунд. А вы думали, что установка и запуск проекта сложная задача?
В нашем проекте уже есть какой-то код, и он уже работает как просто приложение, если вы его запустите оно будет работать как полноценное приложение Hello World.
Обязательно изучите все файлы хранящиеся в вашем проекте, сделать это можно походив по дереву-файлов в боковом меню.
- java — в которой хранятся Java-файлы, сейчас у нас он один это MainActivity.java.
-
res — в этой папке хранятся ресурсы — отвечающие за дизайн нашего приложения. Это могут быть картинки (png, jpg и т.д.), xml файлы отвечающие за цвета, размеры, стили активностей.
- res/layout — файлы макета, сейчас там один макет activity_main.xml для активности MainActivity.java.
-
res/values —
- colors.xml — все цвета используемые в приложении
- styles.xml — стили используем в приложении
- strings.xml — строковые ресурсы
В названии java-файлов (активностей) используют так называемый «эффект верблюда» это когда в название каждое слов начинается с большой буквы MainActivity это такой разделитель слов, так как пробелы использовать нельзя.
В названии фалов ресурсов не принято использовать большие буквы, поэтому для разделения слов там используют нижнее подчеркивание.
Дважды щелкнете по файлу activity_main.xml, а затем нажмите на окно Design. Вы сможете увидеть как он будет выглядеть.
Вы ещё ничего не сделали, но в вашем проекте уже много разных файлов, а также огромное количество кнопок и инструментов в которых вам предстоит разобраться.
Не волнуйтесь, через время для вас это будет довольно просто. В следующих постах я расскажу как настроить Android Studio под себя и создать приложения посерьёзней. Теперь, когда вы можете устанавливать Android Studio и залете, как создавать там проекте, первый важный шаг в сторону разработчика Android можно закончить!
Найти свой путь
Как видите, приложение для Android на самом деле состоит из нескольких файлов, и Android Studio обязана хранить их все в одном месте для вас. Главное окно в правой части экрана позволит вам просматривать отдельные скрипты и файлы, а вкладки вверху позволяют переключаться между тем, что открыто в любой момент времени.

Новое пустое занятие, я люблю запах возможностей по утрам!
Если вы хотите открыть что-то новое, вы сможете сделать это через иерархию файлов слева. Здесь вы найдете все папки и папки внутри них. Ваши файлы Java размещаются под java, а затем под именем пакета вашего приложения. Дважды щелкните MainActivity.Java (при условии, что вы используете Java), и он выйдет на первый план в окне справа.

Когда вы редактируете файлы XML, вы можете заметить две вкладки внизу. Они позволяют переключаться между представлением «Текст» и «Дизайн». В текстовом представлении вы можете вносить изменения в код XML напрямую, добавляя и редактируя строки. В представлении «Дизайн» вы сможете добавлять, удалять и перетаскивать отдельные элементы по экрану и смотреть, как они будут выглядеть. В текстовом представлении также есть окно предварительного просмотра для визуализации того, что вы создаете – если ваш монитор достаточно широкий!
Особенности Android Studio
В программу встроен эмулятор, позволяющий проверить корректную работу приложения на устройствах с разными экранами, с различными соотношениями сторон. Особенно актуальной эта функция стала после входа в тренды смартфонов, в которых установлены экраны с соотношением сторон 18:9.
Отличительная особенность эмулятора – просмотр приблизительных показателей производительности при запуске приложения на самых популярных устройствах.
Среда разработки для приложений Android Studio последней версии стала по настоящему удобной даже для начинающих разработчиков. В программе реализованы все современные средства для упаковки кода, его маркировки. Востребованная многими создателями ПО функция Drag-n-Drop, облегчающая перенос компонентов в среду разработки непосредственно.
Локализация приложений становится существенно проще с функцией SDK, которая также входит в перечень достоинств Android Studio.
Связь с целевой аудиторией приложения после его релиза поможет реализовать инструмент от компании Google – Google Cloud Messaging.
Установка Android Studio
Чтобы создавать приложения для Андроид стало проще, понятней и доступней — компания Гугл выпустила специальную программу «Android Studio». Краткий ответ на вопрос, что такое Android Studio, будет звучать так: это комплекс программных инструментов, который используется для разработки программного обеспечения. Эта IDE-среда нужна для создания приложений для устройств на платформе Андроид: часы, смартфоны, планшеты и т.д. Доступна для Windows, Linux, OS X.
Невозможна установка Android Studio без Java Development Kit (JDK). Не забудьте принять лицензионное соглашение.
Перед тем, как установить Android Studio, убедитесь, что ОС и ПК соответствуют следующим показателям:
- объем оперативной памяти не менее 2 ГБ (желательно 8 ГБ);
- на диске 2-4 ГБ свободного места;
- разрешение экрана как минимум 1280*800 пикселей;
- для ускорения работы эмулятора требуется ОС разрядностью 64 бита, процессор Intel, поддерживающий функции Intel VT-x, Intel 64, Execute.
Разработка Android ведется на Java, а т.к. JDK — это необходимый элемент для работы с Java, то загрузка JDK требуется и для Android. Затем загружаем Андроид Студио.

Для Windows 7, 8, 10
Программа будет скачана архивом. Перед тем, как установить Android Studio на Windows 7, 8 или 10, необходимо распаковать архив.
- После того, как распаковка закончена, находим ярлычок программы и кликаем на него. Появляется окошко с приветствием. Жмем на «next».
- В следующем окне предлагается выбрать тип настройки для Android Studio. Выбираем стандартную версию.
- Теперь предлагается выбрать тип дизайна страницы — темный или светлый. Выбираем, какой нравится больше и жмем «next».
- Следом проверить, не требуется ли вносить изменения в уже установленные программы. Для первой загрузки ничего менять не нужно, поэтому нажимаем «финиш».
- После проверок и уточнений запускается процесс загрузки программы.
- Следом идет процесс распаковки.
- Дожидаемся завершения действия, и нажимаем «финиш».
Открылся Welcome экран. Первый урок о том, как установить Андроид Студио на Виндовс 7, 8 или 10, закончен.

Как установить Android Studio для ПК
Давайте в виде подробной пошаговой инструкции рассмотрим, как установить мобильную операционную систему на компьютер через Android Studio. Для этого нам понадобится:

- Откроется окно установщика Android Studio и на первом этапе нужно будет лишь перейти к следующему шагу.
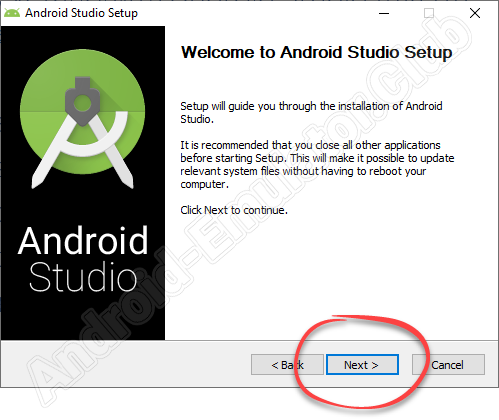
- Активируем флажок напротив установки виртуального девайса Android. Переходим дальше.
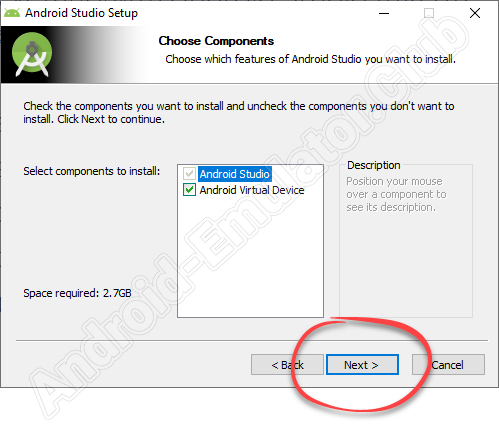
- Если нужно, тут можно изменить путь установки программы по умолчанию. В нашем случае такой необходимости нет, поэтому просто двигаемся к следующему этапу.
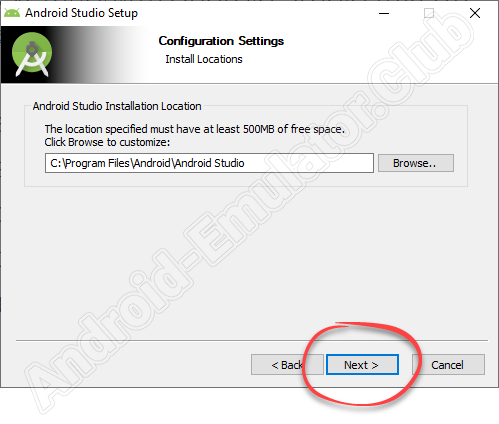
- Настраиваем ярлыки в меню «Пуск» Windows или оставляем все параметры по умолчанию. При помощи кнопки «Install» запускаем процесс инсталляции Android Studio для ПК.
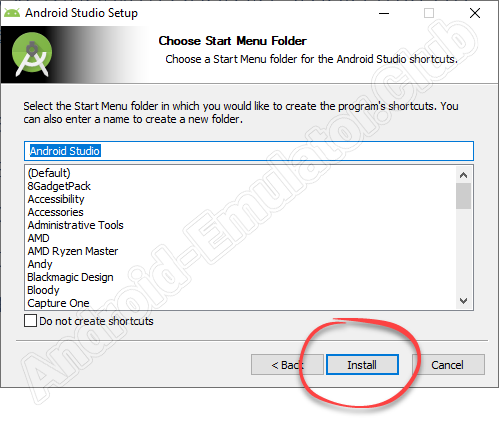
- Дожидаемся, пока программа будет установлена на компьютер.
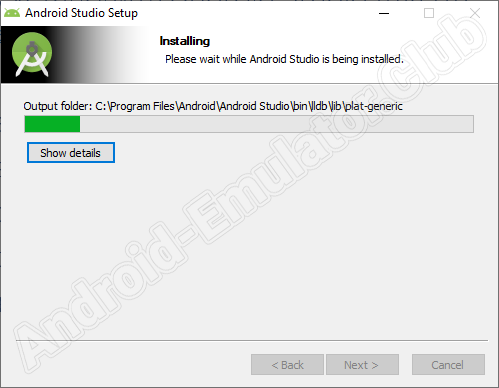
- Инсталляция Android Studio завершена и теперь мы можем закрыть установщик, кликнув по «Next».
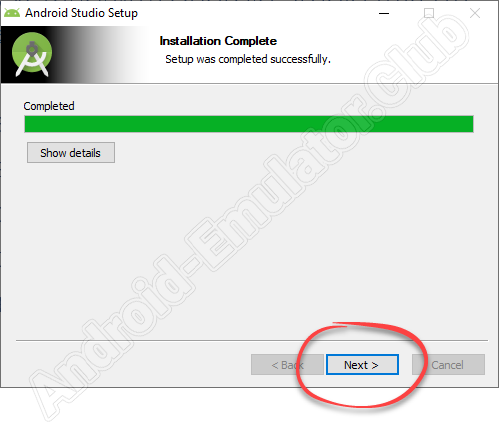
- Появится еще одно окошко, в котором нам нужно будет лишь нажать на кнопку с надписью Finish».
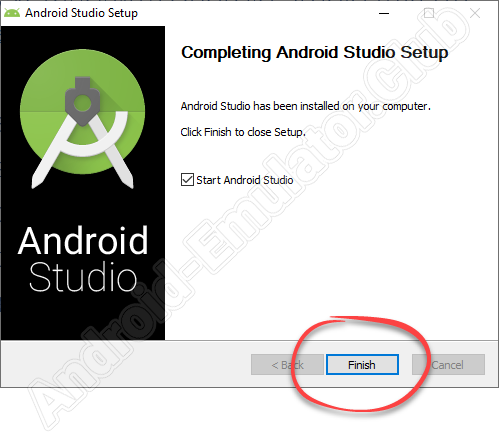
Особенности платформы
Android Studio подразумевает собой несколько сборок, считается полноценной альтернативой Эклипс и позволяет создавать приложения любой степени сложности. В нем есть инструменты, созданные для обозначения и упаковки кода, что упрощает задачу при работе с большими порциями программных компонентов.
Применяется система управления Gradle, которая делает процесс создания кодов гибким. Только создатель должен понимать архитектуру программ Андроид и знать языки Java и API.
Среди плюсов можно отметить:
- зрительный показ выполняемых действий,
- наличие шаблонов проектов,
- широкий набор инструментов,
- возможность применять готовые компоненты при разработке приложений.
Также можно в режиме онлайн видеть все изменения, выполняемые в проекте. Просматривать дизайн утилит можно на разных девайсах, с разными настройками системы и разрешением экрана.
Android Studio 3.6: What’s New?
Google has packaged in some exciting features with new Android Studio 3.6, here are some of the highlights:
Split view in design editors

Design editors, such as the Layout Editor and Navigation Editor, now provide a Split view that enables you to see both the Design and Code views of your UI at the same time. Split view replaces and improves upon the earlier Preview window, and can be configured on a file-by-file basis to preserve context information like zoom factor and design view options, so you can choose the view that works best for each use case. To enable split view, click the Split icon in the top-right corner of the editor window.
IntelliJ Platform Update
Android Studio 3.6 includes the IntelliJ 2019.2 platform release. This IntelliJ release includes many improvements from a new services tool window to much improved startup times.
Android Emulator – Google Maps UI
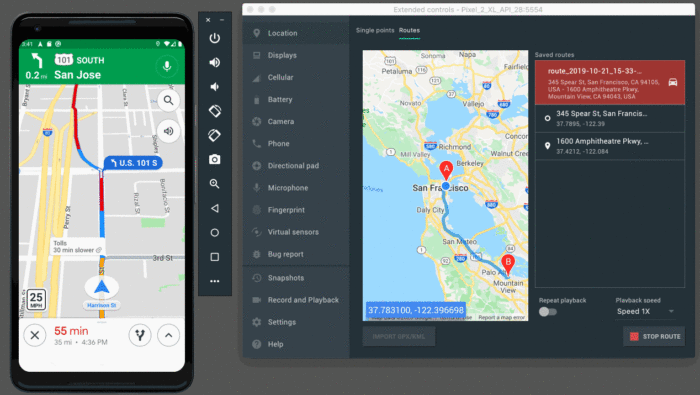
Android Emulator 29.2.12 includes a new way for app developers to interface with the emulated device location. We embedded the Google Maps user interface in the extended controls menu to make it easier to specify locations and also to construct routes from pairs of locations. Individual points can be saved and re-sent to the device as the virtual location, while routes can be generated through typing in addresses or clicking two points. These routes can be replayed in real time as locations along the route are sent to the guest OS.
Ваше первое мобильное приложение в Android Studio
Самый быстрый способ познакомиться с Android Studio — использовать его для разработки приложения. Мы начнем с приложения «Привет, мир», которое выводит сообщение «Добро пожаловать в Android».
Создание нового проекта
На данный момент у вас уже должна быть установлена, запущена и настроена Android Studio. Нажмите кнопку «Начать новый проект Android Studio». После этого на экране появится диалоговое окно «Создать новый проект», показанное на рисунке 15:
Рисунок 15. Диалоговое окно «Создать новый проект»
Введите название приложения — W2A (Welcome to Android) и доменное имя компании. Затем вы должны увидеть, что в качестве местоположения проекта задан путь C:UsersjeffreyAndroidStudioProjectsW2A. Нажмите кнопку «Далее», чтобы выбрать целевые устройства:
Рисунок 16. Выберите категории целевых устройств
Android Studio позволяет выбирать форм-факторы или категории целевых устройств для каждого приложения. Я использую минимальные параметры SDK API 15: Android 4.0.3 (IceCreamSandwich) (в разделе «Смартфоны и планшетные ПК»), которые поддерживается моим планшетом Amazon Kindle Fire HD. Поскольку Android Studio в настоящее время не поддерживает этот уровень API (даже при добавлении образа системы 4.0.3 через SDK Manager), я изменил этот параметр на API 14: Android 4.0 (IceCreamSandwich), который также поддерживается моим планшетом.
Нажмите кнопку «Далее», и вам будет предоставлена возможность выбрать шаблон для основного направления приложения. Пока мы остановимся на «Empty Activity». Выберите этот шаблон и нажмите кнопку «Далее»:
Рисунок 17. Укажите шаблон направления
Затем настройте направление:
Рисунок 18. Настройте направление
Введите W2A в качестве названия направления и main в качестве названия шаблона и нажмите кнопку «Готово», чтобы завершить этот этап. На экране появится сообщение о том, что идет создание проекта, а затем будет загружено рабочее пространство.
Сначала вы увидите приветственное диалоговое окно «Совет дня», которое при желании можно отключить в Android Studio:
Рисунок 19. Рабочее пространство Android Studio
Рабочее пространство проекта состоит из панели меню, панели инструментов, рабочей области, дополнительных компонентов, с помощью которых можно открыть другие окна (например, окно консоли Gradle), и строки состояния.
Чтобы получить доступ к стандартному диспетчеру AVD или диспетчеру SDK, выберите из меню «Сервис» пункт «Android», а затем в появившемся всплывающем меню — пункт «Менеджер AVD» или пункт «Менеджер SDK».
Окна проекта и редактора
Когда вы попадаете в рабочую область проекта, W2A идентифицируется как текущий проект. Через несколько минут данные о нем появятся в двух новых окнах:
Рисунок 20. Окна проекта и редактора
Окно проекта представляет собой дерево, основными ветвями которого являются «Приложения» и «Скрипты Gradle». Приложения разбиты на разделы manifests, java и res:
- В manifests хранится файл AndroidManifest.xml, который представляет собой XML-файл, описывающий структуру Android -приложения. В этот файл также записываются настройки разрешений (когда это применимо) и другие сведения о приложении;
- В java хранятся исходные Java-файлы приложения в соответствии с иерархией пакетов — в нашем случае ca.javajeff.w2a;
- В разделе res хранятся файлы ресурсов приложения, которые разбиты на поддиректории drawable, layout, mipmap и values:
- drawable: первоначально пустой подраздел, в котором можно хранить графические ресурсы приложения;
- layout: содержит файлы макета приложения; изначально здесь хранится файл макета основного направления main.xml;
- mipmap: содержит файлы ic_launcher.png, в которых хранятся иконки для запуска приложения с экрана в различных разрешениях.
- values: содержит файлы colors.xml, dimens.xml, strings.xml и styles.xml.
В разделе настроек Android Studio «Gradle Scripts» определены различные файлы .gradle и .properties, которые используются системой сборки на основе Gradle.
Каждое ответвление / раздел соответствует имени каталога или имени файла. Например, res соответствует каталогу res, а strings.xml соответствует файлу strings.xml.
Создание Андроид приложений — Android Studio 3.6.1 Build #AI-192.7142.36.36.6200805
Android Studio предоставляет быстрые инструменты для создания приложений на все типы Android устройств.Редактирование кода, отладка, инструменты оптимизации мирового уровня, гибкая система сборки, и система мгновенной сборки/развёртывания позволят вам сфокусироваться на построении уникальных и высококачественных приложений.Системные требования:·Microsoft Windows 7/8/10 (32- или 64-бит);·3 ГБ ОЗУ минимум, 8 ГБ ОЗУ рекомендуется; плюс 1 ГБ для Android Emulator;·2 ГБ свободного места на диске, рекомендуется 4 ГБ (500 МБ для IDE + 1.5 ГБ для Android SDK и образа эмулятора);Минимальное разрешение экрана: 1280 x 800.Торрент Создание Андроид приложений — Android Studio 3.6.1 Build #AI-192.7142.36.36.6200805 подробно:Основные возможности:·Визуальный редактор разметкиСоздавайте сложные макеты с ConstraintLayout, связывая каждое представление с другими представлениями и рекомендациями. Затем просмотрите ваш макет на экране любого размера, выбрав одну из многих конфигураций устройств или просто изменив размер окна предпросмотра.·Анализатор APKНайдите возможности для уменьшения размера вашего Android приложения, проверив содержимое APK файла вашего приложения, даже если оно было собрано не при помощью Android Studio. Проверьте файл манифеста, ресурсы и файлы DEX. Сравните два APK, чтобы узнать, как изменился размер вашего приложения.·Быстрый эмуляторУстанавливайте и запускайте ваши приложения быстрее, чем на физическом устройстве, и имитируйте различные конфигурации и функции, включая Google ARCore, встроенную платформу для дополненной реальности.·Умный редактор кодаПишите лучший код, работайте быстрее, и будьте более продуктивными с помощью умного редактора кода, обеспечивающего завершение кода для языков Kotlin, Java и C/C++.·Гибкая система сборкиБлагодаря Gradle, система сборки Android Studio позволяет вам настроить сборку для генерации нескольких вариантов сборки для разных устройств из одного проекта.·Профилирование в реальном времениВстроенные инструменты профилирования предоставляют статистику использования вашим приложением процессора, памяти и сети в реальном времени. Определите узкие места производительности путём записи трассировки методов, проверки кучи и распределений, и посмотрите на входящие и исходящие сетевые нагрузки.Что нового >>>
Скриншоты Создание Андроид приложений — Android Studio 3.6.1 Build #AI-192.7142.36.36.6200805 торрент:
Скачать Создание Андроид приложений — Android Studio 3.6.1 Build #AI-192.7142.36.36.6200805 через торрент:
android-studio-3_6_1-build-ai-192_7142_36_36_6200805.torrent (cкачиваний: 39)
Объединяем Activity и View
Вы можете использовать java-файлы, размещенные в app / src / main / java чтобы установить логические связи в приложении.
Откройте MainActivity.java и добавьте эти данные под уже существующие:
import java.util.Random;import android.view.View;import android.widget.Button;import android.widget.ImageView;import android.widget.TextView; import com.daimajia.androidanimations.library.Techniques;import com.daimajia.androidanimations.library.YoYo;
Первые пять импортов указывают на соответствующие классы в вашем коде: Random, View, Button, ImageView и TextView. Следующие два импорта указывают на то, что вы будете использовать два класса из библиотек, в т.ч. build.gradle для анимаций. В MainActivity.java в класс MainActivity добавьте:
String fortuneList[] = {"Don’t count on it","Ask again later","You may rely on it","Without a doubt","Outlook not so good","It's decidedly so","Signs point to yes","Yes definitely","Yes","My sources say NO"}; TextView mFortuneText;Button mGenerateFortuneButton;ImageView mFortuneBallImage;
В этом небольшом отрезке кода вы установили 4 переменных для активности. Первая — строки, которые определяют возможные состояния, другие три — элементы UI, которые вы создали в макете/разметке.
Теперь замените содержимое метода onCreate() следующими данными:
// 1:super.onCreate(savedInstanceState);// 2:setContentView(R.layout.activity_main);Toolbar toolbar = (Toolbar) findViewById(R.id.toolbar);setSupportActionBar(toolbar);// 3:mFortuneText = (TextView) findViewById(R.id.fortuneText);mFortuneBallImage = (ImageView) findViewById(R.id.fortunateImage);mGenerateFortuneButton = (Button) findViewById(R.id.fortuneButton); // 4:mGenerateFortuneButton.setOnClickListener(new View.OnClickListener() {@Overridepublic void onClick(View view) {// 5:int index = new Random().nextInt(fortuneList.length);mFortuneText.setText(fortuneList);// 6:YoYo.with(Techniques.Swing).duration(500).playOn(mFortuneBallImage);}});
- Проверьте, что активность готова (реализация суперкласса).
- Укажите, что макет для данной активности представлен макетом, который вы создали ранее, проверьте панель инструментов.
- Заполните значения трех переменных, которые вы создали прежде в компонентах views макета с помощью метода findViewById. Значение id то же, что и в макете XML.
- Добавьте OnClickListener на кнопке. Это простой класс, который инкапсулирует (упаковывает) функциональность, которую, в свою очередь, вызывает нажатие кнопки.
- Выберите произвольный вариант из набора fortuneList для данного приложения, и обновите текст fortune text, чтобы это показать.
- Используйте библиотеку сторонних разработчиков, чтобы добавить зависимость в файл gradle, и таким образом добавить анимацию в приложение.
Уже почти готово. Но нужно убрать плавающую кнопку. Перейдите в res / layout и откройте activity_main.xml.
В этом файле макета содержится ссылка на content_main.xml, который вы прежде редактировали. Он по умолчанию определяет контент (тулбар и плавающая кнопка действия). Однако в данном конкретном приложении (Fortune Ball) плавающая кнопка не нужна. Поэтому уберите следующий блок кода из xml-файла:
Теперь в правом нижнем углу нет плавающей кнопки.
Задайте вопрос (What’s my fortune?) — нажмите кнопку. Проверьте работу приложения.
Android Studio 4.0: New Features and Details
Google has packaged in some exciting features with new Android Studio 3.6, here are some of the highlights:
Motion Editor
The MotionLayout API extends the rich capabilities of to help Android developers manage complex motion and widget animation in their apps. In Android Studio 4.0, using this API is made easier with the new Motion Editor—a powerful interface for creating, editing, and previewing animations. You no longer have to create and modify complex XML files; the Motion Editor generates them for you, with support for editing constraint sets, transitions, keyframes, and view attributes. And if you do want to see the code the editor creates, it is one click away. And just as conveniently, for developers already using , the IDE can easily convert those to
Kotlin Android live templates
Live templates is a convenient IntelliJ feature that allows you to insert common constructs into your code by typing simple keywords. Android Studio now includes Android-specific live templates for your Kotlin code. For example, simply type and press the Tab key to quickly insert boilerplate code for a Toast. For a full list of available live templates, navigate to Editor > Live Templates in the Settings (or Preferences) dialog.
CPU Profiler UI Upgrades
The CPU profiler is designed to provide a rich amount of information about your app’s thread activity and trace recordings. So, when you provided us feedback about how we can make the UI even more intuitive to navigate and the data easier to understand, we listened. In Android Studio 4.0, CPU recordings are now separated from the main profiler timeline and organized in groups to allow for easier analysis. You can move groups up and down, or drag-and-drop individual items within a group for additional customization.







