Топ 10 эмуляторов андроид на пк
Содержание:
- Можно ли установить операционную систему Андроид на свой Windows-смартфон
- Основные файлы, которые присутствуют в программе прошивки
- На какие девайсы можно установить Windows
- Andy
- Недостатки установки Windows на Android
- Запуск новой системы из памяти Windows Phone
- Прошивка смартфона на Windows Phone 8, 8.1, 10 через компьютер
- Инструкция
- Альтернативные способы запуска приложений Android на Windows
- Чистая установка на планшет Asus VivoTab Note 8
- Что нужно для установки Android на планшет Windows
- Как запускать приложения android на Windows Phone?
- Установливаем Windows на Android
- На какие устройства на Андроиде можно установить Windows
- Процесс прошивки
- Плюсы и минусы установки андроида вместо виндовс на телефон
- Как одновременно пользоваться и Windows и Android на планшете?
- Плюсы и минусы установки андроида вместо виндовс на телефон
- Установка Андроида на планшет с Виндовс
- Варианты реализации поставленной задачи
- Полноценная Windows на Android в качестве второй операционки
- Создание загрузочного образа Windows 10
- 3. OneDrive: доступ к файлам на компьютере на Windows 10 через Android-устройства
Можно ли установить операционную систему Андроид на свой Windows-смартфон

Установить Android на смартфоны под управлением Windows Phone вполне реально. На телефонах Lumia второго поколения и Samsung ATIV S для этого уже подготовлена почва. Энтузиастам удалось взломать их загрузчики и получить доступ к разделу накопителя, где хранятся системные файлы плиточной операционной системы. Осталось дождаться, когда люди, занимающиеся переносом прошивок с «зелёным роботом» на различные девайсы, создадут рабочий порт для телефонов с мобильной Windows на борту. Именно такой, чтобы содержал в себе корректно работающие драйвера для всех модулей и датчиков, а не существовал просто для галочки.
Сейчас в сети можно найти неофициальную прошивку с «чистой» ОС Android 7.1 для смартфонов Lumia 520 и 525, а также инструкцию по её установке. Но она мало чем интересна, поскольку в ней не работает подавляющее большинство модулей — камера, Wi-Fi, Bluetooth и другие. Кроме того, способ установки микропрограммы с системой Android не предусматривает обратного возвращения на Windows Phone. Вполне возможно, что немного позднее энтузиасты придумают, как решить эту проблему, но на данный момент дела обстоят именно так.
Основные файлы, которые присутствуют в программе прошивки
Чтобы начал работать Виндовс Фон, потребуется проверить наличие основных файлов для установки платформы. Для запуска оболочки устанавливаемой прошивки с Flash-накопителя необходима система данных в виде «Initrd.gz». К основным файлам относят:
- Zimage. Документ является ядром Android ОС.
- «androidinstall.tar». Файловая система Андроид-оболочки.
- «androidupdate.tar». Приложение, предназначенное для обновления Android ОС.
- Haret.exe. Инсталлятор, позволяющий проводить установку системы.
Дополнительно понадобится текстовый файл «Default.txt». Документ используется в виде бут-скрипта.
На какие девайсы можно установить Windows
В отличие от эмулятора операционной системы, полноценная установка Виндовс на планшет возможна не всегда. Всё дело в больших запросах ОС, она более требовательна, чем Андроид, и вам изначально необходимо определить, поддерживается ли операционка конкретным устройством
Требования предъявляются к железу, объёму памяти, но что не менее важно, кроме желания собственноручно оснастить девайс другой системой управления ресурсами, необходимы также соответствующие навыки у пользователя. Установка Windows на планшет вместо Android – дело хлопотное, но в умелых руках вполне осуществимое
Чтобы корректно поставить ОС, требуются следующие условия:
- ЦП с архитектурой i386/ARM. Процессоры производителей VIA, AMD, IDT, Transmeta отличаются кроссплатформенностью;
- двух, а лучше четырёхъядерный (с частотой ядер не меньше 3 ГГц) планшет с объёмом оперативки от 2 Гб для Windows 7, 8, 10.
Как вы поняли, для установки «окон» потребуется иметь высокопроизводительный планшет, оборудованный мощным процессором. Иначе, даже если систему и удастся поставить, подвисания устройства гарантированы. Кроме того, необходимо заранее позаботиться об актуальных драйверах, которые обеспечат корректную работу операционки.

Andy
Эта программа аналогична по своей функциональности «MEmu».
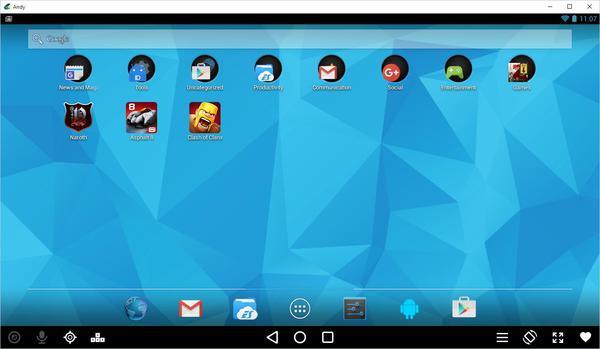 Однако, по отзывам значительного числа пользователей, некоторые игрушки в ней не работают и присутствуют сложности с графическим отображением игр.
Однако, по отзывам значительного числа пользователей, некоторые игрушки в ней не работают и присутствуют сложности с графическим отображением игр.
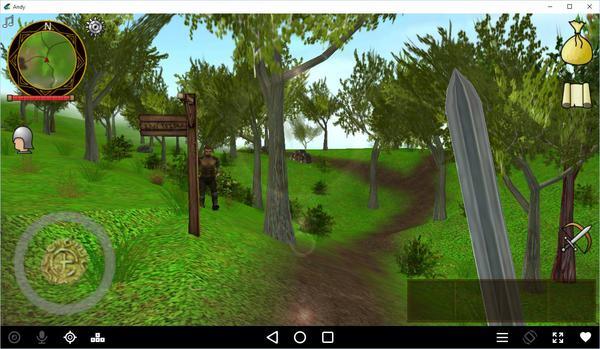 Но если необходима эксплуатация с несложными утилитами, то программа с ними справляется очень хорошо и функционирует надежно. В приложении присутствуют все основные функции: расположение дисплея, симуляция спутниковой навигации, применение микрофона и видео-камеры, отображение картинки во весь экран монитора ПК. Отличительной особенностью утилиты является возможность самостоятельной настройки клавиш, к примеру, при играх, связанных с управлением автомобилями, можно настроить управление через привычное сочетание «WASD».
Но если необходима эксплуатация с несложными утилитами, то программа с ними справляется очень хорошо и функционирует надежно. В приложении присутствуют все основные функции: расположение дисплея, симуляция спутниковой навигации, применение микрофона и видео-камеры, отображение картинки во весь экран монитора ПК. Отличительной особенностью утилиты является возможность самостоятельной настройки клавиш, к примеру, при играх, связанных с управлением автомобилями, можно настроить управление через привычное сочетание «WASD».
К главному минусу утилиты относится наличие рекламы. Установить приложение рекомендуется, посетив официальный ресурс: «www.andyroid.net».
Недостатки установки Windows на Android
Рассматривая способы как установить Windows на телефон с Android с помощью эмуляторов, стоит упомянуть о недостатках этого варианта:
- Скорость работы ОС зависит от технических характеристик смартфона или планшета.
- Время на инсталляцию системы занимает от 2-6 часов.
- Программы, написанные под операционку от Microsoft, работают медленно. Есть шанс запустить нетребовательные игры.
- Сенсорного экрана недостаточно для управления интерфейсом. Необходимо подключить внешнюю периферию через OTG-кабель.
При тесте Bochs удалось запустить упрощенную сборку Windows XP. Запустить виртуальный диск с Виндовс 7 или распаковать новый образ не получилось. Запустить 8-ку или 10-ку не удастся.
Запуск новой системы из памяти Windows Phone
Файл, который устанавливается в память смартфона – .nbh. Для нашего случая он должен называться polaimg-panel1-320-17-06-10.nbh, где каждая часть имеет своё значение. Первое слово – тип смартфона (производитель), второе – модель, первая цифра – разрешение экрана, последние три цифры – дата выхода данного файла. Версию прошивки подбираем самостоятельно в зависимости от личных предпочтений.
- При помощи специальных программ получаем root права на смартфон. Это можно сделать при помощи таких программ, как: Framaroot, Root Genius, iRoot, RomasterSy и другие.
- Скачиваем необходимую для прошивки утилиту. Для каждой модели телефона и планшета она своя. Если брать самые распространённые, то для HTC это программы Custom.
- Карту памяти форматируем при помощи предназначенной для этого программой – Fat 32. Класс карты памяти лучше брать 10, чтобы в дальнейшем не возникало проблем. На ней создаём папку, которую называем andboot. Из прошивки выбираем файл androidinstall.tar и если есть – androidupdate.tar и помещаем их в созданную на флешке папку.
- Подключить аппарат к компьютеру проводом USB без карты памяти! На компьютере создаём папку с любым именем и перекидываем в неё программу Custom и файл .nbh.
- Запускаем программу из Custom RUU папки и следуем инструкциям, которые возникают на экране. Последним нужно нажать кнопку с надписью Update и ждать окончания прогресса. После он перезапускается и виснет.
- Вставляем в аппарат подготовленную ранее карту памяти и нажимаем одновременно кнопку громкости «-» и кнопку отключения питания (включаем его в режиме мягкой перезагрузки). Ждём пока на экране смартфона не появится надпись «Hold down Volume Up or DPad center to launch installer». Как только наблюдаем её на экране – жмём центр кнопки джойстика (или кнопку «+» на громкости). Аппарат перейдёт в меню установки новой операционной системы.
- В появившемся меню нужно выбрать Sys on NAND/Data on NAND. Ниже необходимо выделить Install System и ждём пока произойдёт установка системы. Если в карту памяти был перемещён файл androidupdate.tar, то выбираем пункт Install Update и ждём возврата на главное меню. Далее нужно нажать на Fix Permissions и ждать.
- Далее снова перезагружаем аппарат в режиме мягкой перезагрузки. После этого аппарат может загружаться достаточно длительное время (от 5 до 20 минут), все готово!
Обязательными условиями при начале работы с операционными системами является сделанный бекап, правильно подобранная версия прошивки и установка системы строго по инструкции.
Прошивка смартфона на Windows Phone 8, 8.1, 10 через компьютер
Что потребуется для прошивки
- ПК или ноутбук с установленной Windows 7, 8, 8.1, 10;
- Исправный USB-кабель и порт;
- Программа для прошивки;
- Сама жертва, аккумулятор которой должен быть заряжен не менее, чем на 50% (лучше полностью).
Загрузка и установка Windows Device Recovery Tool
Это программа специально создана для обновления ПО смартфонов. Скачать ее можно бесплатно с официального сайта Microsoft на этой странице.
- Загружаем установочный файл;
- Устанавливаем утилиту;
- Запускаем ее и подключаем телефон к компьютеру.
Пошаговый процесс перепрошивки
Итак, мы запустили программу и подключили смартфон. Откроется вот такое окно:

Жмем на изображение с устройством, после чего видим информацию о доступной версии прошивки. Выбираем «Переустановить ПО».
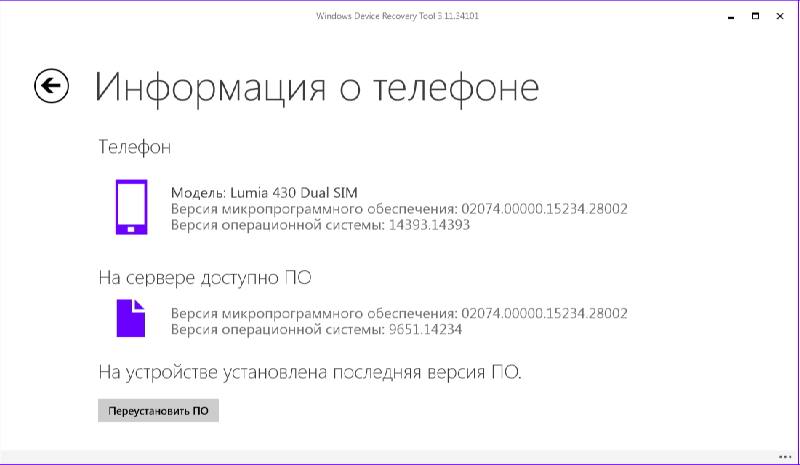
Жмем «Продолжить».

В следующем окне можно ничего не отмечать и выбрать «Продолжить без заполнения».
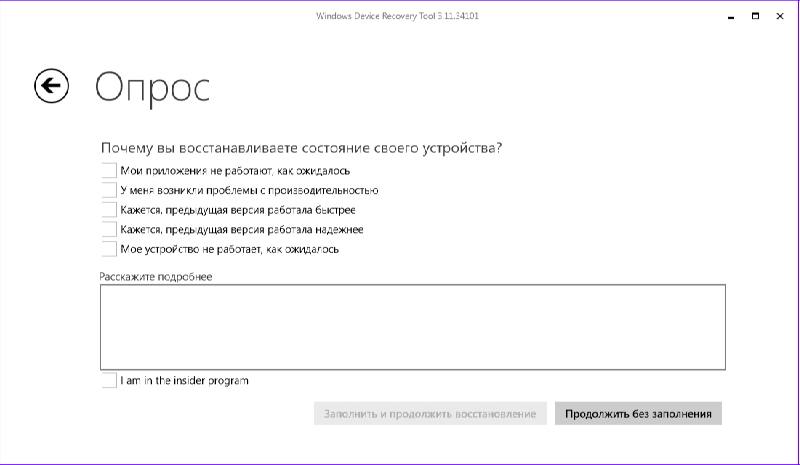
Начнется загрузка пакета данных,

а потом его установка.
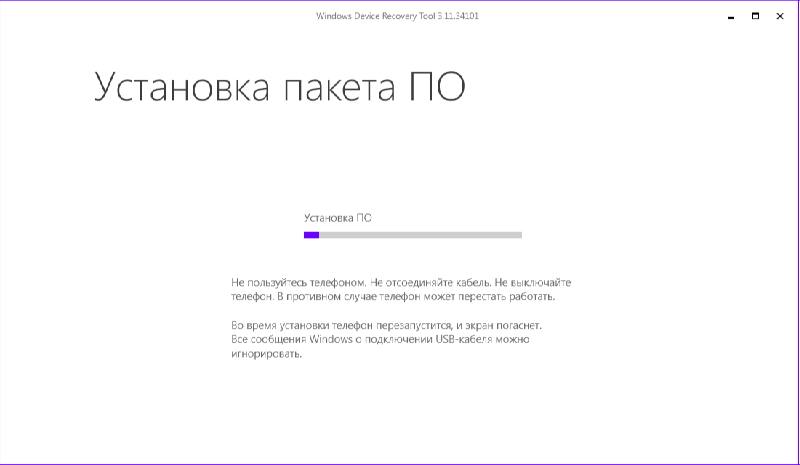
Спустя некоторое время прошивка телефона будет завершена, жмем «Готово».
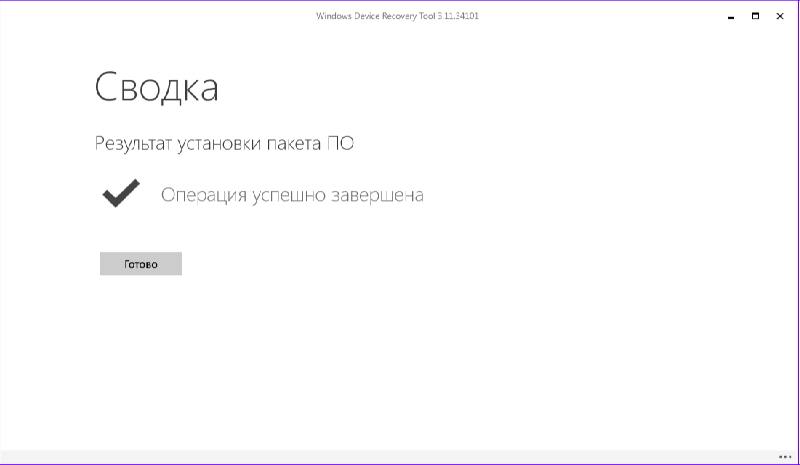
Вот таким простым и официальным способом мы обновили программное обеспечение своего смартфона. После этого устройство несколько раз перезагрузится и нужно будет настроить его перед первым запуском.
Инструкция
- Скачайте и установите программу под названием APKToWin10M
- На смартфоне перейдите в следующие разделы: «Обновление и безопасность» -> «Для разработчиков», где вы должны поставить «птичку» напротив пункта «режим разработчиков», после чего активируйте «Обнаружение устройств». Запомните появившийся код для сопряжения.
- Запустите скачанную в 1 шаге программу, где во второй графе выберите тип соединения (через USB или Wi-Fi) и введите код, показанный вам во втором шаге инструкции.
- Скачанный файл с разрешением.apk (такое разрешение имеют установочные файлы Android-приложений) перетяните в третью графу программу, после чего нажмите кнопку «Install».
Альтернативные способы запуска приложений Android на Windows
Если вашей основной мотивацией для установки Android на планшет Windows является использование приложений, эмуляция является более простым решением. Вы можете выбрать один из нескольких инструментов для запуска приложений Android таким образом, включая:
- NoxPlayer: Вероятно, лучший эмулятор Android для Windows.
- BlueStacks: идеально подходит для любителей игр на Android.
- Энди: Включает функции для разработки игр и приложений.
Обратите внимание, что они будут работать только так, как позволяет оборудование на вашем компьютере с Windows
Чистая установка на планшет Asus VivoTab Note 8
В этом примере мы рассмотрим чистую установку Windows 10 на рассматриваемом планшете. Для многих пользователей чистая установка Windows является приоритетной, так как позволяет настроить систему с нуля и избавить себя от различных глюков, которые могут возникнуть при обновлении с более старой ОС. Для чистой установки на Asus VivoTab Note 8 нам понадобится ранее рассмотренная утилита Media Creation Tool, флешка и OTG micro USB-хаб. Флешка нужна объемом от 4 ГБ. OTG micro USB-хаб выглядит таким образом.

Этот USB-хаб нужен для подключения обычной USB-клавиатуры к рассматриваемому планшету.
Первым делом создадим загрузочный USB-накопитель с помощью Media Creation Tool. Для этого запустим саму утилиту и выберем в ней второй пункт.

В следующем окне нужно выбрать версию ОС и ее разрядность. Для Asus VivoTab Note 8 необходимо выбрать 32 битную ОС, как это показано на рисунке ниже.

В следующем окне выбираем тип создаваемого загрузочного носителя. В нашем случае это USB-флешка.
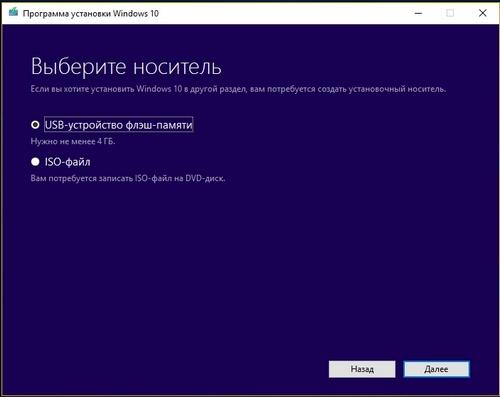
После выбора вашей флешки утилита загрузит и запишет на флешку установочные файлы Windows 10.
Создав загрузочную флешку, можно приступать к установке операционной системы. Для этого вставим USB-накопитель в хаб, и перезагрузим планшет. При старте планшета нажмем кнопку F2 на клавиатуре (она также подключается к хабу). Это действие откроет BIOS мобильного ПК. В BIOS нам необходимо перейти в раздел «BOOT» и выбрать нашу флешку первой при загрузке системы, как это показано на рисунке ниже.
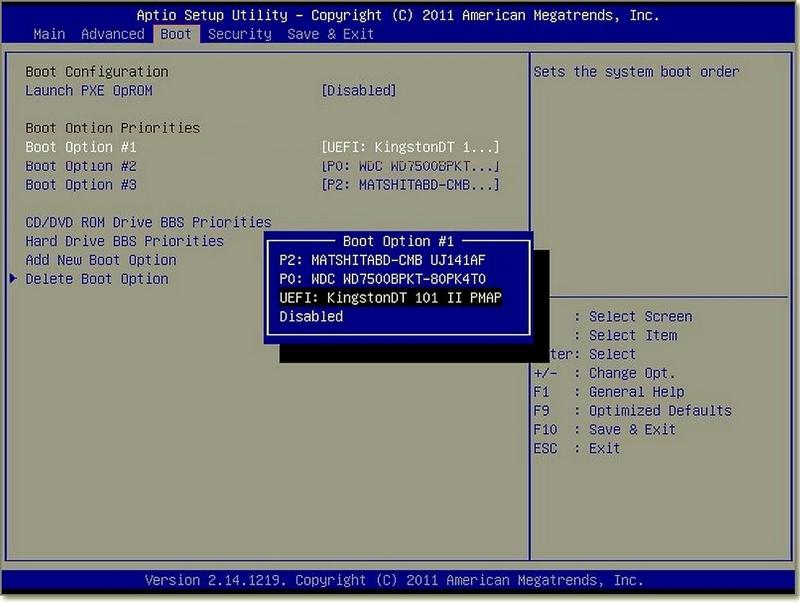
Теперь необходимо сохранить настройки загрузки. Для это перейдем в раздел «Save & Exit» и выберем пункт «Save Changes and Exit», который сохранит текущие настройки BIOS.

Выполнив описанные выше действия наш накопитель должен первым стартовать в системе, тем самым грузя установщик Windows 10.
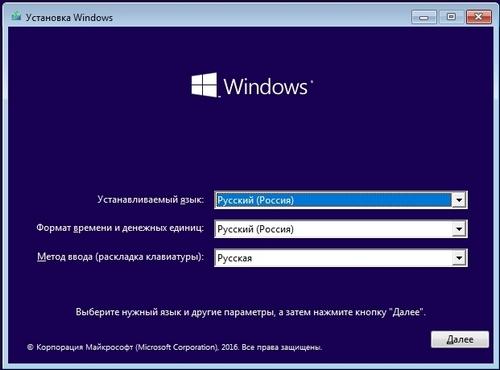
Установка десятки проста и знакома многим пользователям ПК, но все же мы опишем процесс ее установки. В следующем окне нажмем кнопку Установить.

Это действие перебросит нас в окно, в котором мы должны согласиться со всеми условиями лицензионного соглашения компании.
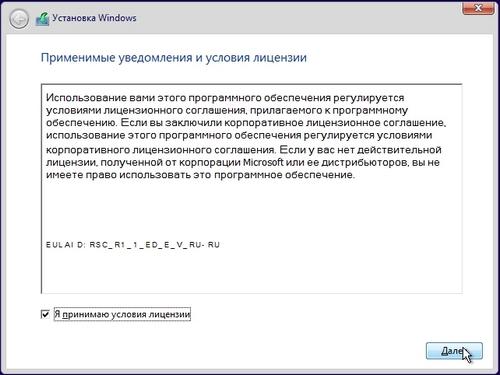
Приняв условия, мы попадем в окно, которое предложит нам обновить ОС, находящуюся в данный момент на жестком диске, или выполнить новую установку. Поэтому выберем пункт «Выборочная» и продолжим установку.

В следующем окне подготовим наш жесткий диск. В нашем случае это один раздел 64 ГБ.
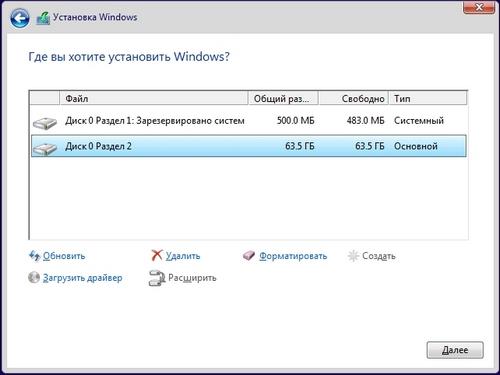
Нажав на кнопку Далее, начнется установка ОС на Asus VivoTab Note 8.

На планшете Asus VivoTab Note 8 установка не займет много времени, поэтому уже через несколько минут вы сможете пользоваться всеми преимуществами новой операционной системы.
Чтобы планшет функционировал правильно с новой ОС, для него нужно обновить BIOS. Загрузить и установить свежую версию BIOS можно на официальном сайте www.asus.com во вкладке «Поддержка» на странице этого планшета.
Из примера видно, что установка Windows 10 с архитектурой x86 такая же, как на обычном ПК.
Что нужно для установки Android на планшет Windows
Начните с сбора всего, что вам нужно для установки Android:
- Ваш планшет Windows, подключенный к источнику питания
- Пустая флешка объемом 16 ГБ или более
- Вторая флешка с установленным на ней установщиком Windows (в случае проблем)
- USB-программа для записи на флэш-диск (мы рекомендуем Etcher)
- USB-клавиатура (мышь не обязательна)
- USB-концентратор, позволяющий одновременно подключать к планшету несколько устройств.
- Правильная версия Android для вашей системы
Когда дело доходит до установки Android, первым вариантом, который вы должны попробовать, является ОС Phoenix.
Intel также поддерживает некоторые образы Android для машин Windows. Вы найдете их как часть проекта Celadon с открытым исходным кодом, доступного для загрузки на GitHub.
Как запускать приложения android на Windows Phone?
Но что делать людям, которые уже приобрели такой телефон, как им пользоваться любимыми приложениями? Специально для таких людей, разработчики корпорации Microsoft и сторонние специалисты занимаются созданием специальных программ — эмуляторы андроида для windows phone. Они должны дать возможность, пользователям телефонов Windows, устанавливать и пользоваться приложениями созданными на базе операционной системы android.
Больше всех решением этой проблемы заинтересована Microsoft. Сама корпорация возлагает большие надежды на новую версию операционной системы windows phone 10. Как заявили сами разработчики – эта система должна стать по-настоящему универсальной, и дать новый толчок в развитии телефонов марки виндовс.
Установливаем Windows на Android
После того, как вы установите Change My Software на свой ПК, для установки Windows на Android-планшет с помощью этого инструмента вам необходимо выполнить описанные ниже шаги.
- Убедитесь, что ваш ПК с Windows имеет высокоскоростное и стабильное подключение к интернету.
- Подключите Android-планшет к ПК через USB-кабель.
- Откройте версию Change My Software, которую вы хотите использовать.
- Выберите в Change My Software опцию Android, а затем выберите нужный язык.
- Приложение Change My Software должно начать загрузку необходимых драйверов с вашего ПК на планшет.
- После этого нажмите Установить, чтобы начать процесс. Очевидно, ваш планшет на протяжении всего процесса должен быть подключен к ПК. Если вы хотите иметь возможность запускать обе системы (Windows и Android) на своём планшете после завершения процесса, не устанавливайте в окне программы Change My Software флажок Удалить Android.
- После того, как Windows будет установлена на планшет, он должен либо загрузиться непосредственно на ОС Windows, либо на экран Выбор операционной системы, если вы решили оставить возможность переключаться между системами. После этого Windows должна начать свой собственный стандартный процесс установки.
На какие устройства на Андроиде можно установить Windows
Если хотите установить Windows 10 на устройства Android, нужно учитывать одну из самых важных вещей – необходимо использовать мощное работающее устройство Android. Если девайс Android старый и недостаточно быстрый, Windows может полностью деактивировать устройство, и не получится включить его снова.
Это может произойти, когда устанавливается более высокая версия операционной системы на более низкую версию устройства Android. Например, если использовать Windows 10 в Samsung Galaxy J7.
Чтобы корректно установить ОС, требуются такие условия:
- Центральный процессор с архитектурой i386/ARM. Детали изготовителей VIA, AMD, IDT, Transmeta характеризуются кроссплатформенностью.
- Двух, а лучше четырёхъядерный (с частотой ядер от 3 ГГц и выше) девайс с оперативкой от 2 Гб для Windows 7, 8, 10.
Процесс прошивки
Файл, который будет установлен в память WP имеет формат «nbh». Его название играет большую роль, поэтому должно быть правильно заполнено. К примеру, «Phone-Model-340-18-02-15», где первое слово – марка устройства, второе – его модель, первое число – разрешающая способность экрана, а последние три – дата релиза этого файла.
Сам процесс прошивки состоит из следующих этапов:
Получение Рут-прав на ваш девайс. Осуществляется это с помощью специальных приложений (Root Genius, iRoot, Framaroot и др.).
Загрузка софта для осуществления прошивки. Каждая марка телефона или планшетного ПК имеет свою собственную программу. Например, для телефонов HTC такой утилитой является Custom.
Отформатируйте SD-карту в файловую систему FAT32. Предпочтительно использовать 10 класс карты памяти. На флэш-накопителе создайте раздел «andboot», а затем поместите туда файлы «andrоidinstall.tar» и «andrоidupdate.tar» из прошивки.
Подсоедините к ПК ваше устройство
Внимание! Карта памяти должна быть заранее извлечена. Переместите программу Custom и файл .nbh в любую папку ПК.
Включите утилиту Custom RUU, а затем выполняйте инструкции, всплывающие на экране
Последнее действие – щелкнуть на клавишу с надписью «Обновить» или Update и дождаться завершения процесса. Ваш телефон будет автоматически перезагружен, но не сможет включиться самостоятельно. В этот момент вставьте заранее подготовленную SD-карту в разъем устройства.
Одновременно нажмите на кнопку снижения громкости и выключения девайса. На экране должно появиться уведомление: «Hold down Volume Up or DPad center to launch installer». Зажмите центральную клавишу джойстика или кнопку повышения громкости.
Вы попали в режим установки новой ОС. Выберите пункт «Sys on NAND/Data on NAND». Затем щелкаете на «Install system». Ждем окончания установки. Если сборка включала файл обновления, то также выберете «Install Update», а затем попросту возвратитесь в основное меню. Нажмите «Fix Permissions».
Перезагрузите устройство в «мягком» режиме. Первое включение может занять довольно длительное время (от 5 до 20 минут).
На этом процесс перепрошивки считается завершенным. В случае, если телефон выдает ошибку или не работают какие-либо службы (Bluetooth, Wi-Fi, связь), вы всегда сможете вернуться к первоначальной версии благодаря заранее созданному бэкап-файлу.
Плюсы и минусы установки андроида вместо виндовс на телефон
Прежде чем бесповоротно отказывать от ОС виндовс фон в пользу андроид, стоит рассмотреть все преимущества:
- быстрая работа;
- расширенный функционал;
- простая установка;
- обновленный телефон;
- использование продуктов Гугл.
Минусы при установке андроида очевидны. Загружать новые файлы приходится на собственный страх и риск. Условие официального соглашения считается нарушенным. Пиратский продукт попадет на устройство, поэтому оно считается не защищенным. Так же как эмулятор, инструменты ОС получают данные от паролей, переписки, поэтому они могут быть переданы третьим лицами. И не стоит забывать о вирусной атаке.
Выше было рассмотрено, как установить андроид на виндовс фон, поэтому можно сделать несколько выводов. Есть возможность прошить телефон разными способами, но каждый имеет свои риски. Несмотря на это, многие пользователи активно используют эмуляторы и отмечают их повышенную работоспособность.
Как одновременно пользоваться и Windows и Android на планшете?
Для расположения Windows рядом с Android на планшете должна иметься ось UEFI – ведь Recovery Mode не позволит использовать иную ось. По окончанию установки второй системы на отвечающем для этого требованиям планшете, появится режим двойной загрузки – при запуске устройства возникнет меню с возможностью выбора системы для загрузки. Две системы будут мирно соседствовать.
Напомню, при этом следует проявить предельное внимание, потому что отменить начавшийся процесс внедрения программы двойной загрузки невозможно
Перед началом процедуры надо для подстраховки позаботиться о создании резервной копии данных находящихся на Android. Сохранить всё это на каком-нибудь отдельном носителе, при помощи специальной программы на устройстве или с помощью сторонней утилиты. Затем следует приступить к работе:
- Подсоединить к устройству флешку с программным обеспечением.
- В настройках UEFI выбрать загрузочный носитель.
- Провести установку системы Windows, используя те же правила, как при аналогичной операции на домашнем компьютере.
- Произвести дополнительную загрузку всех необходимых драйверов, чтобы система могла без проблем работать.
При очень удачном стечении обстоятельств, может не понадобится поиск драйверов – сразу можно будет задействовать новую систему Windows попеременно с Android на планшетном компьютере.
Плюсы и минусы установки андроида вместо виндовс на телефон
Прежде чем бесповоротно отказывать от ОС виндовс фон в пользу андроид, стоит рассмотреть все преимущества:
- быстрая работа;
- расширенный функционал;
- простая установка;
- обновленный телефон;
- использование продуктов Гугл.
Минусы при установке андроида очевидны. Загружать новые файлы приходится на собственный страх и риск. Условие официального соглашения считается нарушенным. Пиратский продукт попадет на устройство, поэтому оно считается не защищенным. Так же как эмулятор, инструменты ОС получают данные от паролей, переписки, поэтому они могут быть переданы третьим лицами. И не стоит забывать о вирусной атаке.
Выше было рассмотрено, как установить андроид на виндовс фон, поэтому можно сделать несколько выводов. Есть возможность прошить телефон разными способами, но каждый имеет свои риски. Несмотря на это, многие пользователи активно используют эмуляторы и отмечают их повышенную работоспособность.
Установка Андроида на планшет с Виндовс
С инсталляцией Android на планшетный компьютер Уиндоус все обстоит так же, как и в обратном варианте.
Процессор и другие аппаратные части гаджета оптимизированы и системно настроены именно под операционную систему от Microsoft, поэтому ставить продукт от Google на него нецелесообразно и рискованно. Тем не менее, это можно сделать.
Следует понимать, что просто поставить систему, сделанную под Уиндоус, не получится. Сначала необходимо изменить определенные параметры.
А именно нужно перезагрузить мобильное устройство, и запустить начальное меню ввода-вывода, деактивировав функцию Boot в разделе Secure Boot. Чтобы открыть данный раздел, необходимо ввести пароль суперпользователя. После этого следует перезагрузить гаджет через меню восстановления.
Теперь производится стандартная инсталляция:
- Выключить девайс и подсоединить к нему USB-хаб, к которому подключена мышь, клавиатура и карта памяти (к USB порту) с образом операционной системы.
- При включении гаджета нажать на кнопку F12.
- Выбрать директорию внешнего накопителя.
- В мастере установки подтвердить все действия, кликая по надписи Y, которая означает Yes.
Резюмируя подчеркну, что Андроид на Виндовс планшет вполне инсталлируется и даже работает, но если есть возможность не делать подобного, лучше оставить все как есть. В крайнем случае надо следовать простому совету — все действия строго по инструкции.
Варианты реализации поставленной задачи
Существует два основных метода превратить Android-девайс в «Виндовс-фон»:
- Использовать для этих целей специально разработанный эмулятор Windows, который функционирует в среде «Андроид»;
- Произвести инсталляцию «Виндовс» в гаджет, предварительно удалив Android.
Конечно, можно просто приобрести телефон на Windows в магазине, но многие пользователи не понаслышке знают, что эти смартфоны переняли не только высокую требовательность от одноименной компьютерной ОС, но и многочисленные ее баги.
Поэтому для ознакомления с красочным интерфейсом и чтобы поближе познакомиться с функциональными возможностями разработки компании «Майкрософт», целесообразнее использовать свой привычный и надежный андроид-смартфон.
Очень многих пользователей привлекает относительно новая ОС для мобильных девайсов, ее непривычный плиточный интерфейс и насыщенность яркими красками.
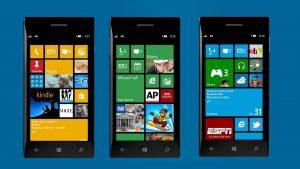 Далее рассмотрим, как устанавливать эту систему на андроид-фон. А если владельцу со временем наскучит «Виндовс», то ему не составит труда вновь перейти на надежный и функциональный Android.
Далее рассмотрим, как устанавливать эту систему на андроид-фон. А если владельцу со временем наскучит «Виндовс», то ему не составит труда вновь перейти на надежный и функциональный Android.
Полноценная Windows на Android в качестве второй операционки
Если хотите запускать приложения Android на своем компьютере без установки эмуляторов, лучшим вариантом будет двойная загрузка Windows 10 и Android. Это отнимает много времени, но в целом гораздо лучше, чем при использовании эмуляторов Android. Двойная загрузка Android и Windows 10 позволит использовать обе операционные системы на одном девайсе.
Основным преимуществом этого способа установки Виндовс является то, что пользователь получит полную версию Android, а также сможет использовать Windows 10.
Как выполнить двойную загрузку Windows 10 и Android:
- Убедитесь, что Windows 10 уже установлена и должна быть основной ОС (если есть).
- Создайте новый раздел памяти.
- Скачайте ОС Android и установите ее.
Создание загрузочного образа Windows 10
После того, как вы изменили первоначальную настройку, создание загрузочной Windows 10 ISO на вашем устройстве Android должно быть прогулкой по парку.
Следуйте приведенным ниже инструкциям и убедитесь, что ваше устройство остается подключенным к компьютеру, прежде чем продолжить.
1. Загрузите последний файл ISO Windows 10 и переместите его на внутреннее хранилище вашего устройства или на SD-карту.
2. Запустите Drivedroid и нажмите кнопку «+» в нижней части экрана.
3. Выберите «Добавить образ из файла».
4. Назовите свое изображение и коснитесь значка увеличительного стекла, чтобы выбрать путь к файлу ISO. После этого нажмите галочку вверху, чтобы сохранить.
5. Нажмите вновь созданную запись и выберите один из вариантов хостинга. «CD-ROM» работал для меня в этом случае.
6. Теперь изображение Windows 10 должно быть смонтировано. На телефоне появится уведомление об успешном монтаже изображения.
7. Наконец, перезагрузите компьютер и загрузитесь с Диска, на котором смонтирован Windows ISO.
Готово! Windows 10 должна нормально загружаться, и вы сможете продолжить процесс установки оттуда. Получилось Очень легко или как? Расскажите нам об этом. Теперь вы знаете, как установить Windows с помощью Android смартфона.
3. OneDrive: доступ к файлам на компьютере на Windows 10 через Android-устройства
Вы наверняка знаете о том, что Windows 10 обладает встроенным облачным
хранилищем. OneDrive интегрирован в проводник Windows; если поместить
сюда файлы и папки, будет выполнено их резервное копирование в облако.
Приложение OneDrive на Android позволяет просматривать документы и
изображения из папки. Если нажать на файл изображения или PDF в облачной
папке, приложение OneDrive загрузит их в собственный обозреватель. Если
нажать на документ, вроде текстового файла или документа Word, он будет
скачан на Android-устройство и запущен в приложении по умолчанию для
открытия документов подобного типа.
Можно заставить приложение OneDrive автоматически загружать фотографии и
видео из галереи камеры Android в папку OneDrive. После этого к
фотографиям и видео можно получить доступ на компьютере на Windows 10.
Для активации этой функции в Android-приложении OneDrive нажмите на
иконку с тремя полосками в верхнем левом углу основного экрана, здесь
нажмите на иконку настроек и на команду «Загрузить с камеры» (Camera
upload) на следующем экране. Также есть возможность загружать только
через сеть Wi-Fi, только когда Android-устройство подключено к розетке
или отправлять только фото без видео.







