Anvir task manager: как пользоваться и настроить
Содержание:
- Настройка и первый анализ системы
- System Explorer – неплохая альтернатива
- Это anvir.exe безопасно или это вирус или вредоносная программа?
- Описание AnVir Task Manager
- Как удалить программу
- Могу ли я удалить или удалить anvir.exe?
- AnVir Task Manager как пользоваться
- Дополнительные настройки
- Блокировка нагрузки на процессор, приоретизация и прочее
- Как выглядит, где взять и как установить
- Как удалить обнаруженный вирус с помощью AnVir Task Manager
- AnVir Task Manager (v9.3.3/12.06.2020) На Русском RePack by elchupacabra
- Взаимодействие с запущенными приложениями
- Основная настройка программы
- Что умеет AnVir Task Manager
Настройка и первый анализ системы
При первом запуске программы перед вами откроется «Мастер настройки», который предложит применить некоторые второстепенные функции, а также предостережёт вас о том, что они могут вызывать сбой в работе Windows. Поэтому их активация – сугубо индивидуальный выбор.
После закрытия окна «Мастер настройки» многие пользователи теряются, так как программа уже начала мониторинг и выводит обилие различной информации на экран. Для полноты понимания интерфейса и предлагаемого им функционала следует более подробно коснуться пяти основных вкладок:
- «Автозагрузка» – выводит информацию обо всех активных процессах, которые «стартуют» сразу с загрузкой операционной системы.
Для того чтобы отключить какой-либо элемент, достаточно кликнуть по нему правой кнопкой мышки и выбрать «Отключить (Карантин)», что и приведёт к его фактическому перемещению в «Карантин».
Особое внимание здесь и далее следует уделить такому параметру как уровень риска. Не стоит сразу волноваться, если программа укажет, что какой-либо процесс имеет уровень риска близкий к 50%, так как подобная градация во многом условна и определяется на основе анализа множества нюансов
Например, если процесс использует интернет-соединение, то к его уровню риска автоматическим образом будет приплюсовано несколько процентов. На эти показатели стоит обращать внимание, но не следует на них зацикливаться. Кроме того, любой подозрительный элемент вы всегда можете дополнительно проверить, нажав на него правой кнопкой мышки и выбрав «Проверить на сайте».
- «Приложения» – предоставляет список всех активных приложений, запущенных в настоящей момент в операционной системе.
С помощью данного раздела можно осуществить множество интересных сценариев с окнами и иконками приложений, например:
- свернуть их в трей;
- создать плавающую иконку;
- сделать активным;
- скрыть одно или все окна;
- изменить размер иконок.
Небольшие фишки, которые могут некоторым пользователям прийтись по душе.
- «Процессы» – пожалуй, самый интересный и информативный раздел, в котором можно ознакомиться с подробной информацией обо всех запущенных процессах. По сути, это более продвинутый аналог «Диспетчера задач», где представлены не только общая информация о нагрузке и наименование, но и о том, где находится исполняемый файл, установлен ли процесс в автозагрузке, кто инициатор запуска.
- «Сервисы» – выводит информацию об активных службах с подробнейшим описанием всех основных нюансов, в том числе об уровне риска (здесь он как нельзя кстати). Менее информативные сведения можно получить и штатными средствами с помощью команды «msconfig». Для каждой службы можно вывести информацию о том, какие dll она использует, какую нагрузку создаёт, какие окна имеют к ней отношение, какие ресурсы использует и многое другое.
- «Драйверы» – как несложно догадаться, в данном разделе собраны сведения обо всех установленных в системе драйверах, а также о том, какой у них тип запуска, состояние, местонахождение, автор и многое другое.
- Шестая вкладка именуется «Лог», здесь представлены выдержки из записей «Журнала событий Windows», что крайне полезно в плане определения возможных проблем в работе операционной системы Windows.
Стоит отметить, что это далеко не все возможности «AnVir Task Manager», так как, кроме упомянутых выше инструментов, в нём реализованы ещё с десяток полезных функций, которые могут стать незаменимыми помощниками в определённых ситуациях. Например, можно понизить приоритет приложениям, работающим в фоновом режиме и чрезмерно нагружающим процессор. Главное – это понимать, что осуществляемые в данном программном обеспечении манипуляции при неграмотном подходе могут привести к сбоям в работе операционной системы. Поэтому, если у вас возникли сомнения относительно правильности выбранного решения, то потратьте несколько минут на его более детальное изучение, чтобы не навредить Windows и компьютеру в целом.
System Explorer – неплохая альтернатива
Программа справляется со всеми функциями встроенного диспетчера, плюс имеет ряд преимуществ. На сайте можно скачать обычную версию для установки и портативную, есть версии для Windows XP/Vista/7/8/10. После установки System Explorer сразу предложит проверить все запущенные процессы по своей базе данных
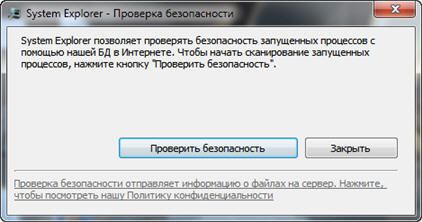
Это напоминает сканирование вирусов в памяти
В самой программе всегда можно проверить отдельный процесс на принадлежность к вирусам, и вообще разработчики уделили особое внимание безопасности. System Explorer отображает информативное дерево, не перегруженное лишней информацией
Рядом с каждым процессом есть кнопка «Подробности».
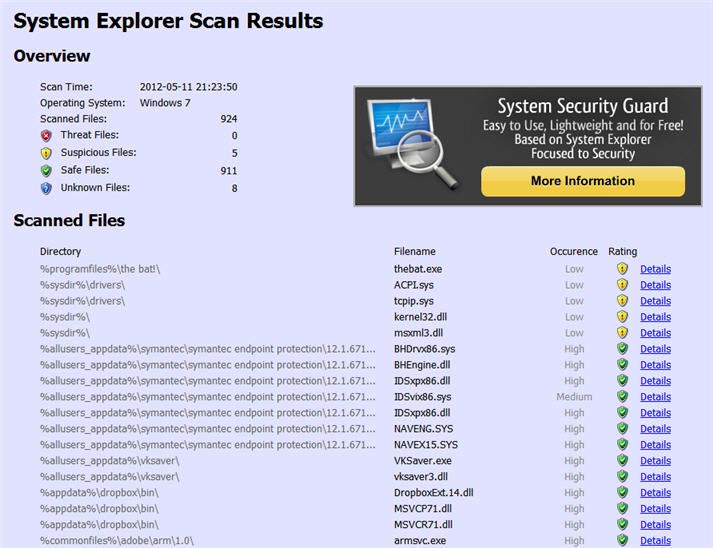
Помимо стандартных функций, таких как контролирование запущенных процессов и ресурсов компьютера, System Explorer умеет:
- управлять автозагрузкой
- удалять программы
- отслеживать процессы с ключами запуска
- обнаруживать драйвера, системные службы и модули программ
- можно просмотреть информацию о запускаемом файле ещё до его запуска, просто перетянув файл в специальное окно программы
- встраивается в систему и заменяет стандартный диспетчер задач
- интегрирован с социальными сетями
- имеет встроенный фильтр для более наглядного отображения информации
- возможность перейти к файлу процесса прямо из программы
Очень интересная возможность System Explorer делать снимки системы (файлы, реестр и файлы+реестр) и потом их сравнивать. Это очень удобно для отслеживания изменений в системе после действий какой-нибудь программы.
Это anvir.exe безопасно или это вирус или вредоносная программа?
Первое, что поможет вам определить, является ли тот или иной файл законным процессом Windows или вирусом, это местоположение самого исполняемого файла. Например, такой процесс, как anvir.exe, должен запускаться из C: \ Program Files \ anvir Task Manager pro \ anvir.exe, а не где-либо еще.
Для подтверждения откройте диспетчер задач, выберите «Просмотр» -> «Выбрать столбцы» и выберите «Имя пути к изображению», чтобы добавить столбец местоположения в диспетчер задач. Если вы обнаружите здесь подозрительный каталог, возможно, стоит дополнительно изучить этот процесс.
Еще один инструмент, который иногда может помочь вам обнаружить плохие процессы, — это Microsoft Process Explorer. Запустите программу (не требует установки) и активируйте «Проверить легенды» в разделе «Параметры». Теперь перейдите в View -> Select Columns и добавьте «Verified Signer» в качестве одного из столбцов.
Если статус процесса «Проверенная подписывающая сторона» указан как «Невозможно проверить», вам следует взглянуть на процесс. Не все хорошие процессы Windows имеют метку проверенной подписи, но ни один из плохих.
Наиболее важные факты о anvir.exe:
- Находится в C: \ Program Files \ AnVir Task Manager Pro вложенная;
- Издатель: Программное обеспечение AnVir
- Полный путь: C: \ Program Files \ менеджер задач anvir pro \ anvir.exe
- Файл справки:
- URL издателя: www.anvir.com
- Известно, что до 12.13 MB по размеру на большинстве окон;
Если у вас возникли какие-либо трудности с этим исполняемым файлом, вы должны определить, заслуживает ли он доверия, прежде чем удалять anvir.exe. Для этого найдите этот процесс в диспетчере задач.
Найдите его местоположение (оно должно быть в C: \ Program Files \ AnVir Task Manager Pro) и сравните размер и т. Д. С приведенными выше фактами.
Описание AnVir Task Manager
Думаю название повторять смысла не имеет, благо оно упомянуто и в заголовке, и в подзаголовке, и по тексту выше.
Что касается описания, то она представляет собой инструмент, который позволяет смотреть, как минимум:
- Полную информацию о процессах (включая командную строку);
- Загруженные DLL и тому подобное;
- Входящий и исходящий трафик;
- Нагрузку на диск;
- Подключения к Интернету;
- Окна, потоки, открытые файлы;
- Информацию об автозагрузке программ и служб;
- Тулбары, надстройки и сервисы IE и браузеров;
- Информацию о драйверах,
- Сведения об интернет-соединениях (аля TCP View);
- А так же выводит иконки в системном трее, которые отображают использование процессора (со списком наиболее активных процессов), температуру, загрузку жестких дисков (со списком наиболее активных процессов), сетевой трафик, аккумулятор ноутбука и оперативную память;
- И прочее прочее.. В общем список внушает.
Само собой, как и практически всё о чем мы пишем, собственно, программа полностью бесплатна, поддерживает русский язык и всякие прочие разности.
Как удалить программу
Также некоторым юзерам не нравится функционал или возможности AnVir Task Manager, что вызывает закономерный вопрос о том, как удалить это программное обеспечение. Как оказалось, здесь тоже можно столкнуться с некоторыми трудностями.
Стандартный способ удаления предусматривает выполнение следующих операций:
- откройте меню «Пуск»;
- перейдите в «Панель управления»;
- далее – в «Программы и компоненты»;
- после запуска раздела открывается список установленного программного обеспечения;
- найдите искомую программу;
- кликните по её названию правой кнопкой;
- выберите пункт «Удалить»;
- затем в новом окне подтвердите своё намерение нажатием на ещё одну кнопку «Удалить»;
- дождитесь завершения процесса.
Когда удаление закончится, пользователю автоматически откроется страница разработчиков в браузере. Здесь будет предложено загрузить и установить другие программы. Делать это или нет, каждый уже решает для себя сам.
Но на этом удаление ещё не закончилось. Дело в том, что после AnVir Task Manager остаётся много мусора. От него также лучше избавиться. Делается это следующим образом:
- откройте реестр, зажав одновременно кнопки Win и R;
- здесь прописывается команда «regedit»;
- после ввода откроется редактор реестра;
- приступайте к поискам следов, оставшихся от антивируса-оптимизатора системы;
- можно нажать сочетание клавиш Ctrl и F;
- в появившемся окне пропишите слово «anvir»;
- жмите на «Найти далее»;
- всё, что утилита найдёт, можно смело удалять;
- удалив файл или папку, нажмите F3, что позволить продолжить поиски следов;
- так продолжайте до тех пор, пока все упоминания про Anvir будут удалены.
Случается и так, что обычным способом избавиться от этой программы не получается. Вылезает ошибка. Тогда можно попробовать альтернативный вариант. Заключается он в следующем:
- система запускается в безопасном режиме;
- происходит полная загрузка Windows, но уже в безопасном режиме;
- удаляется папка, где находится антивирус;
- с помощью утилиты CCleaner либо её аналогов очищаются остаточные файлы и папки;
- проводится очистка всех записей в реестре операционной системы;
- выполняется перезагрузка компьютера;
- ОС запускается в обычном режиме.
Программа достаточно стойкая и просто так уходить с компьютера пользователей «хочет» не всегда. Но в большинстве случаев проблем с удалением возникать не должно.
Могу ли я удалить или удалить anvir.exe?
Не следует удалять безопасный исполняемый файл без уважительной причины, так как это может повлиять на производительность любых связанных программ, использующих этот файл. Не забывайте регулярно обновлять программное обеспечение и программы, чтобы избежать будущих проблем, вызванных поврежденными файлами. Что касается проблем с функциональностью программного обеспечения, проверяйте обновления драйверов и программного обеспечения чаще, чтобы избежать или вообще не возникало таких проблем.
Согласно различным источникам онлайн,
51% людей удаляют этот файл, поэтому он может быть вредным, но рекомендуется проверить надежность этого исполняемого файла самостоятельно, чтобы определить, является ли он безопасным или вирусом. Лучшая диагностика для этих подозрительных файлов — полный системный анализ с , Если файл классифицируется как вредоносный, эти приложения также удалят anvir.exe и избавятся от связанных вредоносных программ.
Однако, если это не вирус, и вам нужно удалить anvir.exe, вы можете удалить AnVir Task Manager Pro с вашего компьютера, используя его деинсталлятор, который должен находиться по адресу: C: \ Program Files \ AnVir Task Manager Pro \ uninstall .EXE. Если вы не можете найти его деинсталлятор, то вам может потребоваться удалить AnVir Task Manager Pro, чтобы полностью удалить anvir.exe. Вы можете использовать функцию «Установка и удаление программ» на панели управления Windows.
1. в Меню Пуск (для Windows 8 щелкните правой кнопкой мыши в нижнем левом углу экрана), нажмите Панель управления, а затем под Программы:
o Windows Vista / 7 / 8.1 / 10: нажмите Удаление программы.
o Windows XP: нажмите Установка и удаление программ.
2. Когда вы найдете программу AnVir Task Manager Proщелкните по нему, а затем:
o Windows Vista / 7 / 8.1 / 10: нажмите Удалить.
o Windows XP: нажмите Удалить or Изменить / Удалить вкладка (справа от программы).
3. Следуйте инструкциям по удалению AnVir Task Manager Pro.
AnVir Task Manager как пользоваться
Программа легкая, весит всего 4,16 МБ . Принимаем условия соглашения и выбираем папку установки. Снимаем галочки, чтобы не устанавливать лишний софт.

Снимаем галочки перед установкой
После установки открывается Мастер настройки программы, предлагающий выбрать полезные функции. В первом шаге предлагается установить дополнительные кнопки, добавить нужные программы и список последних открытых папок в диалогах “Сохранить как” и “Закрыть”.

Мастер настроек программы
Файл установки
Программа запускается с правами администратора без дополнительных диалогов. Сразу удалим установочный файл, чтобы не занимал место на диске.
Дополнительные настройки
Следующая вкладка «Иконки и меню в трее».
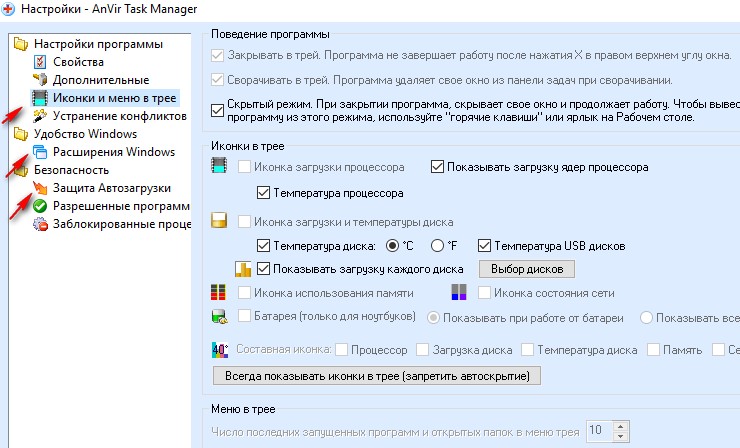
Настройка программы
По умолчанию программа устанавливает 4 иконки. Можно выбрать одну составную, показывающую несколько параметров: температуру процессора или дисков, используемую память и прочие. Я не оставляю AnVir Task Manager работать в фоновом режиме, чтобы не загружать оперативную память.
В пункте «Приоритет процессов» выставляем приоритет файлов.
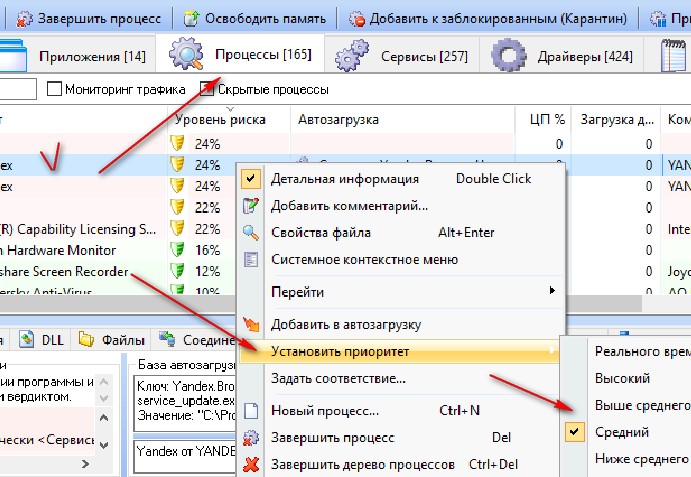
Выставляем приоритет программы
Например, приоритет видео проигрывателя выставите как «высокий», а программы для конвертации видео как «низкий».
«Настройки» – «Расширения Windows». Здесь расставляем галочки в чек боксах по своему усмотрению.
Если вы поставите галочку «Заменить диспетчер задач Windows», то настраивать компьютер сможете из этой программы. Чтобы проверить файл, расположенный на жестком диске компьютера, на вирусы, делаем так: «Инструменты» – «Проверить файл антивирусами». Откроется проводник. Выбираем нужный файл с жесткого диска. Результат откроется в окне браузера.
Загляните во вкладку «Помощь». Там даны полезные советы и ссылка на специализированный форум. Пользователи интересуются у автора работой программы, там есть кое-что полезное.
Вот мы и познакомились с AnVir Task Manager Как пользоваться и о других нужных функциях рассказано в видео инструкциях на официальном сайте. Изучите возможности программы и она будет вам помощником.
Чтобы не занимать оперативную память компьютера, я не включила AnVir в фоновом режиме. Запускаю файл когда надо проверить какие-то данные. В постоянном режиме программа не включена.
Находясь в трее, AnVir, всё-таки, замедляет работу устройств. Это заметили и другие пользователи. На форуме есть сообщения о проблеме. Проверив данные, отключаю софт.
Бесполезно просто удалить программы из папки автозапуск. При включении компьютера они вновь стартуют самостоятельно. Отключать надо или в Диспетчере задач, или удалить исполняемый файл. Про удаление приложений из автозапуска вручную подробнее тут.
Блокировка нагрузки на процессор, приоретизация и прочее
В настройках, на вкладке с производительностью, можно задать правила для понижения приоритета приложениями, которые работают в фоне и сильно нагружают процессор. Это может сильно спасти нервы, особенно, если Вы схватили какой-нибудь SVCHOST-вирус.
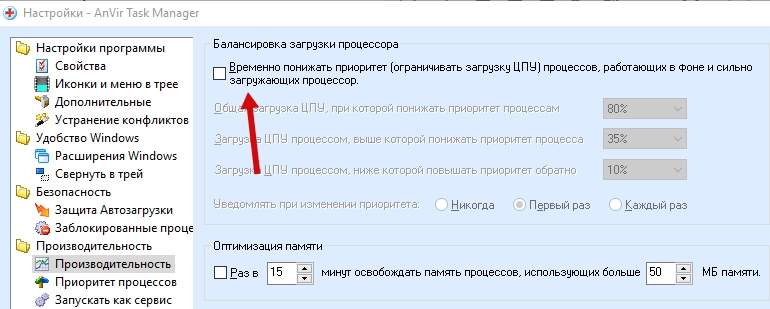
Да и в общем и целом может на порядок поднять производительность во всяких там играх, особенно на слабых машинах. На следующей вкладке (приоритет процессов) можно добавить постоянные приоритеты для программ:
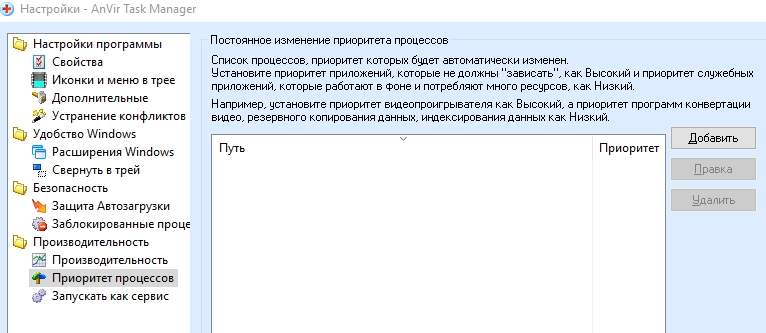
А на следующей, так и вовсе запускать их как сервис. Чуть выше можно посмотреть какие процессы заблокированы и защитить автозагрузку и прочее прочее прочее. К слову, можно подробно вывести информацию о системе и всех компонентах (железе) установленных в системе (на манер AIDA и тп):

Сделать это можно в главном окне программы, по нажатию на пункты «Инструменты — Сведения о системе». Там же можно быстро открыть диспетчер задач Windows и многое другое.
В общем возможности безграничны. Давайте перейдем к послесловию.
Как выглядит, где взять и как установить
AnVir Task Manager выглядит следующим образом:
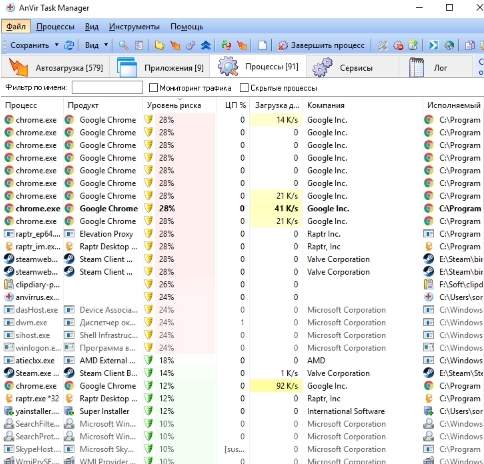
Стоит понимать, что любая реакция антивируса вполне нормальна и её стоит игнорировать, т.к по сути AnVir Task Manager может взаимодействовать со всеми элементами операционной системы, так что может восприниматься как опасная.
Установка же, если она появилась (иногда она не требуется и достаточно распаковать архив и запустить программу), предельно проста и на ней я останавливаться не буду, упомяну лишь, что стоит снять галочки по установки Яндекс.Браузера (и других программ, если они будут):
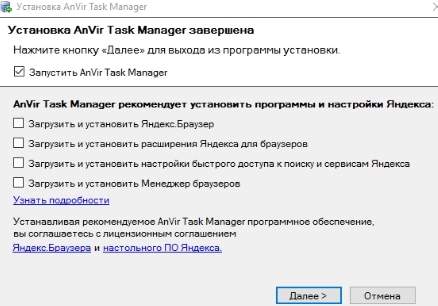
В частности, можно снять галочку с моментального запуска после установки (если он Вам не нужен), хотя сложно сказать зачем.
По идее ничего лишнего больше быть не должно, останется лишь указать путь и, что называется, вперёд.
Давайте приступим.
Как удалить обнаруженный вирус с помощью AnVir Task Manager
Если же обнаружено, что эта злосчастная гадость является вирусом, то настоятельно рекомендую полностью удалить её из автозагрузки и системы.
Делается это просто, а именно выбираем крестик вверху и пункт «Удалить»:
Вуаля! Злостный вирус (при учете, что это он) больше не будет загружаться с системой, да и просто процесс с ним выгружен и удален.
Хотя вообще предварительно стоило бы перейти в папку с приложением и посмотреть, где оно живет:
Примечание: не удаляйте таким образом обычные программы, т.к. будет оставаться много следов в системе. Пользуйтесь полноценным Uninstall’ом (см.статью «Как полностью удалить любую программу»).
Двигаемся дальше.
AnVir Task Manager (v9.3.3/12.06.2020) На Русском RePack by elchupacabra
Название: AnVir Task ManagerВерсия программы 9.3.3 (12.06.2020)Разработчик: AnVirЯзык интерфейса: РусскийЛечение: не требуется Описание: AnVir Task Manager — это мощный менеджер процессов и программа автоматической загрузки, которая также сочетает в себе функции антишпионского ПО и анти-трояна. Он отображает очень подробную информацию о запущенных процессах, таких как dll, потоки, соединения, окна, драйверы, идентификаторы, версия файла и т. Д. В области уведомлений, которая показывает уровень загрузки процессора и диска. Отслеживает попытки добавления программ при запуске. Именно из-за этих возможностей большинство хочет скачать AnVir Task Manager торрент для контроля системы на компьютере. Исключительным свойством программы является то, что она предоставляет подробную информацию о работе системы и, в то же время, предоставляет большое количество инструментов для управления Windows. Чтобы заменить все функции AnVir Task Manager, вам необходимо установить около 10 различных программ. Особенности программы:
- Управление автозагрузкой, запущенными процессами, сервисами и драйверами и замена Диспетчера Задач
- Обнаружение и удаление вирусов и spyware
- Тонкая настройка XP, Vista и Windows 7, включая установку скрытых настроек
- Ускорение загрузки Windows и работы компьютера
- Уникальное свойство AnVir Task Manager заключается в том, что он предоставляет подробную информацию о работе системы и, в то же время, предоставляет большое количество инструментов для управления Windows.
Особенности RePack:
- Совмещённые в одном дистрибутиве установка программы или распаковка портативной (от разработчика) версии
- Отключена реклама
- Отключена аналитика Google
- Возможность установки полной англоязычной версии
- Подхватывает внешние файлы настроек anvir.ini и *.dat, копируя их в папку с программой (для распаковки портативной версии) или импортирует настройки в реестр из settings.reg, (для установки программы)
«Тихая» установка с ключами /SILENT или /VERYSILENT (или файлом «Тихая установка.cmd»)Для «Тихой» установки портативной версии дополнительный ключ /PORTABLE=1 (или файлом «Распаковка portable.cmd»)Программу запускать файлом AnVir.exe независимо от битности системы, anvir64.exe вспомогательный файл для x64
Скриншоты:

Внимание!!! По завершении установки будет предложено посетить сайт автора репака. Жмём Да или Нет по желанию
Взаимодействие с запущенными приложениями
Ладно, с автозагрузкой разобрались, — переходим к вкладке «Приложения».
Здесь Вы видите все приложения, которые сейчас запущены в системе. Из вкусного примечательно то, что используя Anvir можно свернуть любую программу (или открытую папку) в трей (возле часов):
Просто жмём правой кнопкой мыши по программе в списке и нажимаем на «Свернуть в трей». Можно так же поставить ещё галочку “Всегда прятать в трей при сворачивании” и тогда данная программа при сворачивании всегда будет убираться не на панель задач (пуск), а в трей.
Что удобно, так же можно сделать плавающую иконку любой программы или папки (что-то вроде свободно-перемещаемого ярлыка, только разница в том, что ярлык служит для запуска программы, а созданная иконка для обращения к ней), что весьма удобно.
Чтобы сделать это просто нажмите правой кнопкой мышки на программе в списке и выберите пункт «Создавать плавающую иконку» (точно так же, как делали для сворачивание в трей).
Размер создаваемых иконок можно настроить в настройках программы (Anvir), а именно: «Инструменты — Настройки — Расширения Windows — Размер иконки — Маленький / Средний / Большой». После этого, возможно, потребуется пересоздать уже созданные иконки дабы они изменили размер на новый.
Из интересных плюшек, — можно скрыть программу (или папку) так, чтобы её не было видно в трее, панели задач, диспетчере задач и вообще нигде, но при этом она оставалась работать. Этот хитрый инструмент довольно полезен, когда требуется скрыть что-либо от рук шаловливых пользователей (я так порой скрывал антивирус или средства удаленного мониторинга).
Чтобы проделать непосредственно этот трюк, просто выбираем из выпадающего списка (который все так же вызывается нажатием правой кнопкой мышки на нужной нам программе) «Управление окном — Скрыть окно».
Восстановить её (его) можете почти также как и скрыли его: нужно выбрать программу с помощью правой кнопки мыши и в “Управление окном” нажать “Восстановить скрытое окно”. Как видите, — всё просто.
Сходным образом можно задать любому окну прозрачность. Делается это через всё то же самое выпадающее меню. Думаю, разберетесь 😉
Двигаемся дальше.
Основная настройка программы
Открываем вкладку «Вид». Отмечаем галочкой «Статус бар», «Тулбар» и другие. В окне программы добавляются отмеченные столбцы. Я расставила галочки так.
Окно программы с настройками
При нажатии кнопки «Столбцы», открываются дополнительные возможности настройки главного окна. Чтобы видеть дату добавления программы в автозапуск и уровень безопасности, отметьте «Уровень риска» и «Добавлено в автозагрузку».
В разделе «Автозагрузка» показаны программы, запускаемые вместе с компьютером.
AnVir Task Manager: автозагрузка программ
Столбик «Уровень риска» окрашен разными цветами. Зеленый – программа безопасна, розовый – может быть вирусом, но не обязательно. Если строчка выделена жирным черным шрифтом, то программа в авто запуск добавлена недавно. Правда, на снимке эта галочка не поставлена.
Нажимаем на любую строчку с программой.
Файлы в автозагрузке
При выборе пункта «Детальная информация», открывается окно с данными о файле. При наведении мышки на файл во всплывающем окне открываются все его данные. Какая это программа, авторство, расположение файла. Чуть ниже находится вкладка редактирования отложенной загрузки. Отложенная загрузка позволяет программе стартовать не вместе с запуском компьютера, а чуть позже.
Время выставляете самостоятельно. Чтобы запретить авто старт какой – либо программе, снимите галочку с чек бокса. Чтобы вернуть ей эту функцию, вновь поставьте галочку. Чтобы удалить программу из авто запуска, нужно выделить строчку.
Удаление программы из авто запуска
Далее «Редактировать» и «Удалить запись». Тут же можно добавить файл в отложенную загрузку. Большая красная кнопка “Удалить” в верхнем меню также удаляет запись.
Чтобы предотвратить самовольное проникновение программы в авто старт, добавьте ее в карантин.
Обращаю внимание, что программа просто не будет стартовать вместе с запуском компьютера. Но, на компьютере она останется
Для ее запуска надо найти “Ярлык программы” и щелкнуть по нему.
Здесь же есть возможность проверить программу антивирусом. Нажмите на строку, далее «Проверить на сайте».
Рассмотрим следующую вкладку. «Инструменты» – «Настройки» – «Свойства».
Инструменты-Настройки-Свойства
Проверьте, чтобы стояли галочки в четырех чек боксах.
Запрет программам стартовать автоматически
Теперь ни одно приложение не пропишется в авто запуске без спроса. Если не знаете, нужна эта программа или нет, добавьте ее на время в «Карантин».
Что умеет AnVir Task Manager
Можно сказать, что AnVir Task Manager — это внедрённый в систему Windows агент КГБ. Он знает всё о всех службах, процессах, задачах и программах в компьютере.
Системная утилита может (и должна) использоваться вместо встроенного, примитивного диспетчера задач — достаточно указать это в настройках программы.
Супер менеджер позволит:
- завершать процессы и задачи
- выставлять им приоритеты
- автоматически приостанавливать их при завышении нагрузки на процессор…
А самое главное — этот менеджер осуществляет тотальный, полный контроль над автозагрузкой программ и служб.
Помните, уже рассказывал об ускорении запуска системы за счёт облегчения списка автозагрузки и использования отложенного запуска программ? Это лишь часть того, что умеет AnVir Manager.
Любая попытка вируса, трояна, нежелательной программы… запуститься на компьютере без вашего ведома обречена на провал! Менеджер предупредит о подобной подлой выходке.
…
…
И более того — многие тулбары и трояны не успокаиваются, когда им запрещают автозагрузку. Они вновь и вновь пытаются влезть в неё. Но теперь это всё не имеет смысла — ведь достаточно поставить галочку в первом квадратике внизу — «Не спрашивать больше…» …
Если сомневаетесь — отправьте этот пункт автозагрузки на карантин и при неудовлетворительных результатах всегда можно будет вернуть его в системный список автозапуска.
Также есть возможность отправить прямо из менеджера любой файл или программу на сканирование и анализ сразу десяткам антивирусов.
Можно и нужно. Достаточно один раз разобраться и пользоваться программой многие годы в своё удовольствие. Будете удивляться, что когда-то ничего не знали об этом уникальном менеджере процессов и задач.







