Как зайти в автозагрузку виндовс 7?
Содержание:
- Как добавить приложение в автозагрузку
- Автозагрузка в Windows 7
- Сторонние программы по управлению автозапуском
- Настройка параметров автозапуска
- Добавление программ в автозагрузку Windows
- Windows 8: автозагрузка и ее поиск
- Как посмотреть автозагрузку windows 7
- Автозагрузка программ Windows 10
- Как добавить приложение в автозагрузку
- Редактирование параметров автозагрузки через редактор локальной групповой политики
- Где находится автозагрузка в Windows 10
Как добавить приложение в автозагрузку
Если в списке диспетчера не нашлось нужного для вас приложения, его стоит добавить вручную. Любой файл запуска можно установить в автозагрузку, если он имеет расширение EXE (окончание файла после точки). Добавить приложение в автозагрузку Windows 10 возможно несколькими способами, как это описано в дальнейших инструкциях.
Автозагрузка программ через диспетчер задач
Добавить в автозагрузку Windows 10 приложение через диспетчера нельзя, зато можно изменить уже существующие файлы.
Для этого выполнить такие действия:
- Нажать вместе кнопки Ctrl + Alt и Del на клавиатуре.
- Выбрать «Диспетчер задач», а после такого «Автозагрузка».
- По нужной программе провести клик правой кнопкой на мышке.
- Настроить включение или выключение автозагрузки в Windows 10 путем выбора состояния в соответствующем столбце.
Через папку «Автозагрузка»
Как добавить программу в автозапуск? Лучший способ – создать документ в специальной системной папке Windows 10. В старых версиях Win7 и ниже папка находилась в меню Пуск, но с новшествами её перенесли.
Внимание. Для отображения необходимой директории нужно активировать показ скрытых файлов
Для этого в проводнике развернуть «Вид» и установить галочку напротив «Скрытые элементы» либо нажать Win+R, а в открывшемся окне вставить shell:startup и подтвердить по Enter.
Папка автозагрузки Windows 10 находится в следующей директории:
СИСТЕМНАЯ ДИРЕКТОРИЯ – Users – ИМЯ ПОЛЬЗОВАТЕЛЯ – AppData – Roaming – Microsoft – Windows – Главное меню – Программы – Автозагрузка
Вместо ИМЯ ПОЛЬЗОВАТЕЛЯ нужно подставить ник, который указан в системе. Проверить его можно, если кликнуть правой кнопкой мыши по «Этот компьютер», выбрать «Свойства» и смотреть на строку «Имя домена и параметр рабочей группы».
Также должен быть определен системный диск, обычно эту роль играет пространство C:\ в качестве директории по умолчанию, его и стоит выбрать в начале.
Именно по этому пути используются ссылки для запуска приложений при включении компьютера. Если туда добавить любой файл запуска, он будет инсталлироваться вместе с Windows.
Как поставить программу в автозагрузку Windows 10 через диск:
- Открыть папку «Автозагрузка» по одному из путей, указанных выше.
- В любом пространстве нажать правой кнопкой мыши, навести на «Создать» и выбрать «Ярлык».
- Вписать ссылку на программу или нажать «Обзор» и найти ее.
- Выделить необходимый файл, после нажать «Далее».
- Указать наименование ярлыка по собственному желанию.
- Подтвердить действия.
Также можно перенести или вставить ярлык из другого пространства, например, рабочего стола. Главное, чтобы в указанной папке находится ярлык.
Вот как выключить автозапуск Windows 10: если удалить ярлык из папки программ в инструкции, то она выключится из автозагрузки.
Через реестр
Реестр – это база данных для хранения настроек. Через некоторые манипуляции возможно посмотреть автозагрузку в Windows 10, вот как:
- Нажать комбинацию клавиш Win и R.
- В диалоговом окне ввести Regedit и подтвердить.
- Появится реестр Виндовс, здесь с помощью навигации слева нужно найти следующие ветки: HKEY_LOCAL_MACHINE – SOFTWARE – Microsoft – Windows – CurrentVersion – Run
- После открытия одного из путей, кликнуть правой мышкой в белое пространство в правой части окна и задействовать «Создать», далее «Строковый параметр».
- Ввести произвольное имя для адаптации и двойным кликом по нему выделить.
- В строку «Значение» вставить полный путь до исполняющего файла.
- Подтвердить по «Ок».
Через планировщик заданий
Планировщик – это плагин для автоматизации некоторых типичных действий операционной системы. Здесь имеется возможность добавить файл в автозагрузку Windows 10. Вот как это делается:
- Открыть Пуск и в поиске ввести «Планировщик заданий», нажать Enter.
- Открыть мастер создания простых задач.
- Справа выбрать «Создать задачу…».
- Написать описание по желанию, после выбрать «Далее».
- Отметить «При входе в Windows».
- Действие «Запустить программу».
- Использовать кнопку «Обзор», чтобы указать путь к исполняемому файлу.
- Выбрать «Готово».
Теперь в разделе «Триггеры» будет список заданий, которые были указаны планировщику. Если выделить любое и нажать «Изменить», то появится возможность отредактировать задачу или удалить.
Через параметры системы
Параметры открываются в Пуске возле кнопки выключения компьютера. Вот как отключить автозагрузку программ Windows 10:
- Открыть настройки.
- Перейди в окошко «Приложения».
- Слева выбрать «Автозагрузка».
Здесь в Windows 10 имеется минимальный функционал по программному отключению автозапуска.
Автозагрузка в Windows 7
Сегодня сложно найти организацию, которая не подвергалась бы вирусным атакам. И хотя практически везде уже установлено антивирусное ПО, иногда возникает необходимость вручную посмотреть, где же в реестре стартует то или иное вредоносное ПО, причем даже не обязательно вредоносное. При поиске резидентного вредоносного ПО нас не могут не волновать следующие вопросы:
- Как осуществляется автозагрузка?
- Где найти список программ, загружаемых автоматически?
- Как отключить соответствующий список автозагрузки?
Именно этому и будет посвящена эта статья.
Существует много способов автозагрузки. Ниже приведены несколько вариантов. Надеюсь, что это сможет вам помочь в розыске и удалении вредоносного ПО из автозагрузки.
Сторонние программы по управлению автозапуском
Помимо встроенных в Windows средств, существуют сторонние программы, позволяющие управлять списком автозапуска. Использовать их стоит в том случае, если по каким-то причинам стандартные методы не работают. Также внешние приложения более функциональны, то есть могут не только редактировать список самозапускающихся приложений, но и работать с остальными параметрами компьютера.
CCleaner
CCleaner — достаточно популярное приложение, известное своим умением очищать компьютер и реестр от мусора. Но у него есть и ещё одна способность, необходимая нам. Скачайте и установите бесплатную версию, получить доступ к которой можно на официальном сайте — https://www.ccleaner.com.
После запуска утилиты раскройте блок «Сервис» — вы увидите программы, на данный момент запускающиеся самостоятельно. Здесь вы сможете удалить приложение из списка, используя одноимённую кнопку, или временно отключить, используя кнопку «Выключить».
Во вкладке «Сервис» управляем автозапуском
Autorun Organizer
Данное приложение отличается тем, что оно позволяет получить огромное количество информации, касающейся автозапуска. В ней вы можете увидеть, как долго загружалась система при разном количестве автозапускающихся программ, какие именно утилиты сильнее всего затормаживают систему, как была добавлено приложение в список автозапуска и убирают ли её другие пользователи из этого списка. Используя Autorun Organizer, вы сможете подобрать максимально комфортный и оптимальный вариант автозапуска.
Чтобы добавить новую программу, используйте кнопку «Добавить». Укажите путь до желаемого приложения и сохраните изменения. Другие возможности утилиты также интуитивно понятны. Скачать её можно бесплатно с официального сайта — https://www.chemtable.com/ru/autorun-organizer.htm.
Autorun Organizer предоставляет большое количество информации
Возможность добавления программ к списку автозагрузок хороша тем, что вы сможете сэкономить время, дав системе команду выполнить рутинные действия по развёртыванию приложения самостоятельно. Но есть другая сторона: чем больше приложений включается при входе в систему, тем дольше вход осуществляется. Придётся балансировать между этих двух условий, чтобы получить максимально подходящий эффект.
Настройка параметров автозапуска
Диспетчер устройств в Windows 10 — где находится, как посмотреть
Чтобы обеспечить правильное функционирование ОС, требуется произвести настройку автозапуска ПО.
Важно! Некоторые компоненты нельзя отключать (например, службы Microsoft), так как они являются системными
Редактирование через редактор групповой политики
Инструкция:
- В командной строке следует прописать код «gpedit».
- В правой колонке требуется выбрать пункт «Конфигурация».
- Далее нужно открыть «Администрирование» и «Система».
- В главном окне отыскать параметр «Запускать программное обеспечение во время старта ОС».
- Нужно щелкнуть по данному пункту два раза, чтобы вызвать окно «Свойства».
- Затем требуется о.
- В пункте «Настройки» нужно нажать «Добавить программы».
- В диалоговом окне «Содержание» указать путь к исполняемому файлу.
- Затем нажать «Применить» и «Ок».
Как добавить утилиту в автозагрузку, используя настройки программы
В некоторых программах предусмотрена функция добавления утилиты в автозапуск. Для примера рассмотрено программное обеспечение DemonTools и Acrylic Wi-Fi
Инструкция:
- Нужно открыть программу DemonTools.
- Далее нужно щелкнуть по иконке в виде шестеренки, которая расположена внизу окна.
- В списке необходимо найти опцию «Автовключение».
- Поставить отметку в соответствующем чекбоксе.
Инструкция для программы Acrylic Wi-Fi:
- Нужно открыть программу и в главном окне щелкнуть по иконке с изображением трех горизонтальных линий.
- В контекстном меню выбрать пункт «Configuration».
- Далее следует о.
Добавить приложение в автозапуск через папку на локальном диске
Многие спрашивают, как на виндовс 7 правильно настроить автозапуск программ. Нужно открыть папку автозапуска и добавить нужные элементы.
Инструкция:
- Следует перейти в папку автозапуска на диске.
- В диалоговом окне нажать на кнопку «Создать» и «Ярлык».
- Затем кликнуть по кнопке «Показать» и прописать путь к исполняемому файлу программы. Данные действия необходимы, чтобы произвести включение опции «Автозапуск» для выбранного программного обеспечения.
- В завершении нужно придумать имя ярлыку.
- Щелкнуть на «Применить» и «Ок».
Обратите внимание! Чтобы исключить приложение из автозапуска, достаточно просто удалить ярлык из папки. Добавление компонентов
Добавление компонентов
Очистка автозапуска на Windows 7
Инструкция:
- Нужно ввести команду «Msconfig» через консоль отладки.
- Просмотр программ, которые находятся в автозапуске, осуществляется через раздел «Автозагрузка».
- Чтобы очистить список, необходимо снять отметку с ненужного приложения.
Важно! Не рекомендуется использовать опцию «Остановить все», так как некоторые компоненты необходимы для правильного функционирования Windows. Нельзя выключать следующие компоненты:
Нельзя выключать следующие компоненты:
- драйвера Intel или AMD;
- диспетчер Realtek и M-Audio;
- диспетчер Launch Manager;
- Pointing Driver для тачпада (необходим для ноутбуков и нетбуков);
- Updater (Центр обновлений Windows);
- Java Platform (необходим для запуска игр и браузера).
Добавление программ в автозагрузку Windows
Стоит отметить, что в рассматриваемых нами версиях операционных систем есть немало способов сделать возможным запуск программ при включении компьютера. Мы рассмотрим самые основные. Существенного различия в проведении данной операции на различных версиях Windows нет, поэтому каждый пользователь сможет её успешно провести.
Добавление через папку автозагрузки
Данный вариант добавления программы является наиболее простым. Чтобы выполнить добавление в автозагрузку проделываем следующие шаги:
В Windows 7:
- Выйдите на рабочий стол и слева внизу нажмите на значок «Пуск» (логотип Microsoft);
- В открывшемся списке различных папок и программ найдите «Автозагрузка».
- Откроется окно (смотрите на картинке), в нём находится список ссылок (ярлыки) на программы, запускаемые вместе с Windows. Для того чтобы добавить туда новую программу, достаточно перенести её ссылку(ярлык) в это окно (папку Автозагрузка).
- Закройте папку. Готово.
Для Windows 7, 8, 8.1 и 10:
- Нажмите «Win+X». Если кто-то не знает, клавиша «Win» — это кнопка на клавиатуре с логотипом Microsoft.
- В открывшемся списке выберите «Выполнить»
- Далее в появившемся окне введите команду «shell:Startup».
- При этом откроется специальная папка — «Автозагрузка» куда просто перенесите ярлык нужной программы.
- Закройте папку. Готово.
Важно! Выше представленный способ самый простой и удобный, но, к сожалению, в силу некоторых факторов он иногда не работает. Если вы попали в такую ситуацию, воспользуйтесь вариантами представленными ниже
Добавление при помощи средств Windows
Во всех версиях Windows есть удобный инструмент для создания различных задач. Он называется «Планировщик задач». С его помощью добавить программу в автозагрузку не составит труда. Если решили осуществлять желаемое через планировщик, делаем следующие манипуляции:
- Нажмите «Win+X». Выберите «Выполнить».
- В отрывшемся окне введите «mmc.exe taskschd.msc».
- Откроется утилита. В ней выберите «Действие» > «Создать задачу».
- В меню «Общие» назовите свою задачу (как хотите).
- В меню «Триггеры» нажмите «Создать», а затем в верхнем раскрывающимся списке выберите «При запуске».
- В меню «Действие» нажмите «Создать, а далее в таком же выпадающем списке «Запуск программы»; следующим шагом необходимо нажать на кнопку «Обзор» и найти .exe-файл необходимой программы.
- В окне «Создание задачи» нажмите «ОК».
- В меню активных задач появится ваша задача.
- Закройте «Планировщик задач». Готово.
Такой способ гарантировано получится, если вы правильно проведёте весь алгоритм действий.
Добавление, используя системный реестр
В данном способе прибегнем к использованию реестра. Многие боятся этого слова, их пугает в него заходит и тому подобное, но ничего страшного нет. Вы просто должны следовать следующим инструкциям:
- Стандартное начало: «Win+X» и выбрать «Выполнить».
- Введите команду «regedit» и нажмите «ОК».
- Сразу же откроется окно системного реестра. Слева – пути, по которым ищем то, что нам необходимо. Справа – находится то, что мы искали.
- HKEY_LOCAL_MACHINE\SOFTWARE\Microsoft\Windows\CurrentVersion\Run – проследуйте по этому пути, выбирая папки слева.
- В этом месте как раз и находится все то, что учавствует запуске стартуя одновременно с Windows. Для добавления необходимой вам программы, кликаем в любую белую часть этого окна правой кнопкой мыши (ПКМ) и в открывшемся списке выбираем: «Создать» > «Строковый параметр».
- Введите нужное имя для новой появившейся задачи, например, Автозагрузка, после этого жмём правую кнопку мыши(ПКМ) наведя на эту задачу, и из списка выбераем «Изменить».
- В поле «Значение:» введите полный путь до файла с расширением «.exe» вашей программы.
- Закройте реестр. Готово.
Важно! В системном реестре, если что-то не знаете – не нажимайте! Иначе рискуете повредить структуру файлов ОС, тем самым поломав компьютер
Добавление при помощи специальных программ
Никому не секрет, что программ и утилит для компьютера огромное количество. Все они предназначены для разных целей. Автозагрузку тоже не обделили, одна из лучших программ для её управления – Autorun Organizer. Чтобы воспользоваться данным софтом, скачайте его и установите (он совершенно бесплатный). А затем выполните следующий алгоритм действий:
- Запустите программу и в верхнем меню выберите «Добавить».
- В открывшемся окне в строке «Путь» укажите расположение .exe-файла вашей программы, а в «Название» назовите задачу автозагрузки.
- Нажмите далее и поставьте кружок на пункте «HKEY_LOCAL_MACHINE\…\RUN. Нажмите «Готово».
- Закройте программу.
Windows 8: автозагрузка и ее поиск
Для тех, кто ищет данную папку просто так, расскажем – основная проблема заключается в том, что при установке, многие утилиты начинают запускаться вместе с компьютером. Это тратит силы операционной системы, их каждый раз приходиться выключаться. windows 8 автозагрузка программ в этом случае является идеальным вариантом, всего за пару секунд можно выключить те программы, которые не нужны или используются редко.
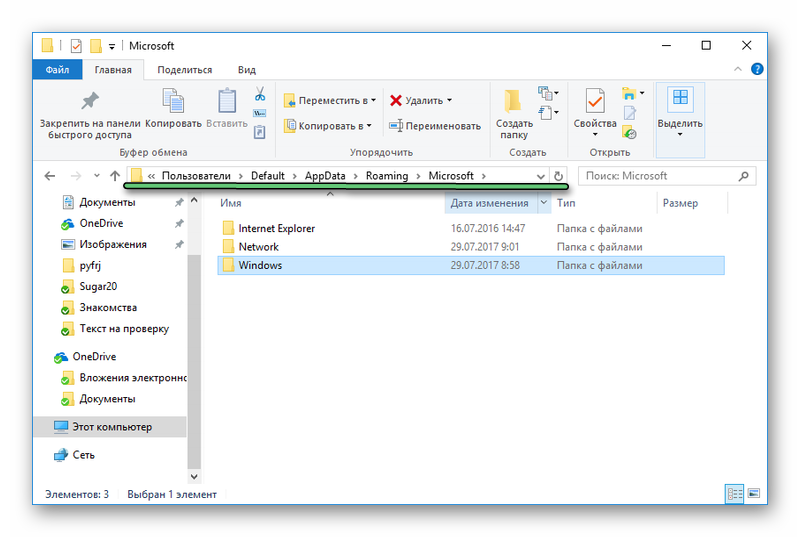
Чтобы найти системную папку под названием «Автозагрузка», нужно зайти в меню пуск. Далее нам нужен следующий адрес — C: Users Имя_Пользователя AppData Roaming Microsoft Windows Start Menu Programs Startup. Именно там всегда располагается системная папка автозагрузки.
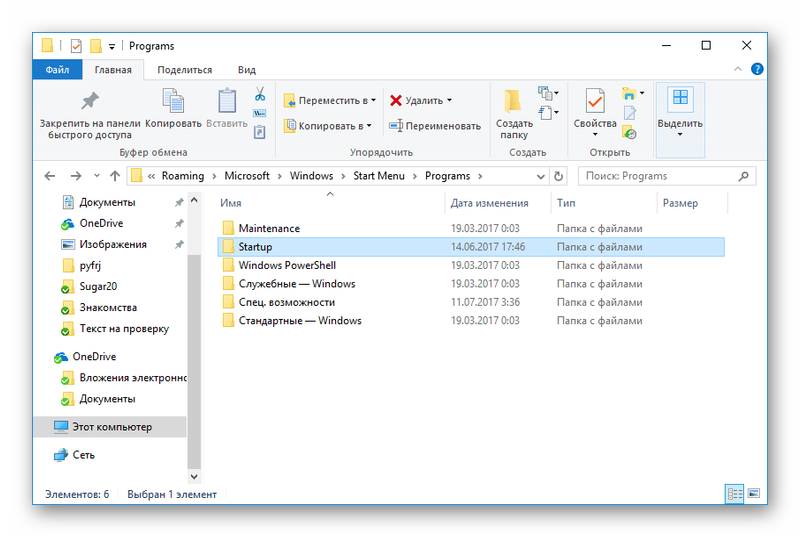
Чтобы ускорить процесс попадания в папку, разработчики создали более скоростной способ. Зажимаем клавиши Win+R, затем прописываем или вставляем shell:startup. Нажимаем далее и попадаем в папку автозапуска программ. Теперь вы можете легко выключить все программы, которые вам не нужны во время запуска системы. Это значительно сократит время работы в будущем, а также ускорит работоспособность самой системы.

Кстати, очень часто автозагрузку ищут именно геймеры, которые играют в игры с инновационной графикой. Для того чтобы ничего не подвисало, нужно использовать все ресурсы компьютера. Но большое количество программ забирает их. Поэтому папка автозапуска является единственным выходом в этом случае.
Как посмотреть автозагрузку windows 7
Разработчики ОС Windows 7 решили разделить автозагрузку на две части. Первая доступна как папка в меню пуск. Так и называется «Автозагрузка». Открываете папку и все что находится в ней, будет автоматически запущено. Однако это не все программы и приложения, которые находятся в автозагрузке.
Основной список элементов находится в «конфигурации системы». Чтобы посмотреть список автозагрузки windows 7, нажмите «Пуск» и в строке поиска «Найти программы и файлы» введите полностью слово msconfig. В результате поиска появится программа msconfig.exe. Запускаете ее.
Добавление программы в автозагрузку
Планировщик заданий также можно получить на панели управления в разделе «Администрирование». В правой части меню «Планировщик заданий» в разделе «Действия» выберите «Создать задачу». На скриншоте выше мы уже указали имя и описание задачи, которую мы создаем. При планировании задачи, требующей прав администратора, обязательно установите этот флажок, иначе вы увидите ошибку в области уведомлений и должны вручную разрешить ее.
В этом меню в разделе «Начать задачу:» выберите «При входе в систему». Выберите, для какого пользователя вы хотите запустить задачу при входе в систему, и настройте любые подходящие дополнительные параметры, которые вы хотели бы. Если есть какие-либо аргументы, которые необходимо выполнить с вашей программой, вы можете добавить их также. Вкладки «Условия» и «Настройки» можно оставить в покое, но не стесняйтесь проверить их еще на несколько параметров, большинство из которых не имеют отношения к задаче, в которой запускается программа при входе в систему.
В окне «Конфигурация системы» переходите на вкладку «Автозагрузка». В этом окне будет весь список для автозагрузки.
Автозагрузка программ Windows 10
Автозагрузка в Windows 10 версии 1803 и новее
Начиная с версии Windows 10 версии 1803 в новые параметры были добавлены настройки автозагрузки. Здесь же можно отключать и включать автозагрузку любого приложения всего одним нажатием. Приложения можно настроить так, чтобы они запускались при входе в систему. В большинстве случаев они запускаются в свернутом виде или начинают выполнять только фоновою задачу. Для открытия автозагрузки теперь нужно всего лишь:
- Перейдите в расположение: Пуск > Параметры > Приложения > Автозагрузка.
- Перетяните ползунок не нужного приложения в положение Отключено.
Автозагрузка в диспетчере задач Windows 10
В отличие от Windows 7 в новых версиях операционной системы Windows решили вынести раздел автозагрузка в диспетчера задач. Ранее аналогичный раздел автозагрузки находился в классическом приложении конфигурации системы. Сейчас после запуска MSConfig в Windows 10 в разделе автозагрузки пользователь увидит ссылку для перехода в диспетчера задач.
- Нажимаем Ctrl+Shift+Esc и переходим в раздел Автозагрузка.
- Нажмите на программу правой кнопкой мыши, и в открывшемся контекстном меню выберите Отключить.
Здесь мы видим все программы, которые добавлены в автозагрузку системы
А также тут же Вы можете отключить автозагрузку всех программ на Windows 10. Хотим обратить Ваше внимание на столбец напротив приложения влияние на запуск системы — это степень влияния активности центрального процессора и диска, измеряемая во время загрузки и обновляемая при каждой перезагрузке. Рекомендуем отключать приложения с высоким влиянием на запуск, ну и все ненужные приложения, которые есть в автозагрузке
Папка автозагрузки Windows 10
Папка автозагрузки присутствует и на ранних версиях Windows, добавив в которую ярлык приложения, будет производиться его автозагрузка. Откройте папку автозагрузки выполнив команду shell:startup в окне Win+R. Ну или просто зайти по пути: C:\ Пользователи\ Имя_пользователя\ AppData\ Roaming\ Microsoft\ Windows\ Главное меню\ Программы\ Автозагрузка.
Помните что папка AppData по умолчанию скрыта. Вам нужно будет включить отображение скрытых папок в Windows 10. Папка автозагрузки находиться на системном диске и позволяет самостоятельно добавлять нужные программы в автозагрузку.
Автозагрузка в реестре Windows 10
- Запустите редактор реестра выполнив команду regedit в окне Win+R.
- Перейдите в раздел реестра HKEY_CURRENT_USER\SOFTWARE\Microsoft\Windows\CurrentVersion\Run.
- В этом разделе Вы видите программы которые уже добавлены в автозагрузку Windows 10, для текущего пользователя. Вы можете удалить не нужные или добавить новые. В этот же раздел мы попадем если в CCleaner выберем в контекстном меню открыть в RegEdit…
Для того что бы добавить программу в автозагрузку Windows 10, Вам нужно создать строковый параметр. Можно задать параметру любое имя. Два раза нажав на этот параметр, в строчку Значение Вы должны указать путь к исполняемому файлу программы. Пример добавления параметра в реестр можете увидеть на изображении выше.
Автозагрузка в программе CCleaner
Есть много программ которые позволяют как добавлять, так и удалять программы с автозагрузки. CCleaner — бесплатная программа для чистки мусора на вашем компьютере, позволяет контролировать автозагрузку программ на Windows 10. Скачать можно без проблем на официальном сайте программы.
Перейдем к интерфейсу программы. В меню программы откройте раздел Сервис, и перейдите во вкладку Автозагрузка. Вы увидите список программ которые добавлены в автозагрузку. Нажатием правой клавиши мыши на программе Вы можете выключить загрузку программы, удалить программу с автозагрузки, или открыть реестр, где находится запись программы о запуске. Более подробно смотрите в инструкции: Как пользоваться CCleaner для Windows 10.
Заключение
Каждый пользователь обязан уметь работать с автозагрузкой программ в операционной системе Windows 10. Как минимум необходимо знать как открыть, включить, отключить автозагрузку программ. Так как удаление программ с автозагрузки повышает производительность системы в целом.
Действительно очистка автозагрузки в операционной системе позволяет пользователю не плохо сэкономить собственное время. А также для повышения производительности рекомендуем дополнительно очистить диск С от ненужных файлов в Windows 10.
Как добавить приложение в автозагрузку
Несмотря на то, что пользователь лишен возможности активировать автоматический запуск программы путем добавления ее ярлыка в соответствующую папку, у него остается несколько довольно простых способов выполнения операции. Навыки опытного юзера не потребуются. А единственное условие заключается в соблюдении всех требований инструкции.
«Параметры»
Самый простой вариант активации функций для отдельных программ. Все инструменты, связанные с изменением настроек компьютера на базе Windows 10, находятся в «Параметрах». Поэтому, если вы решите добавить какое-либо приложение в автозагрузку, сделайте следующее:
- Щелкните ЛКМ по иконке «Пуск», чтобы перейти в соответствующее меню.
- Нажмите на кнопку с шестеренкой. Это позволит запустить «Параметры».
Перейдите в раздел «Приложения», а затем – «Автозагрузка».
Ознакомьтесь со списком установленных программ и передвиньте ползунок вправо напротив той, которую планируется использовать в режиме автозагрузки.
На заметку. «Параметры» позволяют не только активировать функцию, но и присвоить каждой программе степень влияния на ОС. От этой настройки зависит, будет ли приложение работать в фоне, или оно откроется на весь экран.
Аналогичным образом вы сможете убрать программу из автозагрузки. Любые изменения вступят в силу после перезагрузки устройства. Так что в случае, если вы хотите ознакомиться с принципом работы функции, обязательно выключите, а затем снова включите компьютер.
Еще один простой вариант, предполагающий взаимодействие с папкой автозагрузки. Поскольку добавление исполняемого файла в директорию «C:\Users\Username\AppData\Roaming\Microsoft\Windows\Start Menu\Programs\Startup» заметно усложняет процесс ручного запуска самой программы, действовать нужно через обходной путь:
Щелкните ПКМ по свободной области Рабочего стола.
- Нажмите на кнопку «Создать ярлык».
- Укажите расположение исполняемого файла приложения.
Затем нужно поместить получившийся ярлык в папку автозагрузки.
Далее останется перезагрузить компьютер, чтобы понять, вступили ли изменения в силу. В случае соблюдения всех требований инструкции программа должна запуститься вместе с операционной системой.
Планировщик задач
Чтобы программа автоматически запускалась после включения компьютера, нужно поставить соответствующую задачу для планировщика заданий. Это альтернативный метод, предполагающий следующие действия со стороны пользователя:
Открыть «Панель управления» через поисковую строку Windows или любым другим удобным способом.
В качестве типа просмотра установить «Категория».
Перейти в раздел «Система и безопасность», а затем – «Администрирование».
Запустить «Планировщик заданий».
- В правой части окна нажать на кнопку «Создать задачу».
- Во вкладке «Общие» зарегистрировать имя для новой задачи, а также подтвердить настройку для Windows
- Нажать кнопку «Создать» во вкладке «Триггеры».
Поставить исполнение задачи «При входе в систему».
Во вкладке «Действия» указать расположение исполняемого файла.
Сохранить изменения.
Если вам удалось сделать правильную настройку новой задачи, то после перезагрузки компьютера указанная программа должна самостоятельно запуститься. В случае, если этого не произойдет, попробуйте повторить действия из алгоритма или обратиться к другим методам добавления приложений в автозагрузку.
Редактор реестра
Заключительный вариант, позволяющий включить программу или системные гаджеты в список автозагрузки. Операция выполняется через Редактор реестра, и пользователю нужно внимательно ознакомиться с инструкцией, чтобы не допустить ошибку на одном из этапов:
- Зажмите клавиши «Win» + «R».
- Через окно «Выполнить» обработайте запрос «regedit.exe».
- Оказавшись в Редакторе реестра, перейдите в директорию «HKEY_LOCAL_MACHINE/Software/Microsoft/Windows/CurrentVersion/Run».
- Щелкните ПКМ по свободной области окна в правой части экрана.
- Нажмите на кнопку «Создать» и выберите «Строковый параметр».
- Задайте имя для параметра. Здесь рекомендуется продублировать название приложения, чтобы в дальнейшем его можно было без труда убрать из списка автозагрузки.
- В пункте «Значение» укажите расположение исполняемого файла программы.
- Нажмите на кнопку «ОК» для сохранения настроек.
Важно. Если вам захочется активировать автозагрузку приложения не для всего компьютера, а для конкретного пользователя, то нужно переместиться в директорию с начальной папкой «HKEY_CURRENT_USER»
Дальнейшие действия не отличаются.
По аналогии с предыдущими способами выполнения операции необходимо перезагрузить компьютер. Только так вы сможете понять, запустилась ли указанная программа вместе с устройством.
Редактирование параметров автозагрузки через редактор локальной групповой политики
Некоторые пользователи знают о существовании отдельной оснастки под названием Редактор локальной групповой политики. В нем реализованы все те же функции, которые можно выполнять через редактор реестра, однако здесь настройки происходят путем взаимодействия с графическим интерфейсом, что значительно упрощает всю процедуру.
Однако отметим, что такой компонент присутствует только в Windows 10 Pro и Enterprise, поэтому обладателям других сборок не получится запустить или дополнительно установить этот редактор. При добавлении программ в автозагрузку через упомянутую оснастку создается точно такие же параметры в реестре, о которых мы уже говорили ранее, из-за чего мы предлагаем изучить и данный метод.
- Откройте утилиту Выполнить (Win R) и напишите в поле , после чего нажмите по клавише Enter.
Воспользуйтесь левой панелью, чтобы перейти по пути «Конфигурация компьютера» — «Административные шаблоны» — «Система».
В корне папки выберите раздел «Вход в систему».
Среди списка всех доступных параметров отыщите строку «Выполнять эти программы при входе в систему».
Задайте состояние этого параметра «Включено», отметив галочкой соответствующий пункт, чтобы можно было приступить к его настройке.
Теперь давайте займемся добавлением программ в автозагрузку. Для этого щелкните по кнопке «Показать».
В строках «Значение» вы можете указывать полный путь к файлу, чтобы параметр знал, какой исполняемый файл запускать. Доступно создание неограниченного числа таких строк, но учтите, что большое количество приложений автозагрузки значительно влияет на скорость старта операционной системы.
После внесения всех изменений не забудьте нажать на «Применить», чтобы сохранить их. После этого перезапустите компьютер, чтобы новые программы стартовали автоматически.
Если вас заинтересовала тема автозагрузки в рассмотренной операционной системе, рекомендуем ознакомиться и с другими тематическими материалами на нашем сайте, где вы найдете объяснение многих понятий и детальные инструкции по выполнению различных задач. Начать прочтение можно, кликнув по одной из расположившихся далее ссылок.
Подробнее:Где находится папка «Автозагрузка» в Windows 10Убираем торрент-клиент из автозагрузки Windows 10Добавление приложений в автозагрузку в Windows 10Отключение автозапуска программ в Windows 10
В рамках сегодняшней статьи вы узнали о расположении раздела автозагрузки программного обеспечения в редакторе реестра и оснастке, которая позволяет управлять локальными групповыми политиками. Теперь остается только реализовать свои цели, используя эти самые меню.
Где находится автозагрузка в Windows 10
Помимо основного вопроса, где найти нужный раздел в операционной системы, попробуем разобраться каким способом можно удалить или добавить нужную программу в автозагрузку. Стоит отметить, что последнее также бывает иногда необходимо. Сегодня пользователю доступно несколько вариантов, которыми можно добавить или удалить определённый файл. Стоит отметить, что некоторые настройки позволяют отложить автозапуск и сначала дать полностью загрузиться операционной системе, а потом уже запустить приложение.
Где находится автозагрузка в Windows 10 ? Нужный раздел расположен в скрытой папке на диске С, вот путь, который указывает на его непосредственное расположение:
C:ProgramDataMicrosoftWindowsГлавное менюProgramsАвтозагрузка.
Чтобы исключить программу из автозагрузки достаточно удалить её ярлык из этой папки, но это не единственный способ. Какие ещё варианты имеются?
Через диспетчер задач
Запустите диспетчер задач любым удобным способом:
- щёлкнув правой кнопкой мыши на панели задач ПК и выбрав соответствующий пункт;
- нажав сочетание клавиш Ctrl+Shift+Esc и выбрав нужное действие.
Выбираем раздел «Автозагрузка» и видим полный список программ, содержащихся в ней. Можно проанализировать информацию по приложению, в том числе её влияние на скорость загрузки процессора. Если программа добавлена в автозапуск, то её статус будет в состоянии «включено». Проанализировав перечень программ можно удалить лишние.
Стоит отметить, что для автозапуска достаточно антивируса, мессенджеров и почтовых агентов. Все остальные приложения можно запустить в процессе эксплуатации. Если какая-то из программ вызывает сомнения, и пользователь опасается её отключать, то можно поискать её в интернете исходя из названия и разработчика, и выяснить для чего она нужна и можно ли отключить.
Если действительно уверены, что ряд программ не нужны в этом списке, то достаточно щёлкнуть на них правой кнопкой мыши и нажать «Отключить». Активация внесённых изменений часто требует перезагрузки ПК.
Используем CCleaner
Очень удобная и полезная утилита CCleaner решает немало проблем пользователя, касающихся наведения порядка в компьютере.
Открываем приложение и во вкладке «Сервис» выбираем раздел «Автозагрузка». В ней также отображается список всех программ, запуск которых происходит совместно с операционной системой. С помощью CCleaner можно удалить или просто отключить программу, чтобы иметь возможность при необходимости вернуть её обратно. Для этого также нажимаем правой кнопкой мыши и выбираем нужное действие.
Планировщик заданий
Это приложение поможет не только убрать из автозагрузки лишние программы, но и организовать автозапуск файлов, не находящихся в специальном разделе, в соответствии с расписанием.
Найти планировщик можно через поиск в меню «Пуск». После получения результатов поиска, запускаем программу и открываем раздел «Библиотека планировщика заданий». В нём нужно найти программу, которую требуется исключить из автозагрузки и щёлкаем правой кнопкой мыши. В выпадающем меню выбираем нужное действие. Можно либо отключить, либо полностью удалить из автозагрузки ненужное приложение.
Редактор реестра
Такой подход больше рассчитан на опытных пользователей, но если действовать строго по инструкции, то с задачей справится и новичок.
Для осуществления задачи нужно открыть реестр:
- Win+R и в открывшемся окне набрать regedit и нажать ОК;
- через поиск в меню «Пуск» указав в строке regedit.
Открываем нужную ветку реестра (для всех или только для текущего пользователя), создаём стоковый параметр, присваиваем ему имя. По щелчку правой кнопки мыши открываем контекстное меню и выбираем «изменить». В открывшемся окне заполняем поле «значение», прописав путь к нужному файлу, нажимаем ОК и при следующем запуске операционной системы приложение будет запущено автоматически.
Чтобы удалить программу из автозапуска в одной из веток реестра нужно выделить нужный файл и удалить его.
- HKEY_CURRENT_USERSoftwareMicrosoftWindowsCurrentVersionRun — ветка для текущего пользователя.
- HKEY_LOCAL_MACHINESOFTWAREMicrosoftWindowsCurrentVersionRun — ветка для всех пользователей.
Напомним ещё раз, что этот способ подходит для более опытных пользователей.







