Выбираем бесплатный блокировщик рекламы и всплывающих окон — 10 лучших инструментов
Содержание:
- Настраиваем блокировщика рекламы
- Как избавиться от рекламы с помощью настроек Гугл Хром
- AdBlocker Ultimate
- Как удалить всплывающую рекламу в браузере Google Chrome
- Откуда берется реклама в Google Chrome для Android?
- Другие Add Block дополнения
- AdBlock Plus
- Три способа блокировки навязчивой рекламы
- Brave Browser
- Как включить блокировщик рекламы в Яндекс Браузере
- Блокировка рекламы в Google Chrome с помощью расширения AdBlock
- Установка и настройка
- Opera и Opera Touch
- Получение Microsoft Edge Manifest v3
- Штатные настройки
- Встроенный метод
- Блокировка всплывающих окон функциями браузера
- Как получить от работы с попапами максимум
- Отключаем рекламу программой AdBlock Plus
Настраиваем блокировщика рекламы
После того как дополнение будет скачано и интегрировано в браузер, блокировка рекламы в Google Chrome ABP будет осуществляться каждый раз, когда вы посещаете какой-либо сайт. При этом, никаких дополнительных действий проводить не требуется.
Блокироваться реклама будет по специальным «ключевым» тегам (например, тегам с пометкой «adsense» или «ads» — их в базе дополнения, очевидно, большое количество). Несмотря на это, реклама на сайтах может быть показана и с другими тегами (например, со случайным текстом вроде «12e9uo»). Конечно же, ABP не сможет распознать это как рекламу. Чтобы скрыть такой блок, пользователь может самостоятельно, нажав правой кнопкой мыши на элемент, добавить его в фильтр приложения.
Как избавиться от рекламы с помощью настроек Гугл Хром
Существует множество вариантов того, как удалить рекламу в браузере Google Chrome. Первый и достаточно простой метод заключается лишь в том, чтобы выполнить отключение непосредственно в настройках данного продукта.
Чтобы реализовать поставленную задачу, достаточно воспользоваться инструментами в настройках. Успешное достижение цели выполняется по такой инструкции:
- Запустите браузер на вашем компьютере.
- Следующим делом перейдите в раздел «Настройки». Для этого найдите в правом верхнем углу кнопку в виде трёх точек, а затем нажмите на неё и укажите соответствующий вариант.
Когда выполните описанное выше действие, перед собой увидите страницу с настройкой различных параметров. Задача в том, чтобы пролистать содержимое и найти блок, подписанный как «Конфиденциальность и безопасность». Он содержит несколько основных подпунктов, выберите «Настройки сайтов».
Найдите пункт, подписанный как «Всплывающие окна и переадресация». Кликните по нему, а затем в настройках выберите вариант, при котором данные компоненты будут блокироваться.
Подобная инструкция удобна, например, тем, что она позволяет выполнять настройку как для всех ресурсов, так и для отдельных сайтов. Кроме того, можно поступить наоборот и разрешить рекламу только на избранных площадках, которые вы добавите в исключения.
Ещё один из огромных плюсов в том, что такая защита от рекламы в браузере Гугл Хром является бесплатной, нет никаких ограничительных сроков, что немаловажно
AdBlocker Ultimate
AdBlocker Ultimate — абсолютно бесплатное расширение, которое хочет дистанцироваться от любых спонсоров. А именно, этот инструмент не имеет за собой ни одной крупной компании, чей контент был бы в белом списке, и поэтому он не очень популярен среди рекламодателей. Этот блокировщик рекламы борется со всеми типами рекламы и очень успешен в этом.
В дополнение к блокированию всех объявлений с высоким качеством AdBlocker Ultimate также предлагает защиту от вредоносных программ и рекламного контента, а также прекращение отслеживания домена. Хотя это расширение совершенно бесплатно, оно доступно практически во всех основных веб-браузерах. AdBlocker Ultimate можно использовать в: браузере Chrome, Firefox, Opera и Safari.
Как удалить всплывающую рекламу в браузере Google Chrome
Убрать раздражающую рекламу в Google Chrome можно несколькими способами. Например, в настройках самого браузера или с помощью очистки системы ПК от файлов, которые запускают рекламу на веб-сайтах.
Через настройки Chrome
В Google Chrome есть встроенная опция, которая позволяет избавляться от надоедливых рекламных окон.
Чтобы включить эту опцию:
С помощью чистки папок
Ещё один способ, позволяющий избавиться от рекламных окон без использования сторонних программ, заключается в ручной чистке папок на системном диске от файлов, которые запускают рекламу в окне браузера. Сначала необходимо включить отображение скрытых файлов на диске С:
-
Запустите окно «Выполнить» через меню «Пуск» в левом нижнем углу экрана ПК.
-
Скопируйте и вставьте в поле «Открыть» команду control folders. Кликните по «ОК».
-
В окне перейдите на вкладку «Вид». Снимите галочку с пункта «Скрывать защищённые системные файлы».
-
Нажмите на «Да», чтобы подтвердить, что вы действительно хотите видеть системные файлы в «Проводнике Windows».
-
Во вкладке «Вид» также поставьте отметку рядом с «Показывать скрытые файлы, папки и диски».
- Кликните по «ОК».
Чтобы вручную удалить процессы в системных папках, сделайте следующее:
- Зажмите на клавиатуре Ctrl + Shift + Delete. Откройте пункт «Диспетчер задач». Перейдите во вкладку «Процессы».
-
Найдите подозрительные необычные процессы. По очереди нажимайте на них правой кнопкой мыши и выбирайте «Открыть расположение файла».
- Удалите все файлы вместе с самой папкой.
Файлы, которые нужно удалить, имеют в своих названиях следующие слова:
- pirritdesktop.exe (и другие процессы со словом pirrit);
- search project (и другие процессы со словом search, кроме службы Windows SearchIndexer, которую трогать нельзя);
- awesomehp, conduit, babylon, webalta, websocial, CodecDefaultKernel.exe, mobogenie.
Если вы сомневаетесь, нужно ли избавляться от того или иного файла, пропустите его или же постарайтесь найти информацию о нём в интернете.
Видео: как удалить рекламу в Google Chrome без программ
Посредством сторонних блокировщиков рекламы
Всплывающая реклама тут же исчезает из браузера, если в нём установить специальное расширение — блокировщик рекламы. Рассмотрим принципы работы таких программ и ознакомимся с самыми популярными из них.
Как работает расширение-блокировщик
Это мини-программа, которая устанавливается внутри браузера. Она не даёт обозревателю загружать различные рекламные элементы на веб-ресурсах: всплывающие баннеры, видео и т. д.
Распознавание рекламных элементов среди полезного контента происходит за счёт фильтров, так называемых списков правил, которые создаются вручную разработчиками и сообществами.
Несколько примеров расширений
На данный момент популярностью пользуются следующие расширения:
- AdBlock. Дополнение для быстрой блокировки всплывающих окон, которое изначально создавалось для Google Chrome. Расширение позволяет решать, на каком сайте блокировать рекламу, а на каком — нет. Минус программы заключается в том, что она потребляет много памяти компьютера;
- Adguard. Потребляет небольшое количество оперативной памяти ПК, но возможностей в нём мало. Бесплатная версия рассчитана только на две недели. После этого вам предложат платный вариант. Стоимость подписки варьируется от 1 $ до 60 $ и зависит от срока;
- Privacy Badger. Специализируется на блокировке только «плохой рекламы», которая нарушает конфиденциальность пользователей. В меню расширения вы можете увидеть, какие жучки и скрипты были отфильтрованы, и самостоятельно разблокировать их, если, например, на странице перестал открываться какой-то важный элемент;
- uBlock. Не потребляет много оперативной памяти и ускоряет загрузку страниц. Вы можете загружать свои фильтры и «белые списки» сайтов в расширение. Доступно для трёх браузеров: Chrome, Firefox и Safari.
Откуда берется реклама в Google Chrome для Android?
Google Chrome — всего лишь браузер для просмотра сайтов. Программа не может отвечать за контент интернет-ресурсов, которые она открывает. Только владельцы сайтов определяют количество рекламных блоков и их расположение в рамках интернет-ресурса.
Несмотря на это, можно заметить, что товары, продвигаемые тем или иным рекламодателем, соответствуют предыдущим запросам пользователя и просмотренным им сайтам. Происходит это в результате того, что компания Google собирает все cookie-файлы пользователей, чтобы демонстрировать им наиболее релевантные продукты.
Получается так, что хоть за обилие рекламных вставок браузер и не отвечает, однако наполнение записей берёт на себя именно Google Chrome.
Другие Add Block дополнения
Следующие аддоны «антирекламы» станут хорошей альтернативой варианту предложенному выше. К названиям будет добавлен основной функционал, рейтинг юзеров в магазине и ссылка на скачивание.
Блокировка рекламы для Youtube (оценка пользователей: )
Специализированный блокировщик для одноименной социальной сети. Благодаря ему Вы будете иметь возможность смотреть видео без 15-30 секундного проморолика в начале. Работает по специальному алгоритму для обхода блока.
Ublocker (оценка пользователей: )
Очень хороший блокировщик. Его главные достоинства заключаются в быстроте работы и потреблению машинных ресурсов. Прекрасно подойдет для старых компьютеров и ноутбуков. Двести тысяч загрузок пользователями. Минусы – нет поддержки русского языка в интерфейсе.
Ultimate (Оценка пользователей: )
Мощный блокировщик рекламы для Google Chrome. Обладает всеми возможными функциями. Главный упор сделан на конфиденциальность работы в браузере. Включив нужную функцию, ни одна компания не сможет получить Вашу пользовательскую информацию. Особенно это касается тех, кто пользуется предложениями и продуктами от Google. База данных не уступает Адблок Плюс. Хороший вариант для высокопроизводительных компьютеров и ноутбуков
AdBlock Plus
AdBlock Plus – один из старейших антибаннеров пользуется популярностью и сегодня. Расширение AdBlock Plus скрывает рекламные ролики во время просмотра видео, а также скрывает появляющиеся баннеры и назойливые объявления в соцсетях.
Приложение имеет простой интерфейс, а благодаря возможности настраивать фильтры, пользователь самостоятельно выбирает те типы рекламных объявлений, которые готов просматривать. В белый список можно поместить и часто посещаемые сайты, а также ресурсы, придерживающиеся установленных правил при размещении рекламы.
AdBlock Plus в коммерческих целях способен разрешить показ некоторых рекламных объявлений, однако пользователь может самостоятельно удалить их из фильтра.
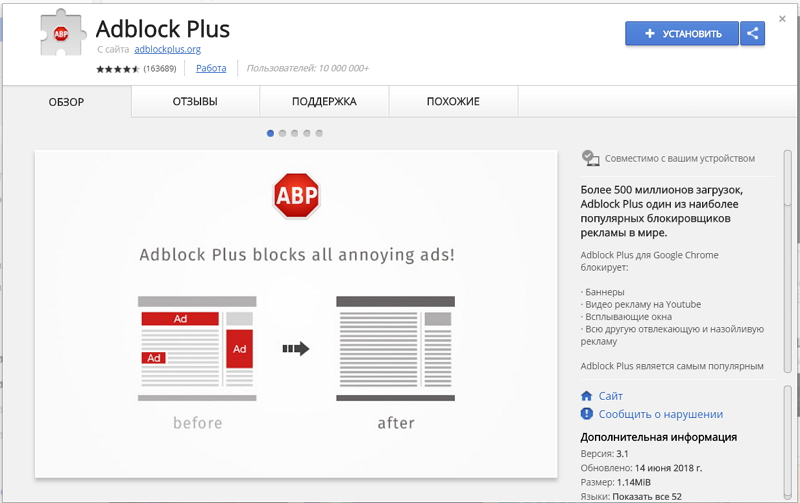
Три способа блокировки навязчивой рекламы
Итак, избавиться от рекламных баннеров в своём браузере можно тремя основными способами.
Способ 1: Отключить показ рекламных сообщений в настройках браузера.
Этот способ самый простой и воспользоваться им сможет абсолютно каждый. Единственный минус этого варианта — он не гарантирует полной свободы от назойливых объявлений. Возможно, впоследствии тебе всё-таки придётся воспользоваться способом 2, чтобы убрать рекламу. Способ 2: Установить блокиратор рекламы для Google Chrome.
Способ 2: Установить блокиратор рекламы для Google Chrome.
Данный вариант совсем немного сложнее первого, зато гораздо более эффективен. Если ты установишь блокировщик рекламы для Google Chrome, то почти наверняка уберешь навязчивые рекламные баннеры и сможешь наслаждаться интернет-пространством, свободным от ненужной информации.
Способ 3: Проверить устройство с помощью антивируса. Этот способ стоит применять в том случае, если два предыдущих не принесли видимых результатов. Причиной их мнимой бесполезности вполне может стать вредоносный вирус, который случайно попал в ПО и уже заразил твой компьютер, встроившись в его систему. В этом случае, даже если реклама на сайтах заблокирована, вирус самостоятельно может показывать тебе рекламные банеры.
А теперь мы расскажем более подробно о каждом из приведённых здесь способов и дадим инструкции, которые позволят тебе выполнить любое действие легко и без проблем.
Brave Browser
Brave Browser доступен для персональных компьютеров, а также для систем Android и iOS
Его важной особенностью является то, что он имеет встроенный инструмент, который защищает конфиденциальность пользователей, а также блокирует рекламу. Если вы ищете инструмент, который не потребует различных обновлений для защиты вашей конфиденциальности и позволит вам наслаждаться контентом без рекламы, этот инструмент является правильным выбором.
Этот веб-браузер содержит множество расширенных функций, среди которых стоит отметить параметр HTTPS Everywhere, который обеспечивает безопасность просмотра Интернета, а также возможность создания черно-белых списков, благодаря которым пользователь может дополнительно застраховаться от некоторых веб-сайтов и вторжений
Интересно, что в Brave есть встроенная система микроплатежей, с помощью которой можно отправлять транзакции небольшими деньгами, которые затем перенаправляются на счета тех, кто заблокирован в браузере. Таким образом, пользователи могут на самом деле финансировать порталы, которые им нравятся и чей контент они обожают.
Как включить блокировщик рекламы в Яндекс Браузере
Здесь мы постараемся рассмотреть, как добавить в Яндекс Браузер блокировщик рекламы. Если после его установки вы продолжаете видеть нежелательную рекламу (особенно казино, сомнительных контор и товаров), то вероятнее всего на компьютер попало специальное рекламное ПО. В таком случае, чтобы избавиться от рекламы вам придётся найти эту программу и удалить её с компьютера.
Однако, если у вас нет такого ПО, то скорее всего после выполнения одного из предложенных вариантов основная масса рекламного контента исчезнет.
Новые версии Яндекс Браузера уже имеют на своём борту встроенные расширения против рекламы. Это является существенным плюсом, так как вам не требуется заходить в сторонние каталоги с расширениями и пытаться установить нужное оттуда.
По умолчанию таковые расширения установлены в браузере и находятся в выключенном положении. Их нельзя удалить, но можно отключить в любой момент.
- В верхней части интерфейса нажмите на кнопку вызова главного меню. Её расположение отмечено на скриншоте ниже.
- Из появившегося меню выберите вариант «Дополнения».
Пролистайте страницу немного вниз, пока не наткнётесь на пункт «Безопасность в сети». Здесь будет представлено несколько расширений, позволяющих блокировать рекламный контент. Сейчас там доступно четыре компонента – «Антишок», «Блокировка мешающей рекламы», «Блокировка флеш-данных» и Adguard.
Вы можете включить их все, просто передвинув ползунок в нужное положение.
Если вам требуется узнать о каком-то из плагинов подробную информацию, то просто нажмите на надпись «Подробнее», что расположена в блоке с описанием.
Отсюда же вы можете перейти к настройкам данного расширения, воспользовавшись соответствующей кнопкой. Отсюда же можно включить отображение кнопки расширения в верхней части браузера.
Вариант 2: Установка дополнение из сторонних магазинов
Предложенные варианты самим браузеров являются достаточно эффективным решением в сфере борьбы с нежелательным рекламным контентом. Однако у этих расширений может не быть нужного функционала или чего-либо ещё, что нужно именно вам.
В таком случае вы можете установить нужные расширения с каталогов веб-плагинов Opera или Google Chrome. Представленные на этих площадках решения полностью совместимы с Яндекс Браузером. К сожалению, в первом варианте пользователю предложено достаточно мало приложений для блокировки рекламы, поэтому в качестве примера мы рассмотрим, как скачивать и устанавливать в Яндекс Браузер плагины из магазина дополнений Google Chrome.
Если же вы сами пока не определились с дополнением против рекламы в Яндекс Браузере, то в поисковую строку можно ввести что-то вроде «Блокировка рекламы». Среди полученных результатов вы скорее всего увидите на первых строчках такие расширения как Adblock, Adguard и т.д.
Вариант 3: Установка сторонних программ для блокировки рекламы
Данный вариант подходит не только для Яндекс Браузера и вообще является универсальным решением для многих веб-обозревателей. Вы можете использовать этот вариант, если считаете, что вам не нужно дополнительно настраивать расширение для каждого из браузера. Сегодня есть много программ, которые находят под наши требования.
Рассматривать каждую из них подробно не имеет смысла, поэтому ограничимся небольшим списком:
- Adblock Plus – это не только хорошее расширение для браузера, но и отдельное приложение, которое может быть использован для блокировки рекламы сразу в нескольких веб-обозревателях;
- Adguard — еще однп знаменитая программа, которая используется для блокировки нежелательного рекламного контента в браузерах. Есть не только дополнение, но и полноценное приложение, которое вы можете скачать к себе на компьютер и выполнить более тонкие настройки;
- AdFender. Данная программа позволяет выполнить блокировку рекламы не только в веб-обозревателе, но и в приложениях, установленных на ваш компьютер. К сожалению, AdFender не имеет русского языка. Из дополнительных особенностей можно отметить наличие встроенных инструментов очистки куков и кэша и других мусорных файлов программ;
- Ad Muncher. Полностью бесплатная программа для блокировки рекламных объявлений и всплывающих окон в браузере. Поддержки русского языка также нет.
Это был список основных программ для компьютера для блокировки рекламы в веб-обозревателе, в том числе в Яндекс браузере. Их установка максимально проста. Вам только нужно нажимать на кнопки «далее» и «готово», а также принять лицензионное соглашение, если таковое появится. В ходе данной статье мы рассмотрели три варианта включения блокировщика рекламы в Яндекс Браузере. Надеемся эта статья была вам полезна.
Блокировка рекламы в Google Chrome с помощью расширения AdBlock
https://chrome.google.com/webstore/detail/adblock/gighmmpiobklfepjocnamgkkbiglidom?hl=ruНа против приложения AdBlock жмем кнопку Установить.
В появившемся окошке нажимаем кнопку Добавить
После этого у нас откроется новая вкладка с предложением сделать взнос автору. Делаем взнос или просто закрываем эту вкладку. Так же возле меню Настройка и управления Google Chrome появится значок AdBlock . Это свидетельствует о том что плагин успешно установлен и работает (уже успешно блокирует рекламу). Теперь любая вкладка будет открываться практически без рекламы.
Если же какая-то реклама, таки прорвалась через нашу защиту или всплывающее окно какого-либо сайта не дает вам покоя, то необходимо сделать следующее
Найти этот злостный сайт с рекламой или всплывающем окном. Нажать на значок AdBlock левой кнопкой мыши и в появившемся меню выбрать Блокировать рекламу на этой странице.
Затем наводите мышкой на рекламу, при этом происходит ее выделение, и нажимаете левую кнопку
Откроется следующее окно. В нем с помощью ползунка необходимо настроить корректное отображение страницы. Подвигайте посмотрите. Если вы четко выделили рекламу, то она автоматически заблокируется и вы сразу нажимаете Выглядит хорошо.
Открывается окошко в котором необходимо нажать Блокировать!
Таким образом блокируется реклама которая сразу не попала под фильтр AdBlock.
Управление всеми установленными расширениями в браузере Google Chrome осуществляется на вкладке Расширения. Для того что бы открыть эту вкладку необходимо зайти в меню и выбрать Инструменты > Расширения.
В открывшейся вкладке вы можете включить, выключить, настроить или удалить любое расширение. Соблюдайте принцип меньше лучше и не ставьте расширений с однотипной функциональностью, так как это может замедлить работу браузера Google Chrome. Что делать в этом случае описано в статье Что делать если Google Chrome тормозит?
Установка и настройка
Давайте попробуем скачать, установить блокиратор рекламы и настроить его на свое усмотрение.
- Скачиваем и интегрируем в браузер через кнопку «Добавить».
- Установка завершена — появится новое окно с сообщением об окончании инсталляции.
- Для активации расширения нажмите на его иконку. Мы показали ее вам на картинке. Теперь давайте все отстроим так, чтобы Адблок блокировал то, что действительно напрягает, а не все подряд.
- На самом деле настраивать там особо нечего. Мы не рекомендуем менять штатные настройки, так как полное отключение всей рекламы негативно скажется на всем информационном потоке. Вы не сможете оперативно узнать о каких-либо новинках, интересных новостях, полезных товарах и т.д. Именно поэтому проверьте, что в вашем Адблоке все было так, как на картинке.
После этого можете начать пользоваться обновленным браузером, забыв обо всей раздражительной рекламе и внезапно всплывающих баннерах.
Opera и Opera Touch
Несмотря на то, что браузер Опера не пользуется всемирной популярностью, его функционал представлен несколькими важными опциями, позволяющими обеспечить защиту от рекламы в браузере
Также стоит обратить внимание на наличие VPN-модуля, который имеется по умолчанию, а все пользователи смогут анонимно и защищенно серфить в Интернете
Если рассматривать Opera в аспекте антибаннерного приложения, она справляется с поставленной задачей на отлично. Кроме того, вы можете задавать настройки и выбирать, какие всплывающие окна можно показывать, а какие – запрещать.
Opera Touch – это версия для мобильных устройств и по аналогии с компьютерной она оснащена опциями блокировки. Достаточно включать их, когда заходите в браузер со своего смартфона, и сможете комфортно просматривать все сайты.
Получение Microsoft Edge Manifest v3
Важность выбора команды Chrome усиливается тем фактом, что другие браузеры, включая Microsoft Edge, Vivaldi, Opera и Brave, построены на основе открытого исходного кода Chromium. Microsoft заявила, что также поддержит Manifest v3
«После тщательного изучения проблем, поднятых блокировщиками контента и сообществом, мы считаем, что большинство из этих проблем решены или будут решены», — говорится в сообщении Microsoft в блоге в октябре. «Мы осознаем ценность расширений, блокирующих контент, и ценим роль, которую они играют в соблюдении выбора пользователя».
Manifest v3 в конечном итоге должен дать пользователям Chrome лучшее представление о том, как расширения используют их данные и предоставляют Google сказал, что больше контроля над тем, как это происходит.
Штатные настройки
После подключения аддона-антибаннера убедитесь в том, что в Хроме включены интегрированные средства блокировки. По умолчанию браузер «не разрешает» всплывать дополнительным окнам и панелям на сайтах.
1. Кликните вверху справка иконку «три точки» (меню).
2. Перейдите в «Настройки».
3. Внизу вкладки клацните «Показать дополнительные настройки».
4. В подразделе «Личные данные» нажмите кнопку «Настройки контента».
5. В новом окне, в блоке «Всплывающие окна», активируйте опцию «Блокировать… ».
Вот и всё! Выберите наиболее удобное решение для фильтрации рекламы и подключите его к браузеру. Комфортного веб-сёрфинга!
Встроенный метод
Ну а если обычная реклама вас не напрягает, а раздражают только всплывающие окна, которые появляются ниоткуда, то мжете воспользоваться встроенным методом.
- Зайдите в «Настройку и управление» и выберете пункт «Настройки».
- В открывшемся окне спуститесь в самый низ и выберите «Показать дополнительные настройки». У вас появится больше настроек, среди которых вам надо выбрать «Настройки контента».
- В открывшемся окошке выберите спуститесь до пункта «Всплывающие окна» и там выберите «Блокировать всплывающие окна на всех сайтах». А если уж для каких-либо сайтов вам всплывающая рекламка понадобится,то добавьте адрес сайта в исключение.
Вот так все простенько. Несомненный плюс данного способа в том, что он убирает самый дурацкий вид рекламы и то, что он встроенный, т.е. не надо ничего дополнительно устанавливать.
Ну а я говорю вам до свидания! Рад был вас всех видеть на моем блоге. Кстати рекомендую вам подписаться на обновления блога, тогда вы не упустите ничего интересного для себя. Пока-пока!
Блокировка всплывающих окон функциями браузера
В браузере Google Chrome есть встроенная функция блокирования всплывающих окон. Что бы ее включить или отключить необходимо зайти в меню Настройка и управление . Выбрать . Внизу страницы нажимаем Показать дополнительные настройки. В разделе «Личные данные» жмем на кнопку Настройки контента. В открывшемся всплывающем окне ) находим раздел «Всплывающие окна» и выбираем Блокировать всплывающие окна на всех сайтах (рекомендуется)
После этой не хитрой процедуры большинство всплывающих окон не будет вас тревожить. При блокировании окон в адресной строке браузера вы увидите значок . Для того что бы увидеть список заблокированных всплывающих окон необходимо нажать на этот значок. Для того что бы показать всплывающее окно необходимо нажать на ссылку этого окна. Для того что бы всплывающие окна всегда показывались на определенном сайте, необходимо нажать кнопку управление исключениями (смотрите предыдущий рисунок) и в появившемся окне добавить нужный сайт.
На этом защитные функции браузера подходят к концу. Далее как блокировать рекламу с помощью расширений читайте ниже.
Как получить от работы с попапами максимум
По опыту наших клиентов, персонализация сайта приносит от 5 до 15% дополнительной конверсии. Главное — думать о пользе покупателя. Ниже приведу несколько примеров такого подхода.
Собирать email-адреса экологично
«Экологично» — с явной пользой для клиента. Вот пример.
Федеральная сеть мебельных магазинов «Первый мебельный» и история про брошенный просмотр. Клиент зашёл на сайт в первый раз, начал просматривать товары, но по каким-то причинам собрался уходить. В этот момент ему показывается попап с предложением сохранить просмотренные товары:
Для клиента это выглядит как забота, а не как предложение оставить свою почту непонятно зачем. Результат A/B-теста: +3% конверсии в заказ относительно аудитории, которой попап не показывался.
Другой пример: фешен-бренд Conte и брошенная корзина. Механика подходит и для новых клиентов, и для тех, кто уже есть в базе. Преследует сразу две цели: увеличить количество контактов и конвертировать клиентов в покупку.
Принцип такой же, как с механикой «брошенный просмотр»: предложить клиенту сохранить список товаров, чтобы вернуться к нему позже. На этом этапе воронки клиенты максимально горячие и дополнительная конверсия в заказ может быть ещё выше: +7% относительно контрольной группы.
Увеличивать средний чек и конверсию в заказ через пользу для клиента
Используйте принцип win-win: дайте клиенту что-то в обмен на решение о покупке. Это может быть скидка, бесплатная доставка или другие бонусы.
Кейс: Яндекс.Еда и магазин натуральных продуктов SeasonMarket помогают сэкономить на доставке. Преимущество этой механики в том, что вы не снижаете маржу за счёт скидки клиенту, а просто показываете ему преимущество, которое уже есть на вашем сайте. Клиенту выгодно заказать на бóльшую сумму, чтобы получить скидку на доставку:
Эта механика подходит для любого ecommerce с порогом бесплатной доставки или скидкой на товар при достижении определённой суммы. Её использует, например, SeasonMarket, показывая, сколько осталось до получения скидки:
Кейс: магазин детской одежды Gulliver предоставил скидку на интересующий товар. Если клиент смотрит один и тот же товар несколько раз, то есть явно заинтересован, но никак не может решиться на покупку, можно предложить ему скидку:
Особенно актуальна эта механика для дорогих товаров, где даже небольшая скидка поможет принять решение о покупке
Важно только не увлечься и внимательно отслеживать уровень маржинальности, например, исключив из механики низкомаржинальные товары.. Кейс: DIY-ритейлер «Петрович» — фиксация цены
Когда клиент добавляет товар в корзину, всплывает уведомление, что цена зафиксирована на определённый период: день, три дня или неделю.
Кейс: DIY-ритейлер «Петрович» — фиксация цены. Когда клиент добавляет товар в корзину, всплывает уведомление, что цена зафиксирована на определённый период: день, три дня или неделю.
С одной стороны, такая механика создаёт давление на клиента и вынуждает его быстрее определиться с покупкой. С другой — показывает открытость бренда.
Варианты механики: таймер с обратным отсчётом на скидку или промокод с ограничением по времени.
Использовать оригинальные механики: сториз и центр уведомлений
Такие механики работают скорее не на конверсию в заказ, а на вовлечение — продвижение клиента на начальных этапах воронки. Ниже два ярких примера.
Кейс: косметический бренд Oriflame и сториз в мобильной версии. Показываются в мобильной версии сайта при нажатии на иконку. Персонализируются в зависимости от сегмента и предыдущих действий клиента. Например, если клиент смотрел тушь или парфюм, в сториз выводится соответствующее предложение:
Если о клиенте нет никакой информации, он увидит нейтральное предложение:
Кейс: DIY-ритейлер «Петрович» и центр уведомлений. Многие клиенты на автомате закрывают попап, а потом осознают, что отказались от промокода. «Петрович» встроил на сайт центр уведомлений, где хранятся все скрытые клиентом сообщения:
Отключаем рекламу программой AdBlock Plus
AdBlock Plus – лучший в своем роде для удаления рекламы из игр и приложений. Она настолько хороша, что в 2015 году смогла нанести ущерб бизнесу почти на 22 миллиарда долларов. Этот показатель стал важнейшим подтверждением эффективности приложения для удаления рекламы.
В Play Store такого приложения нет, так как реклама – единственный источник дохода для Google. Утилиту необходимо установить вручную, и после завершения установки вы сможете пользоваться приложениями, играми и программами без наличия рекламы.
Глобальное обновление для мобильных устройств было выпущено в 2017 году, и теперь приложения Adblock Plus больше нет. Вместо этого компания выпустила мобильный браузер Adblock Browser, который может отключать рекламу на планшете или телефоне Android, но только ту, которая появляется при просмотре Интернета.
Увеличивать
Вы можете скачать AdBlock Plus со сторонних сайтов. В ветке форума 4pda https://4pda.ru/forum/index.php?showtopic=403121 можно найти предыдущие и модифицированные версии утилиты.
Найдите и установите Adblock Plus:
- Скачиваем утилиту с форума 4pda. Если программное обеспечение загружено на компьютер, мы переносим его на устройство Android.
- Приступаем к установке.
- В проводнике щелкните строку с приложением.
Если у вас не установлено стороннее приложение, вам необходимо изменить настройки:
- Зайдите в меню «Настройки».
- Открыв нужный пункт, находим раздел «Неизвестные источники». Там вы должны поставить галочку.
- В появившемся окне выберите пункт «Приложения» или «Безопасность». Один из этих разделов будет на разных гаджетах.
В некоторых случаях это окно появляется само по себе во время установки программы. Затем следует установить во всплывающем окне нужный флажок и дождаться завершения установки.
Чтобы забыть о постоянной работе утилиты, давайте сделаем ее фоновым процессом. Выполним следующие шаги:
- После установки откройте и запустите программу. Появится сообщение о том, что Adblock Plus не может изменить прокси. Вы должны сделать это сами. Сначала выберите «Настроить», затем «Открыть настройки Wi-Fi».
- Введите «localhost» в качестве имени хоста и «2020» в качестве имени порта. Тогда надо экономить.
- В гаджете нажмите на включенную сеть и удерживайте, пока не появится окно с настройками. Нажимаем «Дополнительные параметры», ставим галочку напротив прокси, указываем «Вручную».
Если вам нужно отключить утилиту, просто верните настройки Wi-Fi в положение «По умолчанию».







