Отключение рекламы в google chrome
Содержание:
- Алгоритм отключения рекламы
- Установите антивирус
- Как блокировать рекламу на всех сайтах подряд
- Как убрать всплывающую рекламу в браузере или на рабочем столе Windows?
- Как заблокировать и удалить в настройках навсегда
- Два способа отключить всплывающие окна в Гугл Хром
- Альтернативные решения
- Как убрать рекламу в браузере Google Chrome
- Как получить от работы с попапами максимум
- Как очистить ПК от мусора и вирусов
- С помощью расширений
- Удаляем вирусы на ПК
Алгоритм отключения рекламы
Уведомления маркетингового характера только на первый взгляд кажутся привлекательными. Если всплывающие окна появляются постоянно, каждому человеку хочется от них избавиться. Первый способ это сделать – бесплатно загрузить приложение Adblock или Adblock Plus. Для скачивания программы, стоит поступить так:
- посетить одну из поисковых систем;
- прописать в строке поиска название блокиратора и слово скачать;
- загрузить файл и проверить его, используя антивирус;
- установить и запустить приложение.
После запуска указанной программы, производится полное блокирование рекламных уведомлений разного характера. Чтобы произошла блокировка нежеланных сообщений, пользователь сети может настроить этот пункт в установках браузера. Для того, чтобы ненужный контент был полностью заблокированный, стоит поступить таким образом:
- открыть рабочею панель гугл хром – находится в правом углу, вверху;
- выбрать раздел настроек и зайти туда;
- найти подраздел расширенных настроек и выбрать надпись «управление контентом»;
- найти меню управления рекламными сообщениями и нажать кнопку отключить или блокировать.
Некоторые версии браузера скрывают эту установку под надписью «блокирование всплывающих окон». После выполнения всех нужных действий, следует перезапустить программу и мультимедийного устройства. Такие же действия нужно производить, если блокировка производится через меню настроек устройства.
Установите антивирус
Антивирусные программы – неплохие помощники в решении проблемы навязчивой рекламы. Часто загрузка рекламных предложений может не просто надоедать пользователю, но и нести реальную угрозу для безопасности его компьютера. Преролы часто могут переводить на страницы с вирусным содержимым. Также последние поколения программ для настройки платной рекламы умеют обходить блокировщики всплывающих окон. Вы можете столкнуться с тем, что даже при установленном AdBlock`е или его аналоге вы все равно будете видеть баннеры внизу экрана. Навязчивые рекламы могут появиться даже если вы не посещали данные сайты – иногда достаточно загрузить зараженный файл на компьютер, и вот уже весь ваш браузер напичкан назойливыми предложениями.
Используйте антивирусное сканирование для устранения данных проблем. Благодаря нескольким протоколам обнаружения неполадок в сети и файловой системе, антивирус найдет зараженные файлы и укажет лучшее решение для них – отправка в карантин или полное уничтожение.
Чтобы избежать в дальнейшем возникновения таких проблем, рекомендуем загружать файлы только из проверенных источников и официальных сайтов.
Как блокировать рекламу на всех сайтах подряд
Чтобы сделать свое времяпрепровождение на сайтах более комфортным и безопасным, следует перейти в Настройки Хрома – Конфиденциальность и безопасность – Настройки сайта.
В открывшемся списке выбрать Реклама и убедиться в том, что ползунок находится в крайнем левом положении.
Для быстрого доступа к данной настройке можно вставить в адресную строку Хрома ссылку chrome://settings/content/ads
Некоторые вирусы могут деактивировать встроенный блокировщик и прописывать какой-либо сайт в исключения. Поэтому сразу проверьте нет ли у вас каких-либо лишних записей в списке «Разрешить».
Как убрать всплывающую рекламу в браузере или на рабочем столе Windows?
Нужно просто отписаться от сайта, который присылает и показывает рекламу в правом углу экрана вашего ноутбука или монитора компьютера. Удалить подписку в браузере. Сделать это можно в настройках браузера, через который вы согласились на показ уведомлений. Как правило, в самом окне уведомления указан браузер, через который оно появляется.
Инструкция подойдет для Windows 10, Windows 8, Windows 7 и т. д. Дальше я более подробно покажу, как отключить эти уведомления и отписаться от сайта во всех популярных браузерах.
Google Chrome
Запустите Chrome. Перейдите в настройки. Затем слева откройте раздел «Конфиденциальность и безопасность», откройте «Настройки сайтов» и выберите пункт «Уведомления». Или просто скопируйте и перейдите по этой ссылке: chrome://settings/content/notifications.
В разделе «Блокировать» находятся сайты, на которых вы заблокировали показ уведомлений. А в разделе «Разрешить» можно увидеть сайты, которые могут присылать вам уведомления и рекламу в этих уведомлениях. Их нужно удалить.
Просто удалите те сайты, уведомления от которых вы не хотите получать. Если вы сами не подписывались, то можете удалить все сайты в разделе «Разрешить».
А если вы не хотите, чтобы появлялись эти запросы на показ уведомлений, то можете отключить функцию «Сайты могут запрашивать разрешения на отправку уведомлений».
С Google Chrome разобрались, идем дальше.
Opera
Зайдите в «Меню» – «Настройки», слева нажимаем на «Дополнительно» и выбираем пункт «Безопасность». Дальше открываем «Настройки сайтов» – «Уведомления». Можно скопировать ссылку opera://settings/content/notifications и перейти по ней в браузере Opera. Так вы сразу попадете в эти настройки.
Удалите все сайты в разделе «Разрешить». Или только те сайты, от которых вы хотите отписаться и которые показывают вам рекламу в углу экрана. Просто открываем меню сайта (…) и нажимаем «Удалить».
После этого сайты больше ну будут присылать уведомления и рекламу в браузер и на рабочий стол.
Яндекс.Браузер
Открываем «Меню» – «Настройки». Дальше переходим на вкладку «Сайты» и нажимаем на пункт «От прочих сайтов» в разделе «Уведомления». Ссылка для быстрого доступа к настройкам: browser://settings/content/notifications (скопируйте в браузер и перейдите по ней).
Удаляем сайты, уведомления от которых вы не хотите получать на свой компьютер.
Теперь реклама в правом нижнем углу Яндекс Браузера появляться не будет.
Mozilla Firefox
Нужно зайти в «Меню» – «Настройки». Перейти на вкладку «Приватность и защита», прокрутить страницу до раздела «Уведомления» и нажать на кнопку «Параметры» напротив соответствующего пункта.
Выделяем нужный сайт из списка и нажимаем на кнопку «Удалить веб-сайт». Так же можно «Удалить все веб-сайты». Когда все сделаете, нажмите на «Сохранить изменения».
Можете закрыть окно с настройками.
Microsoft Edge
Нажмите на меню из трех точек и выберите пункт «Настройки». Слева перейдите в раздел «Сохраненные файлы cookie и данные» и нажмите на пункт «Уведомления».
Если в разделе «Разрешить» есть сайты, то удалите их. Это они показывают рекламу в углу рабочего стола и в браузере.
На этом все!
Если после выполнения этих действий реклама не исчезла, то возможно браузер здесь не при чем, а рекламу показывает какое-то вредоносное ПО. В таком случае я рекомендую проверить систему бесплатной утилитой Malwarebytes AdwCleaner. Она отлично находит и удаляет такое программное обеспечение. Так же можете еще просканировать компьютер с помощью Dr WEB CureIt!
Сергей
Решение проблем и ошибок
Как заблокировать и удалить в настройках навсегда
Чтобы отключить рекламу через средства браузера Chrome, следуйте такому порядку действий:
- Заходите в главное меню обозревателя. Если не знаете, как его найти, то это делается легко. Три вертикальные точки, полоски, гаечный ключ – вид иконки отличается для разных версий браузера. Но одно будет неизменным: меню расположено справа вверху, под крестиком для закрытия окна.
- В списке кликаете на «Настройки».
- Скролльте ползунком вниз, пока не увидите вкладку «Дополнительные». Откройте ее.
- В списке левой части экрана Вас интересует категория «Конфиденциальность». Нажав на нее, выберите из перечня справа раздел «Настройки сайтов».
- Снова скролльте ползунком вниз. В разделе «Контент» найдите опцию «Всплывающие окна».
- Бегунок регулирует показ появляющихся баннеров. Для отключения сдвиньте ползунок влево, чтобы он стал серым. Появится надпись «Заблокировано».
- Возвращайтесь к разделу «Контент». Разверните вкладку «Дополнительные настройки», а в ней – «Реклама».
- Здесь бегунок возле опции блокировки также должен стоять в положении влево.
Два способа отключить всплывающие окна в Гугл Хром
Гугл Хром блокирует всплывающую рекламу по умолчанию и это можно легко проверить, зайдя в настройки браузера. Если же оказывается, что настройки в порядке, все включено, а всплывающие окна все равно появляются, причина может крыться в наличии шпионской программы на ПК, ноутбуке или мобильном устройстве. В этом случае поможет надежная и проверенная антивирусная программа или ручное удаление вредоносного контента.
Первый способ: Меняем настройки Google Chrome на компьютере или ноутбуке
Если настройки сбились по каким-либо причинам, и появление рекламных окон возобновилось, то выполняем последовательно следующие шаги. Для начала открываем Google Chrome и щелкаем по оранжевому значку с минусом (в старых версиях – гаечный ключ или три горизонтальных линии).
И переходим в опцию «Настройки» Google Chrome.
Скроллим окно вниз и кликаем на «Показать дополнительные настройки».
Затем ищем на странице параметр «Личные данные» и щелкаем на окошко «Настройки контента».
Откроется диалоговое окно, где нужно нажать на раздел «Всплывающие окна» и выбрать значение «Блокировать всплывающие окна на всех сайтах (рекомендуется)». Если же такое значение уже выбрано в Google Chrome, то дело в проникновении на компьютер или ноутбук шпионского контента. В таком случае требуется перейти ко второму способу – «Удаление вредоносного контента» для того, чтобы убрать рекламу в Гугл Хром.
Некоторые нужные сайты корректно работают только с действующими всплывающими окнами, в них отображается конкретная информация. Поэтому можно настроить исключения для них, нажав на окошко «Настроить исключения».
Появится новый экран, где потребуется ввести адрес нужного сайта в «Шаблон названия хоста», и попеременно нажать кнопки «Разрешить» и «Готово».
Если же изменение настроек Google Chrome ничего не дало, то следует перейти ко второму способу для того, чтобы убрать всплывающие окна.
Второй способ: Удаление вредоносного контента
Здесь мы попытаемся найти вредоносные программы вручную. Убрать рекламу Google Chrome можно заблокировав соответствующие процессы. Стоящий антивирус может не воспринимать их как вредоносное ПО, реклама им, в общем-то, и не является. Часто сам пользователь, незаметно для себя устанавливает рекламные посторонние программы, они инсталлируются скрытно вместе с необходимым ПО. Но обнаружить их можно.
В таблице ниже приведены самые «популярные программы», приводящие к появлению в Google Chrome всплывающих окон.
При обнаружении их следует тотчас же удалить. Для этого нужно войти в «Панель управления» – «Программы и компоненты» и посмотреть есть ли там такие названия, удалить и перезагрузить ПК. Затем, для того чтобы полностью убрать Adware, надо запустить «Диспетчер задач» и открыть в нем раздел «Процессы» – в Windows 7, а в восьмерке и десятке – «Подробности». Кликнуть на «Отображать процессы всех пользователей» и искать процессы, названные в таблице.
Если какой-то процесс покажется подозрительным, то надо нажать на кнопку «Завершить процесс» и проверить есть ли всплывающие окна в Гугл Хром.
Если это оказался тот самый искомый процесс, но отключить его не получается, то надо нажать на правую кнопку мыши и выбрать значение «Открыть место хранения файла» и запомнить его месторасположение. Затем надо нажать Win+ R и в открывшуюся строку ввести команду «msconfig» и «ОК».
В появившемся экране поставить флажок на «Безопасный режим» и нажать «ОК». Компьютер перезагрузится. В безопасном режиме надо войти в «Панель управления» – «Параметры папок» и поставить птичку на «Показывать скрытые папки, файлы и диски».
И после этого зайти в папку с подозрительным файлом и уничтожить все ее содержимое. Затем снова команда Win + R – «msconfig». Из раздела «Автозагрузка», удалите все лишнее, снимите галочку с загрузки в безопасном режиме и перезагрузите компьютер. На этот раз Google Chrome должен заблокировать рекламу.
Альтернативные решения
- Adguard DNS — хорошая замена стандартному инструменту Chrome по борьбе с рекламой. Главный акцент делается на защиту конфиденциальности, ограничивая работу трекеров. Большим плюсом является простая настройка — выбрать DNS-сервера для активного подключения.
- Pi-Hole — продвинутое решение для блока объявлений на всех устройствах, находящихся в домашней сети. Весь трафик будет пропускаться через отдельное устройство, в качестве которого выступает компьютер с одной платой Raspberry Pi. Именно на нем и будет осуществляться фильтрация контента.
- uMatrix — интерактивный антиблок любых типов запросов, поступающих браузеру. Расширение запрещает загрузку фреймов, скриптов и другого нежелательного контента. Такой подход позволяет полностью контролировать все загружаемые данные при открытии сайтов.
- ScriptSafe — утилита ограничивает работу скриптов разного типа, включая Java, которые запускаются в автоматическом режиме при открытии сайта. Наличие множества опций конфигурации и возможность ввода команд вручную, позволяют тонко настроить работу расширения под свои задачи.
- Malwarebytes — обладает активной защитой в режиме реального времени. Своевременная блокировка автоматических перенаправлений на вредоносный контент. Отлично работает с другими, более продвинутыми блокировщиками.
Как убрать рекламу в браузере Google Chrome
Для Google Chrome существуют определенные способы, допускающие выключить объявление со страницы любого сайта. Они дополнительно устанавливаются на ваш компьютер и эффективно работают как блокировщики баннерных окон, которые всплывают везде, куда бы вы ни кликнули мышкой. Для получения информации, что это за приложения и как их установить, смотрите инструкции далее.
Adblock
Программа является бесплатным расширением для различных браузеров, которое разрешает полностью убрать любые виды объявлений. С Adblock ваш компьютер будет работать безопасно, благодаря дополнительной функции приложения – защите от зловредной информации. «Адблок» оснащен опциями, которые вы можете настраивать под себя, к примеру, запретить или разрешить показ контекстной рекламы. Еще эта утилита эффективна для браузера Safari, который использует mac.
Чтобы узнать, как в Гугл Хром отключить рекламу, которая постоянно выскакивает, воспользуйтесь инструкциями установки «Адблок»:
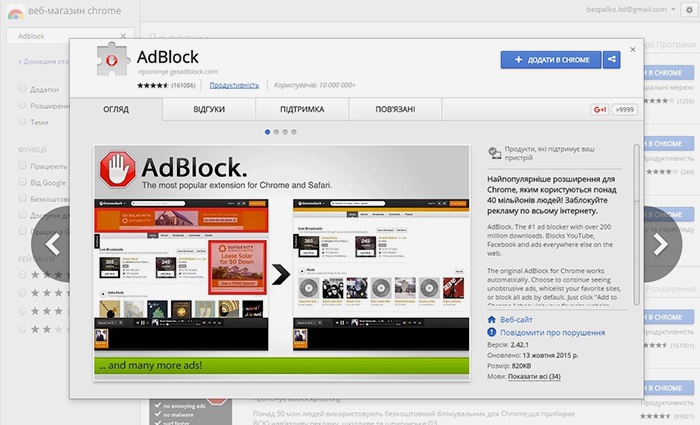
- Закачайте на ПК бесплатную утилиту в Chrome Internet Shop по официальной ссылке https://chrome.google.com/webstore/detail/adblock-plus/cfhdojbkjhnklbpkdaibdccddilifddb.
- Вверху справа Гугл Хрома найдите кнопку с тремя полосками.
- Выберите «Инструменты», а затем «Расширения», включите приложение.
Adblock plus для Хром
Другая утилита, допускающая очистить Гугл Хром от баннеров – это Adblock plus. Еще одно эффективное расширение, позволяющее избавиться от назойливых баннеров и всплывающих окон. Оно является аналогом «Адблока» и имеет незначительные отличия по сравнению с этим приложением. К примеру, отсутствие настроек в главном меню. Достоинством является то, что здесь вы можете создать собственный фильтр для выбора запрета на определенные виды баннерной информации.
Как в Гугл Хроме отключить рекламу при помощи «Адблок плюс», смотрите ниже:
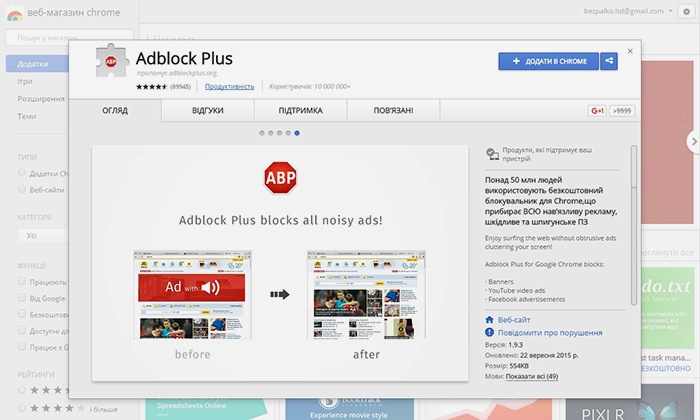
Как бесплатно скачать блокиратор рекламы на русском
Практически на всех бесплатных сайтах по скачиванию приложений, блокирующие баннерные окна, «Адблок плюс» идет на английском языке. Не для всех удобно использовать утилиту, которая имеет иностранный интерфейс, поэтому большинство ищет русскую версию. У вас есть возможность скачать антибаннер на доступном языке. Для этого воспользуйтесь ссылкой: http://www.freeversions.ru/adblockplus-free-download. Найдите строку под названием «Скачать Adblock plus для Google Chrome», нажмите «Download» и устанавливайте.
Программа Adguard для блокировки баннеров в Хроме
Среди остальных известных способов удалить баннерные окна в Гугл Хром вам поспособствует программа Adguard. Данное расширение поможет вам заблокировать абсолютно все рекламные материалы, начиная от анимированных баннеров и нежелательных всплывающих окон, заканчивая разнообразными текстовыми объявлениями. Установив это приложение, вы сэкономите трафик и ускорите загрузку страниц, защитите личные данные и свой компьютер от вредоносных сайтов, вирусов.
Как в браузере Гугл Хром отключить рекламу, которая постоянно появляется, вы узнаете при помощи следующих инструкций:
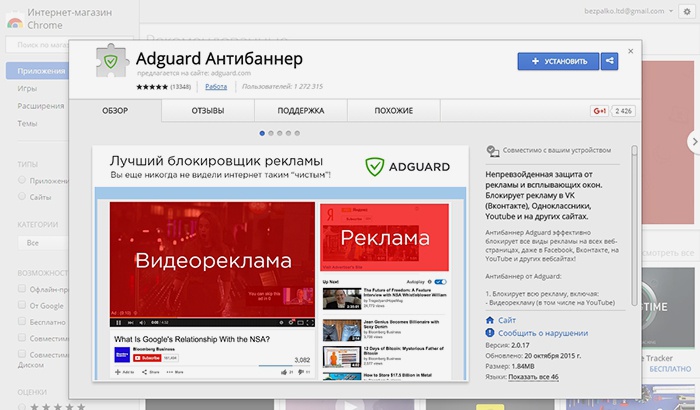
- На стартовой странице Гугл Хрома нажмите кнопку с тремя полосками вверху справа.
- Выберите «Настройки», а слева вверху «Расширения».
- Внизу нажмите «Еще расширения», в строке «Поиск» введите: антибаннер.
- Появятся программы, среди которых будет Adguard. Нажмите «+Бесплатно».
- Программа сама подскажет, как активировать расширение.
Как получить от работы с попапами максимум
По опыту наших клиентов, персонализация сайта приносит от 5 до 15% дополнительной конверсии. Главное — думать о пользе покупателя. Ниже приведу несколько примеров такого подхода.
Собирать email-адреса экологично
«Экологично» — с явной пользой для клиента. Вот пример.
Федеральная сеть мебельных магазинов «Первый мебельный» и история про брошенный просмотр. Клиент зашёл на сайт в первый раз, начал просматривать товары, но по каким-то причинам собрался уходить. В этот момент ему показывается попап с предложением сохранить просмотренные товары:
Для клиента это выглядит как забота, а не как предложение оставить свою почту непонятно зачем. Результат A/B-теста: +3% конверсии в заказ относительно аудитории, которой попап не показывался.
Другой пример: фешен-бренд Conte и брошенная корзина. Механика подходит и для новых клиентов, и для тех, кто уже есть в базе. Преследует сразу две цели: увеличить количество контактов и конвертировать клиентов в покупку.
Принцип такой же, как с механикой «брошенный просмотр»: предложить клиенту сохранить список товаров, чтобы вернуться к нему позже. На этом этапе воронки клиенты максимально горячие и дополнительная конверсия в заказ может быть ещё выше: +7% относительно контрольной группы.
Увеличивать средний чек и конверсию в заказ через пользу для клиента
Используйте принцип win-win: дайте клиенту что-то в обмен на решение о покупке. Это может быть скидка, бесплатная доставка или другие бонусы.
Кейс: Яндекс.Еда и магазин натуральных продуктов SeasonMarket помогают сэкономить на доставке. Преимущество этой механики в том, что вы не снижаете маржу за счёт скидки клиенту, а просто показываете ему преимущество, которое уже есть на вашем сайте. Клиенту выгодно заказать на бóльшую сумму, чтобы получить скидку на доставку:
Эта механика подходит для любого ecommerce с порогом бесплатной доставки или скидкой на товар при достижении определённой суммы. Её использует, например, SeasonMarket, показывая, сколько осталось до получения скидки:
Кейс: магазин детской одежды Gulliver предоставил скидку на интересующий товар. Если клиент смотрит один и тот же товар несколько раз, то есть явно заинтересован, но никак не может решиться на покупку, можно предложить ему скидку:
Особенно актуальна эта механика для дорогих товаров, где даже небольшая скидка поможет принять решение о покупке
Важно только не увлечься и внимательно отслеживать уровень маржинальности, например, исключив из механики низкомаржинальные товары.. Кейс: DIY-ритейлер «Петрович» — фиксация цены
Когда клиент добавляет товар в корзину, всплывает уведомление, что цена зафиксирована на определённый период: день, три дня или неделю.
Кейс: DIY-ритейлер «Петрович» — фиксация цены. Когда клиент добавляет товар в корзину, всплывает уведомление, что цена зафиксирована на определённый период: день, три дня или неделю.
С одной стороны, такая механика создаёт давление на клиента и вынуждает его быстрее определиться с покупкой. С другой — показывает открытость бренда.
Варианты механики: таймер с обратным отсчётом на скидку или промокод с ограничением по времени.
Использовать оригинальные механики: сториз и центр уведомлений
Такие механики работают скорее не на конверсию в заказ, а на вовлечение — продвижение клиента на начальных этапах воронки. Ниже два ярких примера.
Кейс: косметический бренд Oriflame и сториз в мобильной версии. Показываются в мобильной версии сайта при нажатии на иконку. Персонализируются в зависимости от сегмента и предыдущих действий клиента. Например, если клиент смотрел тушь или парфюм, в сториз выводится соответствующее предложение:
Если о клиенте нет никакой информации, он увидит нейтральное предложение:
Кейс: DIY-ритейлер «Петрович» и центр уведомлений. Многие клиенты на автомате закрывают попап, а потом осознают, что отказались от промокода. «Петрович» встроил на сайт центр уведомлений, где хранятся все скрытые клиентом сообщения:
Как очистить ПК от мусора и вирусов
Если на компьютере и в браузере наблюдаются вышеперечисленные симптомы, то значит, пришло время очищать ПК от мусора и вирусов.
Удаление лишних программ
Удалить посторонние и лишние программы можно вручную либо с помощью специальных приложений.
Для того, чтобы удалить лишние программы вручную, нужно зайти в «Этот компьютер», затем кликнуть по кнопке «Удалить или изменить программу». В появившемся окне надо поочередно удалять все лишние и потенциально опасные программы.
Но в данном случае лучше использовать специальные программы. Например, CCleaner.
CCleaner – лучшая программа для комплексной очистки диска. Она не только удаляет ненужные файлы, но и восстанавливает реестр и очищает браузер.
- После установки программа по умолчанию сама откроется.
- Нужно перейти во вкладку «Стандартная очистка» и выбрать данные, которые нужно удалить, затем кликнуть по кнопке «Анализ».
- Через некоторое время появится список нежелательных файлов для удаления, а также сообщение, сколько места восстановится. Чтобы очистить диск, надо нажать «Очистка».
Чистка реестра
Чистить реестр вручную не рекомендуется, так как неопытный пользователь там просто запутается или удалит что-нибудь важное. Поэтому стоит воспользоваться все тем же CCleaner
- В приложении войти во вкладку «Реестр».
- Нажать на кнопку «Поиск проблем».
- После анализа появятся все проблемы реестра, надо кликнуть по «Исправить выбранное».
Чистка папки Temp
Каталог Temp – это папка, используемая для хранения временных файлов. По завершении работы программы автоматически удаляют временные файлы. Однако может случиться так, что они не будут удалены, например, из-за неправильного выхода из программы. Очистка или удаление содержимого папки Temp освобождает место на жестком диске.
Чтобы удалить все файлы из папки Temp, нужно выполнить следующие действия:
- Нажать сочетание клавиш Win+R.
- В окне «Выполнить» надо ввести % TEMP% в поле «Открыть».
- Нажать кнопку ОК. Откроется папка, содержащая временные файлы.
- Нажать сочетание клавиш Ctrl + A, это выделит все файлы.
- Кликнуть клавишу Delete на клавиатуре и подтвердить выбор.
Проверка свойств запуска приложений
Иногда вирусы изменяют параметр запуска приложений, чтобы, вместо браузера, запускалась посторонняя программа. Чтобы проверить это, нужно:
- На рабочем столе кликнуть правой кнопкой мыши по иконке браузера, затем выбрать пункт «Свойства».
- Во вкладке «Ярлык» проверить объект запуска. У Google Chrome он такой: «Program Files (x86)\Google\Chrome\Application\chrome.exe» (если в процессе установки не был изменен путь). Если там написан другой путь, стоит переустановить браузер.
Проверка планировщика задач и автозагрузки
Чтобы проверить и отключить все автоматически открывающиеся программы при запуске ОС, нужно:
- Правой кнопкой мыши кликнуть по панели задач и открыть «Диспетчер задач».
- В появившемся окне открыть «Автозагрузка».
- Щелкнуть правой кнопкой мыши по каждому ненужному приложению и отключить его.
Рекомендуется отключить как можно больше приложений – это ускорит запуск системы.
Лишние расширения в браузере
Часто рекламное ПО устанавливает расширения в браузере. Далеко не все из них отображаются на панели задач, поэтому, чтобы отключить ненужные, надо:
- В верхнем правом углу Google Chrome кликнуть по значку «три точки» и открыть настройки.
- В меню слева выбрать «Расширения».
- Удалить в появившемся все ненужные и посторонние расширения.
Проверка файла hosts
Файл hosts является важным компонентом Windows и может переопределять DNS-имена и перенаправлять URL-адреса или IP-адреса в другие места. Изменение файла hosts вирусом может вызвать ряд проблем. Поэтому пользователи обычно не меняют файл hosts самостоятельно.
Чтобы проверить изменения в файле, нужно:
- Нажать сочетание клавиш Win+R.
- Ввести %WinDir%\System32\Drivers\Etc в командном окне и нажать OK.
- Появится папка, в ней надо открыть файл hosts в текстовом редакторе, например, в блокноте.
- Сравнить открытый файл hosts с версией от Microsoft по умолчанию.
- Если содержимое файла отличается, то нужно скопировать или переместить новый файл hosts в папку Etc.
Удаление вирусов
Проверить компьютер на наличие вирусов, в том числе рекламного ПО, можно любым официальным антивирусом (например, Norton, McAfee. Dr.Wed). Большинство из них платные, однако они предоставляют либо бесплатную версию, либо пробную. Также можно воспользоваться бесплатными утилитами, например, AdwCleaner или HitmanPro.
Переустановка Windows как крайний случай
Если вышеперечисленные методы не помогли, и рекламное ПО продолжает появляться, стоит полностью переустановить Windows. Перед этим нужно сохранить все важные файлы в облаке или на флешке.
С помощью расширений
Мощными инструментами, позволяющими блокировать рекламу, являются различные виды расширений. Эти дополнения подходят как для Гугл Хром, так и для других браузеров. Наибольшую эффективность показали:
- Adguard;
- Adblock.
Пользователь может установить как какое-либо одно расширение, так и сразу несколько.
Adguard
С помощью этого дополнения можно заблокировать все всплывающие баннеры и забыть о таком типе рекламы навсегда. Процесс установки очень прост:
Открываем меню браузера Гугл Хром, выбираем раздел «Дополнительные инструменты» и подраздел «Расширения».
Переходим в главное меню.
В строку поиска вводим Adguard и нажимаем Enter.
Кликаем «Установить».
Подтверждаем действие.
После успешной установки рядом с адресной строкой появится соответствующий значок.
Adblock
Еще один мощный фильтр для Гугл Хром, позволяющий убрать рекламу навсегда. Дополнение может заблокировать любой всплывающий контент. Установка на браузер проходит в несколько этапов:
Открываем Google Chrome, переходим в раздел «Дополнительные инструменты» и выбираем пункт «Расширения».
Переходим в главное меню.
В строку поиска вводим Adblock и нажимаем Enter.
Производим установку.
Подтверждаем действие.
Если все выполнено правильно, в правом верхнем углу браузера Гугл Хром должен появиться значок расширения.
Удаляем вирусы на ПК
Когда ни настройки браузера Хром, ни установленные расширения не помогли отключить навязчивые рекламные окна, скорее, дело в том, что Ваш компьютер был атакован вирусами. Одним из последствий их действия является поражение браузеров и блокировка некоторых их основных функций, в том числе и защиты от всплывающих рекламных окон. Такой «подарок» себе в систему можно получить даже после рядового скачивания файла из Сети.
В Хром по умолчанию встроен собственный антивирус, но ему может быть не под силу распознать хитро замаскировавшегося «злодея», оттого и оповещение о вредоносном ПО не придет. Если у Вас на ПК не установлена антивирусная программа, проделайте следующее:
- Скачайте и инсталлируйте популярный антивирус. Хорошие варианты – Avast Plus, Kaspersky, 360 Total Security, CureIt.
- Запустите сканирование системы на наличие вредоносного ПО. Учтите, что эта процедура не одномоментная и может занять несколько часов.
- Если программа обнаружила нежелательные элементы, удалите или вылечите их.
Бывает, что антивирус не обнаружил вредные программы, но на окнах это никак не отразилось – они появляются снова. Тогда причина скрыта в шпионских модулях, которые уже встроены в сам вирус. Они и есть главным источником непрекращающегося показа рекламных баннеров на сайтах. Обычно защитные программы распознают сам вирус, а вот скрытые в нем шпионские модули под силу определить и убрать лишь считанным утилитам. Используйте их для обнаружения вредоносных элементов на Вашем компьютере.
Удаление вирусов на примере утилиты CureIt:
- Скачайте программу с официального сайта разработчика.
- Запускаете антивирус, нажимаете «Начать проверку».
- Сканирование системы начнется. В некоторых случаях процедура растягивается на пару часов, но чаще это занимает до получаса.
- Если по завершении сканирования антивирус нашел вредоносные элементы, их нужно обезвредить.
- После нейтрализации вируса высветится соответствующее оповещение. Теперь Ваш ПК чист.







