Что такое брандмауэр и зачем он нужен в 2021 году?
Содержание:
- Чертёж и схема работы
- Включение брандмауэра на компьютере и выбор его параметров
- Деактивация работы фаервола
- Брандмауэр Windows: исключения
- Добавление программ и портов в исключения фаервола
- Насколько он надежен
- Чем отличается брандмауэр от фаервола?
- Включение и отключение брандмауэра Windows 7
- Что такое Аппаратный брандмауэр и способы защиты сети?
- Надстройка над штатным фаерволом
- Как его отключить или полностью удалить
- Фильтры с отслеживанием состояния
- Как включить или отключить брандмауэр в Windows 10
- Отключение брандмауэра Windows 7/8/10
- Клиент
- PC Tools Firewall Plus
- Другие файрволы для Windows 10
- Главная функция инструмента
- Почему он иногда блокирует интернет
- Итог
Чертёж и схема работы
Для сборки фильтра собственными руками необходимо сделать собственный чертёж с правильными расчётами или воспользоваться уже готовыми схемами, представленными в интернете. Мы предлагаем два чертежа сборки песочного фильтра из подручных материалов своими руками.
Чертёж №1
Песочный фильтр в разрезе
Чертёж №2
Схематическое изображение песочного фильтра
Схема работы фильтра в бассейне
Инструменты
Для несложной конструкции фильтра на основе песка нам понадобится:
- Ёмкость с широким «горлом» (пластиковый или молочный бидон);
- Кварцевый или стеклянный специальный песок;
- Насос с закручивающимся вентилем и режимами переключения;
- Толстые гофрированные шланги;
- Сгоны с резиновыми или пластиковыми прокладками;
- Металлические или пластиковые хомуты;
- Фильтр грубой очистки;
- Фиксирующий манометр;
- Водозаборник с мельчайшей сеткой.
Мощность насоса должна соответствовать объёму бассейна. Вода в нём через фильтр должна проходить не меньше 3-х раз в 24 часа. Так, например, для водоёма 8 куб. (24 куб.м. в сутки) понадобится насос мощностью 40 л/мин. Также в устройстве должен быть предусмотрен дополнительный запас мощности.
Насос для сборки песочного фильтра
Включение брандмауэра на компьютере и выбор его параметров
Независимо от типа сети на вашем компьютере, будь то частная, доменная или общедоступная, можно выбрать 4 типа данного фаервола. Параметры брандмауэра Windows достаточно легко настраивать, следует всего только провести некоторые действия. А именно:
Найти и запустить брандмауэр Windows.
В списке настроек выбрать один из 4 параметров и включить его.
Ниже описано, в каких случаях применять тот или иной тип.
Включить брандмауэр Windows.
Данный параметр работает по умолчанию, придется добавить приложение в список разрешенных или отключить программу. В ином случае брандмауэр Windows 8, 7, XP и другие будут просто блокировать получение информации через приложения.
Информировать, когда фаервол запрещает доступ новой программы.
Если данный параметр активен, вы всегда будете получать сообщения о запрещении неразрешенных программ с возможностью их разблокировки.
Блокировать входящие подключения.
Выбор такого параметра полностью блокирует доступ приложений и попытки любых неразрешенных подсоединений. Соответственно, ваш компьютер будет в полной безопасности при подключении к общественной сети. Но это не значит, что блокируются web-странички. Вы, как и прежде, будете работать в глобальной сети Интернет, отправлять и получать сообщения в социальной сети или по электронной почте.
Деактивация работы фаервола
Бывает так, что брандмауэр мешает установке новой программы, поэтому существует возможность его отключения. А если на вашем компьютере работает другой фаервол, рекомендуется активировать отключение брандмауэра, чтобы не создавать конфликт их работы. Для отключения понадобится открыть брандмауэр, зайти в раздел его параметров и выбрать нерекомендуемое отключение.
Брандмауэр Windows: исключения
Некоторые важные для работы юзера программы часто обмениваются информацией с глобальной сетью, но интегрированный софт только мешает их работе. Для искоренения этого в фаерволе предусмотрена специальная функция — исключения. Брандмауэр Windows пропускает действия добавленной программы и уже не блокирует попытку установленных программ принять внешние изменения, поступающие из сети Интернет.
Добавление программ и портов в исключения фаервола
Для добавления программы в исключения следует проделать такие простые действия:
Для начала следует заходить в систему через администраторские права. Так у вас будет больше возможностей.
Дальше зайти в меню «Пуск» и либо найти в нем командную строку и прописать Firewall.cpl, который вызовет нужное окно, либо, если вы ни разу не работали с ней, можно перейти в «Панель управления» -> «Система и безопасность» -> «Брандмауэр Windows».
В закладках «Исключения» следует нажать кнопку добавления программы. В Windows 7 такой закладки нет, она выглядит как ссылка с названием разрешения запуска компонентов и программ.
Насколько он надежен
Брандмауэр, или firewall, автоматически блокирует подключения, не соответствующие его правилам и настройкам. Это надежное средство защиты ПК от проникновения через интернет вирусов и вредоносных ПО.
Устанавливаемые на ПК программы самостоятельно добавляют в эту службу исключения для получения свободного доступа к сети и соединению. Причем эти действия выполняются без оповещений. Наоборот, пользователь получит уведомления от firewall только тогда, когда устанавливаемые программы не смогут самостоятельно добавить исключения. В таком случае пользователю придется самому установить доступ. Время от времени желательно проверять список исключений. Некоторые вредоносные программы умеют обойти выставленную утилитой защиту.
Исключения в firewall можно задать, имея администраторские права. Если пользователь работает в стандартной учетной записи, то для устанавливаемых программ, не соответствующих правилам утилиты, подключения автоматически блокируются.
Важно! Всем приложениям, скачанным из виртуального магазина Microsoft Store, по умолчанию разрешен доступ к домашней сети или интернету. Правда, у пользователя имеется возможность самостоятельно заблокировать трафик для таких программ
Чем отличается брандмауэр от фаервола?
Существует мнение, что фаерволы более функциональны и просты в настройке, но для каждого мастера приоритетна своя точка зрения и личный опыт касательно того, что же такое брандмауэр, и будет он лучше или хуже фаервола. Часто можно услышать названия брандмауэр фаервол, сетевой экран. Эти термины объединяют одну немаловажную функцию для компьютера – защиту установленных программ и личных данных на нем. Для того, чтобы разобраться в поставленном вопросе, необходимо знать, что такое брандмауэр и фаервол. Одни пользователи не видят в них различия, другие же выделяют следующее:
- Брандмауэр (перевод с немецкого – «большая каменная стена») – как правило, это встроенный защитный сетевой экран для операционной системы Windows.
- Фаервол (с английского firewall – «огненная стена») – программы сторонних производителей.

Включение и отключение брандмауэра Windows 7
Для управления брандмауэром его необходимо открыть. Что бы его открыть нужно его найти. Воспользуется поиском Windows 7. Открываем меню Пуск и пишем «бра» и выбираем простой брандмауэр Windows.
В левой части окошка выбираем Включение и отключение брандмауэра Windows.
В открывшемся окошке вы можете отключить или включить брандмауэр для выбранной вами сети или для всех сразу.
В этом окошке так же можно отключить уведомления о блокировке программы. Оповещения очень удобны так как вы можете вовремя запретить доступ к интернету неизвестной вам и, скорее всего, вредоносной утилите.
Если программу вы знаете и нужно ей дать доступ, то галочками устанавливаете в каких сетях разрешить связь и жмете Разрешить доступ. По умолчанию галочка стоит в той сети в которой вы сейчас находитесь.
После, необходимо выключить службу Брандмауэр Windows. Воспользуемся поиском из меню Пуск.
В открывшемся окошке находим службу Брандмауэр Windows и дважды кликаем по ней левой кнопкой мышки — 1. В открывшемся окошке Свойства нажимаем Остановить — 2. Затем в поле Тип запуска из выпадающего меню выбираем Отключена -3. Нажимаем ОК.
Отредактируем конфигурацию системы. Открываем Пуск и пишем «кон». Выбираем Конфигурация системы.
В открывшемся окошке переходим на вкладку Службы ищем Брандмауэр Windows. Снимаем галочку и жмем ОК.
Выйдет окошко с предложением перезагрузки. Закрываете все открытые программы и документы и нажимаете Перезагрузка.
Брандмауэр Windows 7 отключен.
Для включения необходимо повторить все действия в обратной последовательности.
Что такое Аппаратный брандмауэр и способы защиты сети?
Аппаратный брандмауэр — это физическое устройство, которое соединяет компьютер или сеть с Интернетом, используя определенные усовершенствованные методы защиты от несанкционированного доступа. Проводные маршрутизаторы, широкополосные шлюзы и беспроводные маршрутизаторы включают в себя аппаратные брандмауэры, которые защищают каждый компьютер в сети. Аппаратные брандмауэры используют для защиты сети разные виды обеспечения безопасности: фильтрация пакетов, проверка пакетов с учетом состояния, трансляция сетевых адресов и шлюзы уровня приложения.
Брандмауэр фильтрации пакетов проверяет все пакеты данных, отправляемые в систему и из нее. Он пересылает данные на основе набора правил, определенных сетевым администратором. Этот аппаратный брандмауэр проверяет заголовок пакета и фильтрует пакеты на основе адреса источника, адресата и порта. Если пакет не соответствует правилам или соответствует критериям блокировки, ему не разрешается проходить через компьютер или сеть.
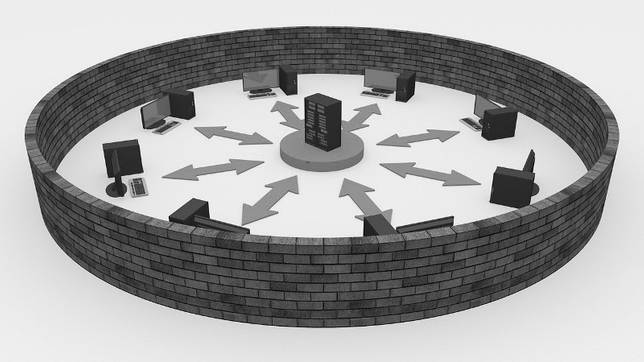
Динамическая фильтрация пакетов или проверка пакетов с учетом состояния, это более сложный метод защиты. Этот брандмауэр контролирует, откуда пришел пакет, чтобы выяснить, что с ним делать. Он проверяет, были ли данные отправлены в ответ на запрос для получения дополнительной информации или просто он появился сам по себе. Пакеты, которые не соответствуют заданному состоянию соединения, отклоняются.

Еще одним способом обеспечения безопасности является — маршрутизатор трансляции сетевых адресов (NAT). Он скрывает компьютер или сеть компьютеров от внешнего мира, представляя один общедоступный IP-адрес для доступа в Интернет. IP-адрес брандмауэра является единственным допустимым адресом в этом сценарии, и это единственный IP-адрес, представленный для всех компьютеров в сети. Каждому компьютеру на внутренней стороне сети присваивается свой IP-адрес, действительный только внутри сети. Этот вариант защиты очень эффективен, поскольку он представляет возможность использовать только один публичный IP-адрес для отправки и поступления пакетов информации. Что в свою очередь значительно минимизирует возможности по внедрению вредоносного ПО. Этот аппаратный брандмауэр обычно реализуется на отдельном компьютере в сети, который имеет единственную функцию работы в качестве прокси сервера. Он довольно сложный и считается одним из самых безопасных типов аппаратных брандмауэров.
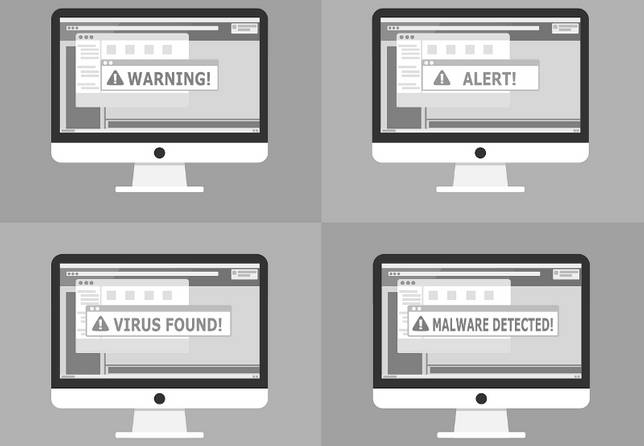
Надстройка над штатным фаерволом
Оказывается, есть официально бесплатная программа Windows Firewall Control.
Она сама по себе ничего не делает, а просто управляет фаерволом, встроенным в Windows, предоставляя очень удобные интерфейсы. Теперь не надо бегать через кучу меню, чтобы что-то настроить. Все настройки удобно и компактно собраны на нескольких вкладках. Расписывать все функции этой программы я не буду. Цель статьи – не описать её, а просто отметить её существование. Дальше – все желающие смогут найти специализированные статьи, зная имя Windows Firewall Control.
И вот теперь при запуске клиентской части из примера выше, я наконец-то получил сообщение:
Я могу разрешить ему доступ, после чего будет автоматически создано правило, я могу запретить доступ, я могу заблокировать приложение однократно.
Вот я ради интереса нашёл автоматически созданное правило в штатном списке фаервола и ограничил ему список доступных адресов:
В общем, с этим приложением жизнь стала намного проще даже при использовании штатного Windows Firewall. Настолько лучше, что эта машина с Windows 10 осталась в сети, ведь она уже не так беззащитна, как была до того.
Как его отключить или полностью удалить
Если брандмауэр мешает работе и создает сложности, его можно отключить. Но следует позаботиться о другой защите компьютера.
Для отключения нужно:
- выбрать “Включение и отключение”;
- поставить галочки на “Отключить”;
- нажать “Ок”;
- перезагрузить компьютер.
Но в работе еще остается служба, отвечающая за сетевую фильтрацию, поэтому процесс останется запущенным, занимая ресурсы оперативки и вызывая конфликты с посторонними защитными приложениями.
Как остановить службу:
- в панели управления выбрать “Администрирование”;
- нажать на ”Службы”;
- два раза нажать на “Брандмауэр”, вызвав меню управления;
- остановить службу, выбрать статус “Отключена”;
- нажать “Ок”
Удалить стандартный брандмауэр невозможно. Можно удалить только службу, чтобы навсегда завершить работу файрвола.
Для этого:
- открыть консоль “Командная строка”. Для этого можно в системе открыть c:\windows\system32\cmd;
- ввести команду sc delete mpssvc;
- нажать Enter;
- перезагрузить компьютер.
Это интересно: Речевые пожарные оповещатели: виды и нормы размещения
Фильтры с отслеживанием состояния
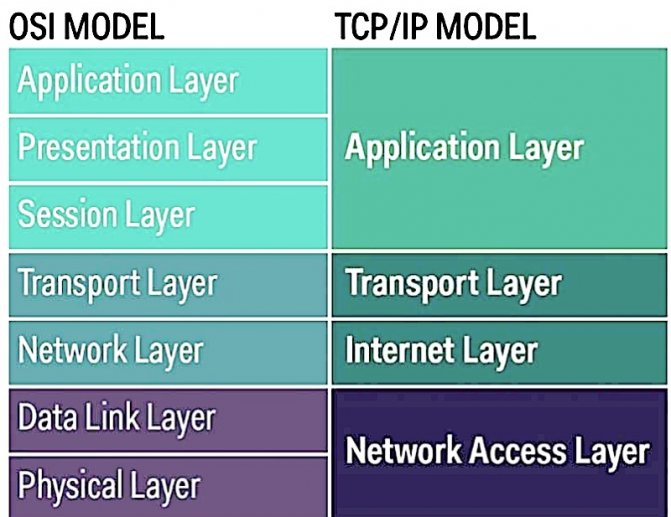
Фильтры с контролем состояния — это брандмауэры второго поколения, разработанные в конце 1980-х годов. Они отслеживают рабочее состояние, а также характеристики проходящих через него сетевых соединений.
Более конкретно, фильтры с отслеживанием состояния отслеживают IP-адреса и порты, участвующие в соединении, а также порядковые номера пакетов, пересекающих соединение. Это позволяет им изучать конкретные разговоры между двумя конечными точками.
Однако эти брандмауэры уязвимы для DoS-атак, которые включают в себя заполнение целевой машины избыточными запросами в попытке перегрузить хост-компьютер и предотвратить выполнение законных запросов.
Как включить или отключить брандмауэр в Windows 10
Включение и отключение вшитого файервола можно произвести в нескольких интерфейсах управления системы, потому у каждого пользователя будет способ на свой вкус. Всего есть четыре официальных инструмента для управления брандмауэром:
- «Панель управления»;
- терминал командной строки;
- среда служб Windows;
- реестр операционной системы;
- через управление вшитым антивирусом «Защитник Windows».
В каждом из вышеупомянутых инструментов можно полностью отключить или включить файервол.
Через «Панель управления»
«Панель управления» — это важный узел настройки компонентов Windows. Брандмауэр входит в этот перечень, потому отключение можно провести в среде управления компьютером.
- В меню «Пуск» открываем папку «Служебные», а в ней щёлкаем по пункту «Панель управления». Через меню «Пуск» открываем «Панель управления»
- В интерфейсе «Панели управления» делаем отображение в виде значков, затем открываем апплет «Брандмауэр Защитника Windows».
Среди значков «Панели управления» выбираем апплет «Брандмауэр Защитника Windows»
- Далее переходим в среду «Включение и отключение».
Открываем ссылку «Включение и отключение брамауэра Защитника Windows»
- Затем действуем по обстоятельствам:
- для отключения брандмауэра ставим тумблеры у красных щитков;
- для включения возле зелёных щитков, в обоих случаях сохраняем изменения кнопкой OK.
Переставляем тумблеры в соответствующее положение и нажимаем OK
Через консоль командной строки
«Командная строка» — это уникальный инструмент для осуществления самых разнообразных операций в Windows. Включение и отключение компонентов проходит при помощи введения специальных команд в консоль.
- Для открытия управляющей консоли щёлкаем правой кнопкой мыши по значку Windows в левом нижнем углу, в открывшемся меню выбираем пункт «Командная строка (администратор)».
В меню Windows выбираем «Командная строка (администратор)»
- В терминале вводим команды и запускаем их клавишей Enter:
- netsh advfirewall set allprofiles state off — для отключения файервола;
- netsh advfirewall set allprofiles state on — для включения.
Вводим специальные команды для включения и отключения брандмауэра
Через оператор services.msc
Оператор services.msc создан для управления специальными программами Windows — службами. Они отвечают за работу устройств, компонентов и связь между ними и Windows. Брандмауэр защитника — это одна из служб, её можно отключить и вместе с ней отключится файервол.
- В поиске Windows прописываем services.msc и открываем лучшее соответствие.
В поиске Windows прописываем services.msc и открываем лучшее соответствие
- В списке служб находим «Брандмауэр защитника» и двойным щелчком по строке открываем её свойства.
Дважды щелкаем по строке «Брандмауэра защитника» и открываем свойства
- Во вкладке «Общие» меняем фильтр «Тип запуска» на «Отключена», затем сохраняем изменения кнопкой OK.
Меняем тип запуска службы на «Отключена» и сохраняем изменения
- Перезагружаем ПК, чтобы все изменения вошли в силу.
При помощи реестра
При помощи редактора реестра системы также можно включить или отключить брандмауэр.
- Нажимаем комбинацию клавиш Win+R, вводим команду regedit и щёлкаем OK.
Нажимаем комбинацию клавиш Win+R, вводим команду regedit и щёлкаем OK
- В активном окне редактора нажимаем Ctrl+F, в окне поиска набираем EnableFirewall и кликаем «Найти далее».
В активном окне редактора нажимаем Ctrl+F, в окне поиска набираем EnableFirewall и кликаем «Найти далее»
- Дважды щёлкаем по строке EnableFirewall и задаём поле значение 1 — для включения брандмауэра, 0 — для выключения, затем сохраняем изменения через OK.
Задаем параметр для работы брандмауэра и сохраняем изменения
- Перезагружаем ПК.
В интерфейсе «Защитника Windows»
Ещё одной возможностью для быстрого отключения файервола системы является интерфейс антивируса «Защитник Windows». Так как брандмауэр является составной частью системы безопасности, управление ним частично сосредоточено в этой программе.
- Щёлкаем значок щитка в панели значков и открываем «Защитник Windows».
Щёлкаем значок щитка в панели значков и открываем «Защитник Windows»
- Открываем вкладку «Брандмауэр и безопасность сети», затем переходим в настройку подключения, что имеет пометку «активный».
Открываем вкладку «Брандмауэр и безопасность сети», затем переходим в настройку подключения, что имеет пометку «активный»
- Переводим единственный тумблер на странице в необходимое положение для включения или отключения файервола.
Переводим тумблер в нужное положение и закрываем окно
Отключение брандмауэра Windows 7/8/10
Сразу скажу, что по сравнению с фаерволом Windows XP, в семёрке достаточно надёжная защита, и отключать её стоит только если вы точно знаете на что её променяли и что вам с этого будет.
Если вы всё же решили отключить брандмауэр Windows, то я вам покажу как это просто сделать по шагам:
- Чтобы войти в окно включения/отключения брандмауэра нужно пройти в панель управления Windows 7/10 и запустить настройку брандмауэра. Идём в «Пуск -> Панель управления», а далее, в зависимости от вида представления панели управления, размещение иконки брандмауэра будет несколько различаться. Для классического представления кликаем по иконке фаервола:Для категорий нажимаем на «Система и безопасность», а там на «Брандмауэр»
- В окне настроек нам надо пройти в «Включение и отключение брандмауэра Windows»
- А здесь уже непосредственно отключаем работу фаервола в выбранных типах сетей
Здесь требуется небольшое отступление. Дело в том, что Windows 7-10 различает Домашние (Рабочие) сети и Общественные сети. Несложно догадаться, что домашние и рабочие сети – это локальные сети под вашим управлением, а общественные – это интернет. Для домашних сетей обычно не включают фаервол, даже если нет альтернативы, просто чтобы не иметь проблем с доступом. Например, если у вас есть компьютер или медиаплеер, подключённый к домашней сети, то чтобы не было проблем с доступом к ресурсам компьютера брандмауэр лучше отключить применительно к домашним сетям.
Если же вы поставили другую программу или антивирус с встроенным фаерволом, то отключать брандмауэр Windows 7 обязательно для всех сетей! Это необходимо потому что на компьютере не должны одновременно работать два фаервола, точно так же как не следует устанавливать два антивируса. Иначе, они будут конфликтовать друг с другом, что может привести к сильному торможению компьютера или даже зависанию. Это всё равно что пустить свекровь и невестку на одну кухню
Однако, большинство программ с встроенным фаерволом заменяют фаервол виндовса и в окошке так и будет написано «Управление этими параметрами осуществляет приложение поставщика ESET Internet Security», т.е. указывается программа, которая установлена у вас.
В этом случае из панели управления вы ничего не сможете отключить, для этого нужно открывать настройки программы. Например, у меня стоит NOD32, и чтобы отключить защиту нужно просто кликнуть правой кнопкой по иконке приложения в системном трее и выбрать «Приостановить работу фаервола (разрешить весь трафик)»
В большинстве других антивирусов делается аналогично.
Клиент
Пусть наш клиент шлёт серверу строки с крутящейся палочкой. Вот его текст: #include #include #include #include «Windows.h» // Need to link with Ws2_32.lib #pragma comment (lib, «Ws2_32.lib») #define DEFAULT_BUFLEN 16 int main(int argc, char** argv) { if (argc != 3) { printf(«usage: ClientTest.exe address port»); return -1; } WSADATA wsaData; WSAStartup(MAKEWORD(2, 2), &wsaData); struct sockaddr_in server, client = { AF_INET,INADDR_ANY,INADDR_ANY }; memset(&server, 0, sizeof(server)); server.sin_family = AF_INET; server.sin_port = htons((u_short)strtoul (argv,0,0)); InetPton(AF_INET, argv, &server.sin_addr.s_addr); SOCKET sock = socket(PF_INET, SOCK_DGRAM, 0); bind(sock, (sockaddr*)& client, sizeof(client)); for (int i=0;;i++) { static const char* sticks[] = { «\\\r»,»|\r»,»/\r»,»-\r» }; sendto(sock, sticks, strlen(sticks)+1, 0, (sockaddr*)& server, sizeof(server)); Sleep(250); } } Запускаем, указав адрес сервера и порт, который был у сервера (у меня это 192.168.1.95 и 1234), после чего в серверном окне начинает бежать чуть иная, чем я хотел, но всё же палочка:

Но волнует меня не то, что символ “\r” не возвращает каретку в начало строки, а то, что клиент – это отдельный процесс… Запускаемый из совершенно отдельного файла!.. А фаервол не запросил у меня разрешения на его сетевую активность. Вместо этого, он разрешил её сам, даже не поставив меня в известность о том, что программа куда-то полезет. Как так?
PC Tools Firewall Plus
Далее советуем обратить внимание на отличный фаервол под названием PC Tools Firewall Plus. Простой, бесплатный, с поддержкой русского языка этот брандмауэр является одним из самых надежных и эффективных, если верить многочисленным отзывам пользователей
PC Tools Firewall Plus защищает систему от несанкционированной передачи данных троянами, кейлоггерами и прочими вредоносными программами, а также препятствует их проникновению на компьютер.
Также поддерживается гибкое управление сетевым трафиком, создание собственных правил, защита настроек паролем, скрытие присутствия ПК в сети. Программа легко устанавливается, не требует как в случае с Ashampoo Firewall регистрации и перезагрузки системы.
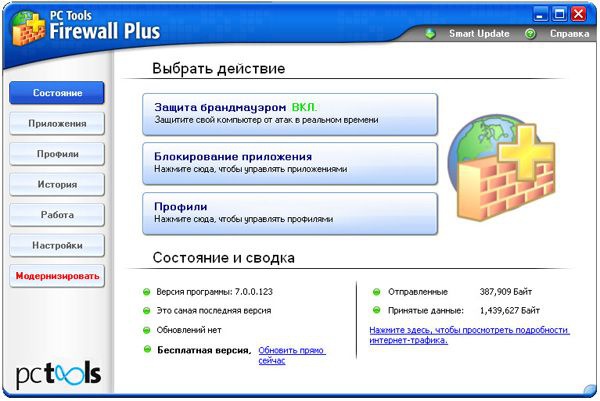
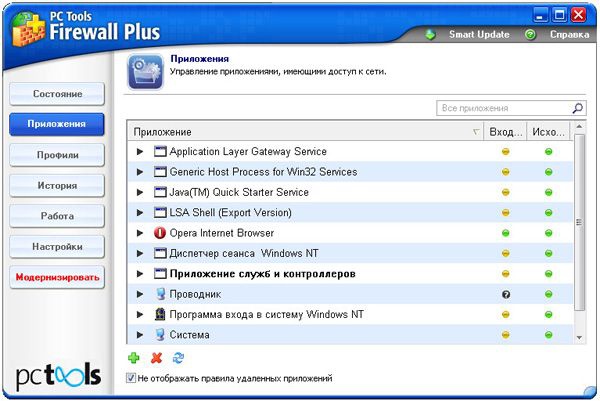
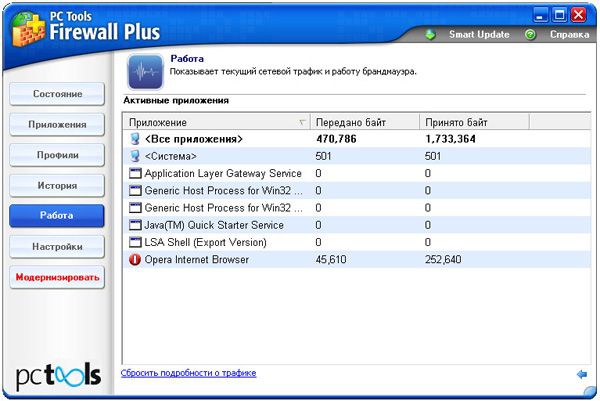
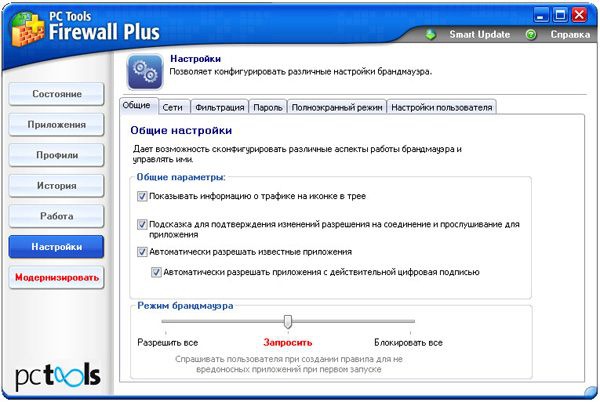
Настройка параметров соединений производится в ручном режиме. Сделать это желательно сразу после установки программы, так как по умолчанию PC Tools Firewall Plus помечает некоторые приложения как непроверенные и поэтому может частично блокировать их работу. Пользовательский интерфейс брандмауэра имеет шесть пять основных разделов.
Модуль “Приложения” предназначен для управления программами и создания для них правил. Составить список проверенных портов и IP-адресов можно в разделе “Профили”, а если вы желаете проанализировать сетевой трафик можете переключиться в раздел “Работа”. В общих настройках можно отрегулировать уровень защиты, настроить фильтрацию, полноэкранный режим, а также установить пароль для защиты самого PC Tools Firewall Plus.
Скачать: www.pctools.com
Другие файрволы для Windows 10
Альтернативных вариантов для вашего компьютера и данных множество. Из них выделяются несколько самых лучших. Эти программы имеют внушительный стаж, к тому же они пользуются популярностью во всех «компьютерных» кругах. Если вы хотите на сто процентов обезопасить себя, воспользуйтесь такими антивирусами, как:
Фотогалерея: варианты антивирусных программ для Windows 10
Эти фирмы всегда на слуху. Они отвечают не только за контроль данных, но и за оперативную и эффективную борьбу с программами-вирусами, которые вы можете подхватить в интернете. В том случае, если же вы всё-таки скачали вредоносную программу, с вероятностью 99% один из этих антивирусов сможет обезвредить её. Самым дорогим по стоимости программным обеспечением из перечисленных выше будет являться антивирус Касперского, но его цена обусловлена проверенным качеством. Как правило, стоимость антивирусных приложений напрямую зависит от широты их функциональности и эффективности.
Если же на такие мелочи, как антивирусы, не тратить деньги, всегда можно воспользоваться свободно распространяемыми (то есть бесплатными) программными продуктами. Например, 360 total security. Эта программа поможет обезопасить себя от различных угроз, таких, как фишинг (кража данных), кейлоггинг (вирусы, передающие данные всех введённых логинов и паролей злоумышленникам) и от различного рода червей. К тому же, этот софт показывает незащищенное соединение в интернете и даёт советы, стоит ли доверять определённому сайту или нет. Бесплатных антивирусов много, среди них 360 total security считается одним из лучших по оценкам пользователей ПК. Впрочем, попробуйте сами!
Брандмауэр Windows лучше всегда держать включённым во избежание проникновения на компьютер вредоносных программ. Если же вы всё-таки его отключаете, удостоверьтесь, что никаких угроз для безопасности на данный момент не существует, и только потом действуйте!
Главная функция инструмента
Брандмауэром называется программное обеспечение или программно-аппаратный комплекс (то есть специальная «железяка» с соответствующей прошивкой) для фильтрации сетевого трафика.
В плане борьбы с вирусами брандмауэр неэффективен и не является полноценной заменой антивирусу. Это скорее дополнительный компонент, который может быть включен в состав антивирусного ПО. О том, какие компьютерные вирусы бывают, вы можете почитать в этом посте (завтра на блоге).
В зависимости от настроек, брандмауэр может защищать как локальную сеть от внешних сетей, так и сегменты и отдельные компьютеры внутри одной локальной сети. Интерес такой инструмент, в первую очередь, представляет для коммерческих или научных структур, где вторжение извне грозит колоссальными убытками.
По другому брандмауэр еще называют файерволлом (от английского firewall — огненная стена). Брандмауэр — калька с немецкого, которая означает то же самое. «Универсальный шлюз безопасности», хотя и сходное понятие, представляет собой более совершенный программно-аппаратный комплекс.
Почему он иногда блокирует интернет
Файервол иногда полностью блокирует или ограничивает доступ к сайтам из-за неправильных настроек.

Причины:
- с компьютера идет много исходящего трафика, похожего на спам. Это может произойти при заражении шпионскими программами, использующими ресурсы ПК для совершения внешних действий без ведома владельца;
- серьезный сбой ПО, из-за чего автономные программы, в том числе брандмауэр, работают неадекватно;
- установка антивируса, алгоритм работы которого похож на вирусную активность;
- загрузка обновлений, изменяющих защитные настройки.
Что можно сделать:
- выполнить проверку сетевого экрана, действительно ли он запрещает доступ. Отключить его. Если доступ восстановлен, значит, дело в файрволе;
- посмотреть, нет ли указателя в пункте ”Блокировать подключения”. Для просмотра нужно открыть файрвол и выбрать элемент в левом меню;
- если установлен антивирус, проверить его совместимость с файрволом. Выключить антивирусную программу и проверить, восстановлен ли доступ к сайтам;
- сбросить настройки межсетевого экрана. После открытия файрвола в меню слева выбрать “Восстановить значения по умолчанию”, нажать и следовать подсказкам системы;
- перезагрузить компьютер.
Итог
Выбор хорошего фаервола может показаться непростой задачей. И чтобы облегчить этот труд, позвольте дать вам несколько бесплатных советов
Во-первых, при выборе брандмауэра обращайте внимание на мнение опытных пользователей и специалистов-тестировщиков ПО. Как правило, действительно хороший фаервол оставляет массу положительных отзывов
Во-вторых, хороший фаерврол не должен вступать в необоснованные конфликты с системными драйверами, популярными приложениями и антивирусами, а также уметь работать с Центром безопасности Windows.
Наличие обновляемых баз также очень желательно. Кроме того хороший фаервол нельзя так просто отключить из Диспетчера задач (это можно провернуть с Filseclab Personal Firewall).
В-третьих, фаервол никак не должен тормозить систему. Например, в этом отношении брандмауэр ZoneAlarm серьезно проигрывает, поскольку является достаточно требовательным к системным ресурсам и может тормозить работу слабой машины.
Также перед окончательным выбором желательно протестировать сетевой экран при помощи специальной программки 2ip Firewall Tester. Все остальное, как то наличие русского языка, удобство интерфейса, внешние оформления является второстепенным.







