Как в ос windows 10 можно отключить брандмауэр навсегда
Содержание:
- Включение и отключение брандмауэра Windows 7
- Способы отключения брандмауэра Windows 10
- Как отключить уведомления от брандмауэра
- Роутер
- Отключение службы файервола
- Насколько он надежен
- Как включить или отключить брандмауэр в Windows 10
- Способ №1. Системные настройки
- Отключаем Брандмауэр Windows 10
- Как настроить брандмауэр
- Брандмауэр Windows не отключается в Windows 10: Быстрое решение
Включение и отключение брандмауэра Windows 7
Для управления брандмауэром его необходимо открыть. Что бы его открыть нужно его найти. Воспользуется поиском Windows 7. Открываем меню Пуск и пишем «бра» и выбираем простой брандмауэр Windows.
В левой части окошка выбираем Включение и отключение брандмауэра Windows.
В открывшемся окошке вы можете отключить или включить брандмауэр для выбранной вами сети или для всех сразу.
В этом окошке так же можно отключить уведомления о блокировке программы. Оповещения очень удобны так как вы можете вовремя запретить доступ к интернету неизвестной вам и, скорее всего, вредоносной утилите.
Если программу вы знаете и нужно ей дать доступ, то галочками устанавливаете в каких сетях разрешить связь и жмете Разрешить доступ. По умолчанию галочка стоит в той сети в которой вы сейчас находитесь.
После, необходимо выключить службу Брандмауэр Windows. Воспользуемся поиском из меню Пуск.
В открывшемся окошке находим службу Брандмауэр Windows и дважды кликаем по ней левой кнопкой мышки — 1. В открывшемся окошке Свойства нажимаем Остановить — 2. Затем в поле Тип запуска из выпадающего меню выбираем Отключена -3. Нажимаем ОК.
Отредактируем конфигурацию системы. Открываем Пуск и пишем «кон». Выбираем Конфигурация системы.
В открывшемся окошке переходим на вкладку Службы ищем Брандмауэр Windows. Снимаем галочку и жмем ОК.
Выйдет окошко с предложением перезагрузки. Закрываете все открытые программы и документы и нажимаете Перезагрузка.
Брандмауэр Windows 7 отключен.
Для включения необходимо повторить все действия в обратной последовательности.
Способы отключения брандмауэра Windows 10
Существует 4 основных способа отключения файервола при помощи системных утилит, встроенных в операционную систему.
Отключение защитника в самом брандмауэре
Самый легкий способ – это отключение защитника через его же интерфейс. Чтобы попасть в программу нам необходимо проделать следующие шаги:
- Кликаем правой кнопкой мыши по кнопке «Пуск», и в выпадающем контекстном меню выбираем пункт «Параметры».
- В открывшемся окне «Параметры» находим и открываем раздел «Обновление и безопасность».
- В следующем окне в меню слева жмем на строку «Безопасность Windows». В правой половине окна выбираем подраздел «Брандмауэр и защита сети».
- Откроется окно «Безопасность Windows» в котором необходимо выбрать активную сеть. У меня это «Общедоступная сеть. (активный)».
- В блоке «Брандмауэр Защитника Windows» переводим переключатель в положение «Откл.».
- Теперь можете закрыть все окна.
Отключаем брандмауэр через командную строку
Открываем командную строку от имени администратора. Кликаем правой кнопкой мыши по кнопке «Пуск», и выбираем в открывшемся списке пункт «Командная строка (администратор)». У меня вместо командной строки «Windows PowerShell (администратор)».
Введите в командной строке следующую команду. Лучше скопируйте её отсюда и вставьте.
netsh advfirewall set allprofiles state off
Нажмите на клавиатуре клавишу «Enter».
Если все сделано правильно, то ниже появится слово «ОК», а брандмауэр будет отключен.
Для его включения через эту же командную строку, необходимо ввести команду
netsh advfirewall set allprofiles state on
Отключаем брандмауэр через «Панель управления»
Тем, кто привык работать с «Панелью управления», можно отключить брандмауэр через неё. Для этого кликаем по значку «Лупа» на панели задач, пишем в сроке ввода слова «панель управления», и выбираем в выпадающем списке пункт «Панель управления».
Если у вас нет значка лупы на панели задач, то можно вызвать панель управления через окно «Выполнить». Для этого нажмите на клавиатуре комбинацию клавиш Win + R
и введите в сроке «Открыть» команду control panel, а затем нажмите кнопку «ОК» или на клавиатуре кнопку «Enter».
В открывшейся «Панели управления» выбираем режим отображения «Крупные значки», и переходим в раздел «Брандмауэр Защитник Windows».
В следующем окне в меню слева выбираем строку «Включение и отключение брандмауэра Защитника Windows».
В настройках параметров для каждого типа сети устанавливаем переключатели напротив записей «Отключить брандмауэр Защитника Windows» и жмем внизу кнопку «ОК».
Отключаем брандмауэр через средства администрирования
В Windows 10 имеется отдельное окно настроек файервола, в котором можно задать различные правила фильтрации или вовсе отключить их.
Посмотрим, как это делается.
Жмем кнопку «Пуск» и находим папку «Средства администрирования». Открываем эту папку и находим в ней пункт «Монитор брандмауэра Защитника Windows».
В центре окна находим строчку «Свойства брандмауэра Защитника Windows» и кликаем по ней.
В окне свойств напротив строки «Брандмауэр» выставляем команду «Отключить» и жмем внизу кнопку «ОК».
Отключаем службу файервола
В Windows 10 имеется собственная служба файервола, которая работает в фоновом режиме даже тогда, когда вы отключаете брандмауэр. Её можно отключить только через реестр.
Чтобы это осуществить, вызываем утилиту «Выполнить» (Win + R). В строке «Открыть» прописываем команду regedit и жмем ниже кнопку «ОК».
В древовидном списке переходим к папке:
HKEY_LOCAL_MACHINE\SYSTEM\CurrentControlSet\Services\mpssvc
Внутри неё находим файл Start. Открываем его двойным нажатием левой кнопки мыши.
Откроется небольшое окошко «Изменение параметра DWORD (32 бита)» в котором в строке «Значение» необходимо поставить цифру «4», и нажать внизу кнопку «ОК».
Теперь закрываем все окна и перезагружаем компьютер.
Если захотите вернуть все назад, то откройте реестр, найдите там вышеуказанную папку, откройте файл Start и вместо цифры «4» пропишите цифру «2».
Теперь вы знаете, как можно отключить брандмауэр, но делать это на постоянной основе не следует. Если правильно настроить файервол, то ваша система будет гарантировано защищена.
Как отключить уведомления от брандмауэра
Брандмауэр, который стоит на вашей Windows, автоматически активируется после первого запуска ОС. Он обеспечивает надёжную защиту от хакеров или вредоносного программного обеспечения, которое пытается получить доступ к вашему ПК с помощью сетевого подключения. При любой попытке входящего соединения, брандмауэр Windows показывает уведомление, в котором вы можете запретить или разрешить доступ.
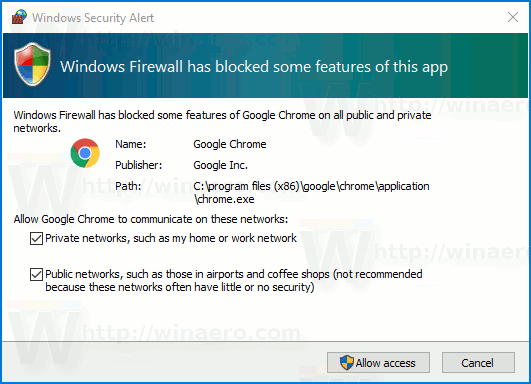
По умолчанию в Windows 10 все приложения заблокированы и не имеют открытого доступа. Если вы настроили все нужные вам приложения и разрешили им доступ, вы можете отключить уведомления и заблокировать все новые приложения, которые будут установлены на ваш компьютер. Перед выполнением обязательно убедитесь, что вы авторизованы с учетной записью администратора.
Чтобы отключить уведомления брандмауэра в Windows 10, выполните следующие действия:
1. Откройте Центр защиты (Windows Defender)
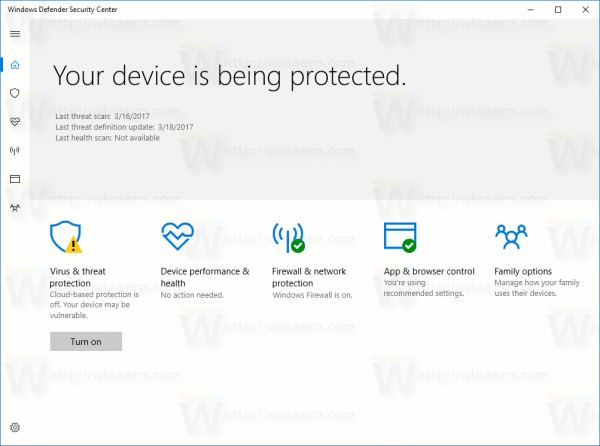
2. В пользовательском интерфейсе Windows Defender щелкните значок «Брандмауэр и защита сети»
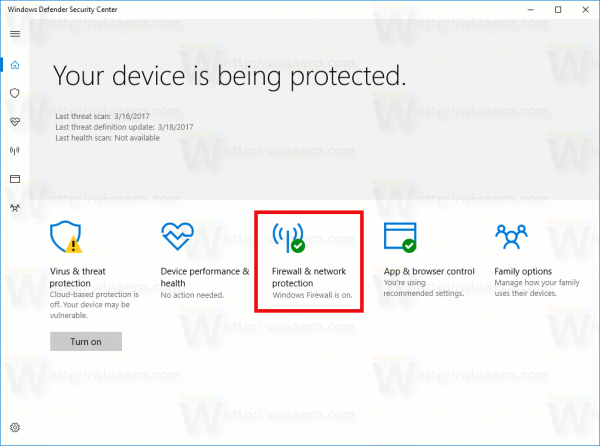
3. Откроется страница настроек
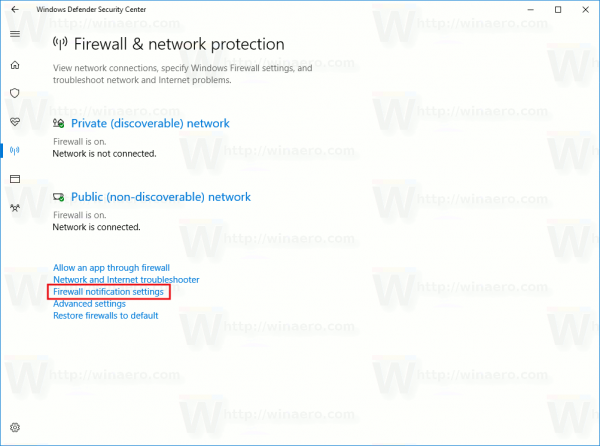
4. Отключите параметр «Уведомлять меня, когда брандмауэр Windows блокирует новое приложение». Когда вы отключите этот параметр, брандмауэр перестанет показывать вам уведомления и будет блокировать все новые приложения, которые будут пытаться получить доступ к вашей сети.
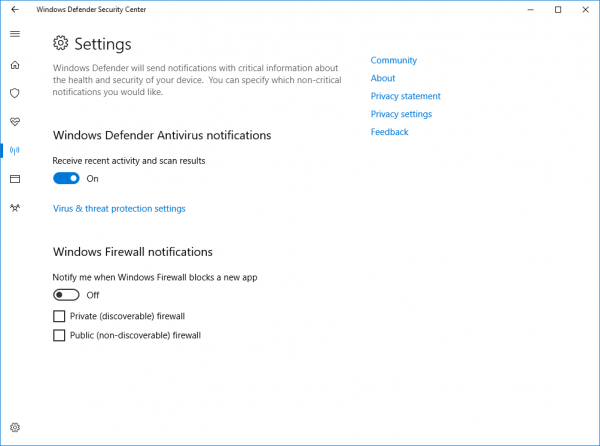
Чтобы отключить уведомления для определенного типа сети, отметьте их в настройках уведомлений. Вы можете выбрать частную, общественную сеть, либо отметить оба варианта.
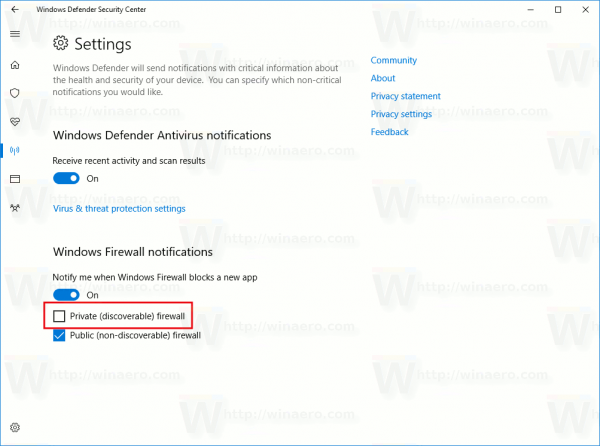
5. Появится всплывающее окно. Нажмите «Да», чтобы подтвердить операцию.
Центр защиты Windows Defender — новая функция обновления Windows 10 Creators. Если вы используете предыдущую версию Windows 10 (например, если вы долгое время не обновляли операционную систему), вам необходимо сделать следующее, чтобы отключить уведомления брандмауэра:
Роутер
Рассмотрим менее популярную ситуацию, когда межсетевой экран необходимо отключить непосредственно в настройках маршрутизатора, чтобы обойти правила, ограничивающие определенные подключения. Этот брандмауэр не связан с тем, что работает в операционной системе, поэтому переходите к выполнению следующих действий только в том случае, если желаете деактивировать именно упомянутый компонент сетевого устройства.
Далее будут представлены разные веб-интерфейсы маршрутизаторов для наглядности, однако вход в них осуществляется примерно одинаково. Если вы еще не знаете, как это сделать, кликните по следующему заголовку и прочитайте руководство по теме.
Подробнее: Вход в веб-интерфейс роутеров
TP-Link
Компания TP-Link — один из самых популярных производителей сетевого оборудования. Провайдеры активно распространяют их бюджетные модели роутеров при подключении интернета клиентам, поэтому часто в квартирах и домах людей находятся именно модели от данной компании. Отключение защиты в последней версии веб-интерфейса производится так:
- После успешной авторизации перейдите в раздел «Защита».
Откройте категорию «Настройка базовой защиты» и снимите галочку с пункта «Включить межсетевой экран SPI». Технология SPI обеспечивает сопряжение микроконтроллеров, поэтому отключение межсетевого экрана может привести к проблемам с работой некоторых устройств, связанных с роутером. Если вы заметите это, вернитесь в настройки и активируйте брандмауэр.
Обратите внимание на дополнительные средства защиты в качестве VPN и ALG. Первый пропускает трафик указанных протоколов, а второй обеспечивает прохождение прикладных протоколов для пользователей NAT. Изменяйте состояние этих параметров только в том случае, когда действительно понимаете, что делаете.
В расширенных настройках защиты присутствует защита от DoS-атак, которая по умолчанию отключена, поэтому и не нуждается в дополнительной деактивации со стороны пользователя.
Если сейчас активен DNS от Яндекс, вы можете можете отключить данный компонент, поскольку он не оказывает никакого положительного влияния без дополнительных настроек, а нужен исключительно для добавления правил подключенных устройств.
D-Link
Веб-интерфейсы роутеров от D-Link тоже имеют привычный вид и понятны для большинства пользователей. Советуем ознакомиться со следующей инструкцией даже тем, кто приобрел себе маршрутизатор от другой компании и не понимает, где отключить межсетевой экран. Скорее всего, внешний вид интернет-центра будет похож на представленный ниже и вам удастся справиться с этой настройкой.
- Авторизуйтесь в меню и перейдите к разделу «Межсетевой экран».
Отыщите среди категорий «IP-фильтры» или «Защита», после чего откройте ее.
Вы можете удалить существующие по умолчанию запрещающие правила, если у вас возникают проблемы с работой конкретных сетевых программ или протоколов.
ASUS
Маршрутизаторы от ASUS имеют самый необычный и современный веб-интерфейс, поэтому остановимся на них отдельно, детально продемонстрировав весь процесс отключение встроенного брандмауэра.
- В блоке «Дополнительные настройки» найдите пункт «Брандмауэр». Если по умолчанию интерфейс на английском языке, измените его на русский, вызвав меню, находящееся справа вверху окна.
Отключите брандмауэр, отметив маркером соответствующий пункт. Сделайте то же самое с защитой от DoS, если она сейчас активна.
Заметьте, что при использовании роутеров с технологией IPv6 используется другой межсетевой экран, который тоже необходимо отключить, переместив маркер на «Нет».
При переходе по ссылкам FAQ, представленным в этом окне управления межсетевым экраном, вы получите информацию на английском языке о том, как работают средства защиты от ASUS. Эти сведения нужны только продвинутым пользователям, которые и заинтересованы в настройке безопасности.
Опишите, что у вас не получилось.
Наши специалисты постараются ответить максимально быстро.
Отключение службы файервола
У защитника Винды есть своя служба, которая продолжает функционировать даже после его деактивации. Стандартным методом, через сервис «Службы», отключить ее не получится. Реализовать задуманное поможет реестр.
Пошаговая инструкция:
Нажать: «Win + R».
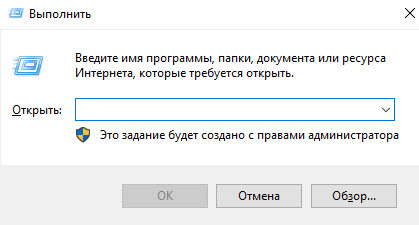
Ввести в строку: regedit.
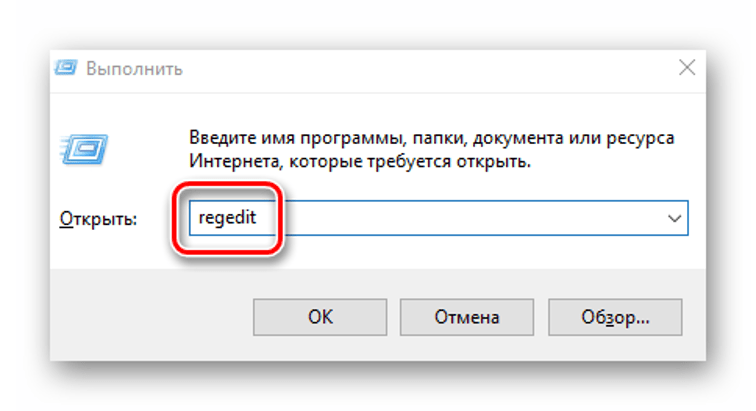
- Перейти: HKEY_LOCAL_MACHINE\SYSTEM\CurrentControlSet\Services\mpssvc.
- Выбрать папку «mpssvc».
- Отыскать и тапнуть дважды по файлу ЛКМ «Start».

- В окне рядом со строкой «Значение» ввести параметр: 4.
- Нажать «Ok».
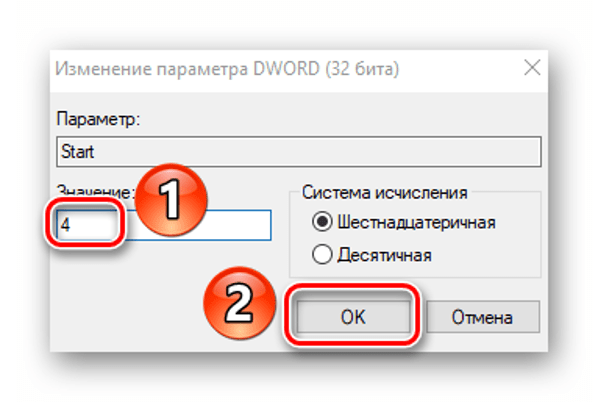
После выполнения всех пунктов пользователь должен закрыть все окна, перезагрузить устройство. Служба на этом этапе будет отключена. В Панели задач также уберется соответствующая иконка. Если юзеру потребуется вернуть в работу защитника, он может воспользоваться этой же инструкцией. Только вместо значения «4» ввести «2».
Насколько он надежен
Брандмауэр, или firewall, автоматически блокирует подключения, не соответствующие его правилам и настройкам. Это надежное средство защиты ПК от проникновения через интернет вирусов и вредоносных ПО.
Устанавливаемые на ПК программы самостоятельно добавляют в эту службу исключения для получения свободного доступа к сети и соединению. Причем эти действия выполняются без оповещений. Наоборот, пользователь получит уведомления от firewall только тогда, когда устанавливаемые программы не смогут самостоятельно добавить исключения. В таком случае пользователю придется самому установить доступ. Время от времени желательно проверять список исключений. Некоторые вредоносные программы умеют обойти выставленную утилитой защиту.
Исключения в firewall можно задать, имея администраторские права. Если пользователь работает в стандартной учетной записи, то для устанавливаемых программ, не соответствующих правилам утилиты, подключения автоматически блокируются.
Важно! Всем приложениям, скачанным из виртуального магазина Microsoft Store, по умолчанию разрешен доступ к домашней сети или интернету. Правда, у пользователя имеется возможность самостоятельно заблокировать трафик для таких программ
Как включить или отключить брандмауэр в Windows 10
Включение и отключение вшитого файервола можно произвести в нескольких интерфейсах управления системы, потому у каждого пользователя будет способ на свой вкус. Всего есть четыре официальных инструмента для управления брандмауэром:
- «Панель управления»;
- терминал командной строки;
- среда служб Windows;
- реестр операционной системы;
- через управление вшитым антивирусом «Защитник Windows».
В каждом из вышеупомянутых инструментов можно полностью отключить или включить файервол.
Через «Панель управления»
«Панель управления» — это важный узел настройки компонентов Windows. Брандмауэр входит в этот перечень, потому отключение можно провести в среде управления компьютером.
- В меню «Пуск» открываем папку «Служебные», а в ней щёлкаем по пункту «Панель управления». Через меню «Пуск» открываем «Панель управления»
- В интерфейсе «Панели управления» делаем отображение в виде значков, затем открываем апплет «Брандмауэр Защитника Windows». Среди значков «Панели управления» выбираем апплет «Брандмауэр Защитника Windows»
- Далее переходим в среду «Включение и отключение». Открываем ссылку «Включение и отключение брамауэра Защитника Windows»
- Затем действуем по обстоятельствам:
- для отключения брандмауэра ставим тумблеры у красных щитков;
- для включения возле зелёных щитков, в обоих случаях сохраняем изменения кнопкой OK. Переставляем тумблеры в соответствующее положение и нажимаем OK
Через консоль командной строки
«Командная строка» — это уникальный инструмент для осуществления самых разнообразных операций в Windows. Включение и отключение компонентов проходит при помощи введения специальных команд в консоль.
- Для открытия управляющей консоли щёлкаем правой кнопкой мыши по значку Windows в левом нижнем углу, в открывшемся меню выбираем пункт «Командная строка (администратор)». В меню Windows выбираем «Командная строка (администратор)»
- В терминале вводим команды и запускаем их клавишей Enter:
- netsh advfirewall set allprofiles state off — для отключения файервола;
- netsh advfirewall set allprofiles state on — для включения. Вводим специальные команды для включения и отключения брандмауэра
Через оператор services.msc
Оператор services.msc создан для управления специальными программами Windows — службами. Они отвечают за работу устройств, компонентов и связь между ними и Windows. Брандмауэр защитника — это одна из служб, её можно отключить и вместе с ней отключится файервол.
- В поиске Windows прописываем services.msc и открываем лучшее соответствие. В поиске Windows прописываем services.msc и открываем лучшее соответствие
- В списке служб находим «Брандмауэр защитника» и двойным щелчком по строке открываем её свойства. Дважды щелкаем по строке «Брандмауэра защитника» и открываем свойства
- Во вкладке «Общие» меняем фильтр «Тип запуска» на «Отключена», затем сохраняем изменения кнопкой OK.Меняем тип запуска службы на «Отключена» и сохраняем изменения
- Перезагружаем ПК, чтобы все изменения вошли в силу.
При помощи реестра
При помощи редактора реестра системы также можно включить или отключить брандмауэр.
- Нажимаем комбинацию клавиш Win+R, вводим команду regedit и щёлкаем OK.Нажимаем комбинацию клавиш Win+R, вводим команду regedit и щёлкаем OK
- В активном окне редактора нажимаем Ctrl+F, в окне поиска набираем EnableFirewall и кликаем «Найти далее».В активном окне редактора нажимаем Ctrl+F, в окне поиска набираем EnableFirewall и кликаем «Найти далее»
- Дважды щёлкаем по строке EnableFirewall и задаём поле значение 1 — для включения брандмауэра, 0 — для выключения, затем сохраняем изменения через OK.Задаем параметр для работы брандмауэра и сохраняем изменения
- Перезагружаем ПК.
В интерфейсе «Защитника Windows»
Ещё одной возможностью для быстрого отключения файервола системы является интерфейс антивируса «Защитник Windows». Так как брандмауэр является составной частью системы безопасности, управление ним частично сосредоточено в этой программе.
- Щёлкаем значок щитка в панели значков и открываем «Защитник Windows».Щёлкаем значок щитка в панели значков и открываем «Защитник Windows»
- Открываем вкладку «Брандмауэр и безопасность сети», затем переходим в настройку подключения, что имеет пометку «активный».Открываем вкладку «Брандмауэр и безопасность сети», затем переходим в настройку подключения, что имеет пометку «активный»
- Переводим единственный тумблер на странице в необходимое положение для включения или отключения файервола.Переводим тумблер в нужное положение и закрываем окно
Способ №1. Системные настройки
Чтобы приостановить действие файрвола данным способом, пользователю понадобится выполнить несколько шагов:
- Открыть встроенное меню «Пуск». Для этого достаточно щёлкнуть по иконке : она расположена в нижнем левом сегменте экрана.
- Обратиться к «Свойствам» — в свою очередь, это пиктограмма , которая находится в левом столбце появившегося списка.
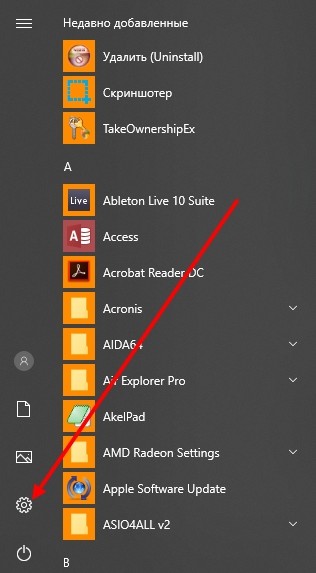
Для дальнейшего отключения файрвола в Виндовс 10 — перейти в подраздел под названием «Обновление и безопасность».

Выбрать в размещённой слева графе пункт «Безопасность Windows».
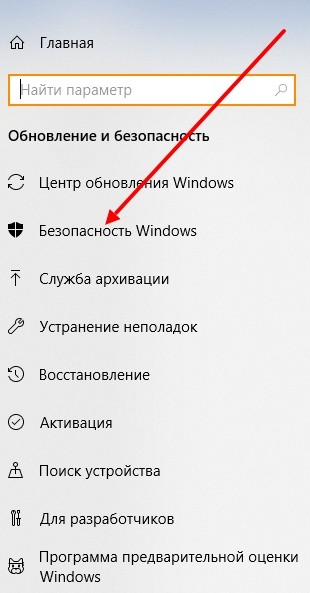
На новой странице открыть подпункт «Брандмауэр и защита сети».
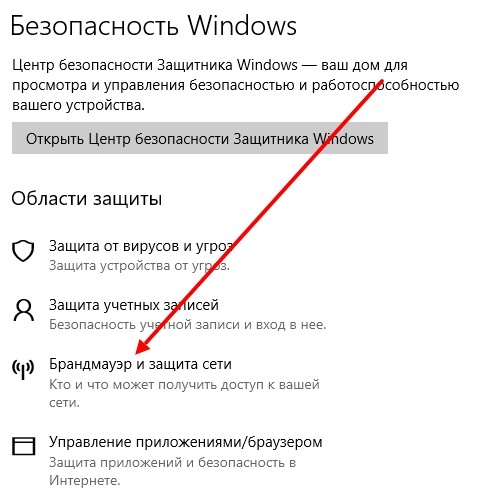
Теперь, чтобы отключить брандмауэр в Виндовс 10, пользователь должен обнаружить в списке активное соединение — оно будет помечено соответствующей надписью — и кликнуть по заголовку.
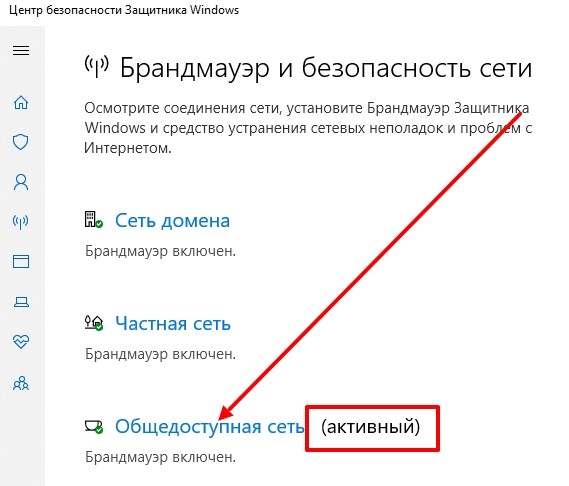
Не закрывая окошка, щёлкнуть по ползунку в разделе «Брандмауэр», переведя его в деактивированное положение.
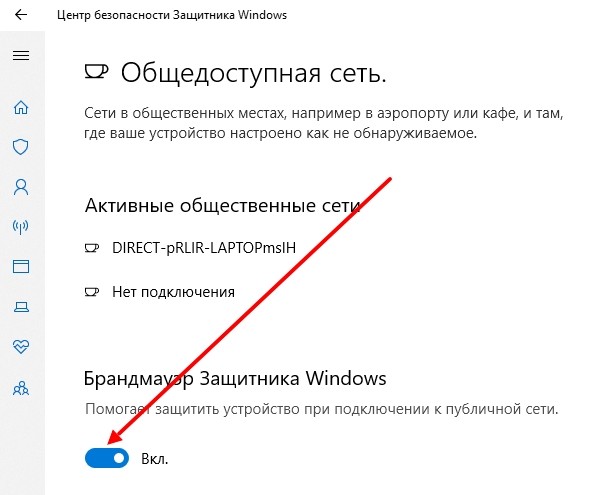
По завершении перечисленных действий желающий отключить брандмауэр владелец компьютера на Виндовс 10 увидит, что цвет ползунка изменился с синего на белый. Прямо над ним появилась предупреждающая надпись — она пропадёт, как только файрвол снова будет включён.
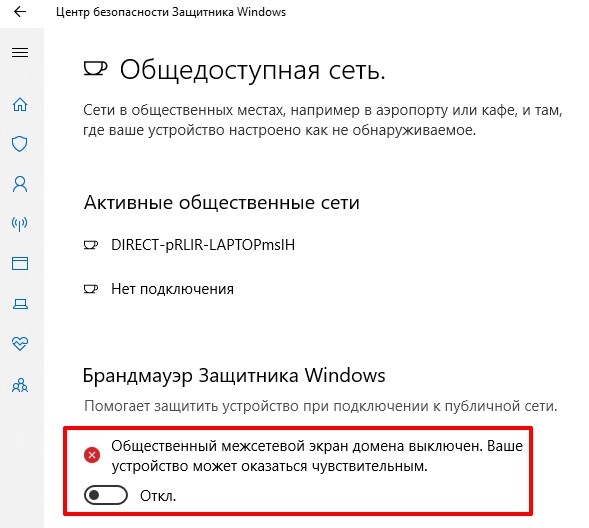
Теперь можно закрывать «Настройки» и приступать к работе с программами. Включить файрвол в Виндовс 10 обратно можно точно так же — достаточно вернуть ползунок в исходную позицию.
Отключаем Брандмауэр Windows 10
Отключить службу брандмауэр Windows 10 возможно сразу несколькими способами. Каждый из методов способен помочь деактивировать данную программу в короткие сроки.
Командная строка
Чтобы деактивировать сетевой экран в OC 10, необходимо сделать следующее:
- Нажать сочетание клавиш Вин+Х, выбрать там командную строку. Главное делать все действия с основной учетной записи, которая имеет права администратора.
- Вбить в строчку такой текст: . После чего выполнить команду нажатием клавиши Enter.
- Как только экран будет отключен, в правом нижнем углу всплывет оповещение, которое предложит обратно его включить. Так ОС говорит, что осталась без защиты.
- Для того, чтобы вернуть брандмауэр в рабочее состояние, необходимо вбить такую же команду, но заменить off на on.
Панель управления
Устранить работу бдительного встроенного защитника также можно посредством панели управления. Чтобы это сделать, достаточно проследовать инструкции:
- Через поиск на нижней панели рабочего стола найти Панель управления. После чего зайти в нее.
- Далее необходимо перейти к окну системы безопасности.
- Там выбрать категорию защитника брандмауэра.
- В колонке слева окна будет ссылка включения и отключения защитника. По ней необходимо перейти.
- Поставить галочки на отключение защитника для частных и общественных сетей.
- Нажать ОК для вступления изменений в силу.
После этих действий сетевой экран перестанет выполнять свою работу.
Реестр
Через редактор реестра также возможно деактивировать файервол. Чтобы понять, как отключить сетевой брандмауэр Windows 10, необходимо ознакомиться с инструкцией:
- Нажать сочетание клавиш Вин+R. В появившемся окне ввести и выполнить команду regedit.
- Появится окно с разветвленной системой. Необходимо перейти по следующему пути: .
- В поле от ветки появятся три документа. Нажать дважды на последний и выставить параметр на нуль.
- После чего требуется сохранить изменения и совершить перезагрузку.
Через Центр безопасности Защитника Windows
Отключение брандмауэра посредством защитника Винды происходит следующим образом:
- Зайти в меню Пуск.
- В списке приложений требуется найти защитника и запустить его.
- В открытом окне зайти в настройки безопасности сети, а также файрвола.
- Здесь необходимо перейти по ссылкам сетей и поочерёдно выключить сетевой экран для каждой.
- Также во время переключения тумблеров будет постоянно всплывать контроль учеток Windows. Нужно всегда нажимать Да. Это просто подтверждение на осознанное отключение сетевого экрана.
Как убрать в службах
Бывает так, что даже после отключения файервол все равно обратно включается. В этом случае стоит попробовать отключить фоновую службу сетевого экрана. Делается это следующим образом:
- Нажать сочетание клавиш Вин+R, вбить и выполнить команду .
- Откроется окно служб. Требуется найти строку с упоминанием файрвола.
- По нужной службе кликнуть дважды мышкой, чтобы вызвать свойства.
- Перейти к вкладке “Общие” и установить тип запуска “Отключено”. Такой вариант можно выбрать из выпадающего меню.
- После чего нужно сохранить изменения.
Как только изменения придут в силу, а это происходит моментально, появится окно от брандмауэра о его отключении.
Как настроить брандмауэр
Настройка брандмауэра осуществляется в нескольких направлениях.
Как открыть порт в брандмауэре Windows 10
- Заходим в меню «Пуск», там нам понадобится Панель управления.
Открываем Панель управления
- Кликаем на «Система и безопасность» и нажимаем на «Брандмауэр».
Открываем Брандмауэр Windows
- В меню брандмауэра находим Дополнительные параметры.
Выбираем Дополнительные параметры
- Выбираем Правило для входящего подключения и добавляем необходимые порты.
Создаем новое правило для входящего подключения
- Нажимаем «Далее» и вписываем в строку «Тип» SQL Server.
Выбираем тип правила
- Указываем порт TCP и нужные нам порты.
Указываем необходимую информацию. В нашем случае это будет порт 433
- Выбираем нужное действие. У нас это будет «Разрешить подключение».
Выбираем «Разрешить подключение»
- В строке «Имя» вводим номер нашего порта.
В завершение настройки называем наш порт по его номеру
Видео: как открыть порты в брандмауэре Windows 10
Как добавить в исключения брандмауэра
- В «Брандмауэр Windows» заходим в раздел «Разрешить запуск программы или компонента Windows».
- В самом брандмауэре разрешаем запуск программы или компонента.
Если нужной программы в списке нет, нажимаем «Разрешить другое приложение»
- Нажимаем «Разрешить другое приложение» в правом нижнем углу.
- В открывшемся окне находим нужное нам приложение и нажимаем на «Добавить». Таким образом активируем исключение.
Видео: настройка и отключене брандмауэра в Windows 10
Как заблокировать приложение/игру в файрволе
Чтобы заблокировать приложение в бранмауэре Windows или, иными словами, запретить ему доступ в интернет, необходимо выполнить следующие действия:
- Выбираем в меню брандмауэра раздел «Дополнительные параметры».
- Кликаем на «Правила исходящих подключений» и нажимаем «Создать правило»
Создаем новое правило для приложения
- Далее выбираем тип правила «Для программы».
Так как нам необходимо исключить программу, выбираем соответствующий тип правила
- Далее система предлагает выбрать путь программы. Нажимаем кнопку «Обзор» и находим нужный файл программы.
Чаще всего для блокировки программы необходим файл в расширении «exe»
- Затем нажимаем «Далее», оставляем на месте пункт «Блокировать подключение»
Блокируем программе доступ к интернету
- Так же, как и в настройке доступа портов, оставляем все галочки на типах профилей.
Оставляем все галочки на месте
- И в конце обозначаем удобным нам образом имя заблокированной программы и нажимаем «Готово». С этот момента доступ в интернет для приложения будет заблокирован.
Видео: блокировка доступа в интернет для отдельных программ
Обновление брандмауэра
Обновление брандмауэра — вещь неоднозначная и скорее даже негативная. Дело в том, что никаких важных функций оно не несёт, но зато часто отнимает немалое количество времени. Поэтому некоторые люди предпочитают отключать автообновление файрвола.
- Зажимаем одновременно Win и R, в появившееся окошко «Выполнить» вписываем команду services.msc и нажимаем клавишу Enter. Появляется окно «Службы».
Нам понадобится Центр обновления Windows
- Выбираем «Центр обновления Windows».
- Далее кликаем на выбранном пункте правой кнопкой мыши и в контекстном меню выбираем «Остановить». Теперь файрвол не будет обновляться самостоятельно.
Firewall control
Приложение Firewall control является одной из вспомогательных программ и отвечает за безопасность данных и ограждает от утечки этих данных в сеть. Программа контролирует работу портов и позволяет выбирать, на каких условиях приложения будут подключаться к сети.
Интерфейс программы прост и лаконичен
Отзывы об этой программе в интернете положительные.
Функциональность и интерфейс высоко оценены пользователями за свою простоту, полезность и надёжность. Единственный минус Firewall control — приложение пока не русифицировано официально, но можно найти неофициальные русификаторы на просторах интернета.
Брандмауэр Windows не отключается в Windows 10: Быстрое решение
Брандмауэр Windows является важным компонентом Windows. Большинство людей не отключает его, поскольку он позволяет почти всем полезным приложениям работать без проблем. Однако брандмауэр Windows можно отключить, если вы хотите использовать другой брандмауэр или вообще не использовать подобные программы.
Что делать если пользователь хочет отключить брандмауэр в Windows 10? Мы расскажем про самый быстрый и эффективный способ как это сделать.
Кстати, ранее мы уже писали о том, как перейти в «Безопасный режим Windows».
Легкий способ отключить брандмауэр Windows в Windows 10
- Нажмите на кнопку Windows на вашей клавиатуре и введите «брандмауэр». Нажмите «Брандмауэр Windows» в списке результатов поиска.
- Нажмите ссылку Turn Windows Firewall с левой стороны, как показано ниже.
Другой способ отключить брандмауэр Windows в Windows 10
Откройте редактор реестра в Windows 10 и вручную отредактируйте раздел реестра, чтобы отключить его в Windows 10.
Прежде чем мы начнем, хочу предупредить вас, что изменение реестра может быть фатальным для вашей операционной системы Windows. Все будет нормально, если вы точно следуете инструкциям. Но, если вы не сделаете и что-то начнете редактировать самостоятельно то, это может вызвать большие проблемы.
Итак, прочитайте эту статью о том, как безопасно использовать regedit.
Запустите редактор реестра, нажмите «Windows» + R и введите regedit. Нажмите Ввод. Должно появиться окно редактора реестра.
Перейдите к:
HKEY_LOCAL_MACHINE \ SYSTEM \ CurrentControlSet \ Services \ MpsSvc \ Start
Дважды нажмите кнопку «Пуск», чтобы изменить его значение. 4 означает отключение. 2 означает «авто».
Готово! Вы смогли успешно сделать то что нужно. Как вы уже заметили, делается все это довольно просто. Главное, точно следовать инструкции и читать сообщения которые предоставляет система
Это бывает очень важно для поддержки стабильности и правильной работоспособности Windows
Если у вас остались вопросы по теме «Брандмауэр Windows не отключается в Windows 10», то можете писать их в форму комментариев на нашем сайте.







