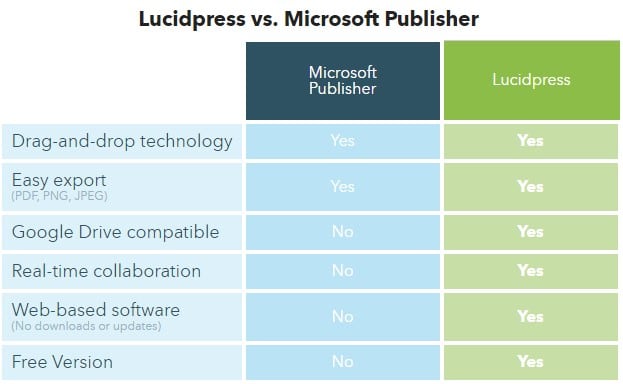Пошаговая инструкция по изготовлению буклета в publisher
Содержание:
- Рекламный буклет своими руками: как это делается
- Как сделать буклет на компьютере в Microsoft Publisher
- Распечатка брошюры в формате PDF
- Онлайн сервисы
- Как работать в программе в режиме онлайн
- Как делается буклет с одним сгибом
- Microsoft Word и Open Office
- Новые возможности
- Microsoft publisher
- Самое главное — это мелочи
- Поэтапное создание
- Конструктор буклетов
- Как сделать двухсторонний буклет в Microsoft Publisher
- Как сделать буклет в Ворде. Пошаговая инструкция по созданию буклетов в Word
- FinePrint
- Как распечатать брошюру в Ворде?
- Новые возможности
- Форматы и стоимость буклетов
- Типы и назначения буклетов, которые можно создавать в Word
- Скриншоты
- Улучшенные возможности Microsoft Publisher 2010
- Шаблон
- Обзор основных возможностей программы Microsoft Publisher
- Как сделать буклет в word: основные шаги
- Что такое Паблишер online?
Рекламный буклет своими руками: как это делается
В этой статье мы расскажем, как сделать буклет на компьютере, если у вас нет никаких навыков дизайнера. Да и сам дизайнер как таковой отсутствует. Не спешите недоверчиво улыбаться: к концу статьи вы сами поймете, что справиться с этой пока что непосильной задачей абсолютно реально. Но, прежде чем мы начнем, давайте поговорим вот о каком моменте. Некоторые заказчики путают такие понятия как брошюра и буклет
Эта продукция действительно довольно похожа между собой, но все-таки различия есть. Брошюра — это маленькая книжечка, она состоит из 4 и более страниц, которые скрепляются скрепкой, шитьем или склеиваются друг с другом. Буклет же всегда состоит из одного листа, который сгибается в несколько раз. В этой статье речь пойдет именно о буклетах.
Как сделать буклет на компьютере в Microsoft Publisher
Приветствую, друзья! Сегодня хочу рассказать вам о том, как сделать буклет на компьютере, что это вообще такое (если вдруг не знаете или подзабыли), а также дать краткий список программ, в которых можно создавать крутые макеты. Причем создавать как самостоятельно, так и по предлагаемым шаблонам.
Для создания действительно крутого и яркого буклета необходимы профессиональные программы и дизайнерские навыки, однако простенький буклет можно сделать и в обычных утилитах наподобие Word-а или похожих. Для этого вам не нужны какие-то специальные навыки и познания, весь процесс создания очень прост. Если на вашем компьютере установлен Word, то вероятнее всего там найдется и программа Microsoft Publisher. Ведь именно ее разработали для создания подобных публикаций.
Распечатка брошюры в формате PDF
Печать сверстанной книжки можно делать непосредственно из программы Ворд. Но часто типографии предпочитают другие форматы. В свежих версиях программы есть возможность сделать из брошюры файл PDF (Файл — Сохранить как).
На выходе получится документ с последовательной нумерацией, без перемешивания. Это удобно, если чтение будет производиться с экрана компьютера. Этот же файл можно распечатать как книжку: в настройках печати выбрать вкладку «Макет», а в ней включить двустороннюю печать и поставить галочку «Буклет».
Если на выходе файл для печати представлен в формате PDF, то мало кто догадается, что для его создания использовался обычный Ворд. Возможности Microsoft Word для изготовления брошюр, конечно, не настолько богатые, как у профессиональных издательских систем, но вполне достаточные для получения удовлетворительного результата.
Онлайн сервисы
Если нет желания скачивать специальные программы для того, чтобы сделать буклет, то стоит обратить внимание на онлайн сервисы для создания буклетов и листовок. На некоторых ресурсах также присутствует богатый функционал аналогичный многим утилитам
Есть несколько сервисов, которые могут помочь сделать красочный буклет за несколько минут:
- Канва. На этом сервисе можно быстро сделать буклет и сохранить его на компьютер. Предоставляются шаблоны практически всех направлений. В случае если пользователь захочет сделать что-то оригинальное, то можно сделать проект с нуля.
- Макетрон. Дает доступ к базе шаблонов брошюр и листовок разной тематики. Выводит самые популярные из них. На сайте легко ориентироваться, а сам конструктор очень простой. Но несмотря на это на нем можно сделать красочные и оригинальные проекты.
- Вильда. На этом сервисе можно не только создать продукт, но и посмотреть, как он будет выглядеть после печати. Можно выбрать типовой шаблон по тематике или стилю.
Как работать в программе в режиме онлайн
Итак, для того, чтобы Паблишер нормально функционировал online, достаточно иметь актуальную версию любого браузера. Нам на выбор предоставляется несколько платных видов подписки: Basic, Pro и Team, но это всегда можно сделать позже.
А сейчас нам необходимо:
- Нажать Sign Up Free или “Зарегистрироваться бесплатно”.
- Регистрируемся через действующую электронную почту, при помощи Google-аккаунта либо учетной записи в Office 365. Если у нас уже есть профиль в Lucidpress, то можно выполнить вход при помощи вышеперечисленных средств, а также учетных записей Yahoo или Lucidchart.
- После входа на сайт мы сразу оказываемся на странице “Документы”. На данную страницу можно попасть с любого другого места сайта Lucidpress – нужно только нажать Documents справа в верхней строке.
Перед нами удобная и вполне понятная панель управления Паблишер, где можно создать:
- Пустой документ.
- Умный шаблон (новая функция, при помощи которой можно автоматически заполнить пользовательские данные).
- Приглашение.
- Брошюру.
- Плакат.
- Флайер.
- Социальные медиа.
- Журнал.
Если этого мало, то воспользуемся функцией “Больше шаблонов”.
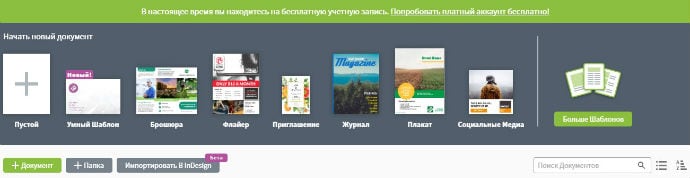
Как делается буклет с одним сгибом
Верстка буклета с одним сгибом — одно из самых простых занятий, какое можно себе представить. Чтобы вам было легче, вообразите, что вы делаете книжку, где лицевая сторона — это обложка, а внутренняя — содержание. Как правило, на обложке не принято размещать много информации. Логотип и название компании, слоган и контактные данные с обратной стороны — вот и все, что предполагает дизайн буклета в этом случае. Хотя, разумеется вы можете экспериментировать с обложкой так, как вам захочется. На внутренней стороне можно разместить любое содержание в зависимости от того, какого типа буклет вам нужен.
Microsoft Word и Open Office
Это, пожалуй, наиболее оптимальные варианты ПО для создания дизайна буклетов самостоятельно. Эти программы очень просты в использовании, а их стоимость невысока (Microsoft Word, как правило, прилагается к ПК), что же касается Open Office, то эту программу можно бесплатно скачать из интернета. Возможности для полета фантазии в случае с Microsoft Word и Open Office тоже несколько ограничены, но приложив немного усилий, с помощью этих программ можно создать стильный, красивый буклет. Достоинствами этих программ является наличие огромного количества шаблонов для них, которые можно лишь немного подкорректировать, чтобы создать свой уникальный дизайн.
Новые возможности
Быстрое начало работы
С помощью нового интерфейса пользователя, который включает ленту, режим Backstage и рабочую область очистки, можно интуитивно находить больше команд, чем при работе с меню, и быстрее выполнять работу.
На ленте, которая теперь доступна в приложении Publisher, можно отобразить наиболее важные команды для настройки интерфейса в соответствии с привычным стилем работы (рис. 1).
Рисунок 1. Создание вкладки «Буклет» при помощи новой возможности «Настройка ленты»
Представление Microsoft Office Backstage позволяет создавать (рис. 2), сохранять, печатать, публиковать и распространять документы с помощью нескольких щелчков мыши.
Рисунок 2. Выбор готовых шаблонов и назначение цветовых схем
В Microsoft Publisher 2010 реализован упрощенный доступ к сетевым шаблонам, созданным как в организациях, так и другими пользователями Publisher и размещенным на веб-сайте Microsoft Office. Высококачественные шаблоны (рис. 2) можно просматривать и загружать, не выходя из приложения.
Благодаря оптимизированной рабочей области документа без лишних деталей можно сосредоточиться на текущей задаче в среде Publisher 2010 (рис. 3).
Рисунок 3. Подбор оптимального фона для нового буклета
Быстрое создание публикаций с помощью стандартных блоков
Профессионально разработанная вкладка «Макет страницы», включающая библиотеки стилей, шрифтов и цветовых схем, помогает достичь результатов профессионального качества (рис. 3). В документах можно использовать более 90 цветовых схем и 50 схем шрифтов.
Появились новые возможности управления макетом (рис. 3), связанные с новой технологией выравнивания объектов, которая обеспечивает визуальное управление макетом, оставляя при этом за пользователем право контроля над окончательным размещением рисунков, текстовых полей и других элементов на странице. Благодаря этому в Publisher 2010 упрощено центрирование и выравнивание новых объектов, изображений и надписей по отношению к существующим объектам в публикации или шаблоне. Место для расположения нового объекта предлагают визуальные направляющие макета, которые и позволяют выполнить привязку к другим объектам.
Более высокий уровень совершенствования публикаций
В Microsoft Publisher 2010 с помощью таких типографических средств, как лигатуры, малые прописные, изменяющиеся стили и изменяющиеся числовые формы, достигается новый уровень совершенствования надписей публикаций (рис. 4).
Рисунок 4. Совершенствования публикаций с помощью типографических средств
Новые средства визуальной навигации (рис. 3 и 4) обеспечивают возможность просмотра эскизов каждой страницы публикации, позволяя быстро переходить от страницы к странице.
Более эффективные и удобные средства печати
Возможность предварительного просмотра в Publisher 2010 (рис. 5) упрощает печать простых и сложных документов
Одновременный просмотр обеих сторон страницы, нескольких страниц, границ страниц и другой важной для печати информации помогает получить ожидаемые результаты печати с первого раза. Можно настраивать параметры печати «на лету», увеличивать и уменьшать масштаб страницы
Кроме того, можно использовать новую функцию подсветки, чтобы просмотреть «сквозь» документ другую сторону публикации.
Рисунок 5. Предварительный просмотр перед печатью
Microsoft publisher
Майкрософт паблишер – это программное обеспечение и очень удобное приложение от майкрософт для работы с различной печатной продукцией (открытками бюллетенями и буклетами). Программа является продуктом пакета Office, поэтому ее интерфейс будет интуитивно понятен тем, кто уже работает с такими известными программами как Excel, Word и PowerPoint, тоже входящими в этот пакет.
Программа предлагает огромное количество (более 8000) различных красочных шаблонов для создания визиток, буклетов, приглашений, каталогов, открыток и даже упаковок на продукцию. Воспользоваться такой потрясающей коллекцией смогут даже те, кто захочет установить программу паблишер бесплатно! Начать работу с приложением сможет практически каждый, даже неопытный пользователь. Вначале можно воспользоваться готовыми макетами, а окончательно разобравшись в работе этого софта, в дальнейшем можно создавать эксклюзивные шедевры.

С выходом каждой новой версии программа совершенствуется все больше и больше. Поэтому можно с уверенностью сказать, что последняя версия напоминает уже не просто софт, а целый издательский функционал.
Самое главное — это мелочи
После того как общий стиль выбран, приходит время деталей: теперь вам нужно доработать каждую страницу вашего буклета. Наша программа для составления буклетов разработана таким образом, что вы можете редактировать почти каждый элемент на странице отдельно. Менять месторасположение логотипа и текстов, удалять лишние элементы или заменять их на свои изображения. До того как сделать буклет окончательно, рекомендуем поэкспериментировать с редактором и создать буклет онлайн в нескольких вариантах. Это поможет вам наглядно увидеть разницу еще до печати и не ошибиться с выбором.
Обратите внимание, что разработка дизайна буклета на нашем сайте позволяет вам вносить изменения на любом этапе. Вы можете полностью поменять шаблон уже после того, как внесен текст, чтобы создать буклет онлайн полностью безупречным, выражающим все ваши самые смелые замыслы
С текстом вы тоже можете делать все, что угодно: можете удалять или добавлять новые пункты, менять его расположение на странице, цвет и размер шрифта, выбирать написание курсивом или жирным шрифтом. Словом, вы можете воплотить в жизнь все свои представления о том, как оформить буклет.
Такая широта возможностей не должна вас напугать. Просто попробуйте и вы убедитесь в том, что в нашей программе вы можете как сделать буклет своими руками, так и доверить выполнение этого задания вашим подчиненным или коллегам даже в том случае, если никто из вас не имеет дизайнерского опыта.
Поэтапное создание
Здесь следует сразу подчеркнуть, что большинство буклетов создается при альбомной ориентации листа, поэтому логично сразу же установить соответствующую настройку в Ворде.
Необходимо обратить внимание на встроенные в Word-шаблоны. Для этого потребуется выполнить последовательность команд: Файл-Создать-Брошюры-Буклеты
Иногда соответствующую категорию приходится находить через поиск. Microsoft Office предлагает несколько стандартных заготовок для оформления брошюры, из которых несложно выбрать подходящую. В дальнейшем, на основе стандартной заготовки несложно сформировать индивидуальный буклет, внеся подготовленные заранее данные.
Можно изначально выбрать создание собственной модели буклета. Поскольку буклет предполагает двустороннюю печать, потребуется создать документ Word из двух листов. Далее, каждый лист потребуется разбить на три колонки (с разделителями для удобства дальнейшего сгиба страницы) либо создать в Word таблицу с тремя колонками. Отметим, что разделитель не будет виден до момента, пока не будут заполнены все колонки. До занесения основной информации рекомендуется заполнить все строки знаками переноса по клавише Enter.
Обязательно придется определиться с полями
В этом смысле важно, чтобы выбранный шаблон смотрелся на листе органично и одновременно позволял разместить все предусмотренные данные. Можно при необходимости также добавить на страницу рамку.
Конструктор буклетов
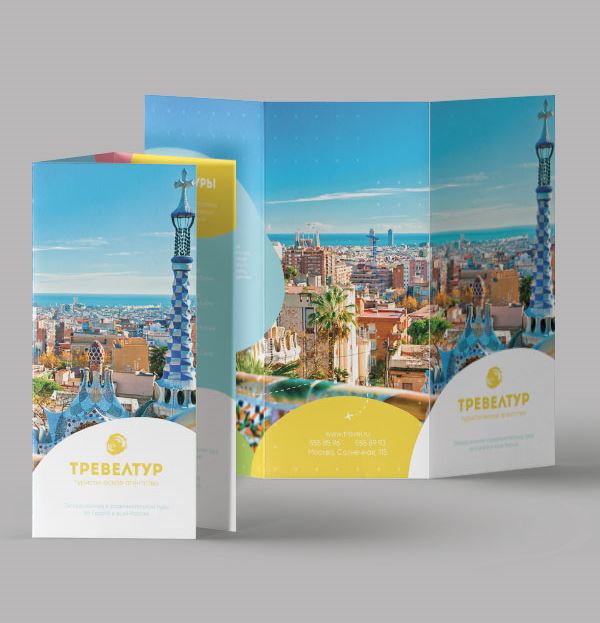
Чтобы оперативно создать буклет в онлайне, специальные навыки и профессиональный опыт не нужны. На нашем сайте предусмотрена пошаговая процедура самостоятельной подготовки цветного макета евробуклета для последующей цифровой или офсетной печати тиража в типографии.
Понятный и простой интерфейс конструктора облегчает работу, помогает редактировать готовые шаблоны, использовать собственные фотографии или изображения, отобранные в бесплатном фотостоке. Такой ускоренный способ разработки макета экономит ваши финансовые средства и время, которое требуется на оформление дизайна рекламной полиграфии.
Чтобы бесплатно создать буклет в онлайн-программе понадобится:
- выбрать классический или нестандартный формат буклета;
- загрузить личные графические материалы либо картинки из стока;
- воспользоваться инструментами для редактирования текста;
- применить полноцветные рисованные клипарты, фоновые иллюстрации.
Как сделать двухсторонний буклет в Microsoft Publisher
В данном случае, вопрос касается не создания такого полиграфического изделия, а, скорее, его печати. В любом случае, рассмотрим процесс с нуля. Итак:
- откройте публикацию, которую требует распечатать в формате брошюры со сгибом;
- перейдите на вкладку «Макет страницы»;
- нажмите кнопку «Параметры страницы»;
- в списке «Тип макета» найдите и выбирете строку «Брошюра»;
- выставьте для ширины значение 21,59 см, а для высоты — 27,94 см (т. е. параметры для А4);
- если необходимо, произведите изменения в разделе «Направляющие полей».
Для 4-страничной брошюры под окном просмотра должен появиться текст:
- размер страницы: 21.59см x 27.94см
- размер листа: 43.18см х 27.94см
- порядок страниц: 4,1,2,3.
Далее нажимайте кнопку «ОК».
Как сделать буклет в Ворде. Пошаговая инструкция по созданию буклетов в Word
Буклетом принято называть лист бумаги A4 сложенный в два раза. Буклеты могут использоваться для информирования клиентов или сотрудников компании о продукции или запланированном мероприятии.
Для того чтобы профессионально сделать буклет необходимы специальные программы и навыки дизайнера, но простую версию буклета вполне можно сделать при помощи обычного текстового редактора Word и минимальных навыков. Именно об этом мы и расскажем в данной статье в виде пошаговой инструкции о том, как сделать буклет в Word.
Шаг № 1. Смените ориентацию страницы на альбомную.
Для того чтобы сделать буклет в Ворде сначала необходимо сменить ориентацию страницы с книжной на альбомную. Это делается для того чтобы была возможность набирать текст вдоль листа. Для этого перейдите на вкладку «Разметка страницы», нажмите на кнопку «Ориентация» и выберите вариант «Альбомная».
Шаг № 2. Уменьшите отступы от края листа.
Дальше необходимо уменьшить отступы от края листа. Если этого не сделать, то буклет будет обрамлен в большую белую рамку, и это будет выглядеть не очень привлекательно. Поэтому на той же вкладке «Разметка страницы» нажимаем на кнопку «Поля» и выбираем вариант «Узкие». При выборе данного варианта будут использоваться поля размером в 1.27 сантиметра с каждой стороны.
Обычно поля размером в 1.27 сантиметра отлично подходят для создания буклетов. Но, если хотите еще меньшие поля то выберите вариант «Настраиваемые поля».
После этого появится окно «Параметры страницы» в котором вы сможете выставить нужные размеры полей для каждой стороны листа.
Шаг № 3. Разделите лист бумаги на три колонки.
После того, как вы настроили поля, необходимо разделить лист бумаги на три части. Для этого на той же вкладке «Разметка страницы» нажимаем на кнопку «Колонки» и выбираем вариант «Три».
После этого лист бумаги будет разделен на три части. Вы сможете заметить это по изменению линейки над листом.
необходимо отметить, что переход на вторую колонку будет возможен только после того, как первая будет заполнена текстом. Для того чтобы решить эту проблему можете просто нажать на клавишу Enter и заполнить страницу большим количеством переносов строки.
Шаг № 4. Настройте разделитель и другие параметры буклета.
Если есть необходимость, то вы можете добавить разделитель между колонками сделанного вами буклета. Для этого снова нажмите на кнопку «Колонки» и выберите вариант «Другие колонки».
После этого появится небольшое окно с настройками буклета. Здесь необходимо просто установить отметку напротив функции «Разделитель». необходимо отметить, что разделитель появляется только в том случае, если все колонки буклета заполнены текстом до конца. Пока буклет пуст, разделитель не отображается.
Также в окне «Колонки» можно настроить ширину колонок буклета и промежуток между ними. При необходимости можно даже сделать колонки разной ширины. Для этого необходимо снять отметку напротив функции «Колонки одинаковой ширины» и задать значение ширины для каждой колонки вручную.
В конце не забудьте сохранить настройки нажатием на кнопку «Ok».
FinePrint
Это приложение нельзя назвать полноценной отдельной утилитой, так как оно служит дополнением. Ее окно появляется в момент печати любого документа, утилита является виртуальным драйвером для распечатывания бумажной продукции. У него есть свои преимущества:
- Добавляется функционал любому ПО для работы с документами.
- Может дать возможность создать брошюру или листовку в приложении, в котором отсутствует эта функция.
- Полностью на русском языке.
- Распространяется .
Также в этой утилите есть такие функции, которые помогут экономнее расходовать чернила или принудительно делать метки в документе (номера страниц, колонтитулы и т.д.). Скачать виртуальный драйвер можно с официального сайта.
Как распечатать брошюру в Ворде?
С печатью буклета в MS Word проблем у пользователя не возникнет: достаточно вставить лист в принтер, выбрать, если нужно, параметр «Двусторонняя печать», а по окончании — аккуратно сложить готовые документы.
Чтобы распечатать на принтере созданную в Ворде брошюру, следует:
Из главного окна перейти на вкладку «Файл».
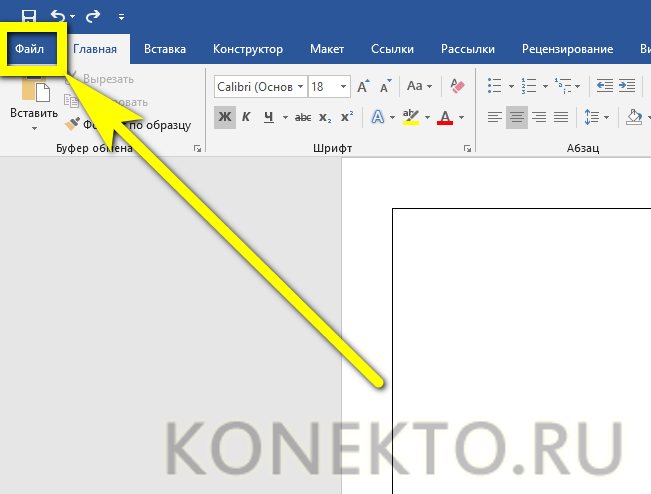
Далее — в раздел «Печать»: все последующие настройки будут производиться здесь.
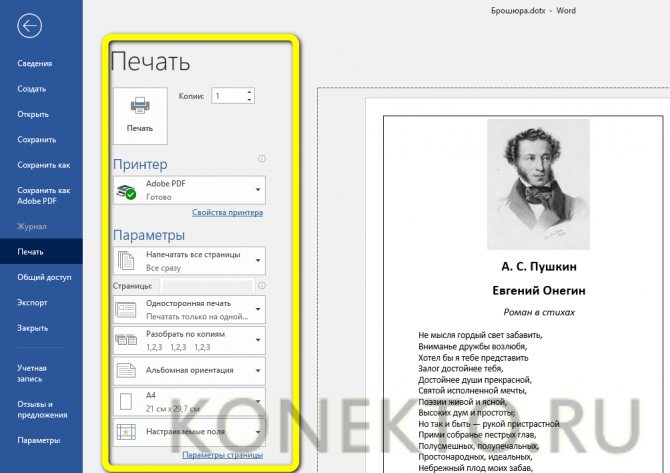
Прежде всего юзеру следует выбрать в выпадающем списке принтер — виртуальный или реальный.
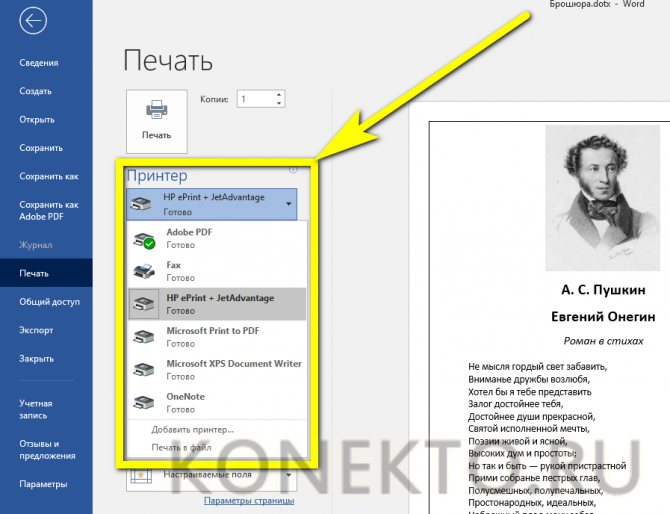
Следующие шаги — определить, должны быть напечатаны все страницы, определённый диапазон, только чётные или только нечётные.
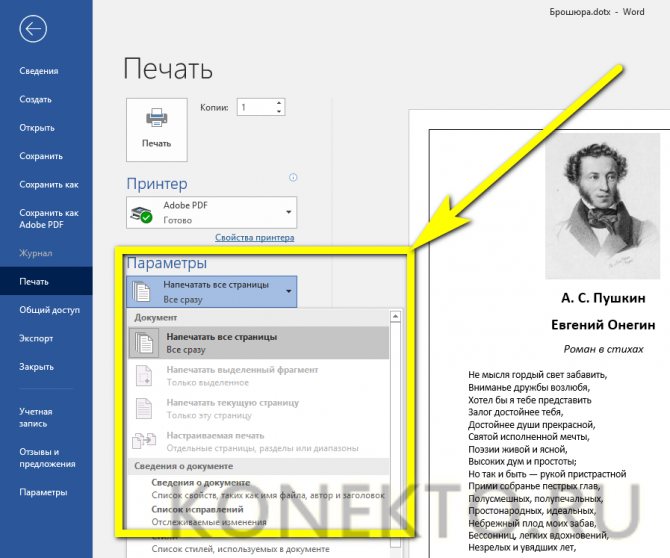
Установить алгоритм печати разворотов — односторонний (пользователю придётся самостоятельно переворачивать страницы) или двусторонний — для брошюры следует выбрать параметр «Переворачивать относительно короткого края».
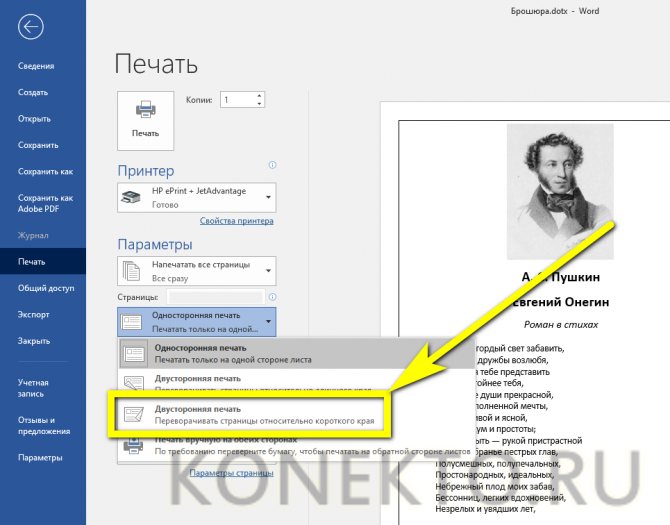
Определить ориентацию страницы — менять настройки для макета «книжки» не рекомендуется.
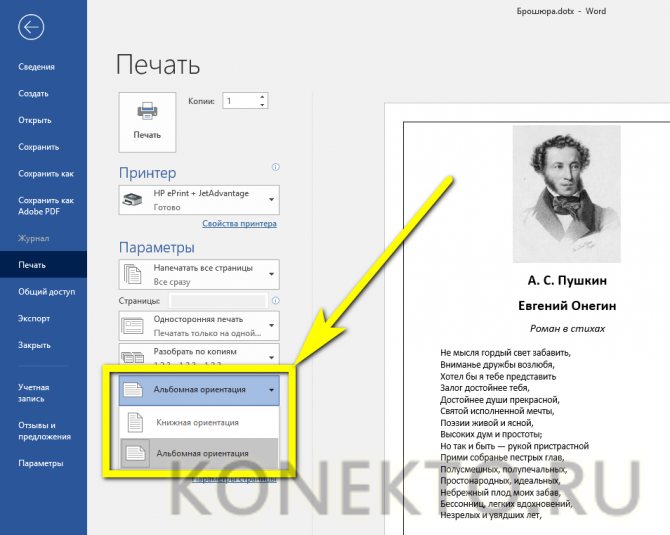
Указать, листы какого формата будут использоваться при создании брошюры — в идеале размер должен совпадать с указанным в окошке «Параметры страницы».
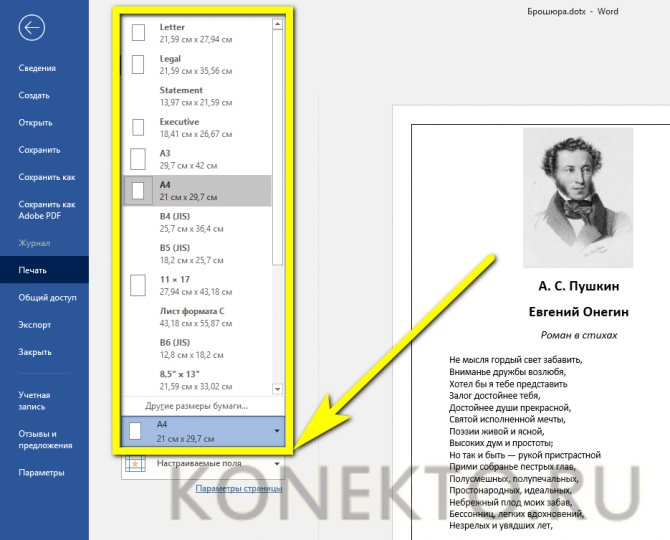
Если нужно — ещё раз настроить поля документа.
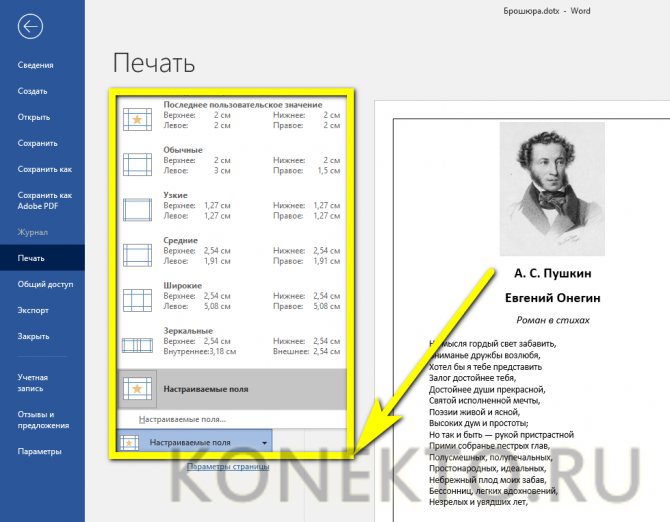
Задать количество копий и нажать на кнопку «Печать».
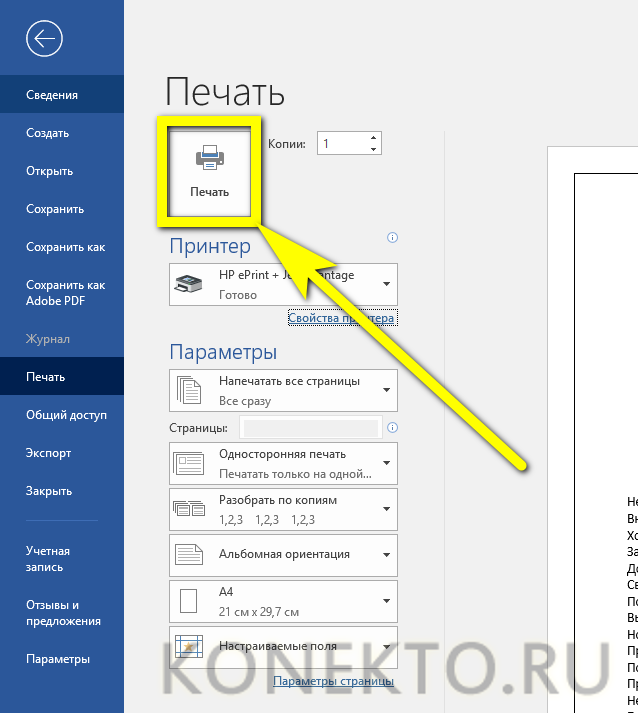
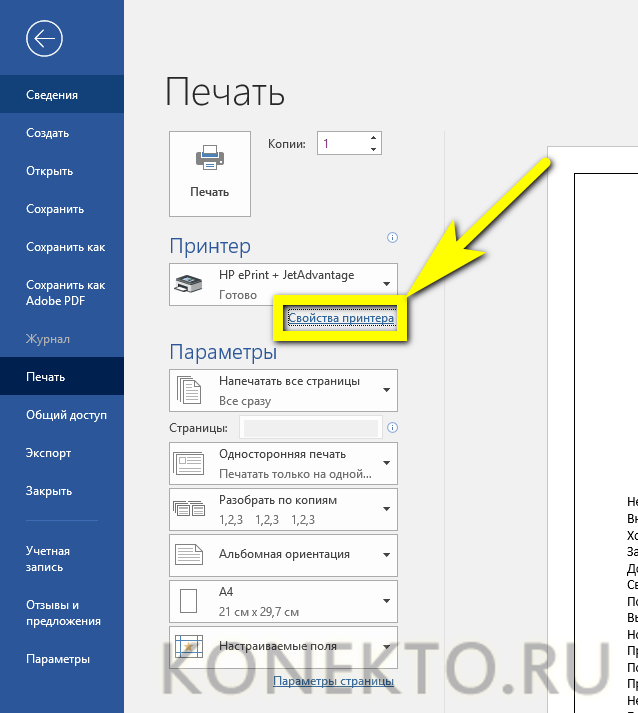
Новые возможности
Быстрое начало работы
С помощью нового интерфейса пользователя, который включает ленту, режим Backstage и рабочую область очистки, можно интуитивно находить больше команд, чем при работе с меню, и быстрее выполнять работу.
На ленте, которая теперь доступна в приложении Publisher, можно отобразить наиболее важные команды для настройки интерфейса в соответствии с привычным стилем работы (рис. 1).
Рисунок 1. Создание вкладки «Буклет» при помощи новой возможности «Настройка ленты»
Представление Microsoft Office Backstage позволяет создавать (рис. 2), сохранять, печатать, публиковать и распространять документы с помощью нескольких щелчков мыши.
Рисунок 2. Выбор готовых шаблонов и назначение цветовых схем
В Microsoft Publisher 2010 реализован упрощенный доступ к сетевым шаблонам, созданным как в организациях, так и другими пользователями Publisher и размещенным на веб-сайте Microsoft Office. Высококачественные шаблоны (рис. 2) можно просматривать и загружать, не выходя из приложения.
Благодаря оптимизированной рабочей области документа без лишних деталей можно сосредоточиться на текущей задаче в среде Publisher 2010 (рис. 3).
Рисунок 3. Подбор оптимального фона для нового буклета
Быстрое создание публикаций с помощью стандартных блоков
Профессионально разработанная вкладка «Макет страницы», включающая библиотеки стилей, шрифтов и цветовых схем, помогает достичь результатов профессионального качества (рис. 3). В документах можно использовать более 90 цветовых схем и 50 схем шрифтов.
Появились новые возможности управления макетом (рис. 3), связанные с новой технологией выравнивания объектов, которая обеспечивает визуальное управление макетом, оставляя при этом за пользователем право контроля над окончательным размещением рисунков, текстовых полей и других элементов на странице. Благодаря этому в Publisher 2010 упрощено центрирование и выравнивание новых объектов, изображений и надписей по отношению к существующим объектам в публикации или шаблоне. Место для расположения нового объекта предлагают визуальные направляющие макета, которые и позволяют выполнить привязку к другим объектам.
Более высокий уровень совершенствования публикаций
В Microsoft Publisher 2010 с помощью таких типографических средств, как лигатуры, малые прописные, изменяющиеся стили и изменяющиеся числовые формы, достигается новый уровень совершенствования надписей публикаций (рис. 4).
Рисунок 4. Совершенствования публикаций с помощью типографических средств
Новые средства визуальной навигации (рис. 3 и 4) обеспечивают возможность просмотра эскизов каждой страницы публикации, позволяя быстро переходить от страницы к странице.
Более эффективные и удобные средства печати
Возможность предварительного просмотра в Publisher 2010 (рис. 5) упрощает печать простых и сложных документов
Одновременный просмотр обеих сторон страницы, нескольких страниц, границ страниц и другой важной для печати информации помогает получить ожидаемые результаты печати с первого раза. Можно настраивать параметры печати «на лету», увеличивать и уменьшать масштаб страницы
Кроме того, можно использовать новую функцию подсветки, чтобы просмотреть «сквозь» документ другую сторону публикации.
Рисунок 5. Предварительный просмотр перед печатью
Форматы и стоимость буклетов
Мы печатаем буклеты самых распространенных форматов. С помощью данного конструктора вы можете как сделать буклет а4 формата, так и заказать буклеты чуть меньших размеров – 210х148 или 210х200 миллиметров
Обратите внимание, что похожие изделия, но гораздо большего формата называются “проспектами” и требуют уже профессионального внимания. Поэтому, если у вас нет своего дизайнера, то заполните бриф и закажите проект () такого издания нашему штатному дизайнеру — он с легкостью справится с большим форматом
Однако вернемся к нашим буклетам. Стоимость печати зависит от размера и тиража, однако мы просим уделить особое внимание тому факту, что программа чтобы делать буклеты в эту стоимость не входит. Она работает и всегда будет работать только бесплатно. Поэтому мы можем смело переходить к следующему пункту.
Типы и назначения буклетов, которые можно создавать в Word
Буклеты бывают разные – синие, белые, красные, а также имиджевые, рекламные и информационные (например, памятки с инструкцией). Но это деление условно.
Печатают буклеты обычно на листах А4, которые затем сгибают в нескольких местах в зависимости от способа верстки. Элементы на них чаще размещают в 3 полосы и разделяют последние двумя сгибами. Такой макет называется еврокнижка. Если вы создаете буклет в первый раз, выбирайте этот тип, так как его делать гораздо проще, чем остальные.
В Microsoft Word не слишком богатый функционал для создания буклетов. Эта программа подойдет тем, кому не нужен навороченный дизайн. Ведь в Ворде нет тех инструментов, которые есть в профессиональных графических редакторах, например, в Adobe Illustrator.
Тем не менее, здесь есть удобные шаблоны простого, но элегантного стиля. К тому же, они снабжены подсказками, где и что писать. В них можно настраивать фон страниц, добавлять изображения (логотип компании и не только), изменять вид картинок, выбирать шрифты для текста и т. д.
Есть в Ворде и возможность создания буклета с нуля. Но это более сложный вариант. Он подойдет для тех, кто уже освоил работу с шаблонами.
Скриншоты
Готовые наборы макетов упрощают создание публикаций и позволяют пользователю выбирать дизайн из библиотеки шаблонов. При необходимости можно выбрать соответствующий тип публикации, который оснащен большим набором текстовых полей и вставок.
Microsoft Publisher содержит готовую коллекцию графических шаблонов, картинок и клипартов, что упрощает создание публикации. Используя буфер обмена Офис, пользователь может копировать и вставлять до 24 элементов. При необходимости можно переносить данные из одного документа в другой.
Publisher подходит для обучения офисных работников в вузах, колледжах и прочих учебных заведениях. Майкрософт Паблишер можно использовать вместо редактора для гипертекста. При необходимости можно создать как несложную, так и профессиональную веб-страницу, которая будет содержать гипертекст, картинки и переходы на другие ресурсы.
Улучшенные возможности Microsoft Publisher 2010
Вставка и форматирование рисунков в публикации
В Microsoft Publisher 2010 стали проще и понятнее приемы работы с рисунками (рис. 6). Для получения требуемых результатов можно использовать сдвиг, обрезку и масштабирование, настраивать цвет и яркость или изменять их форму. Перед их применением можно просмотреть изменения и даже добавить заголовки рисунков из библиотеки макетов заголовков.
Рисунок 6. Редактирование рисунков
Распространение документов
Теперь публикациями можно легко обмениваться. Сохраните публикацию в формате Word, JPEG, PDF или XPS, чтобы быстро распечатать ее и распространить. Никакие дополнительные надстройки для этого не требуются. Связь с клиентами осуществляется с помощью персонифицированных публикаций. Для печати или распространения по электронной почте применяется инструменты: слияние документов, формирование составных документов электронной почты и расширенного объединения в каталог.
Рисунок 7. Слияния публикаций с адресами электронной почты для рассылки буклетов
Кроме того, в Publisher 2010 можно создать и использовать один список клиентов, объединив и отредактировав списки клиентов из нескольких источников, включая Excel, Outlook (рис. 7), Word и т.д. После этого можно персонализировать свои публикации и маркетинговые материалы, чтобы сделать их еще более убедительными.
Шаблон
Для удобства пользователей в Microsoft Publisher предусмотрено множество готовых решений. Однако в разных версиях программы их выбор осуществляется по-разному.
Так, в Publisher 2003 на панели «Новая публикация», выбирают «Создать». А затем поступают так:
- в меню «Публикации для печати» нажимают слева от кнопки «Буклеты», чтобы появились доступные варианты буклетов;
- в меню «Галерея предварительного просмотра», которое расположено с правой стороны, выбирают дизайн.
В версии 2007 алгоритм выбора следующий:
- на панели «Популярные виды публикаций» находят кнопку «Буклеты»;
- выбирают одну из галерей «Классические шаблоны» и «Новые шаблоны» или нажимают «Пустые страницы».
В Publisher 2010 в основном меню нажимают на «Создать». Далее:
- среди доступных шаблонов находят иконку «Буклеты»;
- выбирают дизайн среди представленных шаблонов буклета.
Если же занявшись созданием буклета в Microsoft publisher, вы не можете найти устраивающее вас оформление, то, поищите его на сайте Microsoft. Там размещены десятки шаблонов самой разной тематики.
Обзор основных возможностей программы Microsoft Publisher
- Создание буклетов или открыток. Если перед вами стоит задача создать рекламный буклет, поздравительную открытку или оформить семейный альбом, то нет ничего проще. Для этого достаточно выбрать один из готовых предлагаемых шаблонов и разместить на нем нужные изображения и придуманный текст. При желании можно выступить самим в роли дизайнера и создать интересный и оригинальный буклет, используя цветовую палитру и шрифтовую схему.
- Добавление картинок и изображений. Как и другие программы майкрософт офис, паблишер позволяет добавлять различные картинки на предполагаемый бумажный лист. Для этого достаточно всего лишь перенести выбранное изображение с помощью мыши на рабочую область документа. В дальнейшем его можно отредактировать по желанию: поменять размер, переместить, обрезать, настроить яркость или сделать обтекание текстом.
Изменение шаблона. Допустим, вы уже выбрали шаблон и разместили всю важную информацию на нем. Но в итоге поняли, что он не совсем подходит для публикации. Не беда. Вы можете переместить все имеющиеся данные на новый шаблон, используя функцию смены шаблонов.
Создание текста и его редактирование. Программа предоставляет полный набор инструментов для создания и форматирования надписей и текста на свой вкус.
Выбор цветового оформления. При выборе готового шаблона часто хочется поменять цвет его оформления. Программа предоставляет своим пользователей богатую цветовую палитру, в которой можно выбрать самостоятельно все цветовые оттенки.
Так как созданные в программе публикации предназначены для дальнейшего использования в бумажном виде, их необходимо распечатать, а перед этим предварительно проверить некоторые настройки программы.
Как сделать буклет в word: основные шаги
В процессе своей деятельности большинство компаний вынуждены обращаться к рекламным материалам, к которым стоит отнести визитки, календари, листовки и пр., чтобы увеличить количество своих клиентов. Однако среди рассматриваемой полиграфической продукции важная роль отводится буклетам. Их особенностью следует назвать то, что в них можно представить такой объем рекламного материала, который позволяет во всех подробностях познакомить клиента с услугами или товарами компании и при этом не лишить его интереса ко всей этой информации. К тому же их отличают малые размеры и простота в распространении. Причем необязательно покупать эту продукцию в специализированных точках. Достаточно знать, как сделать буклет в word.
Создание буклетов в ворде
При работе в word вам на помощь могут прийти стандартные шаблоны, созданные компанией Microsoft. Найти их можно, если выбрать команду Создать – Брошюры – Буклеты. Когда откроется новая папка, в ней будет доступно несколько заготовок. Как раз с ними и можно начинать работу по созданию буклета.
Как делать буклеты в ворде?
Думаю, этот процесс лучше рассмотреть по шагам:
- Для начала нужно открыть новый документ Word и тут же выбрать для него необходимую нам ориентацию листа — альбомную. Для этого используется следующая команда Разметка страницы – Ориентация (из области Параметры страницы) – Альбомная. Таким образом, у вас уже отпадет несколько вопросов, как сделать буклет в word.
- Учитывая, что в документе отдельные настройки являются стандартными и нам не подходят, их потребуется изменить. Обратимся к полям, установив для них ширину 1 см. Это делается при помощи линеек форматирования, где нужно сместить на величину 1 см относительно края листа все маркеры, которые регулируют параметры верхнего, нижнего и боковых полей.
- Далее нам нужно представить лист в виде трех колонок. В этом нам поможет команда Разметка страницы — Колонка — Три.
- Подготовительные операции завершены. Пора узнать, как сделать буклет в ворде? Сперва займемся созданием титульной страницы, которой будет соответствовать первая колонка. Она будет включать такие сведения, как:
- вступительный текст, раскрывающий тематику информации.
- текст заголовка;
- тематический рисунок;
- логотип компании;
- Чтобы сделать буклет более красочным, нужно, не откладывая, заняться созданием фонового рисунка, который и определит стиль вашего буклета. Оптимальное для него место — за текстом.
Дизайн буклета
Чтобы создать фоновый рисунок, нужно выполнить следующие действия:
- Идем в меню Вставка, где выбираем область Фигуры, а затем жмем по варианту «прямоугольник».
- Выбор фигуры. Курсор трансформируется в крестик, при помощи которого и выполняется рисование фигуры, начиная от левого поля листа вплоть до правого.
- Вставка фигуры. Закончив прорисовку прямоугольника, нужно выбрать пункт Формат, а далее перейти в область Вставка фигур и, используя кнопку Изменить фигуру, задействовать режим Начать изменение узлов.
- Нажимаем мышью по вершине фигуры, расположенной в левом углу сверху.
- Маркеры искажения фигуры. Появившийся маркер нужно зафиксировать и начать двигать его вниз, чтобы линия начала искривляться.
- Искривление стороны. Теперь жмем по вершине, расположенной в правом углу сверху.
- Маркеры кривизны. Нужно зафиксировать маркер и тянуть его вверх.
- Искривление от второго угла. Установить для прямоугольника два цвета переливом можно, нажав на нем, заставив появиться вкладку Формат на ленте меню. Нас интересует область Стили фигур, где следует выбрать команду Заливка фигуры – Градиентная – Другие градиентные заливки. После появления нового окна станет доступна возможность изменения заливки переливом путем выбора Цвета для Точек градиента на полосе распределения цвета и меняя уровень Прозрачности.
- Градиентная заливка. Завершив подготовку прямоугольника, нужно зафиксировать его на листе, установив вариант размещения За текстом. Для создания двух волн выполняем копирование прямоугольника, а затем переходим к верхней части листа, где и появится копия. Однако вначале лист придется перевернуть.
Это в принципе и все операции по оформлению. Далее нужно добавить в буклет сведения о товаре, который мы собираемся рекламировать, а затем займемся оформлением последней страницы. Здесь нужно вписать адрес фирмы, контактные телефоны, адрес сайта и электронной почты. После этого вносим данные для 3 и 4 страниц. На этом процедура создания буклета завершена. Для отправки его в тираж останется сохранить его как файл с расширением PDF либо изображение.
Что такое Паблишер online?
Замечательная альтернатива Офису от Microsoft – онлайн-программа Publisher. Найти ее можно, например, на сайте Lucidpress, где мы и поработаем. Итак, переходим на Lucidpress и разбираемся с преимуществами работы в Паблишер в online-режиме.
И встроенный софт от Майкрософт, и программа на Lucidpress поддерживают технологию drag-and-drop (перетаскивание мышью элементов интерфейса) и легкий экспорт файлов форматов png, pdf, jpeg.
Но, в отличие от инсталлированного приложения, онлайн-программа обладает следующими возможностями:
- Совместимость с Гугл-диском.
- Сотрудничество в реальном времени.
- Программное обеспечение на веб-основе (не нужно ничего загружать или обновлять).
- Бесплатная пробная версия.