Создание буклета в publisher
Содержание:
- Форматы и стоимость буклетов
- Как работает программа для создания буклетов нашей типографии
- Адрес
- Как правильно делать буклеты, брошюру для проекта
- Как в Publisher сделать бюллетень
- Как сделать буклет в Ворде. Пошаговая инструкция по созданию буклетов в Word
- Сохранение
- Описание Microsoft Publisher
- Особые способности и трендовые фишки программного набора Microsoft Publisher
- Рекламные листовки в Microsoft Publisher
- В какой программе делается буклет
- How to Create a Brochure in MS Publisher
- Как сделать буклет в publisher
- Где скачать программу Майкрософт Паблишер
- Делаем все по шагам
- Создаём буклет в Паблишер
Форматы и стоимость буклетов
Мы печатаем буклеты самых распространенных форматов. С помощью данного конструктора вы можете как сделать буклет а4 формата, так и заказать буклеты чуть меньших размеров – 210х148 или 210х200 миллиметров
Обратите внимание, что похожие изделия, но гораздо большего формата называются “проспектами” и требуют уже профессионального внимания. Поэтому, если у вас нет своего дизайнера, то заполните бриф и закажите проект () такого издания нашему штатному дизайнеру — он с легкостью справится с большим форматом
Однако вернемся к нашим буклетам. Стоимость печати зависит от размера и тиража, однако мы просим уделить особое внимание тому факту, что программа чтобы делать буклеты в эту стоимость не входит. Она работает и всегда будет работать только бесплатно. Поэтому мы можем смело переходить к следующему пункту.
Как работает программа для создания буклетов нашей типографии
Первый пункт мы с вами уже выполнили: указали все технические параметры своего будущего изделия. Теперь нам предстоит самый интересный и творческий этап: выбор дизайна. В нашем каталоге представлены макеты буклетов на любой вкус и тип. Вы сможете как сделать буклет для агентства недвижимости, так и для салона красоты, строительной компании или любой другой фирмы. Если вы не нашли макетов, подходящих именно вашему направлению деятельности, не расстраивайтесь — вам наверняка понравится оформление рекламных буклетов в абстрактном стиле. Таких вариантов у нас тоже довольно много и они выглядят очень эффектно.
Адрес
В некоторых ситуациях буклеты лучше рассылать по почте. Для этого необходимо оставить на них места для адреса рассылки и возврата. Даже если рассылка по почте не входит в ваши планы, то все равно имеет смысл, чтобы на буклете присутствовал адрес вашей компании вместе с ее названием.
В Publisher версии 2003 для этой цели выбирают кнопку «Включить» под надписью «Адрес заказчика». Если намерения осуществлять рассылку нет желания, то выбирают строку «Отсутствует». А в Publisher более новых версий (2007 или 2010) ставят или убирают галочку рядом со строкой «Включить адрес заказчика».
Учтите, что включить в буклет такую информацию о заказчике будет невозможно, если он создается на основе шаблона пустых страниц.
Как правильно делать буклеты, брошюру для проекта
В какой программе делать буклеты, как сделать брошюру для проекта – все это очень важно знать, чтобы рекламная продукция нашла свою аудиторию и начала работать так, как это необходимо заказчику. В первую очень важно помнить, что знать, в какой программе делают буклеты и брошюры – это не самое главное
Более важно – понимать, как произвести правильное впечатление, укрепить доверие и персонализировать отношения между компанией и клиентом. Все это можно сделать при помощи грамотной постановки целей и выбранного дизайна.
С помощью дизайна брошюры действительно можно увеличить продажи и повысить узнаваемость компании. Для этого есть несколько простых советов:
- стремиться к простоте,
- думать с позиции покупателя или клиента,
- обеспечить удобную навигацию,
- заменить сложные объемы несколькими простыми слоями
- подобрать оригинальную форму.
Незначительных деталей в таких моментах, как сделать брошюру своими руками, не бывает. Это материал, который способен усилить подаваемый образ, геометрические фигуры вместо сложных изображений и фото, добавление позитивных эмоций в общей картинке и многое другое. Но справиться с такой работой самостоятельно сложно, поэтому лучше доверять ее профессионалам.
В том случае, если Вы готовите макет к печати в типографии, рекомендуем также учесть следующие советы:
- Узнайте требования типографии.В любом случае, при верстке макета следует запрашивать технические требования к макету у типографии. Также специалисты типографии могут подсказать о многих подводных камнях. Например, если качество печатного оборудования не самое высокое, то старайтесь не делать мелкие детали из большого количества цветов.
- Отступы и поля — эти требования также следует узнать у типографии.
- Цветовая модель как правило используется CMYK, но иногда можно применять и EPS.
- Не ставьте элементы нумерации страниц слишком близко к краю. Это связано с толщиной журнала.
- Договоритесь с типографией, кто будет делать спуск полос на формат печатной машины со всеми шкалами и метками. Как правило, эту работу выполняют специалисты типографии, но все же стоит уточнить.
Заказать онлайн рекламную продукцию и полиграфию можно также на сайте NetPrint.ru.
handmade pos-материалы Блокноты, ежедневники Инструкции сервиса pagbac.ru История Новости Обзор рынка Онлайн инструменты Открытки Печать на одежде Плакаты Подарки Потребителю Производству Расходники полиграфии Технологии печати Упаковка Фирменный стиль верстка где заказать дизайн книги и фильмы партнеры и клиенты печать книг печать на сувенирах принты для одежды рекламные агентства свадебная полиграфия удаленная работа фирменная полиграфия фотопечать шелкография широкоформатная печать
Как в Publisher сделать бюллетень
Офисные работники и студенты часто сталкиваются с необходимостью создания различного информационного контента, и если такие материалы оформлены в виде аккуратных, структурированных и красиво оформленных бюллетеней, это будет способствовать их более лёгкому восприятию.
Рассмотрим несложный алгоритм, как правильно создать и наполнить такой бюллетень:
- после запуска программы нам будет предложены выбрать публикацию из списка. Выбираем пункт «Бюллетени»;
- теперь дело за выбором шаблона, хотя при желании можно создать и собственный;
- появится уже размеченная страница, в которой можно выделять отдельные блоки и производить их корректировку под свои потребности – изменять размер, выбирать другой шрифт, способ форматирования, цветовую гамму;
- теперь в блок можно вносить собственный контент – текст вместе с изображениями;
- аналогичным образом поступаем с другими блоками, если в этом есть необходимость. Не забываем время от времени сохранять всю проделанную работу, нажимая кнопку «Сохранить как…»;
- если вы планируете разместить в бюллетене не один материал, а несколько, названия статей, согласно правилам грамотной работы в Publisher, необходимо внести в специальную шаблон-таблицу. Если направленность бюллетеня не многовариантна, эту таблицу можно просто удалить, выделив шаблон курсором и затем кликнув по кнопке Delete на клавиатуре;
- завершаем создание бюллетеня его сохранением на рабочем столе или в рабочей папке.
Как сделать буклет в Ворде. Пошаговая инструкция по созданию буклетов в Word
Буклетом принято называть лист бумаги A4 сложенный в два раза. Буклеты могут использоваться для информирования клиентов или сотрудников компании о продукции или запланированном мероприятии.
Для того чтобы профессионально сделать буклет необходимы специальные программы и навыки дизайнера, но простую версию буклета вполне можно сделать при помощи обычного текстового редактора Word и минимальных навыков. Именно об этом мы и расскажем в данной статье в виде пошаговой инструкции о том, как сделать буклет в Word.
Шаг № 1. Смените ориентацию страницы на альбомную.
Для того чтобы сделать буклет в Ворде сначала необходимо сменить ориентацию страницы с книжной на альбомную. Это делается для того чтобы была возможность набирать текст вдоль листа. Для этого перейдите на вкладку «Разметка страницы», нажмите на кнопку «Ориентация» и выберите вариант «Альбомная».
Шаг № 2. Уменьшите отступы от края листа.
Дальше необходимо уменьшить отступы от края листа. Если этого не сделать, то буклет будет обрамлен в большую белую рамку, и это будет выглядеть не очень привлекательно. Поэтому на той же вкладке «Разметка страницы» нажимаем на кнопку «Поля» и выбираем вариант «Узкие». При выборе данного варианта будут использоваться поля размером в 1.27 сантиметра с каждой стороны.
Обычно поля размером в 1.27 сантиметра отлично подходят для создания буклетов. Но, если хотите еще меньшие поля то выберите вариант «Настраиваемые поля».
После этого появится окно «Параметры страницы» в котором вы сможете выставить нужные размеры полей для каждой стороны листа.
Шаг № 3. Разделите лист бумаги на три колонки.
После того, как вы настроили поля, необходимо разделить лист бумаги на три части. Для этого на той же вкладке «Разметка страницы» нажимаем на кнопку «Колонки» и выбираем вариант «Три».
После этого лист бумаги будет разделен на три части. Вы сможете заметить это по изменению линейки над листом.
необходимо отметить, что переход на вторую колонку будет возможен только после того, как первая будет заполнена текстом. Для того чтобы решить эту проблему можете просто нажать на клавишу Enter и заполнить страницу большим количеством переносов строки.
Шаг № 4. Настройте разделитель и другие параметры буклета.
Если есть необходимость, то вы можете добавить разделитель между колонками сделанного вами буклета. Для этого снова нажмите на кнопку «Колонки» и выберите вариант «Другие колонки».
После этого появится небольшое окно с настройками буклета. Здесь необходимо просто установить отметку напротив функции «Разделитель». необходимо отметить, что разделитель появляется только в том случае, если все колонки буклета заполнены текстом до конца. Пока буклет пуст, разделитель не отображается.
Также в окне «Колонки» можно настроить ширину колонок буклета и промежуток между ними. При необходимости можно даже сделать колонки разной ширины. Для этого необходимо снять отметку напротив функции «Колонки одинаковой ширины» и задать значение ширины для каждой колонки вручную.
В конце не забудьте сохранить настройки нажатием на кнопку «Ok».
Сохранение
Чтобы сохранить готовый буклет, необходимо нажать в левом верхнем углу панели инструментов кнопку “Файл”, затем в открывшемся окне “Сохранить” или “Сохранить как”. В первом случае после сохранения документ закроется, во втором — останется открытым и его, при необходимости, можно продолжить редактировать.
В открывшемся окне в строке “Имя файла” необходимо вписать название документа. По умолчанию он называется “Публикация 1”. В верхней строке указано место сохранения документа, его можно изменить, выбрав папку из перечня слева. После этого осталось нажать кнопку “Сохранить” в правом нижнем углу окна.
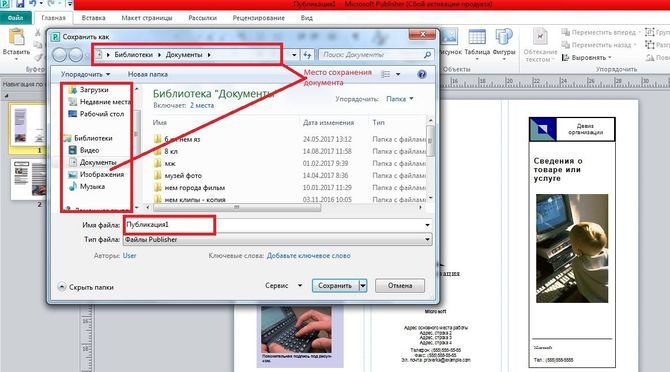
Активируем Microsoft Office – все доступные способы
Файл сохраняется в формате Publisher с расширением pub.
Описание Microsoft Publisher
Microsoft Publisher — базовая издательская система, предназначенная для предпечатной подготовки, макетирования и публикации различной рекламной продукции и маркетинговых материалов: календарей, конвертов, закладок, открыток, буклетов и брошюр и прочего мерчандайзинга. Приложение Publisher осуществляет полный цикл производства конечного издательского проекта: начиная от графического и текстового наполнения документа вплоть до разметки полей, форматирования и отправки файла на печать. Арсенал возможностей продукта потрясает своим разнообразием и ассортиментом: интерфейс программы включает в себя огромное множество шаблонов и макетов для стилизованного оформления бумажного листа любых размеров и пропорций
В то же время, если вы придерживаетесь индивидуального подхода при разработке издательских проектов, пользователь может сформировать структуру готовой страницы или книги буквально “с нуля”, уделяя особое внимание тончайшим нюансам и штрихам своего изделия. Отдельного упоминания достойна процедура слияния каталогов для формирования контента часто обновляемых материалов (спецификаций, каталогов, прейскурантов и т.д.) с помощью объединения текста и изображений, извлекаемых из таблиц и форм базы данных
Особые способности и трендовые фишки программного набора Microsoft Publisher
Разработчики из Редмонда реализовали достаточно солидное число новшеств и инноваций в своем проекте для издательских целей. В частности, в Publisher были имплементированы следующие уникальные функции и характеристики:
- крупное число объектов, доступных для добавления в публикацию. На страницу Publisher можно добавить простой текст, анимированные надписи, рисунки, клипарты из встроенной библиотеки Office, таблицы, двухмерные фигуры и прочие компоненты
- продвинутый инструментарий для форматирования контента, предназначенного для публикации. Как и в прочих модулях пакета Microsoft Office, в издательском редакторе можно использовать маркированные и немаркированные списки, списки с нумерацией, уменьшение или увеличение отступа, колонки, выравнивание заданной области по краю, по центру или по ширине, задавать междустрочный интервал или интервал между абзацами. В дополнение к описанным ранее средствам, в документах Publisher представлено обтекание графических изображений текстом, группировка или разгруппировка индивидуальных объектов, их поворот и отражение
- настройка и изменение макета страницы соответственно персональным требованиям и основным спецификациям текущего проекта Publisher. В особенности, можно кастомизировать поля, ориентацию и размер страницы, выстроить направляющие линейки, указать цветовую гамму или скин публикаций, выбрать один из необходимых вложенных шрифтов, настроить сплошной или градиентный фон, а также сконфигурировать активную страницу как эталонную с персонифицированной разметкой и структурой
- слияние дискретных программных проектов Publisher в одну публикацию, которая впоследствии будет отправлена на печать или разослана по электронной почте в качестве рассылки. С помощью Outlook-интеграции, вы можете выбрать получателей из адресной книги почтового клиента, буквально не выходя из окна приложения. Программное обеспечение также позволяет включить в состав готового решения блок адреса, строку приветствия, гиперссылку или поле слияния, служащее для добавления элемента из списка получателей в публикацию
На нашем сайте вы можете бесплатно скачать любую русскую версию Publisher без регистрации. ПО поддерживает все актуальные выпуски Windows и macOS. Утилита не совместима с мобильными платформами Android и iOS, поэтому вы можете установить данный пакет лишь на компьютер или ноутбук на базе настольной оболочки заданной разрядности.
Рекламные листовки в Microsoft Publisher
Здесь мы пошагово расскажем как же создать такие листовки. Для их создания, я использовал программу Microsoft Publisher 2010, но вы можете использовать и более новые версии. Программа платная, так что при скачивании ищите эту программу вместе с ключом или патчем (в архиве обязательно будет инструкция). Активируем ее и пользуемся совершенно бесплатно.
Открыв программу, мы видим примерно такое меню, как на картинке. При этом, мы можем создавать листовки как с 0, так и использовать уже готовые макеты. Сегодня мы рассмотрим создание с 0. Для этого, выбираем самый первый пункт с пустыми страницами. Размер регулируем по своему вкусу: стандартный или же прописываем сами. Я выбрал поперечный, формата А-4.
Размер будущей листовки выбран. Далее, перед нами открывается вот такое меню. Его то мы и рассмотрим подробнее. 1. Пункт «Вставка» — позволяет вставить таблицу, то есть пустые ячейки, которые мы будем использовать в дальнейшем для отрывных реквизитов. 2. «Макет странички» — нажатие на этот пункт, позволяет отредактировать размеры и положения нашей листовочки, а также определить цветовую схему, шрифты, направляющие линии. 3. «Рассылки» — нужны нам для отправки готовых листовок электронной почтой, чтобы добиться лучшего качества. 4. «Рецензирование» — содержит в себе словарь и переводчик. 5. «Вид» — работа со страницами (для создания брошюр) 6. «Литера Ж» — сделать шрифт более «жирным» (утолщенным). 7. «Буква К» — курсив (наклонный). 8. «Шрифт» — выбор шрифта. Для этого, выделяем текст левой кнопкой, и наводя на предоставленные в наборе, из этого пункта выбираем понравившийся. 9. «Масштаб» — размер текста. Редактируем выделением текста левой кнопкой. 10. «Растягивание» — автоматическое выравнивание текста. 11. «Цвет» — выбор цвета шрифта. Выделяем текст или его часть и выбираем нужный. 12. «Абзац» — выравнивание положения, согласно всего написанного на странице. 13. «Стиль» — загрузка ранее скаченных шрифтов, или создание новых самостоятельно. 14. «Нарисовать надпись» — открытие окошечка на листовке, где и будет наш текст. 15. «Рисунок» — вставка фотографий и рисунков. 16. «Таблица» — создание таблиц (например тех, где будут реквизиты). 17. «Фигуры» — добавление фигур из стандартных (для украшения). 18. «Найти» — поиск в справке программы. 19. «Замена» — замещает определенное слово другим во всем тексте. 20. «Выделить» — выделение объектов для замены или удаления. 21. «Редактирование» — корректировка готовой.
В какой программе делается буклет
Как мы уже отметили, буклет — это представитель семейства листовой продукции, поэтому его верстка фактически не отличается от верстки листовки или флаера (прочесть о них можно по этой ссылке (). Однако различия все-таки существуют. Ведь при создании макета буклетов нужно обязательно учитывать места и количество сгибов. Именно поэтому мы выделили этот вид продукции в отдельный раздел. Хотим заранее уточнить, что наш конструктор — это абсолютно бесплатная программа для создания буклетов. Работа в ней не будет стоить вам ни копейки, поэтому вы можете использовать ее неограниченное количество раз и столько времени, сколько вам нужно для создания действительно качественной продукция.
How to Create a Brochure in MS Publisher
Printed brochures are promotional formal documents that help introduce an emerging company, a new line of business, newly developed products or services, and the like. It is a type of advertising media that one can touch, keep, and pass on to another audience. They are also more convenient to use than trailing the internet for information about a certain company, product or service.
To create an attractive and interesting promotional document, you need to invest in its materials and write compelling content to catch the attention of your demographic. We tailored some basic steps that you can apply in making your own business brochure.
1. Identify the Brochure Type
Don’t get too excited about picking a design theme for your brochure. You have to figure out first the type of printable brochure that you will be needing for your promotional ad. To help narrow down the factors, you need to determine the purpose of the brochure and the target viewers. Once you already identify these factors, you can then start looking for a suitable design that will boost the effectivity of your promotional material.
3. Select the Best Brochure Template
There are a couple of promotional and marketing material templates or documents available on the internet like apps and software that will let you create an advertising document or templates such as an elegant pamphlet, booklet, flyer, a bi-fold or tri-fold brochure and more. Look for a template that will match the requirements. Check the sample layout and the brochure design and download the file using your smartphone or any mobile device.
5. Review and Do Revisions If Necessary
Now that you are done editing and making the necessary adjustments, reassess the final draft and check if it needs further alterations or revisions. Do a couple of proofreading before saving the document to ensure that the contents and the formatting are correct. Send a copy to one of your seniors or colleague and ask for their opinions and/or recommendations regarding the final output and make the needed adjustments or revisions before printing the brochure template.
6. Print the Output Using High-Quality Paper
Always use high-quality paper stocks or cardstocks to apply and get that vibrant effect in high resolution to all of your tri-fold or bi-fold brochures. You can also look for a printing shop that offers LED UV printing to get the best possible results. This technique uses LED UV lights, blasting the inks until it dries to provide the most outstanding results.
Как сделать буклет в publisher


Прежде, чем открывать программу, нужно осмотреть имеющиеся ресурсы и принять несколько решений. Итак, что у меня есть:
1. Цель: что я сделаю с буклетом после того, как он будет готов?
Буклет нужен мне для того, чтобы раздать его в курилке около нашего бизнес-центра таким же зависимым курильщикам, как и я.

- Цель за целью (или моя бизнец-цель): что я хочу, чтобы эти люди сделали в результате того, что они увидят буклет? Если я этого не понимаю, я не смогу оценить, хороший я сделал буклет или нет. Так… Я хочу, чтобы эти курильщики начали чаще попадать окурком в пепельницу. Ну или хотя бы начали пытаться это делать.
- Целевая аудитория. Окрестный офисный планктон.
- Как я смогу убедиться, что я достиг своей цели? Ну… Визуально оценить порядок в курилке до и после промо-акции.

- Лого нашего агентства (в векторном формате EPS).
- Написанные тексты и фотографии. Конечно, когда я начал писать эту статью (ссылка справа), у меня их не было, но они – нужны, поэтому я быстренько погуглил и все нашел. Частенько бывает заморочка с качеством фотографий для полиграфии, но об этом отдельная статья. Тут напишу, что мои фотки – вполне достаточного качества. Как будет выглядеть мой рекламный буклет?
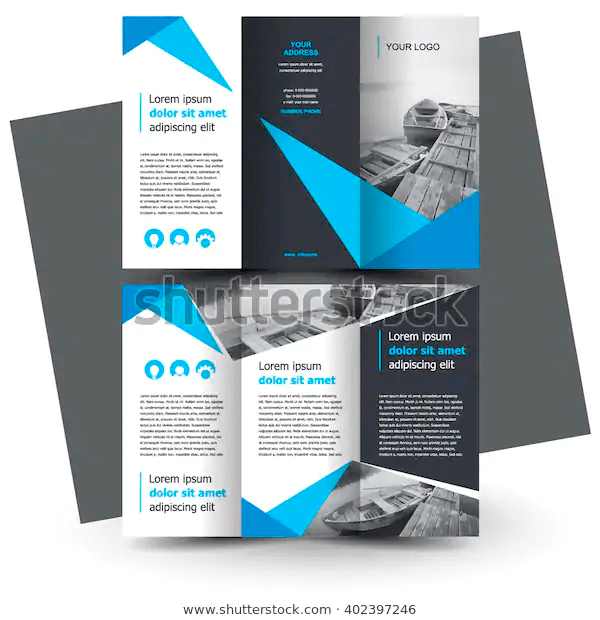
Я выделяю план в отдельный шаг, хотя по сути дела – это завершение подготовки к дизайну буклета. Главная задача постраничного плана – прикинуть, влезет ли в выбранный мною формат все то, что я хочу там расположить. Ну и у меня, когда я рисую или делаю что-то из бумаги, по ходу дела появляются какие-то идеи о том, что написать или что где расположить.
А здесь вы можете скачать постраничный план брошюры (в Excel).



Шаблон можно выбрать при создании документа. Если не получается найти в паблишере шаблоны – вот инструкция.
Мне не понравился ограниченный набор шаблонов в этой программе, и я пошел поискать еще в интернете. И вот тут меня ждало первое разочарование в паблишере – на сайте Microsoft куча шаблонов, но вот шаблонов для MS Publisher я там не нашел. В основном все для ворда и поверпоинта.

Сразу возникло ощущение, что MS Publisher – это нелюбимая программа майкрософта. Но надеюсь это не помешает нам сделать буклет!
Я выбрал шаблон и открыл новый документ в программе. Сразу порадовало, что в шаблоне в правильном порядке расставлены страницы – я могу не опасаться того, что после распечатывания на принтере все это придется разрезать и переклеивать скотчем, чтобы получить задуманный буклет.




Разместив основные элементы дизайна, картинки и заголовки, пробуем засунуть туда весь имеющийся контент. Это бывает очень мучительный процесс: все не влезает, а если влезает, то столь мелким шрифтом, что невозможно прочитать. Поэтому в процессе впихивания контента некоторые картинки могут уменьшаться, а то и вовсе исчезать. И именно от вашего дизайнерского взгляда зависит конечный результат.
У меня получилось как-то так:



Теперь вроде бы правая часть не выглядит такой зажатой – пришлось удалить несколько строчек текста и сократить заголовок.
Ну вроде бы в основном дизайн закончен, давайте посмотрим, как наш файл выглядит в ворде! Сохраняем как:






Маркетинговая цель достигнута. Ребята в курилке поржали, почитали тексты и в такой юмористической манере усвоили месседж о необходимости чистоты вокруг урны. В предложенную игру играть никто не пытался.
Арт-директор нашей студии долго бился в истерике, но в конце концов сказал: если хотите хороший дизайн – обращайтесь в Media Aid Design. Ну, другого от него никто и не ожидал))).
Всем творческих успехов!
Примеры хорошего дизайна можно посмотреть в нашем портфолио.
Где скачать программу Майкрософт Паблишер
Если вы хотите установить на свой компьютер нелицензионную бесплатную программу, вы можете Microsoft Publisher скачать с торрент и пользоваться ею неограниченное время.
Но в большинстве случаев утилита уже входит в пакет программ Microsoft Office, тогда ничего устанавливать не надо, а нужно всего лишь нажать кнопку ПУСК, выбрать этот пакет и в раскрывающемся списке нажать на майкрософт паблишер. И откроется программа.
Версия Microsoft Publisher зависит от версии Windows, установленной на ваш компьютер. Если же вы хотите скачать программу самостоятельно с других источников, вы можете выбрать любую версию: паблишер 2007, паблишер 2010 или паблишер 2021. Самая последняя версия предлагает наибольшее число возможностей для создания публикационного материала.
Делаем все по шагам
- Откройте на ленте вкладку «Разметка страниц», перейдите в раздел «Параметры страниц» и в нижем правом углу нажмите на нужный значок (смотрите на скриншоте):

2. В диалоговом окне Параметры страницы щелкните на закладку Поля. В разделе «Несколько страниц» в ниспадающем меню выберите Брошюра. В разделе Число страниц в брошюре выберите Все или укажите точное количество страниц, которое вы планируете для брошюры.
В разделе Поля укажите размер Переплет для того, чтобы получить небольшой отступ. Переплет определяет расстояние между линией сгиба и границей текста.
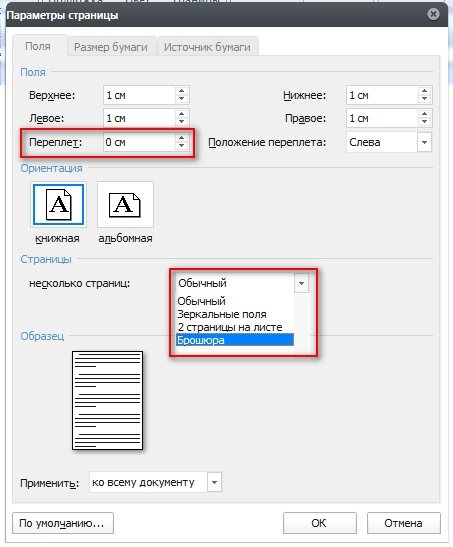
Памятка про размеры страниц (в миллиметрах):
|
3. Теперь можно переходить к созданию содержимого для брошюры. При этом учитывайте, что при распечатывании оно будет выглядеть иначе, чем вы видите на мониторе. Страницы 1 и 4 будут напечатаны на одной стороне, а 2 и 3 распечатаются на противоположной стороне.
Размер каждой страницы будет ужат до размера, равного половине стандартной страницы в альбомной ориентации. Рисунок, приведенный ниже, иллюстрирует это.
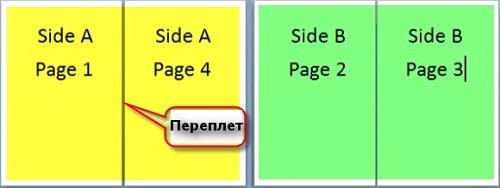
4. Когда вы будете готовы перейти к тому, чтобы распечатать брошюры, щелкните Файл и затем Печать. Далее в разделе Страницы выберите Параметры печати, настройте параметры, поддерживаемые вашим принтером.
Если ваш принтер поддерживает автоматическую печать на обеих сторонах, то используйте одну из опций для Двусторонней печати — Переворачивать страницы относительно длинного края или Переворачивать страницы относительно короткого края. Однако если вашей модели принтера требуется ручная подача для печати на обеих сторонах, то выберите Печать вручную на обеих сторонах.
Создаём буклет в Паблишер
Процедура создания брошюры в Microsoft Publisher новейшей версии (2019) происходит по следующему алгоритму: создание нового документа, вставки элементов и добавления фона, а также печати полученного файла.
Создание нового файла
- После запуска программы откроется окно создания нового документа. В версиях 2003-2010 шаблон для создания брошюр был доступен «из коробки», тогда как начиная с версии 2013 его потребуется дополнительно загрузить. Для этого воспользуйтесь строкой поиска, в которую введите запрос буклет .

Далее будет предложено выбрать подходящий шаблон для будущего буклета.

Выбрав понравившийся образец, нажмите на кнопку «Создать».

Редактирование буклета
В образце уже присутствует некоторая разметка, поэтому можно просто заполнить её информацией. Однако чаще всего требуется добавить к создаваемому буклету собственные элементы.
- Для того чтобы добавить надпись в буклет, выберите вкладку «Вставка», далее используйте меню «Текст», в котором кликните по кнопке «Надпись».

Укажите место на листе, куда нужно вставить надпись, и напишите требуемый текст. Форматирование выполняется так же, как и в программе Word (через меню сверху).

Рисунок вставляется схожим образом — необходимо выбрать раздел «Вставка», а затем элемент «Рисунок».

Картинку можно настроить после вставки, изменив ее размер и цветовые настройки.

Publisher позволяет также изменить цвет фона буклета. Для этого перейдите вкладку «Макет страницы» и воспользуйтесь там кнопкой «Фон».

Откроется форма для выбора фона. Если хотите в качестве такового вставить свой рисунок, выберите пункт «Дополнительные типы фона».

Отметьте позицию «Рисунок или текстура», затем воспользуйтесь пунктом «Файл» для выбора требуемого изображения.
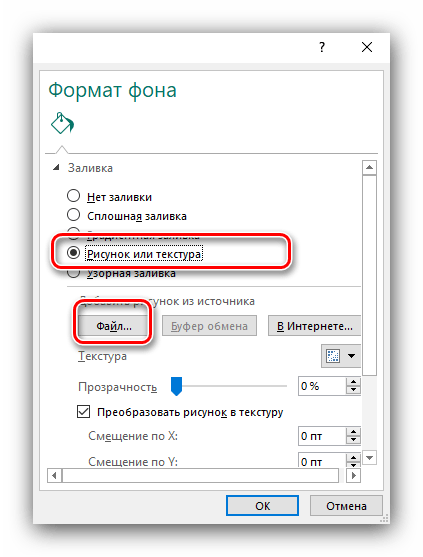
Его тоже можно редактировать по своему усмотрению.

Печать созданного документа
После создания буклета его необходимо распечатать.
- Первым делом воспользуйтесь пунктом «Файл».

Далее в меню слева выберите «Печать».

В появившемся окне задайте требуемые параметры и нажмите кнопку «Печать».

Заключение
Теперь вы знаете, как создать буклет в программе Microsoft Publisher. Это поможет, например, продвижению вашей фирмы и упростит передачу информации о ней клиенту.







