Для чего windows папка system32
Содержание:
- How to Delete the System32 Folder on Windows
- Накладные расходы
- Постоянно моргает и пропадает консоль командной строки
- Что произойдет, если вы удалите System32?
- Best practices for resolving system32 issues
- Убираем выскакивающую строку cmd.exe
- Windows failed to load because the system registry file is missing or corrupt
- Как работает файл hall.dll?
- Как восстановить \Windows\System32\config\system вручную
- Исправить Desktop недоступен в Windows 10
How to Delete the System32 Folder on Windows
Despite the jokes online, deleting System32 isn’t a one-click affair. Since it’s a protected system folder, Windows will deny you access if you try to delete it. This is enough to deter inexperienced users from accidentally deleting the folder.
However, if you’re persistent, you can continue along your path of destruction. Taking ownership of the folder lets you attempt to delete it, but Windows blocks this again since it’s actively using many files inside System32.
To get around this, you could start deleting individual files inside System32, or use the Command Prompt for more efficient deletion. If you did this, Windows would let you delete files that weren’t currently in use.
Накладные расходы
Существуют различия WoW64 в зависимости от архитектуры процессора. Например, 64-битная версия Windows разработанная для процессора Intel Itanium 2 использует WoW64 для эмуляции x86 инструкций. Такая эмуляция весьма ресурсоемка по сравнению с WoW64 для архитектуры Intel 64, так как происходит переключение с 64-битного режима в режим совместимости при выполнении 32-битных программ.
WoW64 на архитектуре Intel 64 (AMD64 / x64) не требует эмуляции инструкций. Здесь подсистема WoW64 эмулирует только 32-битное окружение за счет дополнительной прослойки между 32-битным приложением и 64-битным Windows API. Где-то эта прослойка тонкая, где-то не очень. Для средней программы потери в производительности из-за наличия такой прослойки составят около 2%. Для некоторых программ это значение может быть больше. Два процента — это немного, но следует учитывать, что 32-битные приложения работают немного медленнее под управлением 64-битной операционной системы Windows, чем в 32-битной среде.
Компиляция 64-битного кода не только исключает необходимость в WoW64, но и дает дополнительный прирост производительности. Это связано с архитектурными изменениями в микропроцессоре, такими, как увеличение количества регистров общего назначения. Для средней программы можно ожидать в пределах 5-15% прироста производительности от простой перекомпиляции.
Постоянно моргает и пропадает консоль командной строки
Согласитесь, что постоянное мелькание окна «Командной строки» может довести до нервного срыва.
Особо часто этой проблеме подвержены пользователи операционной системы Windows 10.
Для определения проблематики рассматриваемой ситуации необходимо определиться к какому виду она относится, а их два:
- Окно «Командной строки» появляется в момент прогрузки рабочего стола. По сути, данный вид не является проблемой, так как данный сценарий не редкость, и лишь означает, что при старте системы до загрузки рабочего стола не успели прогрузиться/включиться все активные службы.
- Окно «Командной строки» мелькает постоянно. Это уже как раз и говорит о том, что в работе служб имеются проблемы, которые могут обуславливаться и деятельностью стороннего вирусного обеспечения.
Принимая это во внимание, каждый столкнувшийся с подобной проблемой пользователь должен задать себе один ключевой вопрос: «После каких манипуляций проявились данные проблемы». Например, был установлен пакет стороннего программного обеспечения или вручную/самостоятельно были отключены какие-либо службы, необходимые для штатной работы операционной системы
А предусмотренные решения характеризуются именно восстановлением штатной конфигурации, которая была потеряна из-за необдуманных действий пользователя или в результате имеющихся в системе вирусов, а именно:
«Просмотр запланированных действий»:
Нажмите комбинацию клавиш «WIN+R» и выполните команду «taskschd.msc»;
В открывшемся окне «Планировщик заданий» выберите папку «Библиотеку планировщика заданий»;
В центральной части окна будет приведён перечь системных и не системных процессов, которые запускаются или выполняют какие-либо действия по расписанию.
Отсортируйте список по времени предыдущего запуска и сопоставьте полученные данные со временем проявления рассматриваемой ситуации
Также особое внимание обращайте на все подозрительные строки и при необходимости просмотрите информацию о запланированных ими действиях;. Всё лишнее и подозрительное отключайте/удаляйте из «Планировщика заданий»
Всё лишнее и подозрительное отключайте/удаляйте из «Планировщика заданий».
«Комплексная очистка системы и полная антивирусная проверка»:
Очистите реестр с помощью любой доступной для этого утилиты, например, используя «CCleaner»;
Установите и откройте озвученное ПО и перейдите в раздел «Реестр»;
Нажмите на кнопку «Поиск проблем» и после завершения сканирования выберите «Исправить выбранное»;
В этой же программе откройте раздел «Сервис» и поочерёдно откройте «Удаление программ» (удалите там всё, что вызывает сомнение), далее «Автозагрузка» и принимая во внимание те же мотивы отключите подозрительные приложения;
Откройте имеющееся у вас антивирусное ПО и проведите полное сканирование операционной системы на наличие вирусной активности. Связка «AdwCleaner» и «MalwareBytes» уже давно себя должным образом зарекомендовала;
Откройте «Командую строку» с правами администратора и выполните команду «sfc/scannow»
После всех осуществлённых процедур перезагрузите компьютер.
Что произойдет, если вы удалите System32?
Не удаляйте это должен быть единственный ответ, который вам нужен! Если кто-то сказал вам удалить system32, чтобы что-то исправить, или потому что это папка вируса , или по какой-либо причине, знайте, что многие вещи перестанут работать, если вы удалите папку system32 Windows.
System32 — это важная папка, в которой хранится множество файлов, некоторые из которых всегда активны и работают для обеспечения бесперебойной работы различных устройств. Это означает, что многие файлы заблокированы и не могут быть удалены нормально.
Однако даже если бы вы могли легко удалить всю папку system32 Windows, ваш компьютер не работал бы так, как предполагалось. Windows может начать процесс восстановления после попытки загрузить отсутствующие файлы или может спросить вас, хотите ли вы запустить расширенные инструменты восстановления. Далее следует длинный список системных ошибок, так как ваш компьютер медленно разваливается.
Для начала, если предположить, что Windows позволяет вам войти в систему, вы столкнетесь с основными ошибками файла, связанными с «\ windows \ system32 \», объясняющими, что некоторые вещи не могут работать или взаимодействовать должным образом, потому что они не могут быть найдены. Многие из них будут «не найдены» или «пропущены» ошибки DLL .
Например, отсутствующие драйверы не позволят Windows взаимодействовать с компьютерным оборудованием . Сюда могут входить клавиатура и мышь , монитор , жесткий диск и т. Д. На вашем компьютере сложно сделать много, когда не удается определить оборудование, необходимое для взаимодействия с Windows.
Поскольку различные важные системные процессы будут удалены вместе с system32, обычные операции перестанут функционировать. Это может повлиять на ваш доступ к Интернету, рабочий стол может не отображаться должным образом, и вы можете обнаружить, что простое отключение компьютера не будет работать должным образом … и это только несколько примеров.
Многие файлы в Windows зависят от других файлов, поэтому, если даже только часть system32 была удалена, другие данные внутри и вне этой папки, которые требуют этих удаленных элементов, перестанут работать и, вероятно, приведут к сообщениям об ошибках.
Все вышеизложенное предполагает, что Windows сможет загружаться вообще. Реестр, который вы удалили с помощью system32, содержит множество инструкций о том, как все работает, поэтому с этими данными ушли вместе с отсутствующими библиотеками DLL и файлами операционной системы (и теперь удаленным процессом winlogon.exe, который используется для входа в систему). в), очень маловероятно, что вы когда-либо увидите экран входа в систему.
Ошибка Hal.dll в Windows XP.
Помимо этих проблем, основной проблемой является отсутствующий файл winload.exe, используемый большинством версий Windows. BOOTMGR должен загрузить этот файл, чтобы открыть другие функции, необходимые ОС для работы, например, ntoskrnl.exe, еще один важный системный файл, используемый для управления такими вещами, как память и процессы. Кстати, ntoskrnl.exe также будет удален, если удалится system32.
Теперь это должно быть ясно: удаление system32 абсолютно не рекомендуется и не должно выполняться. Даже если вы считаете, что system32 заражена вредоносным ПО , более реалистичным способом очистки будет запуск сканирования на наличие вредоносного ПО или восстановление Windows .
Если папка system32 удаляется частично или полностью, или слишком заражена для восстановления, лучший способ — переустановить Windows .
Best practices for resolving system32 issues
The following programs have also been shown useful for a deeper analysis: ASecurity Task Manager examines the active system32 process on your computer and clearly tells you what it is doing. Malwarebytes’ well-known Banti-malware tool tells you if the system32.exe on your computer displays annoying ads, slowing it down. This type of unwanted adware program is not considered by some antivirus software to be a virus and is therefore not marked for cleanup.
A clean and tidy computer is the key requirement for avoiding PC trouble. This means running a scan for malware, cleaning your hard drive using 1cleanmgr and 2sfc /scannow, 3uninstalling programs that you no longer need, checking for Autostart programs (using 4msconfig) and enabling Windows’ 5Automatic Update. Always remember to perform periodic backups, or at least to set restore points.
Should you experience an actual problem, try to recall the last thing you did, or the last thing you installed before the problem appeared for the first time. Use the 6resmon command to identify the processes that are causing your problem. Even for serious problems, rather than reinstalling Windows, you are better off repairing of your installation or, for Windows 8 and later versions, executing the 7DISM.exe /Online /Cleanup-image /Restorehealth command. This allows you to repair the operating system without losing data.
Убираем выскакивающую строку cmd.exe
Не знаете, вирус или нет? Степень проблемы определяется с использованием «Чистого запуска Windows»:
- Вводим в консоли Выполнить команду – «msconfig» (также без кавычек).
-
Находим графу «Диагностический запуск».
- Если после безопасной перезагрузки окно всё равно вылетает – имеем дело со системным процессом, в ином случае компьютер заражён вирусами.
Во-первых, рекомендуется провести глубокое сканирование и очистку системы от остаточного мусора:
-
- Скачиваем полезную программу CCleaner с официального сайта.
- Устанавливаем, первой выбираем функцию «Очистка».
-
После окончания операции переходим ко второму пункту «Реестр».
- Ожидаем полного завершения операций, опускаемся чуть ниже. Проходим по пути «Сервис» – «Автозагрузка».
- Выделяем все незнакомые программы, прожимаем «Выключить».
- Для верности просканируйте систему двумя неплохими антивирусными утилитами – AdwCleaner и MalwareBytes. Интерфейс программ интуитивно понятен, они не имеют бесполезного функционала. Выполните проверку несколько раз, постоянно делая перезапуск Виндоуз.
Если вы счастливый владелец Windows 10 – пробуем решить проблему через ту же командную строку:
- Запускаем окно консоли с правами Администратора.
-
Вводим следующую команду (без кавычек): «sfc/scannow».
- Ожидаем полного завершения проверки – данная команда проводит скан системы на ошибки в работе, несанкционированный запуск сторонних приложений, проникновение в корневые файлы.
Для непродвинутых пользователей также подойдёт проверка посредством «Планировщика задач» – через него и пытаемся избавиться от надоедливого окна:
- Находим «Планировщик задач» в поиске программ или используем команду «taskschd.msc» в консоли.
- После успешного появления окна ищем слева пункт «Библиотека».
- Открывается список всех запланированных задач (проще говоря – сценарий автоматического открытия программ в определённое время).
- Выделяем подозрительные пункты, прожимаем «Отключить» в правом нижнем углу.
-
При возникновении подозрений можно просто пробить название процесса в поисковике – каждая системная задача сразу обнаружит себя по первой ссылке.
Windows failed to load because the system registry file is missing or corrupt
1] Scan Hard Drive and System files
Windows\System32\config\SYSTEM is missing or corrupt error can be because of some bad sectors in your Hard Drive. So, the best option is to try and fix these sectors. You can do that pretty simply by starting the computer with Windows ISO Media.
Now, click Repair your computer > Command Prompt, type the following command, and hit Enter.
chkdsk c: /r
Wait for the process to complete, restart your computer and check if the issue persists.
If it doesn’t work, try running SFC, the System File Checker command. In the Command Prompt, type the following command and hit Enter.
sfc /scannow
Wait for the process to complete, restart your computer and check if the issue persists.
Related: Windows was unable to load the registry.
2] Restore Registry
The problem can be because of Registry files. If it is missing or corrupted, therefore, we need to restore Registry Files in order to fix the issue.
So, launch Command Prompt (as we did in Solution 2) and type the following commands to backup your Registry, in case if something goes wrong.
md tmp copy c:\windows\system32\config\system c:\windows\tmp\system.bak copy c:\windows\system32\config\software c:\windows\tmp\software.bak copy c:\windows\system32\config\sam c:\windows\tmp\sam.bak copy c:\windows\system32\config\security c:\windows\tmp\security.bak copy c:\windows\system32\config\default c:\windows\tmp\default.bak
Now, delete the current Registry files.
delete c:\windows\system32\config\system delete c:\windows\system32\config\software delete c:\windows\system32\config\sam delete c:\windows\system32\config\security delete c:\windows\system32\config\default
Finally, use the following commands to repair Registry files.
copy c:\windows\repair\system c:\windows\system32\config\system copy c:\windows\repair\software c:\windows\system32\config\software copy c:\windows\repair\sam c:\windows\system32\config\sam copy c:\windows\repair\security c:\windows\system32\config\security copy c:\windows\repair\default c:\windows\system32\config\default
Note: Replace “C” with the Drive letter in which your OS is stored.
Now, close the Command Prompt and reboot your computer to check if the issue persists.
3] Repair Windows 10 using Installation Media
If Automatic Startup Repair also does not help, then you need to repair Windows 10 using the Installation Media.
Hopefully, we have helped you to fix Windows\System32\config\SYSTEM is missing or corrupt.
Read Next: How to repair corrupted or damaged Registry in Windows 10
Как работает файл hall.dll?
Прежде чем привести конкретное пошаговое руководство по решению данной проблемы необходимо немного разобраться в специфике работы этого компонента Windows.
Наименование hal является аббревиатурой и расшифровывается как уровень аппаратных абстракций (hardware abstraction layer). Под этим малопонятным названием кроется часть кода операционной системы, которая обеспечивает взаимодействие высокоуровневых компонентов (программное обеспечение) и низкоуровневых (оборудования или «железо»). По сути этот компонент представляет собой промежуточный элемент, облегчающий работы любых программ с физическими устройствами, такими как жёсткий диск, видеокарта, материнская плата и т. д. Он был создан специально для того, чтобы обеспечить максимальную универсальность операционной системы, которая может эффективно работать с любыми из тысяч существующих моделей компьютерных комплектующих.
Упрощённо взаимодействие высокоуровневых и низкоуровневых компонентов изображено на следующей схеме.
Расширение dll указывает на другую особенность этого файла – его отношения к классу динамических подключаемых библиотек (dll также является аббревиатурой английского выражения dynamic link library). В операционной системе Windows существуют сотни компонентов с таким же расширением. Такая распространённость объясняется главной особенностью этих компонентов – подключаемость по требованию. Все dll-файлы представляют собой фрагменты кода, выполняющие распространённые универсальные задачи. Чтобы избежать ненужных повторов в каждом компоненте, в котором требуется аналогичный код, в операционной системе Windows и была создана система подключаемых модулей, которая положительно сказывается на общей скорости работы.
Как восстановить \Windows\System32\config\system вручную
http-equiv=»Content-Type» content=»text/html;charset=utf-8″>class=»remon-after-2nd-h2″ id=»remon-189990957″>
В общих чертах восстановление \Windows\System32\config\system (и других файлов в этой же папке) заключается в копировании резервных копий файлов из c:\windows\repair\ в эту папку. Осуществить это можно различными способами.
Использование Live CD и файлового менеджера (проводника)
Если у вас имеется Live CD или загрузочная флешка со средствами восстановления системы (WinPE, BartPE, Live CD популярных антивирусов), то вы можете воспользоваться файловым менеджером этого диска для восстановления файлов \Windows\System32\config\system, software и других. Для этого:
- Загрузитесь с LiveCD или флешки (как поставить загрузку с флешки в BIOS)
- В файловом менеджере или проводнике (если используется LiveCD на базе Windows) откройте папку c:\windows\system32\config\ (буква диска при загрузке с внешнего накопителя может быть не C, не обращайте внимания), найдите файл, который по сообщению ОС поврежден или отсутствует (он не должен иметь расширения) и на всякий случай не удаляйте его, а переименуйте, например, в system.old, software.old и т.д.
- Скопируйте нужный файл из c:\windows\repair\ в c:\windows\system32\config\
По завершении, перезагрузите компьютер.
Как проделать это в командной строке
А теперь то же самое, но без использования файловых менеджеров, если вдруг у вас нет никаких LiveCD или возможности их создания. Для начала потребуется попасть в командную строку, вот какие есть варианты:
- Попробуйте зайти в безопасный режим с поддержкой командной строки, нажимая F8 после включения компьютера (может не запуститься).
- Используйте загрузочный диск или флешку с установкой Windows XP для входа в консоль восстановления (тоже командная строка). На экране приветствия нужно будет нажать кнопку R и выбрать систему, которую нужно восстановить.
- Используйте загрузочную флешку Windows 7, 8 или 8.1 (или диск) — несмотря на то, что восстанавливать нам предстоит запуск Windows XP, это вариант тоже подходит. После загрузки программы установки Windows, на экране выбора языка нажмите клавиши Shift+F10 для вызова командной строки.
Следующее, что следует сделать — определить букву системного диска с Windows XP, при использовании некоторых вышеперечисленных способов для входа в командную строку, эта буква может отличаться. Для этого, вы можете последовательно воспользоваться командами:
wmic logicaldisk get caption (отображает буквы дисков) dir c: (просматриваем структуру папок диска c, если это не тот диск, так же смотрим d и т.д.)
Теперь, для того, чтобы восстановить поврежденный файл, выполняем по порядку следующие команды (я их привожу сразу для всех файлов, с которыми может возникнуть проблема, вы можете выполнить это только для нужного — \Windows\System32\config\system или другого), в данном примере, системному диску соответствует буква C.
*Создание резервных копий файлов copy c:\windows\system32\config\system c:\windows\system32\config\system.bak copy c:\windows\system32\config\software c:\windows\system32\config\software.bak copy c:\windows\system32\config\sam c:\windows\system32\config\sam.bak copy c:\windows\system32\config\security c:\windows\system32\config\security.bak copy c:\windows\system32\config\default c:\windows\system32\config\default.bak *Удаление испорченного файла del c:\windows\system32\config\system del c:\windows\system32\config\software del c:\windows\system32\config\sam del c:\windows\system32\config\security del c:\windows\system32\config\default *Восстановление файла из резервной копии copy c:\windows\repair\system c:\windows\system32\config\system copy c:\windows\repair\software c:\windows\system32\config\software copy c:\windows\repair\sam c:\windows\system32\config\sam copy c:\windows\repair\security c:\windows\system32\config\security copy c:\windows\repair\default c:\windows\system32\config\default
После этого, выйдите из командной строки (команда Exit для выхода из консоли восстановления Windows XP) и перезагрузите компьютер, в этот раз он должен запуститься нормально.
А вдруг и это будет интересно:
Исправить Desktop недоступен в Windows 10
Проблема с недоступным рабочим местом обычно возникает из-за поврежденных системных файлов. Однако перезагрузка компьютера должна устранить проблему, но если вы не можете исправить ошибку, следуйте дальнейшим решениям.
1. Создать новую учетную запись пользователя
Шаг 1. Запустите командную командную строку от имени администратора. Нажмите Win + R и введите в поле cmd, после чего нажмите Ctrl + Shift + Enter. Если нажать сразу кнопку OK, то cmd запуститься в обычном режиме, но если вы нажмете сочетание кнопок Ctrl + Shift + Enet, Вы запустите её от имени администратора.
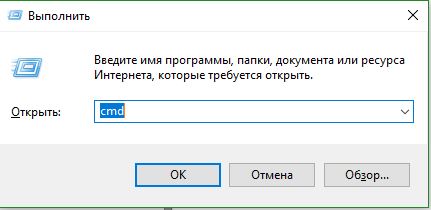
Шаг 2. Введите control userpasswords2 команду и нажмите Enter.
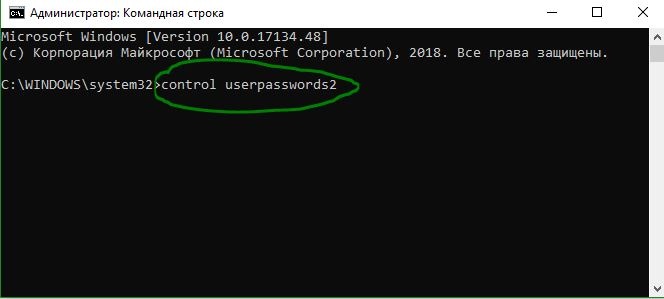
Шаг 3. Нажмите в новом окне «Добавить», чтобы создать учетную запись пользователя. Далее вставьте новый идентификатор электронной почты и код доступа в соответствии с инструкциями на экране. Вы можете добавить локального пользователя или учетную запись Microsoft и назначить ей права администратора, если хотите. Когда вы закончите создание нового пользователя, перезагрузите компьютер и на этот раз войдите в новую учетную запись пользователя. Это наиболее вероятное и простое решение, чтобы сохранить файлы и не переустанавливать windows.
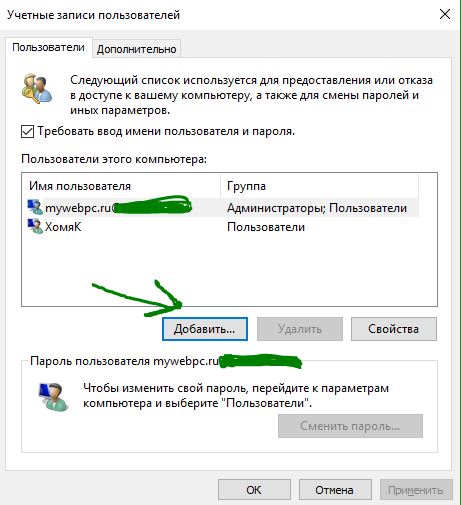
2. Обновить Windows через установочную флешку
Шаг 2. Подключите установочную флешку к компьютеру и включите свой компьютер до черного проблемного экрана. Далее нажмите Win + R, введите taskmgr и нажмите Ctrl + Shift + Enter, чтобы открыть диспетчер задач с правами администратора. В диспетчере задач нажмите на вкладку «Файл» > «Запустить новую задачу». В открывшемся диалоговом окне нажмите «Обзор» и перейдите на ранее созданный диск USB. Внутри будет файл setup.exe. Выберите его для запуска. Далее следуйте инструкциям на экране и будьте осторожны и внимательны, не пропустите пункт с сохранением файлов.
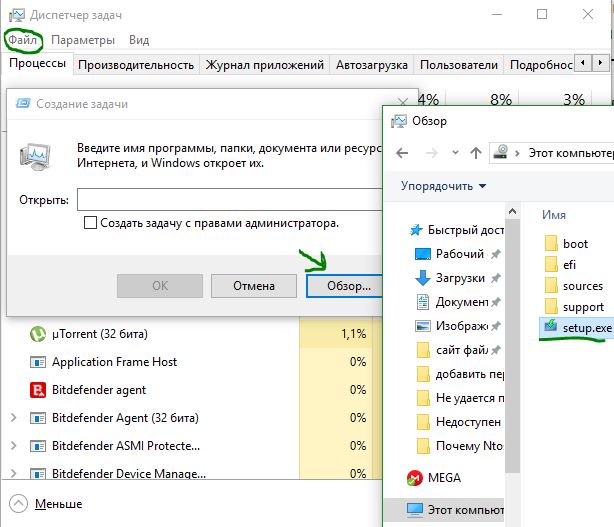
3. Перезапуск процесса explorer (Проводник)
Шаг 1. Откройте диспетчер задач, нажав Ctrl + Alt + Del и нажмите снизу подробнее, если у Вас есть такое. Во вкладке «Процессы» найдите процесс под именем Проводник (в Windows 7 он называется explorer.exe). Нажмите на нем правой кнопкой мыши и выберите «Снять задачу».
Шаг 2. Далее нажмите сверху на опцию Файл и выберите Запустить новую задачу. В появившимся окошке напишите explorer.exe, поставьте галочку Создать задачу с правами администратора и нажмите OK. В некоторых случаях, пользователи описывает, что проделовали запуск процесса несколько раз, чтобы исправить ошибку.
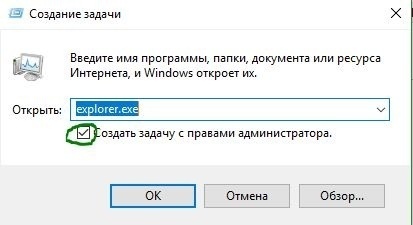
4. Вставить папку Dekstop
Шаг 1. Откройте «этот компьютер», если не можете с помощью курсора мышки, то нажмите на клавиатуре Win + E. Перейдите C:\User и включите Скрытые элементы нажав на вкладку Вид. Далее Вы увидите папку Default, зайдите в нее и скопируйте папку Dekstop, нажав правой кнопкой мыши по ней, если мышка не работает, то нажмите на клавиатуре кнопку контекстного меню, с правой стороны между AltCtrl и Ctrl.
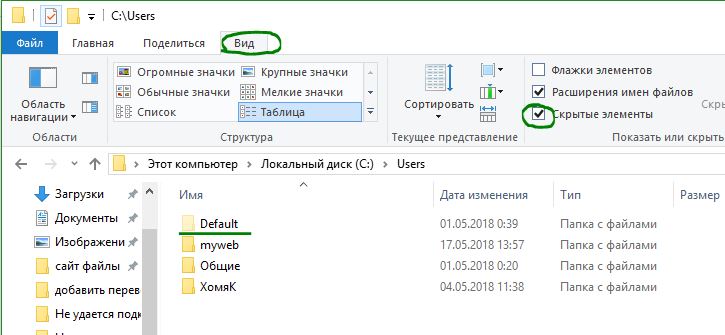
Шаг 2. После того как Вы скопировали папку Dekstop, перейдите по следующему пути C:\Windows\System32\config\systemprofile и вставьте папку Dekstop в каталог systemprofile. Перезагрузите компьютер или ноутбук, именно перезагрузите, а не выключить и включить.
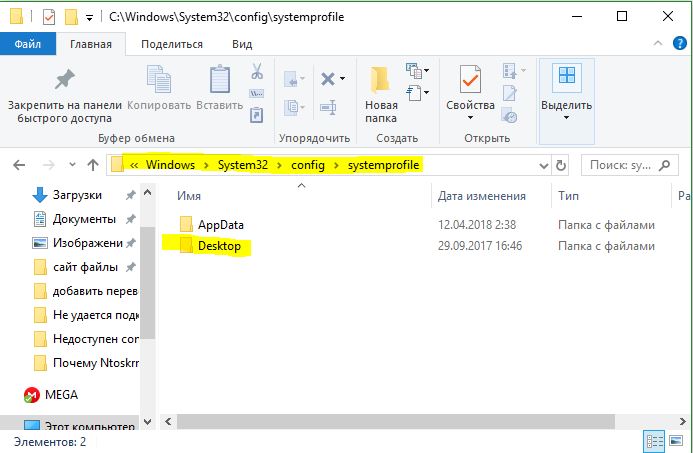
5. Выполнить чистую установку windows 10
Если ошибка «C:\windows\system32\config\systemprofile\desktop недоступен» появляется после первого проделанного пункта, то имеет смысл установить windows 10 с нуля. Windows 10 вы можете скачать с официального сайта Майкрософт и записать сразу, как ISO образ на флешку для установки или воспользоваться программами для создания загрузочной флешки.
6. Переустановить загрузочные файлы
Возможная причина недоступности рабочего стола — это поврежденные загрузочные файлы. Таким образом, Вы можете восстановить их с помощью командной строки из среды восстановления. Здесь вы найдете идеальный способ — как восстановить главную загрузочную запись (MBR). Если обнаружу еще способы решения новой ошибки в windows 10, то обязательно сообщу вам. Успехов!
Смотрите еще:
- Ошибка 0x8000ffff при восстановлении системы Windows 10
- Ошибка DistributedCOM Код события 10016 Windows 10
- Ошибка 0x80242006 обновления в Windows 10
- Ошибка 0x80070643: Не удалось установить обновления Windows 10
- Ошибка 0x80070091: Папка не пуста
Загрузка комментариев







