«редактор реестра»: для чего он нужен и как его открыть на windows 10
Содержание:
- Как в Windows 10 открыть редактор реестра
- Открываем редактор реестра
- Как зайти в реестр Windows 7
- Как работает реестр
- Меню редактора
- Что такое реестр
- Использование regedit в Windows 10
- Поиск по системе: способ второй
- Ядро операционной системы Windows
- Как запустить редактор реестра Windows — Regedit.exe
- Права доступа (Разрешения)¶
- Что такое реестр?
- Основная внутренняя структура редактора реестра
Как в Windows 10 открыть редактор реестра
Открываем редактор реестра через поиск
В строку поиска панели задач начинаем вводить название программы. То есть, словосочетание «Редактор реестра». Вводим, естественно, без кавычек. Когда в окне поиска появляется лучшее соответствие, то в правой части окна нажимаем «Открыть».

После этого операционная система Windows 10 спросит у вас разрешения для этого приложения вносить изменения на вашем устройстве. Нажимаете кнопку «ДА».
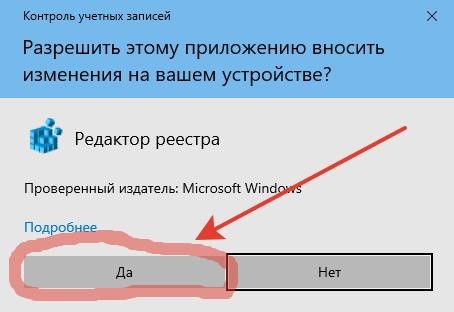
У вас откроется редактор реестра Windows 10. Можете вносить в него изменения.

Открываем редактор реестра в диалоговом окне
Нажмите клавишу Win и, удерживая её, нажмите клавишу R.
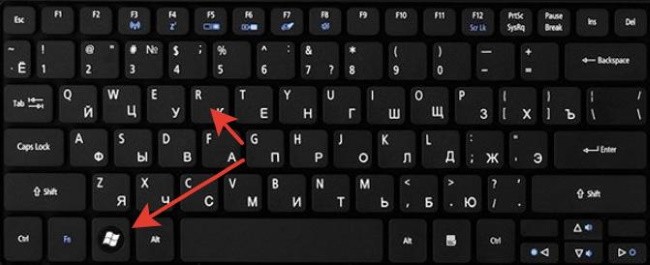
У вас в левой нижней части экрана появится диалоговое окно «Выполнить». В этом окне, в строку введите команду «regedit». Команда вводится без кавычек! И нажмаете кнопку «OK».
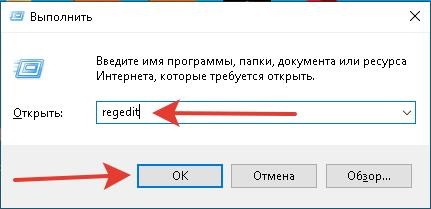
Как и в первом способе появится окно с запросом на разрешение. Нажимаете кнопку «ДА». Откроется редактор реестра Windows 10.
Если у вас не открывается редактор реестра вышеперечисленными способами, значит у вас какой-то сбой в операционной системе. Или, может быть, что на ваш компьютер попал вирус. В этом случае нужно запустить Windows 10 в безопасном режиме. А уже после этого открывать редактор реестра.
Если вы не знаете как запустить Windows 10 в безопасном режиме, то прочитайте, пожалуйста, вот эту статью. Там всё написано.
Всё, друзья. Я показал вам два способа того, как в Windows 10 открыть редактор реестра. Повышайте уровень своей компьютерной грамотности! Тогда вы сможете не просто сидеть в Интернете, но зарабатывать в нём деньги!

Читайте мою статью «Как можно заработать в Интернете реальные деньги».
А на сегодня у меня всё. Всем удачи и до встречи!
Открываем редактор реестра
Способ 1: через окно выполнить
Наверное, это один из самых простых и универсальных способов открыть редактор реестра (работает в Windows XP/7/8/10). Распишу все действия по шагам:
- сначала жмете сочетание кнопок WIN+R (плюс нажимать не нужно);
- в левом углу должно показаться небольшое окно «Выполнить» в котором будет одна строка «Открыть» (пример на скрине ниже);
Окно выполнить
- теперь в строку «Открыть» пишите команду regedit и жмите клавишу Enter;
Открываем редактор реестра через окно выполнить // Windows 10
- если появиться окно с вопросом по поводу разрешений на внос изменений — нажмите «Да»;
Разрешить этому приложению вносить изменения
- Собственно, всё! Редактор реестра должен был открыться. Можно вносить изменения…
Способ 2: через командную строку
- Сначала открываем командную строку — самый простой способ найти ярлык для ее запуска в меню ПУСК (в Windows 10 удобно для этого использовать ПОИСК, см. пример на скрине ниже);
Запуск командной строки в Windows 10
- в командной строке нужно ввести regedit (всё ту же команду) и нажать клавишу Enter. Должен открыться редактор реестра.
Командная строка — команда regedit
Способ 3: через системную папку
В зависимости от вашей версии Windows и ее настроек, файл regedit может находиться в различных папках:
- C:\Windows\SysWOW64 (самый распространенный вариант по умолчанию, в Windows 10);
- C:\ Windows\System32
- C:\ Windows
Дальше всё просто: открываем проводник (либо другой коммандер), переходим в системную папку, находим файл regedit и открываем его как обычную программу. Пример представлен на скрине ниже.
Находим regedit через проводник
Способ 4: через поиск в Windows
В Windows 10 можно нажать на значок с лупой возле меню ПУСК и ввести в поисковую строку regedit — среди найденных результатов увидите ярлык для запуска редактора (см. пример ниже).
Поиск regedit через меню ПУСК
Кроме этого, можно запустить проводник (клавиши Win+E), затем открыть системный диск с Windows (обычно C:\) и в строке поиска также ввести regedit — через некоторое время увидите ссылку на запуск редактора реестра (пример ниже).
Поиск regedit на системном диске в проводнике
Способ 5: с помощью спец. утилит
Утилит для работы с реестром — сотни! В этой статье предлагаю вашему вниманию одну из лучших (на свой скромный взгляд).
Reg Organizer
Очень удобная утилита для наведения порядка в системном реестре. Позволяет удалить мусорные и ошибочные данные из него, дефрагментировать и сжать, сделать снимки (чтобы сравнивать изменения в реестре ДО и ПОСЛЕ установки какой-либо программы) и пр.
Также позволяет редактировать реестр, не открывая встроенный в Windows редактор. Утилита полностью переведена на русский язык, поддерживает Windows 7/8/10 (32/64 bits).
Инструменты — редактор реестра // RegOrganizer
Собственно, далее можно работать с параметрами реестра как в классическом редакторе. Также добавьте сюда то, что в Reg Organizer есть дополнительные инструменты: более удобный поиск, возможность делать снимки, есть избранное и пр.
Редактор реестра в утилите RegOrganizer
Что делать, если реестр заблокирован и не открывается
Во-первых, не паниковать.
Во-вторых, попробуйте открыть реестр через утилиту Reg Organizer (которую я советовал в 5 способе, парой строк выше).
В-третьих, скачайте антивирусную утилиту AVZ к себе на компьютер (она поможет восстановить систему в нормальный рабочий лад).
Далее запустите AVZ и откройте меню «Сервис/Системные ресурсы» — в этом меню будет ссылка на запуск редактора реестра. Попробуйте открыть его (пример показан на скриншоте ниже).
Сервисная утилита AVZ — попытка открыть редактор
Файл — восстановление системы / AVZ
Далее необходимо отметить галочками все те параметры, которые вы хотите восстановить (среди них есть и нужный нам, а именно «Разблокировка реактора реестра», см. на скрине ниже — помечен желтым цветом).
Кстати, AVZ выручает во многих случаях, поэтому рекомендую вам не ограничиваться одним пунктом…
Разблокировка редактора реестра
Собственно, после процедуры восстановления и перезагрузки компьютера, рекомендую вам проверить его на вирусы всё в той же утилите AVZ (причем, даже несмотря на наличие у вас в системе антивируса).
Для антивирусной проверки в AVZ необходимо указать диски, указать методы лечения найденных вирусов, и нажать кнопку ПУСК. Пример представлен на скрине ниже.
Антивирусная проверка системы в AVZ
Собственно, после подобной процедуры восстановления — редактор реестра начинает открываться в нормальном режиме.
PS
Также, как вариант, можно попробовать запустить систему в безопасном режиме и открыть редактор из-под него.
Материалы взяты из следующего источника:
Как зайти в реестр Windows 7
Как известно, реестр предоставляет широчайшие возможности по настройке работы операционной системы и управляемого ею компьютера. Для доступа к реестру и внесения в него различных изменений используется специальная программа под названием «Редактор реестра Windows», которая присутствует во всех версиях данной операционной системы. Как же зайти в этот самый реестр Windows 7 или другой операционной системы от Microsoft?
В целях безопасности редактор реестра скрыт от взглядов пользователей и в процессе обычного использования операционной системы Вы нигде не найдете упоминаний о нем. Зайти в реестр, или если говорить точнее, войти в его редактор, можно используя командную строку или прямой вызов программы regedit.exe.
Чтобы зайти в реестр Windows 7 выполните следующее:
- Войдите в систему с правами администратора или будьте готовы ввести пароль администратора, если вы пытаетесь запустить редактор реестра от имени обычного пользователя.
- Нажмите кнопку «Пуск» и в появившейся над данной кнопкой строкой поиска введите «regedit» (без кавычек).
- Нажмите кнопку Enter на клавиатуре.
- Если появится дополнительный запрос контроля системы учетных записей, то одобрите его, нажав кнопку «Да». В результате должно появиться окно редактора реестра.
Существует также другой способ, который работает не только в Windows 7 или Vista, но и во всех остальных операционных системах Windows.
- Нажмите сочетание клавиш Win + R , чтобы запустить окно выполнения команд.
- В строке ввода команд наберите regedit.
- Нажмите кнопку «Ок» в окне или клавишу Enter на клавиатуре.
- Если появится дополнительный запрос контроля системы учетных записей, то одобрите его, нажав кнопку «Да». После этого должно появиться окно редактора реестра.
Вся информация в редакторе реестра представлена в виде иерархической древовидной структуры, напоминающей файловую, и разбита на несколько основных разделов:
- HKEY_CLASSES_ROOT — содержит информацию о зарегистрированных типах файлов, объектах COM и ActiveX.
- HKEY_CURRENT_USER — содержит настройки текущего активного пользователя, использующего систему.
- HKEY_LOCAL_MACHINE — параметры конфигурации данного компьютера.
- HKEY_USERS — включает информацию о всех пользователях данного компьютера.
- HKEY_CURRENT_CONFIG — создается в момент загрузки операционной системы и содержит сведения о профиле оборудования, которым располагает данный компьютер.
Интерфейс редактора реестра достаточно прост. В его левой стороне приведены перечисленные выше разделы, которые содержат в себе раскрывающиеся списки подразделов различной степени вложенности. В правой части окно отображаются параметры, которые содержит в себе тот или иной подраздел.
Будьте внимательны при редактировании реестра. Большие возможности по управлению функциями операционной системы накладывают большую ответственность. Неправильные изменения в реестре в некоторых случаях могут нарушить нормальную работоспособность операционной системы или ее отдельных функций.
Как работает реестр
Просто открытый редактор реестра намекает на его организацию. Убедитесь, что вы вошли под учётной записью локальной группы Администраторов (обычные пользователи могут просмотреть реестр, но не вносить в него изменения), введите в поле поиска regedit, затем выберите соответствующую команду в списке результатов. Вы можете открыть расположение файла и если хотите прикрепить ярлык для запуска, но прикреплять редактор реестра на панели задач все же не стоит, за исключением решения задач на ближайшую перспективу.
Базовая структура реестра остаётся неизменной на протяжении нескольких десятилетий. На следующем рисунке показана иерархия реестра, с раскрытым для просмотра некоторых из его разделов и подразделов, одним из пяти поддеревьев верхнего уровня.
Открытый редактор реестра показывает пять поддеревьев, каждое из которых начинается с HKEY, с доступными для просмотра и редактирования в правой части окна значениями и данными.
Этот экземпляр редактора реестра подключён к локальному компьютеру, о чем свидетельствует заголовок в верхней части дерева. (вы можете подключиться к другому компьютеру по сети удалённо и редактировать его системный реестр.)
Под заголовком вверху, пять поддеревьев, каждое из которых начинается с HKEY. В целом, информация о локальном компьютере сохраняется в HKEY_LOCAL_MACHINE. Настройки для текущего пользователя в HKEY_CURRENT_USER. Обычно эти два поддерева обозначаются аббревиатурой HKLM и HKCU.
Ключи и подразделы, в каждом из этих поддеревьев, эквивалентны папкам и вложенным подпапкам. Сам по себе ключ или подраздел не делает ничего, кроме определения места, где могут быть сохранены значения.
На рисунке раскрыто поддерево HKEY_LOCAL_MACHINE и отображены несколько уровней ключей и подразделов, с выбранным подразделом BIOS и связанными с ним значениями, перечисленными справа. Вы можете увидеть полный путь к этому подразделу в строке состояния нижней части окна.
Каждое значение, в панели справа, представляет параметр или детали конфигурации для текущего компьютера или пользователя
Для изменения предпочтений или параметров, вы можете просматривать и редактировать (осторожно) содержащиеся в этих значениях данные
Рекомендуется вместо непосредственного изменения реестра, использовать встроенные конфигурационные инструменты — обычно параметры приложения Windows 10, редактор локальной групповой политики (Gpedit.msc) или панель управления. Сохраните последний вариант до той поры, когда он станет единственным практическим решением.
Меню редактора
Для быстрой навигации реестр систематизирован. В Regedit есть разделы меню, которые известны по аналогии с Windows. Разделы меню:
- Файл.
- Редактирование.
- Найти дальше, вход.
- Правка.
- Избранное.
Полезная функция «Найти». В реестре есть тысячи ключей и эта функция поиска очень необходима. К сожалению, она не может найти двоичные значения или записи REG _ DWORD. Она ищет имена ключей, значений и строковые данные. Меню «Правка» также содержит полезную запись «Копировать» имя ключа, которая направляет путь ключа в буфер обмена. Поскольку они могут быть довольно длинными, это очень упрощает работу. Ещё один раздел меню, который весьма важен — избранное. Если пользователь часто меняет определённый ключ, его можно добавить в список «Избранное» для лёгкого доступа.
Как и где посмотреть буфер обмена в Windows 7, 10
Что такое реестр
Реестр – это своеобразный журнал операционной системы, в котором записываются все ее конфигурации. Соответственно, это делает его одной из главных составляющих системы, а как следствие – здоровый реестр один из залогов ее стабильной работы. Можно сказать, что в реестре хранятся все настройки системы и обращение к нему происходит каждую секунду. Так, любое приложение создает записи в реестре Windows и перестает работать корректно в случае, если эти записи были повреждены или удалены.
Сразу же стоит сделать примечание: прежде, чем пытаться внести какие-то существенные изменения в реестр вручную, подробно разберитесь с теоретической частью. Если незнающий человек изменит то, чего качаться не стояло бы, это может привести к фатальному исходу по отношению к ОС, особенно, если бек-ап файл реестра не был создан перед внесением изменений. Бек-ап файл реестре – это его конфигурации в последнем рабочем состоянии. В случае, если пользователь компьютера по ошибке или незнанию удалит важные конфигурации, по бек-апу можно будет с легкостью вернуть все на свои места. Поэтому настоятельно рекомендуется перед стартом любой работы с реестром создавать его резервную копию.
Использование regedit в Windows 10
Большинство задач по устранению неполадок ПК можно выполнить, настроив параметры реестра. Перед тем как войти в реестр windows 10 нужно открыть встроенный инструмент — редактор. Порядок действия:
- Открыть редактор через Run. Нажать клавишу Windows + R, чтобы открыть окно «Выполнить». Ввести regedit и нажать Enter.
- Открыть редактор с помощью командной строки. Нажать клавиши Win + X. Из командной строки выбрать «Командная строка» (Admin). Ввести regedit в командной строке и нажать Enter.
- Открыть редактор, используя Cortana Search. Нажать внутри поля поиска Cortana на панели задач, введите regedit и нажать Enter.
Для включения / выключения редактора реестра существует много программ, например, Visual Basic Script. Doug Knox создал сценарий VBS, который позволяет пользователям легко включать и отключать редактор реестра. Просто нужно скачать regedit tools. zip, извлечь файл VBS и дважды кликнуть по нему. Этот скрипт меняет текущее состояние редактора реестра. В случае когда для редактирования его установлено значение «включено», этот скрипт отключит его, и если он отключён — наоборот.
Как правило, пользователь не должен вручную редактировать реестр, так как его ошибки могут вызвать множество проблем. Однако в некоторых случаях небольшие изменения в нём могут исправить существующие сбои ПК. Поэтому Microsoft включает в себя программу под названием «Редактор реестра», которая может использоваться для просмотра и изменения реестра Windows.
</index>
Приветствую, друзья! Меня часто спрашивают, что такое реестр, как его почистить и так далее. Иногда с помощью реестра можно слегка «подправить» систему и настроить ее так как вам удобно. Подобные операции называются «твиками», то есть можно произвести некие «тонкие» настройки, которые могут повысить удобство работы и придать вашему устройству некую индивидуальность.
Еще можно отключать и включать различные встроенные функции и устройства системы. Можно решать и некоторые проблемы. Например, отключать получение обновлений. Тема реестра обширная, но сначала нужно уметь зайти туда. Об этом и будет сегодняшний выпуск.
Для начала узнаем, что же такое системный реестр. Как всегда, нужно вспомнить самую первую дисковую операционную систему MS-DOS. Она является родоначальницей и предшественницей таких операционных систем как Windows и Linuks. До 1995 года не существовало такого понятия как реестр. С появлением операционных систем поддерживающей графический интерфейс расширился их функционал, появились единые стандарты подключаемого оборудования и программ.
Базой данных в котором содержится вся информация об установленных программах, оборудовании, их параметрах, текущих режимах работы и является системный реестр. В начале девяностых появилась Windows 95, ядром которой была старая добрая MS DOS, и в этой новой операционной системе уже был системный реестр. С каждым новым выпуском он перерабатывался, усложнялся и постепенно превратился в очень обширный, специфический и тонкий инструмент.
Реестр можно сравнить с деревом каждая ветвь которого — это данные определенного типа. Они хранятся в иерархическом порядке в системных папках компьютера в виде нулей и единиц в двоичном коде. Операционные системы Windows — это на сегодняшний день единственное семейство в котором есть такая база данных.
С одной стороны это удобно — все данные хранятся в одном месте в единообразном виде и поддаются настройке. С другой стороны — система уязвима для злоумышленников, которые с помощью вирусов записывают в нашу базу данный вредоносный код и система получает управление извне.
Поиск по системе: способ второй
По сути, всё аналогично первому способу, только месте окна «Выполнить» нами будет использоваться поисковая строка операционной системы. Вы должны проделать следующие действия:
- Нажмите на лупу, находящуюся рядом с кнопкой «Пуск» или воспользуйтесь комбинацией клавиш «Windows» + «S»;
- В строку поиска введите уже знакомое нам слово «regedit» и нажмите на клавиатуре кнопку «Enter» или кликните мышью по найденному результату;
- Готово! Мы вновь пришли к желаемому результату!
Как видите, этот способ также достаточно прост и быстр. Но и на этом мы не заканчиваем, напоследок мы оставили простейший, но не слишком быстрый метод.
Ядро операционной системы Windows
Regedit — одна из тех программ виндовс, о которых Microsoft практически ничего не сообщает. Она не указана в меню «Все программы», и даже функция «Справка» молчит о её системной функции
Каждый желающий может использовать редактор для проверки и изменения реестра, однако делать это нужно очень осторожно, так как внесение неправильных данных может повредить ОС
Реестр является ядром операционной системы Windows. Это база данных, содержащая указанные параметры конфигурации для процессов, служб, приложений и компонентов системы. Поведение всех этих элементов может быть изменено путём редактирования соответствующих записей. Перед тем как открыть редактор реестра в windows 10, желательно знать его устройство. Regedit выполнен в виде двухпанельного интерфейса с разделами на левой панели и именами значений с соответствующими данными в правой.
Как запустить редактор реестра Windows — Regedit.exe
Реестр Windows — это самая главная база данных в этой операционной системе. Через него можно отредактировать работу практически любой программы. Для работы в нём существует специальный редактор, который открывает файлы реестра и предоставляет их в удобном для работы представлении — в виде так называемых веток. Как он выглядит на практике — Вы можете увидеть на картинке выше. Каким же образом открыть редактор реестра Виндовс — Regedit.exe, если в списке программ его нет? На самом деле запускает он — проще некуда.
1 способ. Актуально для Windows 7. Нажимаем кнопку Пуск и в строке поиска набираем слово — regedit. В результатах поиска должен отобразиться искомый ярлычок «Регедит».
Отлично! Кликаем по значку и редактор реестра Виндовс запустится. Если Вы работаете не под Администратором, то по ярлыку надо будет кликнуть правой кнопкой мыши и выбрать пункт меню «Запустить под Администратором».
В Виндовс 10 это выглядит вот так:
2 способ. Этот вариант более удобен для Windows 8 и 8.1, так как там нет нормальной кнопки «Пуск». На клавиатуре нажимаем комбинацию клавиш Win+R. Откроется окно «Выполнить»:
В нем набираем слово regedit и нажимаем кнопку OK. Кстати, так делали ещё на древней Виндовс 2000 и чуть более новой Windows XP.
3 способ. Командная строка. Ещё один из классических способов открыть редактор «Регэдит» — это запустить его из командной строки с правами администратора. Для этого нажимаем кнопку Пуск и вводим слово «Командная». В найденных результатах кликаем правой кнопкой на найденном значке системной консоли и в контекстном меню выберите пункт «Запуск от имени Администатора». Появится вот такое черное окошко:
пишем команду «regedit» и нажимаем клавишу Enter.
4 способ. Через проводник. Вам просто надо зайти на системный раздел, где установлена операционная система и открыть папку Windows. В ней будет лежать файлик regedit.exe. Запускаем его и вуа-ля — откроется реестр!
Внимание! Если же вдруг при попытке запуска редактор не открывается и не работают программы CCleaner, RegCelaner и т.п., то читайте статью Редактирование реестра запрещено администратором системы. Чаще всего такое происходит после работы вируса и к этому надо отнестись со всей серьёзностью
Интересное по теме:
- Как сделать резервную копию реестра в Windows 10
- Как отключить все уведомления Windows 10
- Ошибка 0x80240438 в Windows 10
- Сброс настроек TCP/IP и DNS в Windows 10
- Как перенести систему Windows с HDD на SSD
- Как отключить ПИН код Windows 10 при входе
Права доступа (Разрешения)¶
Все разделы реестра имеют права доступа или разрешения. Если у текущего пользователя нет прав на определенный раздел, то будет выведено сообщение об ошибке и запрете доступа к данному разделу.
Прав доступа может не быть по нескольким причинам:
- У текущего пользователя, залогиненного в системе, нет прав администратора;
- Группа «Администраторы» является владельцем раздела, но не имеет полных прав на него. В этом случае достаточно просто выдать группе «Администраторы» полные права.
- Владельцем раздела является системная служба TrustedInstaller.
- Владельцем раздела является системная учетная запись «Система».
В первом случае необходимо обращаться к системному администратору, чтобы он предоставил доступ к учетной записи администратора или дал администраторские права пользователю.
Во втором случае необходимо присвоить полные права и сменить владельца.
Получение полных прав и смена владельца
- Нажать правой кнопкой мыши на раздел и выбрать пункт «Разрешения»;
Рис. 10 – Вызов диалога работы с разрешениями
- Выделить текущего пользователя:
Рис. 11 – Открытие Полного доступа гурппам и пользователям
Если отсутствует необходимый пользователь, флажок «Полный доступ» недоступен или возникает сообщение об ошибке, переходите к пункту 3.
- В меню разрешений нажать кнопку «Дополнительно»;
Рис. 12 – Добавление или смена владельца
Примечание
Во время добавления разрешений и владельцев могут возникать сообщения об отсутсвии прав доступа. Данные сообщения можно смело игнорировать.
Перейти на вкладку «Владелец» и добавить текущего пользователя;
Рис. 13 – Выбор владельца
На вкладке «Разрешения» нажать кнопку «Добавить»;
Рис. 14 – Добавление разрешений владельцу
В поле «Введите имена выбираемых объектов» ввести имя текущей учетной записи и нажать кнопку «Проверить имена», затем нажать «ОК»;
Рис. 15 – Ввод имени выбираемых объектов
Рис. 16 – Проверка имен
Появится диалог разрешений. Поставить галочку напротив «Полный доступ» и нажать «ОК»;
Рис. 17 – Установка полного доступа текущему владельцу
После добавления владельца и назначения прав нажать клавишу или «Вид → Обновить». Напротив непустого раздела появится треугольник, который означает, что у текущего пользователя есть права на доступ в него.
Рис. 18 – Доступ к подразделам
На рисунке 18 видно, что у текущего пользователя есть доступ к подразделу , но нет прав на открытие разделов и . Треугольника напротив подраздела может не быть, если данный подраздел пуст.
Примечание
В Windows 8 и выше порядок работы с диалогом смены и добавления владельца немного отличается – владелец выбирается сверху.
Рис. 19 – Выбор/смена владельца в Windows 8 и выше
Совет
Ручное добавление владельцев и прав доступа удобно, если нужно получить доступ всего к нескольким разделам. Если нужно получить доступ к большому количеству разделов, то гораздо целесообразнее воспользоваться утилитой . Работа с данной утилитой рассматривается в разделе .
Что такое реестр?
Простыми словами, это база данных, которая содержит параметры и настройки для операционной системы, каждой учетной записи пользователя и большинства установленных приложений.
В реестре Windows присутствуют все виды информации, в том числе:
- установленные программы;
- все драйверы устройств;
- системные службы;
- функции безопасности;
- известные расширения файлов и программы, способные их открывать;
- индивидуальные параметры установленных приложений для каждого пользователя;
- детали и настройки для каждого пользователя Windows.
Записи в редакторе реестра создаются для каждого установленного приложения.
Записи в редакторе реестра создаются для каждого установленного приложения
На macOS, где его нет, установка представляет собой перенос данных утилиты в папку «Приложения», поэтому необходимость в использовании полного инсталлятора отпадает.
Если просто скопировать файлы и папки программы на другой компьютер под управлением Windows, то она не будет работать, потому что не найдет соответствующие записи в редакторе реестра.
Скопированные файлы и папки на другой компьютер под управлением Windows не работают
- то же самое произойдет, если переименовать папку или вручную перенести ее в другую файловую систему или диск на том же ПК. В итоге программа потеряет связь с записями реестра, и будет иметь те же проблемы в работе, как если бы мы скопировали ее на другой компьютер;
- по той же причине нельзя создавать резервные копии программ перед форматированием жесткого диска и переустановкой Windows. Форматирование удаляет информацию реестра, и затем придется переустановить большинство программ с нуля;
- редактор реестра также необходим для запуска пробных версий приложений. Сведения о дате и времени, которые он регистрирует во время их распаковки, часто не позволяют нам продлить испытательный срок путем удаления и переустановки.
Редактор реестра также необходим для запуска пробных версий приложений
Конечно, не все приложения нуждаются в редакторе реестра. К ним относятся так называемые «портативные» версии.
Они сохраняют настройки в файлах основной папки. Таким образом, мы можем запускать программы напрямую без установки, а также использовать их на любом компьютере или USB-накопителе.
Однако, портативные версии являются исключением, а не правилом.
Основная внутренняя структура редактора реестра
Для новичка реестр кажется хаотичным. Однако он имеет хорошо структурированный алгоритм.
Корневые ключи
Корневые ключи
Открывая редактор реестра, первое, что мы видим, это пять корневых ключей, которые содержат все данные реестра Windows.
HKEY_CLASSES_ROOT (HKCR).
Первый корневой ключ содержит информацию обо всех типах файлов, которые распознает система, и ответственных за их запуск программ.
HKEY_CLASSES_ROOT (HKCR) — первый корневой ключ
Содержащаяся в нем информация представляет собой комбинацию данных ключей HKEY_LOCAL_MACHINESoftwareClasses с ассоциациями файлов от установщиков приложений, и HKEY_CURRENT_USERSoftwareClasses с теми же ассоциациями файлов, только созданными вручную.
HKEY_CURRENT_USER (HKCU).
В этом корневом ключе присутствует вся информация о пользователе, который вошел в систему Windows в настоящий момент.
HKEY_CURRENT_USER (HKCU) — второй корневой ключ
Он связан с подразделом HKEY_USERS, который соответствует этому конкретному пользователю. Оба ключа предоставляют доступ к одной и той же информации.
Начиная с Windows Vista, настройки каждого пользователя также сохраняются в файлах NTUSER.DAT и USCLASS.DAT в папке C:Пользователи.
HKEY_LOCAL_MACHINE (HLKM).
Корневой ключ локального компьютера содержит большинство параметров операционной системы конкретного устройства.
Корневой ключ локального компьютера
Основными подкатегориями, которые присутствуют во всех версиях Windows, являются «SAM», «SECURITY», «SYSTEM» и «SOFTWARE». Содержимое этих ключей хранится в виде файлов в папке C:Windowssystem32config.
В разделе «SOFTWARE» можно увидеть все настройки для Windows и любых установленных программ, которые используют реестр, и большинство подразделов приложений, организованных по имени компании.
Раздел «SOFTWARE» содержит все настройки для Windows
«SYSTEM» содержит информацию об установке Windows, несколько различных наборов элементов управления для драйверов устройств, как активных, так и резервных копий, а также всех служб Windows.
Раздел «SYSTEM» содержит информацию об установке Windows, наборов элементов управления для драйверов устройств, а также всех служб Windows
HKEY_USERS (HKU).
Этот корневой ключ имеет подразделы, соответствующие ключам HKEY_CURRENT_USER для каждого пользователя Windows.
HKEY_USERS (HKU) — имеет подразделы соответствующие ключам HKEY_CURRENT_USER
HKEY_CURRENT_CONFIG (HKCC).
Содержимое этого ключа не сохраняется на диске. Система динамически создает файлы при каждом запуске. Она загружает большую часть содержимого из пути: HKEY_LOCAL_MACHINESystemCurrentControlSetHardware Profiles.
Корневой ключ HKEY_CURRENT_CONFIG (HKCC)







