Для чего используются ярлыки в ос windows
Содержание:
- Как создать ярлык в Ubuntu
- Немного истории
- Где расположены иконки приложений Windows 10?
- Для чего используются ярлыки объектов? Ярлыки в Windows
- Для каждой программы – своя клавиша
- Как вывести ярлык сайта на рабочий стол
- Примечания[править | править код]
- Как определить месторасположение файла
- Как создать ярлык в Ubuntu для запуска sh (shell) скрипта
- Делаем папку невидимой
- Альтернативный способ скрыть папки
- Открываем скрытые папки и файлы
- Краткие итоги
Как создать ярлык в Ubuntu
Еще со времени Windows мы привыкли к ярлыкам на рабочем столе. Это красиво, практично и очень удобно. Но в последних версиях разработчики из Canonical решили что пользователи должны использовать панель боковую запуска, а на рабочем столе будет свободное пространство. Но не всех пользователей устраивает такое положение вещей.
В этой статье мы рассмотрим как создать ярлык на рабочем столе ubuntu, а также разберемся как создать ярлык для программы.
Добавление ярлыка в Ubuntu
- Добавление ярлыка в Ubuntu на боковую панель не вызовет никаких трудностей даже у начинающего пользователя. Просто перетащите ярлык приложения из меню Dash в область панели:
- Также вы можете кликнуть правой кнопкой мыши по нужному приложению в меню и выбрать Добавить в избранное:
После этого ярлык появится на панели. С рабочим столом дело обстоит труднее. При попытке скопировать приложение возникает ошибка. Но все же не смотря на желания разработчиков из Canonical, как говориться, если очень хочется то можно. Сначала установите gnone-tweak-tool командой:
sudo apt-get install gnome-tweak-tool
Запустите приложение и на вкладке рабочий стол установите переключатель Показывать значки на рабочем столе в положение On:
Затем откройте в файловом менеджере Nautilus папку /usr/share/applications и скопируйте ярлык нужной программы на Рабочий стол
Обратите внимание копировать нужно именно с помощью контекстного меню, а не перетаскиванием:. После того, как вы вставите ярлык, он будет определяться как неизвестный файл
Запустите его и система спросит доверяете ли вы этому ярлыку. После того, как вы нажмете Доверять и запустить, файл превратится в нормальный ярлык приложения
После того, как вы вставите ярлык, он будет определяться как неизвестный файл. Запустите его и система спросит доверяете ли вы этому ярлыку. После того, как вы нажмете Доверять и запустить, файл превратится в нормальный ярлык приложения.
Если для вашей программы ярлыка не существует, вы можете создать его вручную. Имена файлов ярлыков заканчиваются расширением .desktop и имеют следующий синтаксис:
Version=1.0Name=названиеComment=описаниеExec=/путь/к/исполняемому/файлуIcon=/путь/к/иконкеTerminal=falseType=ApplicationCategories=категории
Здесь самый важный параметр — это Exec. Он должен содержать полный путь к исполняемому файлу программы в файловой системе. Также нужно указать полный путь к иконке и название. Например, ярлык для запуска определенной виртуальной машины в VirtualBox будет выглядеть вот так:
vi ubuntu18.04.desktop
Version=1.0
Name=Ubuntu 18.04 VM
Comment=Start Ubuntu 18.04 VM
Exec=/usr/bin/VBoxManage startvm «Ubuntu1804»
Icon=/usr/share/icons/hicolor/256×256/apps/ubuntu-logo-icon.png
Terminal=false
- Type=Application
Этот файл можно сохранить. Кликните по нему правой кнопкой мышки и перейдите на вкладку Права. Здесь вам нужно установить галочку Разрешить запуск файла как программы:
- Далее запустите ярлык и согласитесь с тем, что ему можно доверять:
- Таким образом, вы можете выполнить любую команду или запустить любую программу с нужными опциями.
- Если в не хотите редактировать файл вручную, можно воспользоваться утилитой gnome-desktop-item-edit. Для её установки выполните:
- sudo apt install —no-install-recommends gnome-panel
- Затем, чтобы создать ярлык Ubuntu нужно выполнить:
- gnome-desktop-item-edit ~/Рабочий стол/ —create-new
Здесь нужно ввести имя ярлыка, команду и описание. Затем нажмите Ок для добавления ярлыка. Активировать его нужно таким же образом, как и созданный вручную.
Выводы
Теперь добавление ярлыка в Ubuntu 18.04 для вас не проблема, даже не смотря на то что разработчики скрыли эту возможность. Linux был и остается той системой где все можно настроить под себя. Удачи вам в ваших экспериментах!
Загрузка…
Немного истории
В 60-е, 70-е и на начало 80-х компьютеры не имели графического интерфейса. Вместо него был текстовый. В нём приходилось вбивать любые команды вручную. Естественно, ни о каких ярлыках речи тогда не шло: программа запускалась, после набора последовательности символов. Но с появлением первых компьютеров от Microsoft и Apple, оснащённых графическим интерфейсом, предназначавшихся не программистам, а рядовым пользователям, возникла потребность упростить навигацию в файловых системах. Так и возникли все эти разноцветные кнопки, а впоследствии и ярлычки, которые позволяли быстро открывать программы.
Теперь вы разобрались, что же такое ярлык на компьютере и в чём его отличие от ханской грамоты (во всём)
Умение управляться с этими базовыми объектами довольно важно для последующего освоения в работе на ПК
Где расположены иконки приложений Windows 10?
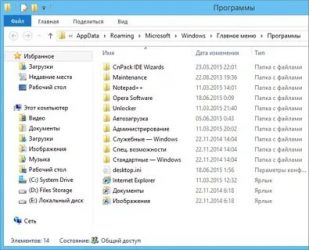
Если вы хотите изменить значок по умолчанию для определенной папки или ярлык, который вы создали, вы можете спросить, где можно найти новые значки. Хотя существует множество веб-сайтов, предлагающих пользовательские наборы значков, вы, тем не менее, можете предпочесть использовать значки, которые уже найдены на вашем компьютере или устройстве с Windows 10. В этой статье мы покажем вам, где значки хранятся в Windows 10. Если вы хотите найти все файлы значков Windows 10 по умолчанию, читайте дальше.
Как хранятся значки Windows 10?
Иконки обычно хранятся внутри файлов ICO. Однако файлы ICO имеют большой недостаток: они могут содержать только один значок. В Windows 10 множество приложений, папок, файлов и ярлыков, и многие из них имеют свои уникальные значки. Если бы у Windows был файл ICO для каждого используемого значка, это привело бы к значительному числу файлов значков.
Чтобы решить эту проблему, вместо использования файлов ICO для хранения значков, Windows использует файлы DLL. Основным преимуществом DLL- файла является тот факт, что он может содержать несколько значков внутри. На самом деле, вы можете сравнить DLL- файл значков с библиотекой значков. Если вы хотите изменить значок определенного файла, папки или ярлыка, вы можете просто установить его расположение значка, чтобы оно указывало на определенный файл DLL и конкретный значок из него.
Большинство значков из Windows 10 хранятся в файлах DLL. В следующем разделе мы покажем, где находятся эти библиотеки DLL со значками в Windows 10.
Где расположены значки Windows 10 по умолчанию?
Мы попытались упорядочить наш список значков Windows 10 по умолчанию как по расположению их файлов DLL, так и с учетом основного назначения значков, найденных внутри файлов DLL. Далее вы можете увидеть наш список мест из Windows 10, где вы найдете файлы .DLL, содержащие значки:
1. %systemroot%\system32\imageres.dll
Файл imageres.dll содержит много значков, используемых практически везде в Windows 10. Он содержит значки для различных типов папок, аппаратных устройств, периферийных устройств, действий и так далее.
2. %systemroot%\system32\shell32.dll
Файл shell32.dll также содержит множество значков, используемых в различных частях Windows 10. Вместе с imageres.dll , shell32.dll содержит одну из самых больших коллекций значков. Внутри вы можете найти значки для Интернета, устройств, сетей, периферийных устройств, папок и так далее.
3. %systemroot%\system32\pifmgr.dll
Pifmgr.dll содержит некоторые значки в старом стиле, которые были найдены в более старых версиях Windows, таких как Windows 95 и Windows 98. В нем вы можете найти забавные значки, которые изображают такие вещи, как окно, труба, шар, шляпа волшебника, и другие.
Для чего используются ярлыки объектов? Ярлыки в Windows
Компьютеры 25 октября 2015
Включив компьютер, мы привыкли терпеливо дожидаться загрузки операционной системы.
А признаком того, что это событие произошло, является появление рабочего стола на экране монитора, но не каждый пользователь ПК знает, из каких элементов он состоит.
цель этой статьи – рассказать читателям о том, для чего используются ярлыки объектов. Но мы подойдем к этому плавно, начав с разъяснения термина и основных его характеристик.
Ярлыки программ как элементы рабочего стола
Desktop – это, прежде всего, виртуальное рабочее место пользователя ПК. Оно содержит лишь главные инструменты, в которых должен ориентироваться каждый человек. Итак, представим их.
Внизу экрана расположена панель задач в виде горизонтальной полоски. Это элемент со сложной структурой и большим функциональным значением.
Главным назначением панели задач является отображение уже запущенных приложений пользователя, а также быстрое и удобное переключение между окнами.
Дополнительно она обеспечивает доступ к индикаторам времени, указателю переключения языков и значкам служебных программ.
На основном пространстве рабочего стола, как правило, располагаются различные значки и ярлыки. Это основные элементы, которыми оперирует во время работы пользователь ПК.
Значки – это способ отображения разных стандартных папок, файлов, устройств и приложений. А для чего используются ярлыки объектов? – спросите вы. Сейчас все тайны раскроются!
Что же такое ярлык?
Ярлык – это средство быстрого доступа к любому объекту, краткий путь к нему. Как правило, этот файл имеет расширение .ink и прямую ссылку на ресурс компьютера: принтер, локальный диск, файл, папку, веб-страницу, программу.
Пользователи могут защитить важную информацию, создавая ярлыки для рабочего стола. Программы ведь можно случайно удалить, а таким способом вы полностью обезопасите себя от потери данных.
Как вы видите, разобраться в том, для чего используются ярлыки объектов, под силу даже неопытным пользователям. Это так же просто, как изучить процесс их создания и свойства.
Действия с ярлыками
Элемент, предоставляющий быстрый доступ к файлам, позволяет проводить с собой четыре основных операции: создание, удаление, замену и обновление. Первые два действия наиболее часто используются юзерами ПК, поэтому именно их мы и рассмотрим далее.
Создание ярлыка на рабочем столе
Существует несколько способов упростить доступ к различным файлам.
Очень часто при установке сторонних приложений разработчики сами добавляют возможность автоматического создания ярлыка на рабочем столе или в меню «Пуск». Но что делать, если вы хотите самостоятельно сформировать ссылку для рабочего стола программы, которая активно используется юзерами? В этом сейчас и разберемся, рассмотрев три главные способа создания ярлыка.
Выделив необходимый объект, нужно выбрать команды «Файл», «Создать ярлык». Далее ярлык можно переименовать и переместить мышкой из корневой папки в необходимое пространство.
При перемещении значка файла на рабочий стол, нажав правую кнопку мыши, следует вызвать контекстное меню и выбрать в нем действие «Создать ярлык».
Также существует радикальный метод, суть которого заключается в том, что пользователь находит каталог со всеми системными ярлыками. Прямо в нем нужно поочередно выполнить три команды: «Файл», «Создать», «Ярлык», и указать адрес актуального документа.
Удаление ярлыка
Теперь вы знаете для чего используются ярлыки объектов и как их правильно создавать, а значит, стоит перейти к процессу удаления. Стоит отметить, что это действие ничем не отличается от операций со значками, все довольно тривиально. Пользователь должен выбрать интересующий его объект, нажать правую кнопку мышки для вызова контекстного меню и выбрать команду «Удалить».
Полезные советы
Как часто мы используем ярлыки, но как мало людей знает, для чего они нужны. Их преимущества и пользу для организационного процесса просто невозможно оспорить.
Узнав, для чего используются ярлыки объектов, не стоит спешить баррикадировать ими свой рабочий стол. Такие действия не приведут ни к чему хорошему. Оставьте лишь ярлыки тех программ, которыми вы регулярно пользуетесь. В свою очередь, это повысит производительность компьютера и улучшит эстетическое восприятие материалов.
К оформлению рабочего стола ярлыками можно подойти весьма креативно: установить дополнительный стиль для иконок или же просто интересно расположить их, подобрав удачное фоновое изображение. Так вы сможете не только проявить свой творческий нрав, но и упорядочить данные, находящиеся на рабочем столе.
Для каждой программы – своя клавиша
А клавиши быстрого вызова можно установить, нажав в поле Быстрый вызов любую из клавиш буквенно-символьную клавишу. Теперь вы можете вызывать программу сочетанием Ctrl + Alt + ваша_клавиша. Функция будет доступна, если ярлык будет находиться в папке, которая в данный момент открыта. То есть после удаления ярлыка, сочетание для него не сработает. Если же не хотите, чтобы ярлык постоянно мозолил глаза, сделайте его невидимым. Откройте меню дополнительных функций правой мышкой, нажмите Свойства. Теперь пройдите во вкладку Общие. Установите галочку напротив Скрытый. Применить – ОК. Ярлык стал невидимым.
Если захотите посмотреть на все скрытые папки и файлы, которые по умолчанию скрыты от ваших глаз, настройте вид папок в свойствах. Для этого откройте любое окно Windows Explorer, например, Мой компьютер. В шапке выберите Сервис – Свойства папки…
В вкладке Вид активируйте функцию Показывать скрытые файлы и папки. Жмите ОК. Только теперь будьте вдвойне аккуратнее, ибо все скрытые системные файлы Windows прячет от вас не зря. В Windows Vista и Windows 7 проделываем тоже самое.
Как вывести ярлык сайта на рабочий стол
Мне задал вопрос посетитель сайта: «Как вывести ярлык сайта на рабочий стол? «. Я сначала подумал, что в этом нет смысла, ведь ссылки можно поместить в Избранное. Но испытав такой вариант, убедился, что это метод открытия сайта имеет право на существование. После щелчка по ярлыку, запускается веб-браузер, и одновременно открывается сайт (два действия одновременно). Как же создать, на рабочем столе ярлык любимого сайта, который вы открываете ежедневно? Поскольку Internet Explorer установлен вместе с Windows на любом компьютере, создадим ярлык с его помощью.
Итак, открываете Internet Explorer, в нем открываете нужный сайт. Теперь в меню Файл ведете курсор до ссылки Отправить, потом вправо и нажимаете ссылку Ярлык на рабочий стол . Всё, ярлык (иконка ) находится уже на рабочем столе. Можете проверять!
Ярлык представляет собой ссылку, которая создаётся в определённом месте на компьютере, чаще всего на рабочем столе. Ярлыки также могут являться комбинацией клавишей для запуска той или иной программы. Они обязательно отображаются в реестрах и могут скапливаться в них при чрезмерных и частых удалениях
Поэтому важно регулярно использовать чистильщик реестров для предотвращения реестровых скоплений, и как следствие, лишней нагрузки на ресурсы компьютера и замедления его работы
Есть два способа создания ярлыков в среде операционной системы Windows:
1. Первый способ позволяет создать ссылку через рабочий стол. Щёлкните правой кнопкой мыши на рабочем столе и выберите «Создать» – «Ярлык». Затем, в открывшемся окне выберите интересующий вас файл или программу, для которой вы хотите создать ярлык на рабочем столе. Как только вы выбрали объект для создания ярлыка, щёлкните «Готово» в диалоговом окне. Окно закроется, а на рабочем столе появится ярлык. Щелкнув по этому ярлыку, вы откроете основной файл или программу.
2. Другой способ создать ярлык – указать на интересующий файл или программу и щелкнув правой кнопкой мыши, выбрать «Создать» – «Ярлык». Система предупредит вас, что ярлык для специфического объекта будет размещён на рабочем столе. Щёлкните «Готово» и операция будет завершена. Теперь, когда вы знаете, что такое «ярлык» и понимаете принцип его работы, вы должны также осознать его воздействие на реестры системы и не забывать время от времени очищать реестры.
Некоторые ярлыки активируются с помощью клавиатуры. Комбинация клавиш Ctrl + Alt + (Выбранная клавиша) запустит программу без необходимости открывать и запускать программу из папок, в которых она размещена. Однако ярлыки имеют и минусы: – их чрезмерные скопления занимают реестры; – могут приводить к уменьшению скорости работы компьютера.
Реестры являются центральной базой данных всех операций в компьютерной системе и требуют регулярного очищения. Иначе, переполненность реестров отразится на производительности компьютера. Когда вы нажимаете клавиши быстрого вызова, реестры получают команду поиска интересующих вас файлов и программ. Реестр проводит поиск по всей базе данных ярлыков. Так, если реестры переполнены ненужными ярлыками, процесс поиска необходимого ярлыка займёт много времени. Это та самая причина, по которой реестры должны подвергаться регулярному очищению.
В Интернете доступно много бесплатных чистильщиков реестров. Просто выберите тот, что по душе. Чистильщики помогут увеличить скорость работы системы и не только способствовать устранению ошибок в работе операционной системы, но и избавить пользователей от лишней головной боли.
Здравствуйте, сегодня я проясню вам такой вопрос: что такое ярлык на рабочем столе и для чего он нужен. Ещё в этой статье вы узнаете как открывать программы если на рабочем столе нет значков и научитесь создавать их при помощи контекстного меню файлов, двумя кликами мыши.
Примечания[править | править код]
- ↑ Федянина Н. А. Ударение в современном русском языке. — Русский язык, 1982. — С. 301. — 314 с.
- ↑ 1 2 Ярлык. Этимологический словарь русского языка Макса Фасмера.
- ↑ Большой Энциклопедический Словарь. www.vedu.ru. Дата обращения 10 декабря 2019.
- ↑ Георгиева Н. Г. , Георгиев В. А. , Орлов А.С. Иллюстрированный исторический словарь. — Проспект, 2016. — 1182 с.
- ↑ Бунимович Н. Т., Макаренко В. А. Словарь современных понятий и терминов. — Республика, 2002. — С. 523. — 536 с.
- ↑ 1 2 3 4 В. В. Григорьев. О достоверности ярлыков, данных ханами Золотой Орды русскому духовенству. — М.: Университетская типография, 1842. — С. 16—17. — 133 с. — ISBN 9785458060110.
- ↑ ярлык – толкование, значение, смысл. www.sovslov.ru. Дата обращения 2 ноября 2017.
- ↑ Даши Батуевич Улымжиев, Намсрайн Ням-Осор, Бурятский государственный университет, Общество “Бурятя-Монголиа”. О “Великой Ясе” (“Их засаг”) Чингис-хана. — Изд-во Бурятского госуниверситета, 1999. — С. 26. — 62 с.
- ↑ Е. В. Сундуева. Звуки и образы: фоносемантическое исследование лексем с корневыми согласными (r/m) в монгольских языках: функции, семантика и поэтика / д-р фил. наук, проф. Л. В. Шулунова. — Улан-Удэ: Издательство Бурятского научного центра СО РАН, 2011. — С. 37—38. — 344 с. — ISBN 9785792503076.
- ↑ Срезневский И. И. Материалы для словаря древнерусского языка. Том III. Р – Я и дополнения от А до Я. — М.: Знак, 2003. — Т. 3. — Стб. 1662 — 1000 с. — ISBN 5-94457-096-2.
- ↑ Почекаев Р. Ю. Право Золотой Орды / Миргалеев И. М.. — Казань: Фэн, 2009. — С. 62. — 260 с. — ISBN 978-5-9690-0102-2.
- ↑ Полное собрание русских летописей – ПСРЛ / М. Н. Тихомиров. — Московский летописный свод конца XV века. — М.: ЯСК, 2004. — Т. 25. — С. 146. — 488 с. — ISBN 5-7859-0187-0.
- ↑ Ярлыки ордынских ханов русским митрополитам.. www.erudition.ru. — Реферат. Дата обращения 2 ноября 2017.
- ↑ Брокгауз-Ефрон. Ханские ярлыки. Энциклопедия ЭСБЕ. alcala.ru. Дата обращения 2 ноября 2017.
- ↑ Ярлыки ордынских ханов русским митрополитам – ДОПАТРИАРШИЙ ПЕРИОД (988 – 1589 г.г.) – ПЕРИОДЫ ЦЕРКОВНОГО РАЗВИТИЯ. Россия в красках. ricolor.org. Дата обращения 2 ноября 2017.
- ↑ Григорьев А.П. Время составления краткой коллекции ханских ярлыков русским митрополитам // Историография и источниковедение истории стран Азии и Африки. — Л., 1985. — № 8. — С. 93—134.
- ↑ Аркадий Павлович Григорьев. Сборник ханских ярлыков русским митрополитам // Издательский дом Санкт-Петербургского государственного университета. — 2004.
- ↑ 1 2 1 // Летописец руской от пришествия Рурика. — Полное собрание русских летописей – ПСРЛ. — Спб: Н.Л., 1792. — Т. 20. — С. 101—109, 123-124, 181-183, 188-189, 198-199.
- ↑ Плигузов А. И. Древнейший список. Краткое собрание ярлыков, данных ордынскими ханами русским митрополитам // ПРП. — Русский феодальный архив, 1987. — № 3. — С. 465—471, 488-489, 571-594.
Как определить месторасположение файла
При работе и осуществлении различных действий с ярлыками необходимо помнить, что они не являются самостоятельными файлами, а всего лишь командами для выполнения компьютером. Поэтому удаление отдельного значка никаким образом не может сказаться на функционировании программы или иного приложения, для которого он был создан, или на сохранности данных папки, которую он открывал. При этом удаление самого приложения или папки сделает невозможным ее запуск путем активации ярлыка.
При этом совсем несложной процедурой является определение местонахождения основного файла, который запускается путем включения ярлыка. Для этого потребуется реализовать следующие простые действия:
- Достаточно простого наведения и задержания курсора на иконке, через некоторое время возле него появится небольшое окошко, в котором будет указана директория нахождения основного файла.
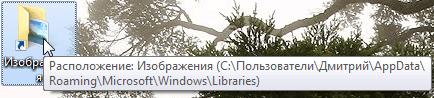
- Если получить информацию путем действия, описанного в пункте 1, не удалось, то можно воспользоваться и альтернативной методикой, щелкнув по иконке правой клавишей мыши, после чего появится уже знакомое по данной инструкции меню. В нем есть вкладка, которая называется «Свойства», нужно выбрать ее, после чего пользователю будет предоставлена исчерпывающая информация по главному файлу, в том числе и место его нахождения на компьютере.
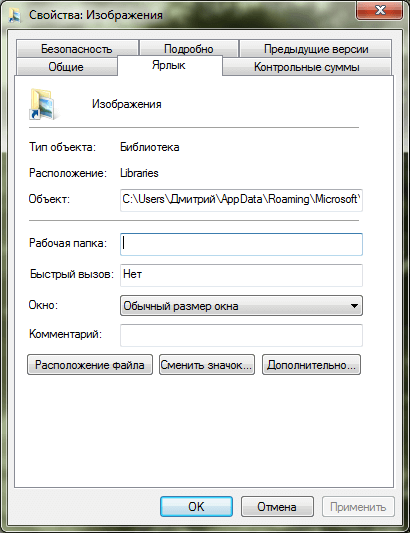
Как создать ярлык в Ubuntu для запуска sh (shell) скрипта
Как создать ярлык в Ubuntu для запуска sh (shell) скрипта
Есть программы в системе, которые вы запускаете с помощью sh скриптов.
В этой статье покажу как создать ярлык на sh (shell) скрипт в Главном меню Dash.
- Советую почитать полезную статью про запуск sh скриптов в Ubuntu:
- Как запускать .sh скрипты на Ubuntu
- Буду показывать на примере приложения Intellij Idea.
- Итак, запускается оно с помощью скрипта idea.sh :
- В этой же папке находится и картинка (иконка), которую будем использовать для иконки ярлыка.
- Приступим к созданию ярлыка для sh скрипта.
- Открываем терминал.
Переходим по адресу, где лежат все наши ярлыки приложений:
cd /usr/share/applications/
Теперь создаем ярлык нашего нового приложения командой:
sudo gedit idea.desktop
Вместо idea можно написать ваше название. Расширение desktop обязательно.
И вставляем в наш текстовый файл следующее содержимое:
Name=
Comment=
GenericName=
Keywords=
Exec=
Terminal=false
Type=Application
Icon=
Path=
Categories=
NoDisplay=false
Мой вариант:
sudo cat utest.desktop
Name=uTest
Comment=
GenericName=
Keywords=
Exec=/bin/bash /home/monakov/Dropbox/test/menu.sh
Terminal=true
Type=Application
Icon=/home/monakov/Dropbox/test/utest.png
Path=
Categories=
Должно получиться как на скриншоте:
Теперь разберем эти свойства подробнее:
Name- имя приложения, которое будет отображаться под иконкой в Главном меню;
Keywords- слова, по которым будет искаться данный ярлык в Главном меню;
Exec- строка запуска приложения;
Terminal- (true или false)- запускать или нет приложение в окне терминала4);
Type- определяет «раздел» в Главном меню, где будет находится ярлык приложения;
Icon- путь или общесистемное название иконки;
Path- путь к рабочему каталогу приложения);
Categories- категории, к которым будет относится ярлык вашего приложения при выборе в Главном меню фильтров. Проще всего подсмотреть в ярлыке другого приложения, категория которого вам подходит.
NoDisplay(true или false)- Не отображать иконку в Главном меню(если true);
Заполним поля нашего приложения.
Нам достаточно заполнить Name и Exec. Итак прописываем в Name то имя, которое хотим, чтобы отображалось в меню Dash Unity.
Остановимся поподробнее на поле Exec, сюда нужно прописать следующее, чтобы запустился sh скрипт:
Сначала команду запуска скриптов sh, затем путь до cкрипта sh (полностью путь до скрипта):
sh /home/edward/idea-IU-129.713/bin/idea.sh
или:
/bin/bash /home/edward/idea-IU-129.713/bin/idea.sh
В моем случае путь до скрипта это: /home/edward/idea-IU-129.713/bin/idea.sh
Ваш путь можно легко скопировать, если вызвать свойства файла скрипта в файловом менеджере Наутилусе:
В поле Icon прописываем путь до нашей картинки (полностью):
/home/edward/idea-IU-129.713/bin/idea.png
- В итоге должно получиться подобное заполнение:
- Сохраняем закрываем.
- Теперь можно найти наш ярлык в главном меню Dash:
- И переместить его на панель быстрого запуска Unity.
Делаем папку невидимой
Итак, следуем поэтапной инструкции:
Этап I. Создаем новую папку на рабочем столе
Правой кнопкой мыши кликаем на свободном поле рабочего стола и в открывшемся меню выбираем «Создать», далее «Папку».
Для того, чтобы создать новую папку, нажимаем правую кнопку мыши и выбираем нужную функцию
Этап II. Присваиваем папке невидимый значок
Для того, чтобы продолжить процесс сокрытия папки, необходимо сменить ее значок. Для этого делаем следующее:
Наводим курсор на вновь созданную папку;
Кликаем правой кнопкой мыши и выбираем в открывшемся меню опцию «Свойства» (в самом низу);
Правой кнопкой мыши кликаем на новой папке и выбираем опцию «Свойства»
Перед нами появляется диалоговое окно, в котором мы выбираем функцию «Настройка»;
Внизу видим кнопку «Сменить значок», которую активируем;
В «Свойствах» выбираем «Настройки», а далее «Сменить значок»
Перед нами возникает окно с большим количеством предлагаемых иконок, среди которых мы выбираем прозрачную иконку – примерно в середине меню, она невидима для глаза, поэтому чтобы ее активировать наводим курсор на свободное поле, как показано на фото;
Чтобы увидеть иконку в меню предлагаемых вариантов кликаем на пустом поле
Далее после выбора прозрачного значка, нажимаем «Ок», «Применить» и снова «Ок». На нашем рабочем столе появляется невидимый ярлык папки, у которой теперь видно только одно название.
На рабочем столе появляется папка с невидимым ярлыком и видимым названием
Этап III. Делаем скрытым название папки
Итак, на нашем рабочем столе невидимая папка с читаемым названием. Чтобы его также скрыть делаем следующее:
нажимаем клавишу «ALT» и, удерживая ее, набираем следующую комбинацию цифр «0160», далее «Ввод».
Удерживая клавишу Альт, набираем на цифровой части клавиатуры комбинацию цифр 0160
Мы видим, как наша папка полностью исчезла с поля зрения.
Примечание: Чтобы все у нас получилось, важно набор цифр «0160» производить исключительно с цифровой клавиатуры компьютера (расположена справа), а не с цифр, которые находятся вверху клавиатуры.
Цифровая часть клавиатуры расположена обычно в правой ее части
Особенности сокрытия папок для ноутбуков и планшетов
Чаще всего вышеописанные рекомендации подходят для всех компьютерных девайсов – для ноутбуков и планшетов.
Особенности сокрытия папок для ноутбуков и планшетов
Но, если после выполнения всех манипуляций, название папки не получилось скрыть, попробуйте поэкспериментировать с набором вводимых цифр и удерживаемых клавиш, следующим образом:
Можно также вместо набора «0160» попробовать цифры «255».
Альтернативный способ скрыть папки
Существует еще один способ сделать папку либо файл невидимыми для глаз. В его основе лежит использование встроенных функций операционных систем Windows 7, 8 и 10.
Итак, действуем по пунктам:
Нажимаем правой кнопкой мыши на нужной папке (файле) и останавливаем курсор на функции «Свойства».
Перед нами открывается функциональное меню и на первой вкладке «Общие», в самой нижней части мы видим «Атрибуты» — ставим отметку на «Скрытый».
В атрибутах выбираем опцию «Скрытый»
Далее заходим в «Поиск» нашей Windows, куда вводим «параметры папок», в которых выбираем вкладку «Вид».
В «Поиске» находим «Параметры папок» и выбираем вкладку «Вид»
В разделе «Вид» выбираем опцию «Не показывать скрытые файлы, папки и диски», далее «Применить» и «Ок». После чего мы видим, как наша папка полностью исчезла с рабочего стола, то есть стала невидимой.
Выбираем опцию «Не показывать скрытые файлы, папки и диски»
Следует заметить, что вышеперечисленными способами по аналогии можно скрыть папки, файлы, картинки, музыку не только на компьютере, но также на диске и флешкарте.
Открываем скрытые папки и файлы
После того, как мы рассмотрели все способы сделать невидимыми папки и файлы в операционной системе Windows, может возникнуть вопрос – а как же их открыть, посмотреть, найти и так далее.
Сделать это нетрудно, уже хотя бы потому, что можно действовать по шагам сокрытия папки, которые мы изучили выше, но теперь в обратном порядке.
Например, чтобы найти наши скрытые файлы и папки, снова заходим в раздел «Вид» и меняем нашу галочку на функцию «Показывать скрытые файлы, папки и диски», далее «Применить» и «Ок».
Для того, чтобы открыть наши скрытые папки и файлы, выбираем опцию «Показывать скрытые файлы, папки и диски»
Затем, нажимая и удерживая левую кнопку мыши, выделим часть поля рабочего стола, как показано на фото.
Выделив при помощи удержания левой кнопки мыши поле на рабочем столе, мы сможем увидеть наши скрытые папки
Мы сразу увидим наши скрытые папки.
Краткие итоги
Что такое ярлык, думается, уже понятно любому пользователю. А вот что касается выполняемых действий с такими объектами или используемыми настройками, будьте осторожны, поскольку не всегда ссылка на искомый открываемый объект может касаться именно вирусного воздействия. Подобные ссылки могут создаваться даже при установке в систему виртуальной машины. Конечно, рядовые юзеры такие программные продукты использовать вряд ли будут, однако и такие ситуации сбрасывать со счетов нельзя.
Если же подводить итоги, можно отметить, что ярлыки обязательными объектами в смысле присутствия в операционной системе не являются. Это скорее некое средство ускорения доступа, ведь изначально можно просто открыть нужный файл или службу через файловый менеджер. А в данной ситуации искать файл попросту не требуется, поскольку ссылка на него как раз и указана в ярлыке, которому и сопоставлен файл или даже страница в интернете.
Что такое ярлык: основные типы и свойства объекта на News4Auto.ru.
Наша жизнь состоит из будничных мелочей, которые так или иначе влияют на наше самочувствие, настроение и продуктивность. Не выспался — болит голова; выпил кофе, чтобы поправить ситуацию и взбодриться — стал раздражительным. Предусмотреть всё очень хочется, но никак не получается. Да ещё и вокруг все, как заведённые, дают советы: глютен в хлебе — не подходи, убьёт; шоколадка в кармане — прямой путь к выпадению зубов. Мы собираем самые популярные вопросов о здоровье, питании, заболеваниях и даем на них ответы, которые позволят чуть лучше понимать, что полезно для здоровья.







