Что делать, если obs не записывает cs:go
Содержание:
- Решение 10.Проверка на наличие конфликтующего программного обеспечения
- Лучшие 3 способа исправить черный экран OBS — черный экран OBS Display Capture
- Как запустить тестовую трансляцию на Twitch через OBS
- Четвертый способ устранить чёрный экран в OBS Studio
- Решение 6. Изменение настроек разрешений для диска
- Способ 1: Выбор источника
- Как запустить стрим на Твиче через OBS: полная настройка ОБС
- Решение 7. Изменение настроек OBS
- Инструкция для пользователей ноутбуков на базе процессоров NVIDIA
- Решение 3. Изменение режима совместимости
- Настройка OBS Studio
- Пятый способ устранить чёрный экран в OBS Studio
- Способ 1: Смена параметров отображения
- Меняем параметры запуска
- Решение 11. Переустановка приложения
- Решение 1. Выключите и снова включите компьютер
- Выбор нужного источника
- Часть 2. Эффективный способ исправить черный экран OBS при захвате окна
- Процесс записи видео с экрана в OBS Studio
Решение 10.Проверка на наличие конфликтующего программного обеспечения
Еще одна причина, по которой у вас может быть черный экран в программном обеспечении OBS, заключается в том, что у вас есть дополнительное программное обеспечение, работающее в фоновом режиме, которое также связано с захватом экрана и записью видео. Это очень распространенный сценарий для пользователей, когда они «думают», что другое стороннее программное обеспечение не запущено, но на самом деле оно работает в фоновом режиме. В этом решении мы рассмотрим все различное программное обеспечение, установленное на вашем компьютере, и удалим все дополнительное программное обеспечение, которое может вызывать проблему.
- Нажмите Windows + R, введите « appwiz.cpl »В диалоговом окне и нажмите Enter.
- В диспетчере приложений найдите любое записывающее программное обеспечение, которое вы могли установить на свой компьютер. Щелкните его правой кнопкой мыши и выберите Удалить .

Удаление конфликтующих приложений
- Вам также следует проверить свою панель задач на наличие дополнительных приложений, работающих в фоновом режиме. Щелкните правой кнопкой мыши каждую запись и выйдите из приложения.
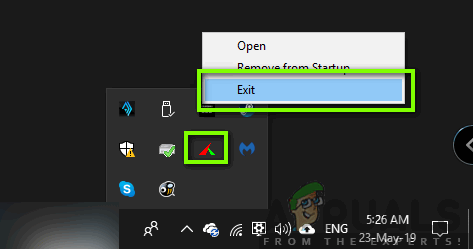
Проверка панели задач для приложений
- Убедившись, что ни одна программа не работает в фоновом режиме, снова запустите OBS и проверьте, решена ли проблема.
Лучшие 3 способа исправить черный экран OBS — черный экран OBS Display Capture
OBS (Открытое программное обеспечение Broadcaster) — программа с открытым исходным кодом для потоковой передачи и записи экрана. Он обеспечивает простой способ захвата того, что отображается на экране компьютера. Это позволяет игрокам легко захватывать экран и делать видео в реальном времени. Так что OBS очень популярен среди игровых сообществ. Однако многие пользователи жалуются на Игра OBS захватить черный экран вопрос в интернете. Вы сталкиваетесь с той же проблемой?
По факту, OBS дисплей захватить черный экран это не редкая проблема. По многим причинам захват окна OBS не работает. Этот пост поделится 3 эффективными решениями, которые помогут вам исправить черный экран OBS.
- Часть 1. Настройте графический процессор OBS, чтобы исправить черный экран OBS Display Capture.
- Часть 2. Включите режим совместимости, чтобы исправить черный экран OBS Game Capture
- Часть 3. Лучшая альтернатива OBS для исправления захвата дисплея OBS не работает
Как запустить тестовую трансляцию на Twitch через OBS
Если вы только скачали ОБС, убедитесь в правильности настроек посредством запуска бесплатной тестовой трансляции. Ее наполнение доступно только автору аккаунта. В сервисе общих установок вещания добавьте к ключу ?bandwidthtest=true.
Важную роль играет частота кадров. Битрейт — это скорость воспроизведения видеофайла. С помощью него подсчитывается количество бит за единицу времени. Такая система используется при измерении эффективности передачи данных по каналу, то есть, каков должен быть его минимальный размер, чтобы ролик воспроизводился без задержек. Многие думают, что таким инструментом можно пренебрегать, но нет. При низком уровне потоковой передачи данных на вашем стриме может быть огромная задержка, что значительно уменьшает его качество, и, соответственно, популярность. Необходимо вручную выставить нужные настройки в разделе «Вещание».
Четвертый способ устранить чёрный экран в OBS Studio
Если вы пользуетесь программой OBS (Open Broadcaster Software) на ноутбуке, то у вас могут быть проблемы производительности или задержки при работе с разными типами захвата изображения. Это связано из-за работы ноутбуков на двух графических процессорах:
- Графический процессор Intel для работы несложных 2D приложений на рабочем столе.
- Дискретный графический чип (NVIDIA или AMD) для 3D приложений и игр.
OBS Studio поддерживает работу программ только на одном из перечисленных графических процессоров,но при этом запущенные программы и игры приложения и игры могут быть запущены на каждом из них. К примеру OBS работает, используя ресурсы графического процессора Intel, тогда нет возможности работать с захватом игры, который работает благодаря данным процессора Nvidia или AMD. Стоит учитывать, что OBS может испытать проблемы с производительностью из-за запуска на встроенном графическом процессоре.
Бывают ситуации, в которых захват игры, запущенный на графическом процессоре отличается от того, на котором работает сама программа. Это может вызвать вылеты OBS Studio, прочих программ и игр. Такая проблема наблюдается не из-за OBS, а из-за необходимости производителей ноутбуков сохранять мощность.
Если во время захвата любого из источников отображается черный экран или появляются проблемы со скоростью работы OBS на вашем ноутбуке, то попробуйте ознакомится с простыми пунктами, приведенными ниже:
Решение 6. Изменение настроек разрешений для диска
Если ваш OBS установлен на вашем основном диске (C), есть вероятность, что даже ваш пользователь может не иметь полных разрешений на редактирование и изменение его содержимого. Это обычный случай, и причина, по которой обычному пользователю не разрешен доступ к диску, связана с соображениями безопасности, поскольку присутствуют все основные файлы операционной системы. Однако, согласно некоторым отчетам пользователей, смена владельца настройки привода мгновенно решили проблему. Прежде чем следовать этому решению, убедитесь, что вы вошли в систему как администратор.
- Нажмите Windows + E, чтобы запустить проводник. Теперь щелкните правой кнопкой мыши диск C (или любой другой диск, установленный в качестве основного диска операционной системы) и выберите Свойства .
- Выберите Безопасность вкладку, а затем нажмите редактировать перед разрешениями.
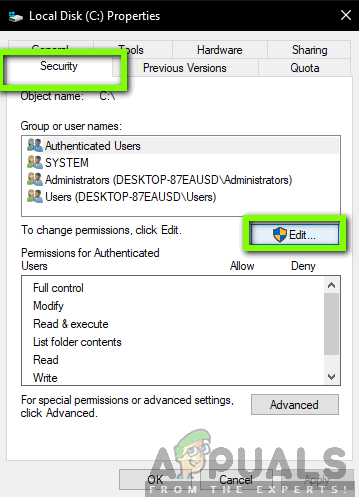
Редактирование разрешений диска C
- Теперь выберите вариант Прошедшие проверку пользователи и установите флажок Полный контроль .
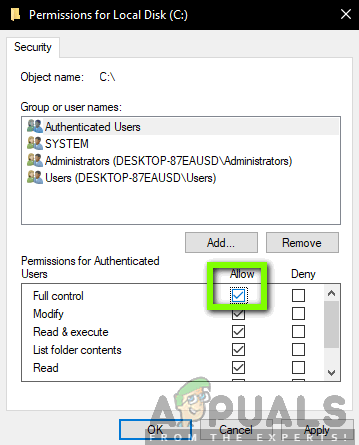
Предоставление полного доступа аутентифицированным пользователям
- Нажмите Применять для сохранения изменений и выхода. Перезагрузите компьютер и снова запустите OBS. Проверьте, решена ли проблема.
Способ 1: Выбор источника
На сцену можно добавить не просто запись определённого окна или всего происходящего на мониторе, а конкретно игры. В таком случае можно будет скрыть курсор и оверлеи.
- Выберите сцену, где будет представлена игра, или создайте новую. Переместитесь к разделу «Источники», в котором кликните кнопку плюса.

Используйте вариант «Захват игры».
Придумайте название опции или воспользуйтесь предложенным наименованием. Щёлкните «ОК».
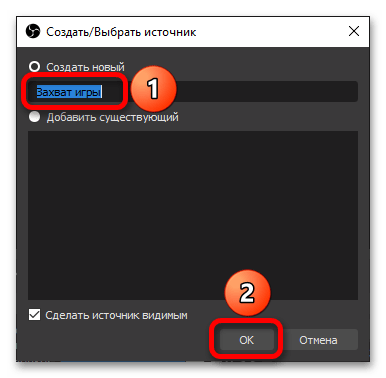
Продолжите со стандартными настройками, предлагаемыми приложением, или установите собственные. Вероятно, вы захотите убрать захват курсора, что можно сделать в один клик. По завершении процесса отключения ненужных и активации интересующих опций нажмите «ОК».
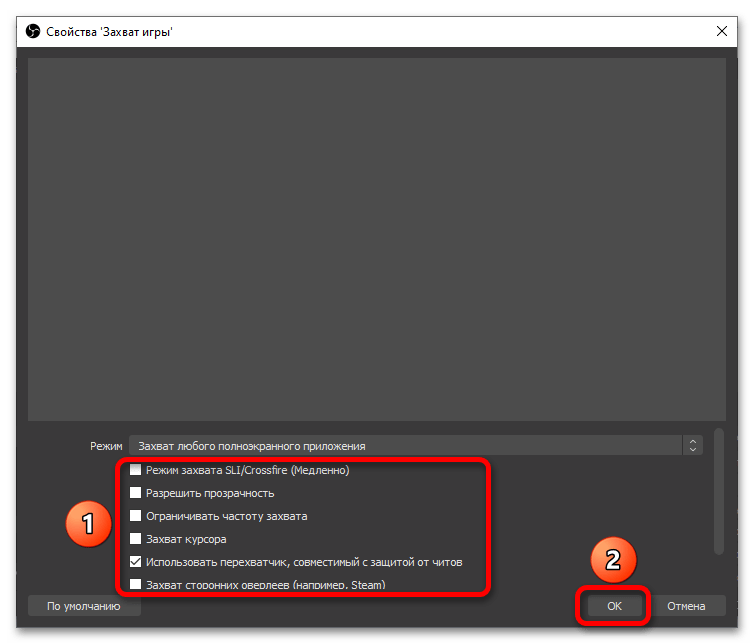
Как запустить стрим на Твиче через OBS: полная настройка ОБС
После того, как вы дважды кликаете на скачанный документ, откроется системное окно установки
Обратите внимание, что оригинальная установка будет производиться на английском языке. Далее алгоритм действий следующий:
- кликаете по надписи «Next»;
- прочтите лицензионное соглашение;
- нажмите на строчку «I agree», это означает, что вы принимаете условия использования;
- выберите путь сохранения программы;
- обозначьте дополнительные режимы;
- кликайте на кнопку «Install»;
- дождитесь финиша.
Программа запускается. В подтверждение этому появляется окно.
Где взять ключ (Stream key)
Stream key расположен в специальной панели управления аккаунтом. Перейдите в раздел настройки канала, там вверху увидите ключ основной трансляции. Он представлен в зашифрованном виде. Копируете его посредством применения комбинации клавиш или специальной кнопки на панели. Чтобы увидеть Stream key, нажмите на надпись «Показать» и подтвердить операцию.
Общие настройки ОБС
Если вы только скачали ОБС, убедитесь в правильности параметров. Перед тем, как начать стримить на Твиче через OBS, ознакомьтесь с перечнем, что должно фиксироваться в Open Broadcaster Software.
- Браузер, через который осуществляется вход в Твич.tv.
- Аудиопотоки входящего и исходящего типов — наушники и микрофон.
- Игра.
- Сцена демонстрации чата и др.
- Сопутствующий текст.
Все площадки объединяют в сцены для быстрого доступа.
Вещание
На этой вкладке выбирается сервис, на который станет вестись трансляция. Рассмотрим детально сегменты, которые фиксирует программа ОБС. В разделе «Вещание» собраны все базовые компоненты, которые передаются зрителю. Там же их можно и регулировать.
Вывод
Каналы вывода данных — это наушники и монитор. Регулировать параметры компонентов также можно в разделе «Вещание». Очень важна и регулировка битрейта видео, то есть коэффициент качества воспроизведения. Максимальный битрейт — не более 80% от общей скорости Интернет-соединения.
Интервал ключевых кадров:
- рекомендуется 2.
- max — 4.
За управление битрейтом отвечает CBR.
Аудио
В OBS по умолчанию установлены настройки записи входящего и исходящего потоков. То есть фиксируется то, что спикер говорит в микрофон, и тот звук, который он слышит в наушниках.
Среди базовых настроек по умолчанию отмечены:
- канал потока: стерео;
- частота дискретизации: 44.1 кГц.
Видео
Первый критерий — фильтр масштабирования. Есть три варианта регулировки.
- Билинейный — для не очень мощных компьютеров, на которых качество трансляции при потреблении минимальных ресурсов будет среднее.
- Бикубический — средний вариант, который обеспечивает удовлетворительное качество без излишней перегрузки.
- Метод Ланцоша — обеспечивает изображение высокого качества, однако такое же высокое потребление системных параметров.
В общих настройках имеются также компоненты:
- рендеринга;
- формата цветопередачи;
- пространственных габаритов;
- диапазон.
Обычно стримеры используют параметры системы по умолчанию, чтобы избежать перегрузки ПК.
Если говорить о разрешении записи видео, то тут имеется три уровня:
- стандартный — 920х1080.
- исходящее разрешение — 1280х720.
- FPS — 30.
Горячие клавиши
Для комфортного использования инструментов в OBS можно настроить команды через комбинацию клавиш на клавиатуре. Они доступны для всех самых популярных процессов.
К таким относятся:
- трансляция — ее начало, стоп, задержка, сброс, начало и финиш записи, повтор;
- сцена;
- звук и каналы воспроизведения.
Чтобы работать с источниками, используйте такие комбинации:
- Контрл+C — copy;
- Контрл+V — insert;;
- Delete — удалить из списка.
Для редактирования комбинаций посетите раздел «Горячие клавиши», где возможно настроить новые значения быстрого набора.
Расширенные настройки
Внизу меню есть пункт, позволяющий устанавливать приоритет процесса, то есть объем ресурса процессора, потребляемый «OBS Studio». В остальных разделах смело оставляйте классические параметры.
Стрим через процессор
Чтобы минимизировать потребление ресурса центрального процессора, откройте раздел «Вывод». Если вы обладаете мощным железом, то выбирайте параметр veryslow. В редких случаях подойдет placebo, но его тянет только мощное железо.
Стрим через видеокарту и кодек H.264
Чтобы организовать стрим с применением видеокарты, выберите строчку «NVENC H.264». В таком формате настроек вы всегда можете менять битрейт, частоту кадров, GPU и другие параметры профиля.
Quick Sync
Если вы обладатель процессора Intel любой модификации со встроенным видеоядром, то вам доступна функция Quick Sync. Положительная сторона заключается в том, что снижается нагрузка на CPU. А минус — падает качество трансляции.
Решение 7. Изменение настроек OBS
Другой обходной путь, который следует рассмотреть, — это изменение некоторых конкретных настроек OBS. Обычно OBS позволяет пользователям устанавливать конфигурации в соответствии с их собственными предпочтениями или желанием. Однако в некоторых случаях пользовательские настройки могут конфликтовать с программным обеспечением и вызывать черный экран. Здесь мы перечислили некоторые изменения в настройках, которые вам необходимо сделать, чтобы OBS работал с оптимальными настройками.
Режим: * Выберите в соответствии с вашими предпочтениями * Экран: * Выберите в соответствии с вашей игрой * Приоритет: * Обычно достаточно одного по умолчанию * Скольжение / перекрестный огонь: Отметьте (вы также можете попробовать снять этот флажок позже) Принудительное масштабирование: Снимите флажок Прозрачность: Снимите флажок Частота кадров lock: снять отметку Запись курсора: Отметить Anti-cheat: снять отметку Overlays: снять отметку
После того, как вы внесли изменения в настройки OBS, перезапустите его и проверьте, можете ли вы правильно транслировать свой экран / игры без каких-либо проблем.
Заметка: Вы также можете изменить режим с « Захватите любое полноэкранное приложение ‘К’ Захватить конкретное окно ‘.
Инструкция для пользователей ноутбуков на базе процессоров NVIDIA
Если человек пользуется видеокартой от NVIDIA, то процесс настройки будет выглядеть так:
- Закрыть программу захвата экрана, если она была запущена.
- Перейти на рабочий стол, свернув все окна.
- Нажать на пустой области стола правой клавишей мыши.
- Выбрать на надпись «Панель управления НВИДИА».
- Кликнуть по разделу «Управление параметрами 3D».
- Найти подраздел «Программные параметры» и добавить в них новую программу (OBS), если ее там нет.
- Убедиться, что приложение появилось в списке ПО и оно выбрано для редактирования параметров.
- Нажать на список «Выбор видеокарты» и указать «Высокопроизводительную видеокарту NVIDIA».
- Сохранить настройки и выйти из них.
После этого можно проверить работу OBS, запустив ее и игру. Если требуется выполнить «Запись окна» или «Запись экрана», то предпочтительный ставить параметр «Интегрированная видеокарта». Если планируется записывать через «Захват игры», то выбирают «Режим максимальной производительности».
Решение 3. Изменение режима совместимости
Мы получили неоднозначные сообщения о параметрах режима совместимости, присутствующих в приложении. По словам некоторых пользователей, последняя версия Windows не поддерживалась приложением, поэтому им пришлось изменить совместимость на Windows 7, в то время как некоторые пользователи сообщили, что отключение режима совместимости мгновенно решило проблему. Здесь вы можете попробовать оба метода и проверить, какой из них вам подходит. Если этого не произошло, верните настройку к значениям по умолчанию и перейдите к другим решениям.
- Нажмите Windows + S, найдите OBS, щелкните приложение правой кнопкой мыши и выберите Откройте расположение файла.
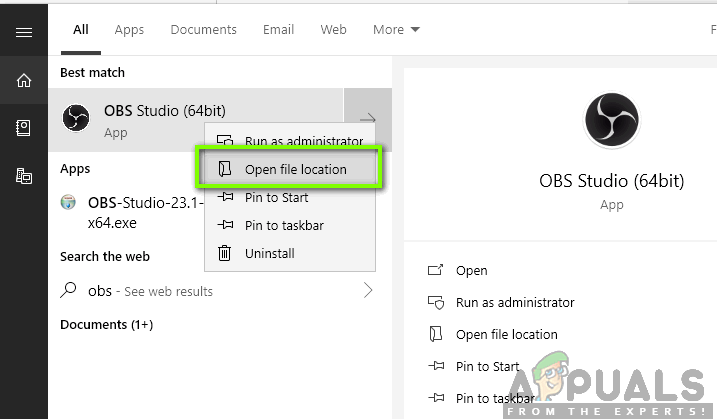
Открытие расположения файла OBS — меню «Пуск»
- Теперь щелкните исполняемый файл правой кнопкой мыши и выберите Характеристики.
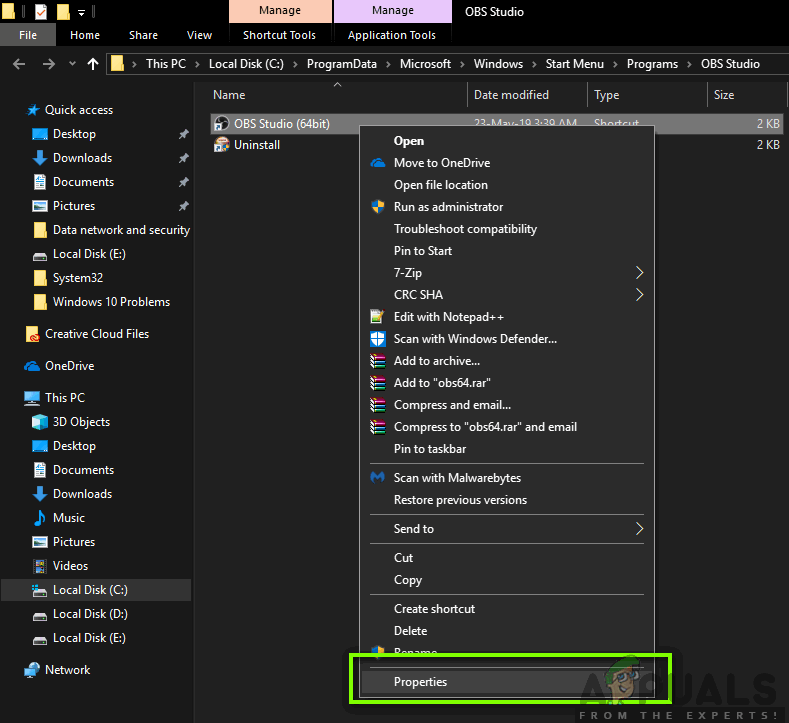
Свойства OBS Studio
- В свойствах выберите Совместимость вкладка и контрольный опция Запустите эту программу в режиме совместимости для. Теперь вы можете выбрать Windows 7 или 8.
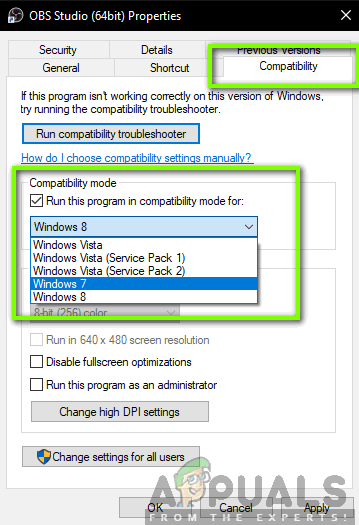
Включение режима совместимости — OBS
- Сохранить изменения и выйти. Теперь попробуйте запустить приложение и посмотрите, решена ли проблема.
Настройка OBS Studio
В рамках данной статьи будет приведена только базовая настройка, необходимая для записи видео с экрана. Чтобы открыть окно настроек, нажмите пункт меню «Файл» и выберите подпункт «Настройки».
Вывод
В первую очередь нужно настроить кодировщик видео, для этого нажмите на пункт «Вывод». Если Вы собираетесь записывать динамическое видео (например, игровой процесс), Вам нужно настроить разделы «Потоковое вещание» и «Запись», если же в основном будет записываться статическая картинка (например, рабочий стол, проводник, браузер и т.д.), достаточно настроить только раздел «Запись».
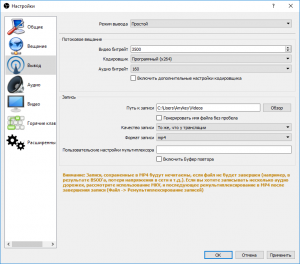
Раздел «Потоковое вещание»
В разделе «Потоковое вещание» можно оставить все по умолчанию, кроме битрейта. Если Вы хотите записывать видео в HD (1280x720p), битрейт должен быть в пределах 2500 – 3500, если же Вы записываете в Full HD (1920x1080p), битрейт стоит увеличить до 4000 – 6000. Не забывайте, увеличение битрейта повышает качество видео, но при этом растет и размер файла.
Раздел «Запись»
Здесь Вы можете изменить папку сохранения видео. Также желательно изменить формат файлов на «mp4» (самый популярный, а также используемый на YouTube формат). Самый важный пункт – «Качество записи». Если Вы хотите записывать динамические сцены (например, игры), оставьте пункт «То же, что у трансляции», тогда битрейт и другие настройки будут браться из раздела «Потоковое вещание». Если на Вашем видео будет в основном статичная картинка (рабочий стол, проводник, браузер и т.д.), то установите качество записи в «Неотличимое качество, большой размер файла». В этом случае Ваше видео будет записываться с битрейтом >1000 Кбит/с (~10 Мб/мин или ~600 Мб/ч). Ну а если у Вас вообще мало места на компьютере, можете выбрать пункт «Высокое качество, средний размер файла», тогда Ваше видео будет записываться с битрейтом <1000 Кбит/с (~5 Мб/мин или ~300 Мб/ч).
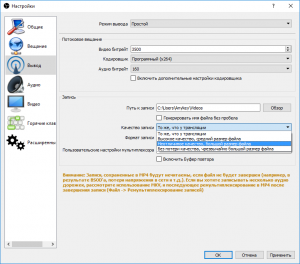
Никогда не выбирайте последний пункт «Без потери качества, чрезвычайно большой размер файла», он для специалистов и обычному пользователю не нужен.
Аудио
В принципе, в разделе аудио все можно оставить по умолчанию, но если нужно, Вы можете настроить источники звука для записи вместе с видео, а именно выбрать (или отключить) микрофон в списке «Mic/Auxiliary Аудиоустройство», а также в списке «Desktop Аудиоустройство» выбрать (или отключить) звуковую карту для записи звука с компьютера.
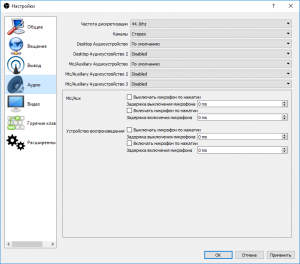
Видео
В разделе Видео можно настроить разрешение и частоту кадров. Обычно здесь оставляют разрешение видео, равное разрешению монитора. Если Вы собираетесь выгружать видео на YouTube, он сам сожмет его до нужного разрешения.
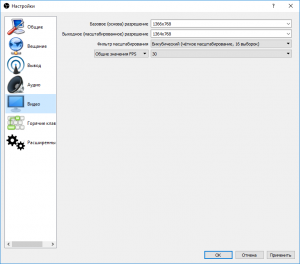
В списке «Базовое (основа) разрешение» выберите разрешение монитора, а в списке «Выходное (масштабированное) разрешение» – максимальное доступное.
В поле «Общие значения FPS» установите нужную частоту кадров видео. Наиболее распространённое значение – 30 кадров в секунду.
Если Вы не знаете разрешение своего монитора, кликните правой кнопкой мыши на рабочем столе и выберите пункт контекстного меню «Параметры экрана» (Windows 10), а в открывшемся окне нажмите на ссылку «Дополнительные параметры экрана».
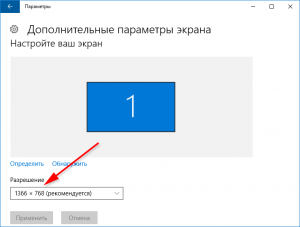
Горячие клавиши
В этом разделе можно настроить полезные клавиши, позволяющие запустить и остановить запись видео, причем это могут быть как клавиши на клавиатуре, так и дополнительные кнопки мыши.
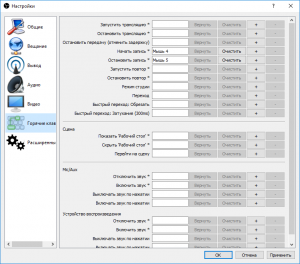
Например, как видно на скриншоте выше, можно назначить старт и остановку записи видео на дополнительные программируемые кнопки мыши (если таковые имеются).
Чтобы сохранить сделанные настройки, нажмите кнопки «Применить» и «ОК».
На этом настройка завершена, можете приступать к записи видео. Для этого нажмите на кнопку «Записать видео» в основном окне приложения или предварительно настроенную горячую клавишу. Уровень громкости микрофона и звуковой карты компьютера можно регулировать в разделе «Микшер» во время записи (правда, чтобы услышать результат, нужно просмотреть записанное видео).
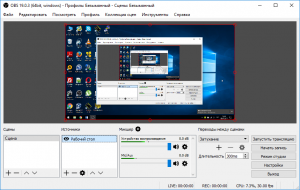
Управлять записью видео можно также в трее Windows, кликнув правой кнопкой мыши по иконке и выбрав команду «Начать запись/Остановить запись». Там же можно убрать (восстановить) приложение «OBS Studio» с панели задач, выбрав команду «Скрыть/Показать».
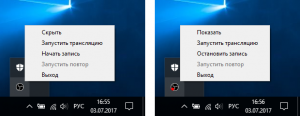
Пятый способ устранить чёрный экран в OBS Studio
Работает на Windows 10 ниже версии 1909
Большинство современных ноутбуков оснащены двумя графическими процессорами (с англ. Graphics Processing Unit, GPU):
- Графический процессор Intel для работы 2D приложений на рабочем столе.
- Дискретный графический чип (NVIDIA или AMD) для 3D приложений и игр.
OBS может работать только на одном из этих графических процессоров, при этом открытые вами приложения и игры могут быть запущены на любом из них. Например, если OBS работает на графическом процессоре Intel, то вы не сможете использовать «Захват игры», запущенной на дискретном графическом процессоре (NVIDIA или AMD). Кроме того, если OBS не запускается на дискретном графическом процессоре, то вы можете столкнуться с проблемами производительности.
В редких случаях, попытка сделать «Захват игры», запущенной на графическом процессоре, отличном от того, на котором работает OBS Studio, может стать причиной вылета из игры. И это не столько проблема с OBS Studio, сколько проектное решение производителей ноутбуков, направленное на сохранение мощности, поэтому мы мало что можем сделать, со своей стороны.
Тем не менее, у нас существует несколько предложений по диагностике и устранению неполадок, которые позволят решить основную часть проблем. Если вы попробовали все пункты данного руководства, а ваши проблемы по-прежнему не решены, пожалуйста, напишите нам на форуме или обратитесь в чат поддержки.Если при захвате любого из источников у вас появляется черный экран или возникают проблемы с производительностью OBS на вашем ноутбуке, ознакомьтесь с пунктами руководства, приведенными ниже:
Ноутбуки на базе процессоров NVIDIA
- Закройте OBS, если программа открыта.
- Перейдите в раздел «Панель управления NVIDIA» — для этого на рабочем столе вашего ноутбука нажмите правой кнопкой мыши, выберите «Панель управления NVIDIA».
- Нажмите на «Управление параметрами 3D», если этот пункт еще не выбран.
- Перейдите в раздел «Программные настройки», после чего нажмите на кнопку «Добавить» там, где сказано «Выберите программу для настройки».
- Далее найдите .exe файл программы OBS, затем добавьте его в список.
- Убедитесь, что он выбран в выпадающем списке.
- Затем в разделе под названием «Выберите предпочтительный графический процессор для этой программы» откройте выпадающий список и выберите в нем «Высокопроизводительный процессор NVIDIA».
- Заново откройте OBS и проверьте работу программы.
Если нужно захватить источник «Захват экрана» для показа рабочего стола, выберите «Интегрированная графика».Если нужно захватить источник «Захвата игры» или использовать кодер NVENC, выберите «Высокопроизводительный процессор NVIDIA».
Еще один способ – это изменить «Глобальные параметры» таким образом, чтобы все приложения по умолчанию запускались с помощью графического процессора NVIDIA (потребуются более высокие энергозатраты):
- Закройте OBS, если программа открыта.
- Перейдите в раздел Панель управления NVIDIA — для этого на рабочем столе вашего ноутбука нажмите правой кнопкой мыши, выберете «Панель управления NVIDIA».
- Нажмите слева на «Управление параметрами 3D», а затем справа вкладку «Глобальные параметры».
- Щелкните на окне с выпадающим списком и выберите пункт «Высокопроизводительный процессор NVIDIA», затем нажмите кнопку «Применить», а далее «ОК».
- Заново откройте OBS и проверьте работу программы.
«Захват экрана»
Если «Захват экрана» не работает, скорее всего, вам нужно будет воспользоваться «Захватом игры/окна», потому как OBS запускается только с опцией «Интегрированная графика». Помните, что после этого «Захват игры/окна» не будут работать, пока Вы не активируете в их свойствах «Совместимость с мульти-адаптером». Об этом читайте ниже.
«Захват окна/игры» и режим «Совместимость с мульти-адаптером»
Если вы не можете установить предпочтительный графический процессор (характерно для ноутбуков на базе AMD) или вы хотите после этого осуществить перекрестный захват изображения с другого графического процессора (например, окно лобби Лиги Легенд), используйте «Захват игры/окна» с включенной опцией «Совместимость с мульти-адаптером», что позволит ускорить захват. Однако режим «Совместимость с мульти-адаптером» увеличит нагрузку на центральный процессор (с англ. Central Processing Unit, CPU). Режим совместимости не рекомендуется для «Захвата игр», но при этом гарантирует его осуществление.
Способ 1: Смена параметров отображения
OBS Studio записывает приложения, открытые в оконном либо комбинированном режиме, лучше, чем игры на весь экран.
- В настройках CS:GO изменить тип отображения можно буквально за пару секунд: кликните значок шестерёнки в боковом меню, в списке «Режим отображения» выберите «В окне» либо «Полноэкранный в окне». Закончите настройку, нажав «Применить изменения».

Перейдите к правильному добавлению источника в OBS. Начните, щёлкнув кнопку «+» в соответствующем блоке.

Выберите тип «Захват окна».

Придумайте наименование или воспользуйтесь тем, что будет предложено автоматически.
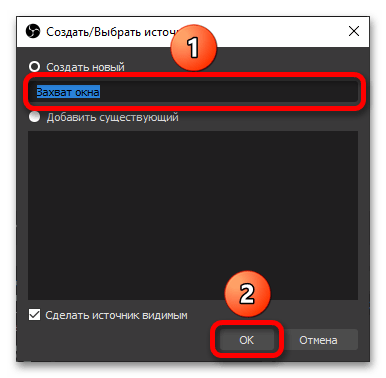
В выпадающем списке «Окно» выберите «csgo.exe».
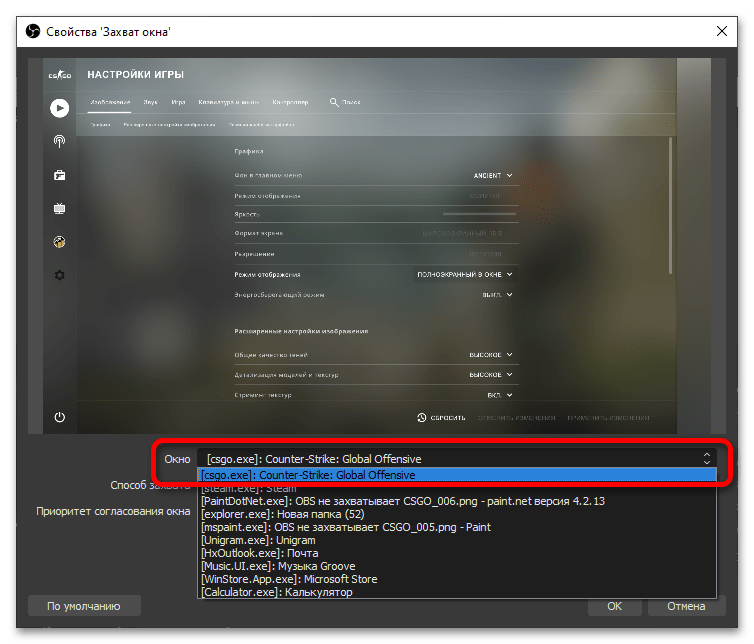
Кликните «ОК», чтобы CS:GO выводилась на экраны зрителей.
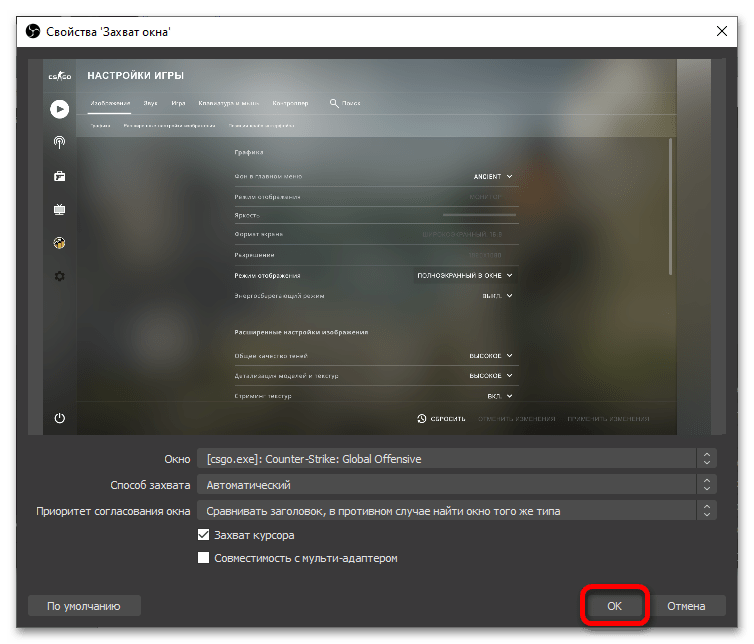
Меняем параметры запуска
Захват КС:ГО в ОБС не работает, вылезает черный экран? Не расстраивайтесь – мы примем комплекс мер, позволяющий избавиться от неприятной поломки. Первое, что действительно стоит сделать – поменять параметры запуска игры.
Если ОБС не захватывает CS:GO, необходимо сделать следующее:
- Откройте Стим, при необходимости авторизуйтесь;
- Нажмите на вкладку «Библиотека»;
- В меню слева отыщите название игры и нажмите на него;
- Кликайте по шестеренке настроек справа и выбирайте пункт «Свойства»;
- Нажимайте на значок «Установить параметры запуска»;
- Вводите в открывшееся окно одно из следующих значений: -allow_third_party_software или -untrusted;
- Кликните по кнопке «ОК», чтобы сохранить внесенные изменения.
Разумеется, способ сработает, только если вы играете в Контрстрайк через Стим. Если это не помогло и CS:GO не захватывается OBS, переходим к другим действиям – подробно описываем ниже.
Решение 11. Переустановка приложения
Если все вышеперечисленные методы не работают и вы по-прежнему не можете успешно транслировать игру / экран с помощью OBS, вам следует полностью переустановить приложение. Возможно, у вас есть поврежденная / устаревшая копия с проблемами с несколькими модулями. Все ваши предустановленные конфигурации будут потеряны во время этого решения, поэтому убедитесь, что вы сохранили всю работу, которая вам нужна.
- Нажмите Windows + R, введите « appwiz.cpl »В диалоговом окне и нажмите Enter.
- В диспетчере приложений найдите OBS, щелкните его правой кнопкой мыши и выберите Удалить .

Удаление OBS Studio
- Выберите оба варианта (один из них будет выбран заранее) и нажмите Удалить .
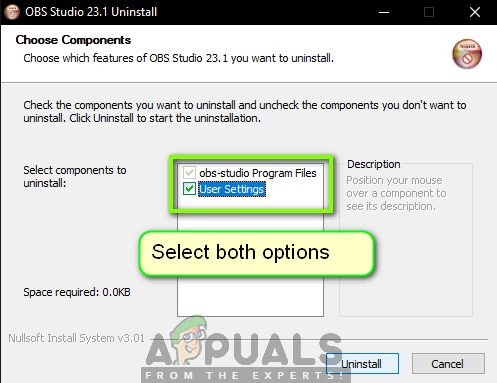
Удаление данных пользователя и программы для OBS
8 минут на чтение
Решение 1. Выключите и снова включите компьютер
Прежде чем мы начнем всесторонне устранять неполадки, стоит выключить и выключить ваш компьютер. Было несколько случаев, когда простое включение и выключение питания мгновенно разрешало черный экран OBS. Переключение и включение питания подразумевает полное выключение компьютера и отключение источника питания. Это заставляет компьютер удалить все временные конфигурации, поэтому при повторном запуске все будет инициализировано заново.
- Правильно выключите компьютер.
- Как только он выключен, вынуть розетку или если вы используете ноутбук, вынуть аккумулятор .
- В настоящее время нажмите и удерживайте кнопку включения на пару секунд. Это гарантирует, что вся мощность будет истощена.
Подождите 2–4 минуты, подключите все обратно и проверьте, решена ли проблема.
Выбор нужного источника
Если получилось так, что у вас не функционирует захват игры в OBS, не стоит раньше времени волноваться – это проблема легко решаема! В данной статье собраны самые эффективные способы решения.
Пользователи, у которых уже достаточно большой опыт, понимают, что следует захватить трансляцию для нормальной работы ПО. Только после совершения этого действия можно произвести передачу видео для стримерства на платформы, с которыми удобно работать. Поэтому следует начать с правильной настройки захвата игры в OBS.
- Первым делом следует открыть приложение и перейти в поле «Источники», оно находится в нижнем левом углу;
- Затем следует кликнуть на значок «Добавить», там из списка выбрать пункт «Захват игры»;
- Перейдите к настройкам кликом на кнопку «ОК»;
- Следует выбрать режим «Захват отдельного окна»;
- В строчке «Окно» выберите подходящий процесс, который уже действует на компьютере;
- После этого необходимо перейти в поле «Приоритет согласования окна» и отметить верный заголовок;
- В строке «Режим захвата SLI/Crossfire» следует поставить отметку;
- Строку «Использовать перехватчик, совместный с защитой от читов» отметить галочкой.
После выполнения всех этих действий первую часть настроек можно считать завершенной. Если проблему устранить не удалось, необходимо воспользоваться другим способом. Стоит возвратиться к источникам, нажать на кнопку добавления и следовать дальнейшей инструкции:
- Стоит выбрать значение «Захват окна»;
- В возникших настройках выбираем «Окно», там выбираем процесс из выпадающего списка;
- Поле «Совместимость с мультиадаптером» отмечаем галочкой;
- Находим вкладку «Приоритет согласования окна» и сравниваем заголовок, необходимо подобрать схожее название.
После выполнения данных инструкций, черный экран должен исчезнуть. Проверять настройки OBS, необходимые для стрима, следует в самом начале. С этих шагов стоит начинать, о том, что стоит делать дальше, описано ниже.
Часть 2. Эффективный способ исправить черный экран OBS при захвате окна
Еще один эффективный способ решения проблемы — использовать TuneFab Screen Recorder вместо OBS Studio для записи вашего экрана.
Основные возможности TuneFab Screen Recorder:
* Несколько режимов записи: Записывайте действия на экране, записывайте аудио или накладывайте веб-камеру в своем видео.
* Переменная зона записи: Захват всего экрана, региона или предустановленных областей.
* Различные форматы файлов: Сохраните видео в основных форматах вывода, таких как MP4, M4A, MOV, AVI и т. Д.
* Высокое качество видео: Запишите видео в без потерь качества.
* Регулируемая частота кадров: Установите частоту кадров 20 к / с, 24 к / с, 25 к / с, 30 к / с или 60 к / с.
* Интуитивно понятный видеоредактор: Позволяет редактировать видео с аннотациями в режиме реального времени.
* Легко использовать: Запишите видео одним щелчком мыши или установите нужные клавиши.
* Запись по расписанию доступна: Запланируйте свою запись, когда вы не доступны.
Чтобы захватить ваши окна с помощью TuneFab Screen Recorder легко, пожалуйста, выполните следующие действия:
Шаг 1. Загрузите и установите TuneFab Screen Recorder для Windows или Mac
Нажмите кнопку «Попробовать бесплатно» ниже, чтобы загрузить и установить TuneFab Screen Recorder на свой компьютер. Запустите программное обеспечение, и вы сможете зарегистрироваться для получения бесплатной учетной записи TuneFab, когда будет предложено.
Шаг 2. Выберите Video Recorder для запуска
В главном интерфейсе вы увидите различные доступные параметры, такие как «Видеомагнитофон», «Аудиозапись», «Снимок экрана» и «Еще». Если вы используете Mac, вы увидите «Запись с веб-камеры» вместо «Еще». Чтобы записать экран, выберите «Видеорегистратор».
Шаг 3. Установите область записи
Выберите область или окно, которое вы хотите записать. Нажмите «Полный», чтобы сделать снимок всего экрана, и нажмите «Пользовательский», чтобы перетащить область, которую хотите записать. Вы также можете выбрать предустановленную область из раскрывающегося списка. Если вы хотите записать свой экран со звуками, вы можете включить микрофон или системный звук.
Шаг 4. Настройка параметров видеозаписи
Щелкните значок шестеренки справа, чтобы открыть «Настройки». Вы можете установить расположение выходных файлов, формат видео, качество видео и частоту кадров на вкладке «Вывод». Для пользователей Mac вы можете сохранять свои видео в MOV, MP4, M4V и Gif, а для пользователей Windows — в MOV, MP4, M4V, Gif и другие.
Шаг 5. Начните запись, нажав «ЗАПИСЬ».
Чтобы записать свой экран, нажмите зеленую кнопку «ЗАПИСЬ» в правой части интерфейса. Если вы предпочитаете горячие клавиши, вы можете предварительно установить их в настройках и использовать их для начала записи. Во время записи вы можете щелкнуть значок карандаша, чтобы открыть интуитивно понятный видеоредактор, который позволяет добавлять текст, линии, стрелки и многое другое в ваше видео.
Шаг 6. Сохраните записанные видео
Нажмите красную квадратную кнопку, чтобы остановить запись. Повторите видео и посмотрите, записали ли вы все, что вам нужно. Вы можете легко сохранить свое видео на своем компьютере или поделиться им с друзьями через социальные сети.
После того, как вы узнаете решения проблемы черного экрана OBS, настала ваша очередь попробовать его на своем ПК. Не забудьте поделиться нашим постом с друзьями, если он решит вашу проблему! Если у вас есть другое хорошее решение, не забудьте поделиться им с нами в комментарии ниже!
Процесс записи видео с экрана в OBS Studio
OBS Studio записывает сцены (по умолчанию одна, но можно создать больше и переключаться между ними в процессе), каждая из которых содержит выбранные источники, причем их может быть несколько. Например:
- В разделе «Источники» нажимаем «Плюс» и добавляем «Захват экрана», даем имя источнику, применяем настройки — в окне отображается наш экран (пусть вас не смущает эффект бесконечного зеркала, когда мы начнем запись и свернем OBS Studio, программа перестанет записывать саму себя и такого эффекта не будет).
- При желании мы можем добавить новые источники: например, текст для логотипа, картинку, видео с веб-камеры, запись окна конкретной программы, видео из отдельного файла. Тот источник, который находится выше в списке «Источники» в записи будет находиться «выше» предыдущего источника, то есть перекрывать его. Каждый источник мы можем выбрать мышью прямо в окне предварительного просмотра и переместить его или изменить размер.
- Для различных источников доступны различные настройки. Например, для «Захват игры» их больше, а для простого «Захват экрана» (для записи рабочего стола) — меньше, можно лишь включить или отключить запись указателя мыши.
- По мере добавления источников в разделе «Аудио микшер» будут появляться отдельные звуковые дорожки, для которых возможно изменение громкости, полное выключение источника, а также некоторые аудио-эффекты (открыть можно в контекстном меню источника звука).
- Если при записи вы используете более одной сцены, можно включить «Режим студии», чтобы видеть, что происходит как в записываемой (транслируемой) в настоящий момент сцене и той, на которую можно переключиться.
В остальных функциях, надеюсь, по мере использования программы и возникновения такой необходимости, любой пользователь сможет разобраться. Я её рекомендую и лично в последнее время использую только OBS Studio. В завершение вспомнился еще один нюанс, касающейся этой программы: она успешно пишет видео с экрана в тех случаях, когда другие программы записывают лишь черное окно (например, при передаче изображения с Android на компьютер, воспроизведении видео).
Как стримить на Твиче через OBS интересует каждого второго игрока в 2019 году. Начнем с определения того, что Open Broadcaster Software — это специализированный компьютерный софт, у которой открытый исходный код. Основная цель программы — осуществлять запись потокового видео. В контексте Твича программа отлично подходит для сохранения важных стримов. Для тех, кто только начинает свою блестящую карьеру игрока, интересен принцип работы подобных платформ, процесс их запуска, источники ключей на лимиты функционирования, формат вещания и другое. Поэтому в данном обзоре мы собрали всю информацию об открытом Broadcaster Software для стримеров вселенной Twitch.







