Устранение неполадок в работе наушников на компьютере с windows 7
Содержание:
- Проверяем Bluetooth наушники в устройствах воспроизведения Windows
- Почему через фронтальную панель наушники не передают звук
- Проверка алгоритма подключения
- Как провести тест микрофона на Windows 10
- Часто встречающиеся на компьютере неполадки со звуком
- Правильная установка драйверов звуковой карты realtek
- Что делать если ноутбук не видит наушники при правильном подключении?
- Параметры конфиденциальности
- Включение опции разделения входных гнезд
- Подключение airpods к windows
Проверяем Bluetooth наушники в устройствах воспроизведения Windows
Значит вы подключили наушники к компьютеру, они подключились, но звука нет. Первым делом нужно открыть панель управления звуком, посмотреть, есть ли там наушники, и используются ли они как устройство для вывода звука по умолчанию.
В Windows 10 заходим в Параметры, в раздел «Система», вкладка «Звук» и справа выбираем «Панель управления звуком». Или просто нажимаем правой кнопкой мыши на иконку звука в трее и выберите «Открыть параметры звука», где перейдите в «Панель управления звуком». В окне «Звук», на вкладке «Воспроизведение» должны быть Блютуз наушники. Нужно нажать на них правой кнопкой мыши и выбрать «Использовать по умолчанию».
Возле наушников появится значок (галочка в зеленом кружечке) и статус «Устройство по умолчанию». После этого звук должен воспроизводится через наушник.
В Windows 7 все примерно так же. Нужно открыть «Устройства воспроизведения» и сделать наушники (Bluetooth Headset) устройством по умолчанию.
Если после этих действий из наушников тишина, звука нет (а он должен быть: включена музыка, открыто видео на компьютере, через динамики звук есть), то проверьте настройки громкости на компьютере и на наушниках (там могут быть для этого отдельные кнопки). Подключите наушник к другому устройству (к телефону, например) для проверки. Бывает еще, что звук есть, но он он плохой. Об этом я писал в отдельной статье: плохой звук в Bluetooth наушниках на компьютере или ноутбуке.
Если же в настройках звука в Windows Bluetooth наушников нет вообще, то причины чаще всего две:
- Наушники все таки не подключены к ноутбуку/ПК. Я об этом писал в начале статьи и давал ссылку на инструкцию. Чтобы проверьте, подключены или нет, зайдите в настройки Bluetooth на компьютере и проверьте. В Windows 10 нужно зайти в «Параметры», в раздел «Устройства» на вкладку «Bluetooth». Там наушник должны быть в статусе «Подключенный голос, музыка», или «Подключенная музыка». В разделе «Звук». Возле них должна быть иконка в виде наушников.В Windows 7 нужно открыть «Панель управления» и перейти в «Оборудование и звук» — «Устройств и принтеры» — «Устройства Bluetooth».Там должны быть наушники. Но без ошибки. Без желтого восклицательного знака, как у меня на скриншоте возле AirPods. Кстати, о проблемах с подключением AirPods в Windows 7 я писал в статье как подключить AirPods к компьютеру и ноутбуку на Windows. Но такая проблема в семерке бывает не только с AirPods, но и с множеством других, новых наушников.
-
Наушники подключены, но не установлен драйвер, Windows не определяет их как наушники. Выглядит это следующим образом: в Windows 10 наушники могут определяться неправильно. Например, как телефон (иконка телефона возле названия). Или находится в разделе «Другие устройства», а не «Звук».В диспетчере устройств могут быть неустановленные периферийные устройства Bluetooth.
В Windows 7 примерно такая же ситуация. Подключенные наушники отображаются с желтым восклицательным знаком. Если нажать на них правой кнопкой мыши и запустить «Устранение неполадок», то скорее всего появится сообщение, что «Не установлен драйвер для Периферийное устройство Bluetooth».И система не может найти и установить его. Более того, вручную его тоже никак не установить. Об этом дальше в статье.
Что в итоге: либо наушники вообще не подключены (и их нужно просто подключить), либо подключены, но не установлен драйвер, или установлен кривой драйвер. А без драйвера Windows не понимает, что это за устройство и как с ним работать. Поэтому ноутбук не выводит звук на Bluetooth наушник, так как система не знает, что это вообще наушники, и что их можно использовать для воспроизведения звука.
Почему через фронтальную панель наушники не передают звук
Возможно несколько причин, при которых отсутствует звук в наушниках.
- устройство определилось неправильно. Для разрешения ситуации требуется в разделе «Звук» выбрать требуемое устройство;
- звук воспроизводиться в стандарте HD, когда разъемы AC-97. Устранить проблему можно переключив способ вывода звука в BIOS или деактивировать распознавание разъемов на переднем аудиоустройстве в настройках;
- нет подключения фронтальных разъемов;
- отсутствие или установка неправильных драйверов.
Нет подключения
Для активирования требуется подсоединить разъемы к мат плате. Устранить неисправность удастся за счет приобретения удлинителя для наушников. Кабель подключается сзади. На удлинитель подключаются любые аудиоустройства с подходящим разъемом. Выход рекомендуется разместить за монитором для упрощения использования. Не задумываться о вопросе работы фронтального аудиоустройства позволит покупка беспроводных наушников.
Отсутствуют или неправильные драйвера
Для функционирования аудиоустройств как на Windows 10, так и на Windows 7, требуется установка диспетчера Realtek.
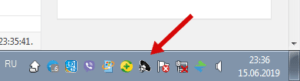
Если значок не отображается, его можно обнаружить в основном меню. При его отсутствии требуется запустить файл RtHDVCpl.exe через панель поиска.
Проверка алгоритма подключения
Сначала проверьте, все ли вы делаете как надо. Чтобы подключить беспроводную гарнитуру к Windows 10 (а также к предыдущим версиям операционной системы), вам необходимо сделать следующее:
Нажмите кнопку питания на аксессуаре.
Светодиод должен начать мигать синим, оранжевым или зеленым светом, в зависимости от модели.
На компьютере зайдите в Панель управления;
Далее перейдите в раздел Bluetooth и другие устройства;
Активируйте поиск и дождитесь, пока светодиод перестанет мигать и включится равномерно.
Разрешите подключение и все – вы можете слушать музыку и разговаривать по Skype, не запутываясь в проводах.
Как провести тест микрофона на Windows 10
В Виндовс 10-й версии (как и 7, 8 и 8.1) имеются штатные средства, пользуясь которыми можно проверить микрофон на наушниках. Пошагово этот процесс будет выглядеть так:
- подключите вашу гарнитуру к компьютеру. Если это форм-фактор мини-джек, подключать кабель нужно в разъем звуковой карты, который отмечен розовым ободком. Обычно такая панель находится на системном блоке ПК. На современном ноутбуке большинство наушников (зависит от модели, конечно) подключаются в USB-порт;
- в системном трее Windows, который находится в правом нижнем углу экрана, найдите значок в виде громкоговорителя. Иногда в открытой части трея его нет, тогда нужно нажать на стрелку вверх, занимающую самую левую позицию среди значков. Откроется окно, где вы найдете тот самый громкоговоритель;
- мышкой, правым кликом по значку, откройте окошко с опциями и выберите «Записывающие устройства». Вы увидите свой подключенный к ПК микрофон и тут же получите возможность убедиться, работает ли он.
Во-первых, он должен быть устройством по умолчанию, то есть быть отмечен галочкой в зеленом кружке.
Во-вторых, рядом с ним должна находиться шкала чувствительности. Наденьте наушники и произнесите что-нибудь в микрофон. Вы увидите, как полоски в столбике шкалы начнут заполняться зеленым цветом. Уровень сигнала можно настроить, если перейти в «Свойства» микрофона, а затем открыть вкладку «Уровни» и установить бегунок на желаемую позицию.
Теперь можно продолжить тест, записав свой голос. В Windows 7 для этого имеется программа «Звукозапись», а на десятке она называется «Запись голоса». Найдите ее среди программ и запустите кликом мыши. Перед вами откроется окно с кнопкой диктофона в центре. Нажимаем, проговариваем в микрофон одно-два предложения и сохраняем запись. Затем нужно воспроизвести наш файл.
Возможные проблемы
Попытки тестирования микрофона могут оказаться неудачными. Что, например, может пойти не так?
- Самая распространенная причина неудач – это ошибки в системных настройках Виндовс. Вы обязательно должны проверить, какой микрофон используется в системе по умолчанию. Очень часто пользователи забывают переключить на своих ноутах галочки, и по умолчанию продолжает использоваться встроенный микрофон, а не тот, что в наушниках.
- Еще бывает, что приложению, в котором вы хотите использовать голос, запрещен доступ к микрофону. Просто проверьте соответствующие настройки. Так, к примеру, и в браузере невозможно будет пользоваться голосовым поиском, если не обеспечен доступ к соответствующему оборудованию.
Для правильной настройки щелкните «Пуск» > «Параметры» (значок шестеренки) > «Конфиденциальность» > «Микрофон». Далее рядом с пунктом «Разрешить приложениям использовать микрофон» ставите бегунок в положение «Вкл.». Ниже в списке приложений включаете те, в которых вы планируете использовать общение или команды голосом.
- Также программные неполадки могут быть связаны с отсутствием в системе нужного драйвера, или же используемая версия драйвера звуковой карты устарела и требует обновления.
- Другие частые причины касаются неполадок аппаратной части: может быть неисправен сам микрофон или кабель. Чтобы быть точно уверенным в техническом состоянии устройства, лучше попробовать поочередно подключить его по возможности к нескольким компьютерам и каждый раз проверять, будет ли он работать.
Дополнительно статья почему может не работать микрофон в наушниках Windows 10.
Тестирование микрофона с помощью программ
Существует немало софта, который можно использовать для проверки микрофона. Примером может служить бесплатная программа для звукозаписи, которая называется Audacity.
В принципе, в плане проверки технического состояния аксессуара она дублирует штатные функции «Записи голоса», о которых мы говорили выше. Можно записать свой голос и проверить, как работает микрофон. Но вообще, Audacity – это довольно мощный аудиоредактор, в котором есть много полезных опций.
Еще одна программа для проверки, которая широко используется для IP-телефонии, – это Skype. Здесь имеются специальные инструменты для теста микрофона. Однако сначала проверьте настройки:
- зайдите в настройки программы и выберите «Настройки звука»;
- в пункте «Микрофон» из выпадающего списка выберите свое устройство;
- установите желаемую громкость и отметьте опцию «Разрешить автоматическую настройку микрофона».
Затем можно сделать контрольный звонок в Skype, ниже в этом же окне есть соответствующая опция.
Также протестировать качество связи возможно и с главной панели, если выбрать «Echo/Sound Test Service». Это тоже запустит пробный звонок, во время которого даются команды, делается запись с микрофона, а потом она воспроизводится.
Часто встречающиеся на компьютере неполадки со звуком
Наиболее частой причиной отсутствия на компьютере звука при подключении к нему наушников или любого другого устройства воспроизведения является неправильная настройка звуковых параметров операционной системы и/или драйвера аудиокарты. Это особенно характерно для беспроводных наушников и ситуаций, когда для их работы на компьютер требуется устанавливать дополнительное программное обеспечение (например, драйвер для Bluetooth-модуля, что идет в комплекте с беспроводными наушниками).
Убедитесь, что на компьютере установлен необходимый драйвер (от аудиокарты или используемого вместо/совместно с ней USB-устройства):
Выполните комбинацию клавиш «Ctrl + R» и введите без кавычек в появившееся окно команду «devmgmt.msc», после чего нажмите «ОК».
- Будет запущено системное приложение «Диспетчер устройств». В нем перечислены и разбиты по категориям все подключенные и встроенные в компьютер устройства. Наша цель — убедиться, что на компьютере установлен аудиодрайвер, а также, что соответствующее устройство активно в данный момент.
- Проверяем разделы «Аудиовходы и аудиовыходы» и «Звуковые, игровые и видеоустройства».
Если для вывода и ввода звука используется USB-адаптер/переходник, то его название может быть приведено в разделах «Контроллеры USB», «Устройства HID (Human Interface Devices)» или «Радиомодули Bluetooth» (может называться просто «Bluetooth»).
Ни одно из перечисленных устройств не должно быть помечено значком с желтым вопросительным/восклицательным знаком или со стрелкой вниз. Первое означает, что имеются проблемы с драйвером, второе — что устройство неактивно (выключено).
Почему компьютер не видит наушники?
Проблемы с драйвером решаются их переустановкой. Если же устройство выключено, кликните по нему левой кнопкой мыши и выберите в отобразившемся меню пункт «Включить устройство».
Теперь проверьте, какое из устройств воспроизведения используется системой в данный момент времени:
- Выполните команду «control» по аналогии с первым шагом предыдущей инструкции.
- Откроется «Панель управления». Перейдите в раздел «Оборудование и звук», затем кликните по элементу «Звук»:
- В появившемся окне откройте вкладку «Воспроизведение». Здесь может быть перечислено множество устройств воспроизведения звука. Среди них обязательно должно присутствовать то устройство, которое используется для работы с подключенными наушниками.
- Найдите это устройство, выделите его мышкой и нажмите кнопку «По умолчанию» в нижней части окна.
- Проверьте звук. Если не появился, попробуйте выбрать по умолчанию другое устройство, присутствующее в списке.
- Перейдите во вкладку «Запись». Здесь приведены устройства звукозаписи, т.е. микрофоны. Проделайте те же действия, что и с устройством воспроизведения звука.
Summary
Article Name
Как подключить наушники с микрофоном к компьютеру или ноутбуку: пошаговая инструкция подключения наушников к ПК — FAQ от Earphones-Review
Description
Как подключить наушники с микрофоном к ноутбуку или компьютеру? В статье приведена пошаговая инструкция с ответом на вопрос «Как подключать проводные и беспроводные наушники с микрофоном к компьютеру или ноутбуку». Можно ли подключить наушники с микрофоном к ПК. FAQ от Earphones-Review — помощь и советы! Характеристики Рейтинги Обзоры Советы
Author
Publisher Name
earphones-review.ru
Publisher Logo
Правильная установка драйверов звуковой карты realtek
После данных манипуляций, вы будете слышать звук подключив наушники к передней или задней панели и забудете о том, что ваш компьютер не видит наушники. Для каждой звуковой карты — настройка разная, некоторые — вообще не нуждаются в настройке, а принцип остается один. Я надеюсь мы ответили на этот несложный вопрос.
C блютуз наушниками дело обстоит намного проще. Чтобы копм увидел наушники, их необходимо найти с помощью блютуз модуля в вашем компьютере. Не все ноутбуки оснащены встроенным блютуз передатчиком (К стационарным ПК необходимо купить блютуз передатчик, который выглядит как USB флешка), поэтому для начала проверьте его наличие в Диспетчере устройств:
Если передатчик есть — идем дальше, если его нет — необходимо купить его отдельно (выглядит и подключается как флешка).
2) Далее необходимо найти наушники, предварительно включив их. Как правило на наушниках есть клавиша включения, после ее активации загорается синяя, красная, или какая нибудь еще подсветка. Добавляем новое блютуз устройство, через панель внизу:
После чего открываем устройства воспроизведения:
Среди них должны быть ваши беспроводные наушники. Установка оборудования автоматическая, поэтому все что осталось сделать, это установить соединение.
На всех современных компьютерах невозможно работать без аудиосистемы. Элементарные оповещения работы системы выражаются в форме звуковых сигналов. Итак, можно пользоваться колонками или наушниками. Однако не всегда удобно слушать музыку на колонках, если рядом сидят люди, не желающие слушать вашу музыку, или другие всевозможные звуки, издаваемые вашим компьютером. В таком случае уместно пользоваться наушниками.
Сегодня можно найти множество различных моделей наушников, которые имеют разные функциональные возможности. Кроме того встречаются не только наушники с проводом, но и беспроводные устройства. Часто пользователи сталкиваются с проблемой, когда наушники не работают на компьютере.
Итак, почему компьютер не видит наушники? Как правило, к каждому компьютеру есть определенное программное обеспечение звуковой карты. Выходы звуковой карты бывают на переднюю панель системного блока или заднюю панель, при этом при подключении наушников программное обеспечение звуковой карты нужно выставить с соответствующими параметрами подключения (наушники, тыловые колонки, линейный выход).
Почти все наушники на компьютерах имеют микрофоны. С помощью этой гарнитуры можно разговаривать по скайпу, а также другим программам. Как правило, при подключении к компьютеру наушников с микрофонами, последний отражается на панели. Но многие задают вопрос: почему компьютер не видит микрофон на наушниках?
Первое, что нужно сделать, это оценить визуально состояние наушников. Проверьте целостность кабеля. Если на вашем компьютере устройство не работает, то попробуйте проверить их работоспособность на другом устройстве. Но лучше всего использовать обычный мр3 плеер. На нем точно не будет никаких установленных драйверов, необходимых для полноценной работы наушников.
Если же они не работают и на других устройствах, то очевидно, что с ними, что-то не так. Некоторым людям удается найти проблему в проводе. Здесь, вооружившись паяльником, изоляцией и ножницами, можно самостоятельно отремонтировать наушники. Когда не работает сам динамик, то отремонтировать его не получится точно. Но лучше обращаться к специалистам, чтобы окончательно не доломать наушники.
Если компьютер не видит наушники, воткнутые в разъем, значит, причина может быть и в самом разъеме. Чаще всего проблема кроется в звуковой карте. Очевидно, что так наушники и даже колонки не будут работать.
Что делать если компьютер не видит наушники? Бывают даже такие банальные ситуации, когда просто на панели Windows стоит минимальный звук. Однако если тут все в порядке, то необходимо начать проверку драйверов. В «диспетчере устройств» находим звуковые настройки и проверяем состояние драйверов. Если напротив установленных программ нет восклицательных красных значков, то все в порядке.
Когда компьютер не видит микрофон от наушников, то необходимо точно искать соответствующие драйвера. Дорогие модели наушников в комплекте имеют компакт-диск, на который записаны драйвера. Если диска не было при покупке или он был утерян, то программное обеспечение можно найти в интернете. Только скачивать их нужно только с официальных сайтов, чтобы было полное соответствие устройств.
Что делать если ноутбук не видит наушники при правильном подключении?
Если Вы убедились, что гарнитура исправна и корректно подключена к компьютеру, то причина, по которой не воспроизводится звук через наушники, носит программный характер. Диагностировать и решить данную проблему можно следующими способами.
Обновление драйверов звуковой карты
Не редки случаи, когда после установки новой операционной системы пользователи сталкиваются с низким качеством звука или полным его отсутствием. Причиной этому могут служить старые или вовсе отсутствующие звуковые драйвера.
Как правило, в лицензионных версиях операционных систем Windows 7, 8 и 10 при подключении к Интернету осуществляется автоматический поиск и установка драйверов для всех периферийных устройств, включая звуковую карту. Однако, если этого не произошло, то можно выполнить поиск обновлений драйверов для звуковой карты в ручном режиме. Делается это следующим образом:
Шаг 1.
Разверните меню «Пуск», выберите раздел «Компьютер», в появившемся окне нажмите в произвольное пустое место правой кнопкой мышки и в развернувшемся контекстном меню нажмите по пункту «Свойства».
Изображение 8. Открытие окна с информацией о параметрах компьютера.
Шаг 2.
Раскроется окошко с краткими сведениями о параметрах компьютера и операционной системе, в котором, с левой стороны необходимо будет щелкнуть по разделу «Диспетчер устройств».
Изображение 9. Переход к диспетчеру задач.
Шаг 3.
В развернувшемся окне необходимо раскрыть вкладку «Звуковые, видео и игровые устройства», щелкнуть правой кнопкой по Вашей звуковой карте и далее выбрать пункт «Свойства» в появившемся окне контекстного меню.
Изображение 10. Открытие свойств звуковой карты.
Шаг 4.
- В появившемся небольшом окошке на вкладке «Драйвер» Вам потребуется нажать на кнопку «Удалить» для деинсталляции существующей версии драйвера, после чего перезагрузить компьютер.
- Далее, точно таким же образом, необходимо войти в свойства звуковой карты и нажать на кнопку «Обновить» для выполнения поиска подходящего к Вашей звуковой карте драйвера последней версии и его чистой установки.
Изображение 11. Удаление старого и установка нового звукового драйвера.
После завершения поиска и установки найденного драйвера перезагрузите компьютер и проверьте, появился ли в наушниках звук.
Сканирование компьютера на вирусы
- Зачастую, попавшее на жесткий диск вредоносное ПО, может мешать корректной работе некоторых процессов и системных служб, в число которых также входит воспроизведение звука через колонки или наушники. Очевидным решением будет полное сканирование ПК на наличие вирусов и их удаление.
Изображение 12. Утилита для проверки компьютера на вирусы.
После завершения сканирования утилита самостоятельно применит к обнаруженным угрозам рекомендуемые действия (удалит зараженный файл, отправит его в карантин или постарается излечить). Далее необходимо будет перезагрузить компьютер и проверить наличие звука в наушниках.
Восстановление операционной системы
Без своевременной проверки компьютера на наличие вредоносного программного обеспечения, попавшие на жесткий диск вирусы, успевают повредить системные файлы, которые можно восстановить только при помощи отката операционной системы к ее более раннему состоянию или при помощи полной переустановки. Оставим полную переустановку на крайний случай и попробуем откатить систему к ее более раннему состоянию. Делается это следующим образом:
Шаг 1.
Разверните меню «Пуск», откройте список «Все программы», далее отыщите папку «Стандартные», а далее папку «Служебные».
Выберите в ней строчку «Восстановление системы».
Изображение 13. Поиск восстановления системы.
Шаг 2.
- В появившемся окошке нажмите на кнопку «Далее» и перед Вами появится список с контрольными точками для возврата операционной системы к более раннему ею состоянию. Выберите наиболее подходящую из них и нажмите на кнопку «Далее».
- Если контрольные точки в списке отсутствуют, отметьте галочкой строку «Показать другие точки восстановления».
Изображение 14. Список точек восстановления системы.
Шаг 3.
- В следующем окошке подтвердите правильность выбранной контрольной точки, нажав на кнопку «Готово».
- Будет запущено восстановление системы, в процессе которого компьютер может несколько раз уйти на перезагрузку.
- Длительность процесса восстановления зависит от мощности Вашего компьютера и степени повреждения файлов. Об окончании восстановления Вас уведомит соответствующее оповещение на мониторе.
Изображение 15. Запуск отката системы.
Параметры конфиденциальности
Данные настройки отвечают за предоставление доступа приложениям к определённым функциям системы — камера, расположение, микрофон, уведомления и многие другие. Эти настройки и могут мешать нормальной работе микрофона. Что требуется выполнить:
- Откройте Параметры Windows (сочетанием клавиш Win+i или через меню Пуск)
- Откройте параметры “Конфиденциальность”
И откройте вкладку “Микрофон”
- В первую очередь, предоставьте доступ к микрофону, если доступ ограничен
- Предоставьте приложениям доступ
- И выберите приложения, которым может быть предоставлен доступ к микрофону (если это требуется)
Если и этот вариант не помог, то переходим к драйверам звука.
Включение опции разделения входных гнезд
Проблема часто возникает из-за способа, с помощью которого программное обеспечение Realtek управляет гнездами. В этом случае попробуйте включить опцию разделения гнезд для передней панели. Этот метод применим только при использовании Диспетчера Realtek HD для управления звуковыми потоками.

Переключите просмотр в правом верхнем углу на категории и перейдите в раздел Оборудование и звук. Затем откройте Диспетчер Realtek HD.
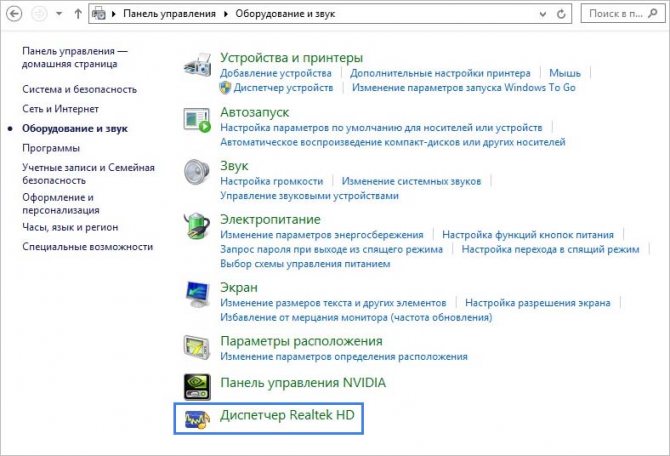
Откройте дополнительные настройки. Отметьте флажком опцию «Разделить все входные гнезда в качестве независимых входных устройств» и кликните на «ОК» для применения изменений.

Если используете старую версию диспетчера, перейдите в настройки разъема и отметьте флажком поле, связанное с отключением определения гнезд на передней панели.
После перезагрузки системы подключите наушники и посмотрите, видит ли их компьютер.
Подключение airpods к windows
С помощью описанной выше программы AirPods подключаются к компьютерам, приставкам и телевизорам, как и к любому другому устройству.
Рассмотрим еще один способ подключения через BlueSoleil.
Шаг 1. Щелкните правой кнопкой мыши значок подключения Bluetooth и выберите в меню «функции
Шаг 2. Нажмите на знак плюса, чтобы добавить AirPods.
Шаг 3: При поиске устройства вам нужно нажать кнопку на коробке наушников в течение 3 секунд. Оставьте крышку открытой, чтобы увидеть индикатор внутри корпуса.
Дальнейшие действия аналогичны уже описанным: в меню устройства выберите «Слушать музыку». Если вы хотите использовать AirPods в качестве гарнитуры, выберите «Подключить голосовой шлюз» или просто щелкните значок.
Можно обойтись без программы, если система обнаружит адаптер Bluetooth.







