Способы подключения блютуз-наушников к компьютеру в windows 7: с адаптером и без него в 2021 году
Содержание:
- Что делать?
- Достоинства и недостатки bluetooth-гарнитур
- Подключаем Блютуз наушники к Windows 10
- Подключение наушников без дополнительного адаптера
- 2-й способ подключить беспроводные Bluetooth наушники к компьютеру
- ПК не видит наушники (Windows)
- Программы для соединения компьютера с наушниками по блютуз
- Программы для соединения компьютера с наушниками по Bluetooth
- Для чего необходимо?
- Что делать, если нет звука или не работает микрофон через беспородные наушники?
Что делать?
Решение проблемы начинается с ее обнаружения. Если причина неудачной синхронизации заключается в слабом сигнале или сбоях в процессе подключения, то исправить проблему можно самостоятельно, без помощи специалистов.
Вот самые распространенные неполадки и способы их устранения.
Если в наушниках появились посторонние звуки, или ПК не видит гарнитуру, возможно, девайс находится на большом расстоянии. Сократите его, после этого заново подключите наушники.

Серьезные дефекты на корпусе, после появления которых устройство перестало исправно работать, говорят о необходимости срочного ремонта. Точно определить серьезность повреждений сможет только профессионал. В некоторых случаях лучше купить новые наушники, чем тратиться на ремонт старых.

Наладить процесс синхронизации можно при помощи настроек на компьютере. Необходимо открыть «Панель управления» (найти ее можно в меню кнопки «Пуск», находящейся на панели задач), после посетить раздел «Устройства и оборудование» и открыть окно «Звук». Здесь можно изменить параметры звука и выполнить другие настройки. Чтобы сохранить изменения, перед выходом нужно нажать на кнопки «ОК» и «Применить».
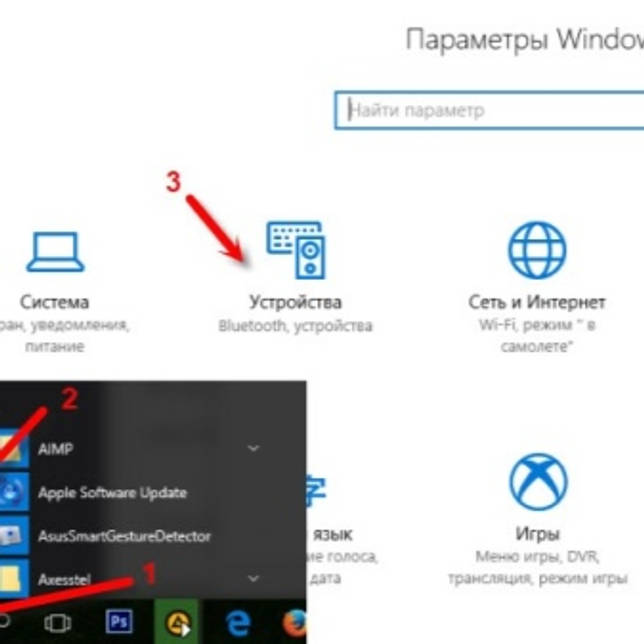
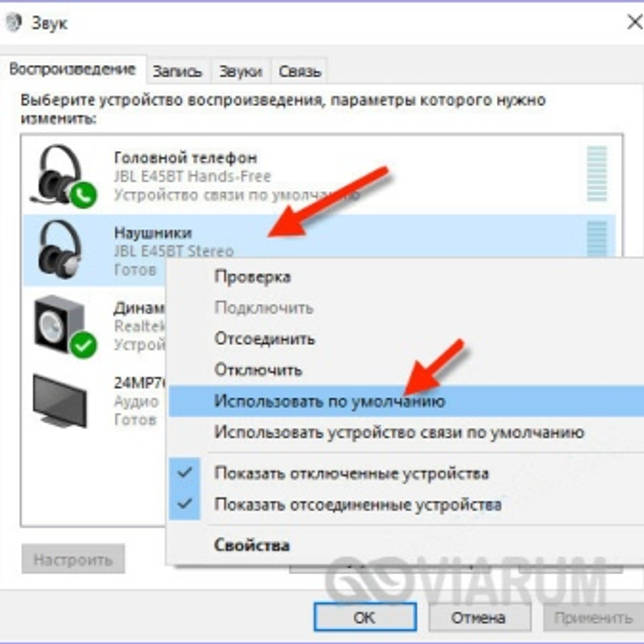
Если вы подключаете наушники к другому стационарному компьютеру, убедитесь, что он оснащен беспроводным модулем. При его отсутствии адаптер можно купить в любом магазине компьютерной техники.
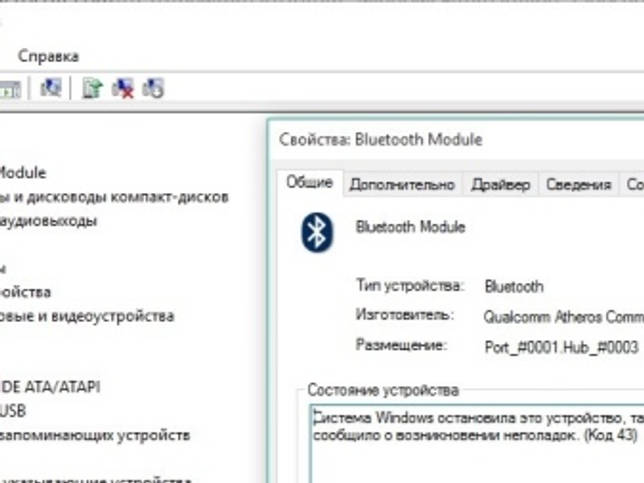

Программное обеспечение не менее важно, чем техническая составляющая. Без актуальной версии драйвера ПК не сможет обнаружить и подключить наушники
Если обновление драйвера давно не выполнялось, необходимо удалить старую версию и заново установить программу. Скачать ПО можно в интернете на сайте производителя.

Рекомендуется проверить операционную систему на наличие вирусов. Выполнять данную процедуру нужно регулярно для безопасной работы техники.

Попробуйте подключить гарнитуру к другому ПК, телевизору или смартфону. Если сделать этого не удалось, скорее всего, придется менять гарнитуру.

Что делать, если ноутбук не видит Bluetooth устройства, вы узнаете в видео.
Достоинства и недостатки bluetooth-гарнитур
Достоинства и недостатки bluetooth-гарнитур
ПреимуществаНедостатки
|
Отсутствие проводов — это главная причина из-за которой потребитель приобретает данный товар |
Теперь чтобы получать удовольствие от прослушивания звуков, нужно следить за зарядкой аккумулятора |
|
Восхитительное звучание музыки, имеет превосходство перед проводной гарнитурой |
Стоимость беспроводных наушников на порядок выше, чем у проводных |
|
С поддержкой микрофона на беспроводных наушниках удобно перемещаться по квартире и при этом быть на связи, разговаривая по Скайпу или телефону |
Из-за встроенного модуля bluetooth и присутствия аккумуляторной батареи, вес становится тяжелее, чем у проводной гарнитуры |
Подключаем Блютуз наушники к Windows 10
Думаю, лучше сделать все пошагово. Так будет более понятно, да и мне проще писать инструкцию.
1 Сначала нужно включить Bluetooth на нашем ноутбуке, или ПК. Если он еще не включен. Если включен, то на панели уведомлений должен быть синий значок. А если его нет, то можно открыть центр уведомлений и включить его, нажав на соответствующую кнопку.
Но это можно не делать, а сразу переходить в параметры и активировать его там.2 Откройте Пуск и выберите «Параметры». Там перейдите в раздел, который называется «Устройства». Смотрите скриншот.
3 На вкладке «Bluetooth и другие устройства» включаем беспроводной адаптер (если он отключен), и нажимаем на «Добавление Bluetooth или другого устройства».
4 Включите наушники. Индикатор должен мигать синим цветом (это значит, что они доступны для поиска). Если не мигает, то возможно, наушники подключены к другому устройству. Отключите их. Или найдите на корпусе кнопку со значком «Bluetooth» и нажмите на нее (возможно, нужно нажать и подержать). Все зависит от конкретной модели.
5 В окне на компьютере выбираем «Bluetooth» и в списке доступных устройств должны появится наши наушники. Просто нажмите на них.
Должен быть статус «Подключено», или «Подключенный голос, музыка».
6 Наши наушники так же появляться в списке подключенных устройств. Если нажать на них, то можно отключится, или подключится, а так же удалить их. Потом можно заново подключить, как я показывал выше.
После включения питания наушников, они должны автоматически подключатся к компьютеру. У меня так, без каких-то дополнительных настроек. А вот звук может автоматически не идти на наушники. Его нужно переключать в управлении устройствами воспроизведения. Сейчас я расскажу как это исправить. Сделать так, чтобы после включения наушников, звук с компьютера автоматически воспроизводился через них. А после отключения – через колонки, или встроенные динамики ноутбука.
Автоматическое переключение звука на Bluetooth наушники
Заходим в «Устройства воспроизведения».
Обновление. После очередного обновления Windows 10 настройки немного изменились. Чтобы открыть меню, которое показано ниже, после нажатия правой кнопкой мыши выберите пункт «Звуки» и перейдите на вкладку «Воспроизведение».
Или выберите в меню «Открыть параметры звука» и установите необходимое устройство для ввода и вывода звука в параметрах.
Выберет в качестве устройства вывода, или ввода (если у вас наушники с микрофоном и он вам нужен) свои Bluetooth наушники.
Дальше нажимаем правой кнопкой на наушники и выбираем «Использовать по умолчанию».
Вот и все. Когда я включаю свои наушники, они автоматически подключаются и музыка начинает играть через них. Когда отключаю, то звучат колонки. Очень удобно.
Возможные проблемы с подключением
Давайте рассмотрим несколько частых проблем:
- Проблема: в настройках компьютера нет кнопки Bluetooth и раздела в параметрах. Решение: нужно установить драйвер на Bluetooth адаптер. Проверить, есть ли он в диспетчере устройств. Так же нужно убедится, что на вашем компьютере есть сам адаптер. На стационарных компьютерах их как правило нет. Нужно использовать внешние, которые по USB подключатся.
- Проблема: компьютер не находит наушники. Не подключаются к компьютеру. Решение: нужно убедится, что наушники включены и доступны для поиска. Индикатор на наушниках должен мигать синим цветом. Отключите их и включите заново. Так же они должны находится недалеко от компьютера. Можно попробовать подключить их к другому устройству. Например, к смартфону.
- Проблема: наушники подключены к компьютеру, но звука нет. Не воспроизводят звук. Решение: установите для них статус «Использовать по умолчанию» в настройках Windows 10. Как я показывал выше.
- http://owindows8.com/nastrojka/podklyuchit-bluetooth-windows-10.html
- https://m.iguides.ru/main/os/na_windows_10_slomalas_peredacha_zvuka_po_bluetooth/
- https://help-wifi.com/bluetooth/kak-podklyuchit-bluetooth-naushniki-k-kompyuteru-ili-noutbuku-na-windows-10/
Подключение наушников без дополнительного адаптера
Шаг 1: Проверка «Голубого зуба»
И так, небольшой проблемой может встать отсутствие встроенного Bluetooth модуля. К сожалению, даже не на всех ноутбуках есть этот передатчик, не говоря уже о стационарных компьютерах. Сейчас то мы и проверим, есть ли у нас Блютус или нет.
- Одновременно зажимаем кнопку Windows и R. Вылезет окно выполнения команды. Вписываем такую строчку «devmgmt.msc» жмём «ОК» или Enter.
- Смотрим в диспетчер устройств. Надо найти любое упоминание Bluetooth, что будет говорить, что данная технология присутствует в вашем компьютере.
- Два раза кликните именно по устройству адаптера. Вылезет окно, где будет написано, что устройство работает нормально.
Если устройство не обнаружено, но вы знаете, что оно есть – то перейдите к главе решение проблем в этой же статье.
Шаг 2: Настройка соединения
- В трее в нижнем правом углу вы должны видеть значок Bluetooth. Если он скрыт, то просто нажмите на стрелочку, которая указывает вверху для открытия скрытых иконок.
- Теперь нажимаем на значок «Голубого зуба» и из выпадающего списка «Добавление устройств Bluetooth». Если устройство выключено – включите!
- Далее нужно включить наушники. У меня они активируются с помощью кнопки включения, которую нужно зажать, до тех пор, пока девайс не начнет гореть. У некоторых моделей есть отдельная кнопка Блютус, которая активирует передатчик.
- Компьютер будет пытаться найти любые устройства и в окне «Параметры» вы увидите название наушников и слово «Сопряжено», если подключение произошло без сбоев.
Шаг 3: Проверка связи
Уже на этом этапе можно попробовать воспроизвести любую музыку, но могут возникнуть проблемы. Дело в том, что успешный коннект не говорит, что после этого звук будет воспроизводиться без проблем. Так что, если звук прерывается или наушники молчат – идём настраивать звук.
- Переходим в «Пуск» и ищем «Панель управления».
- Далее в зависимости от версии ОС, надо перейти в настройки звука. Просто найдите иконку с динамиком и кликните два раза.
- Откроется меню настроек. Нас интересует первая вкладка «Воспроизведение».
- Нажмите два раза на наушники. После этого в строке «Применение устройства», должно стоять «Использовать это устройство (вкл.)». Если этого нет, то активируйте наушники. Жмём «Применить».
- На всякий пожарный перезагрузите комп или ноут. После этого включите Bluetooth на компе, потом активируйте наушники и снова попробуйте прослушать звук.
2-й способ подключить беспроводные Bluetooth наушники к компьютеру
Описанный мною план не вечный, поэтому я хочу вам рассказать более надёжный способ, как подключать Блютус наушники к компьютеру, да и вообще любые другие девайсы на Bluetooth, будь-то колонка, мышка и так далее. И этот вариант будет жить, вечно!
В других своих уроках я этот способ уже затрагивал, но и здесь, не поленюсь, расскажу!
Итак, давайте коротко, я хочу подключить беспроводные Блютус наушники к компьютеру, но Bluetooth на компьютере нет. Что делать? Нужно добавить, установить на компьютер современный Bluetooth . Желательно версии 5.0.
Делается это путём подключения к системному блоку дополнительного аксессуара.
Используем Bluetooth адаптер версии 4.0 или выше:
Вставляем Блютуc адаптер в любой USB порт своего компьютера, ожидаем пока Виндовс установит драйвера и пользуемся. Если драйвера не установились автоматом, то скачиваем в интернете или используем комплектный драйвер с диска. Я когда покупал один из адаптеров, то диск шёл в комплекте.
Популярные Bluetooth адаптеры на Алиэкспресс:
Bluetooth адаптер 5.0: https://ali.ski/qmN7QT
Адаптер 4.0: https://ali.ski/lqPQg
Адаптер 4.0 ugreen: https://ali.ski/lHgZh
В Windows 10 нужно открыть Пуск, далее Параметры и раздел Устройства.
Блютус должен быть включён!
И теперь чтобы подключить наушники используем кнопку Добавление Блютуз или другого устройства, чтобы выполнить сопряжение.
Обычно на наушниках нужно зажать кнопку включения, дождаться когда они включатся, и продолжать держать после включения до тех пор пока не будет озвучена подсказка о сопряжении… Теперь наушники в режиме обнаружения..
Жмём первый пункт Bluetooth, чтобы выполнить поиск и подключаемся к ушам когда они будут найдены.
Компьютер к наушникам подключён и теперь звук будет с них. Если всё равно идёт с колонок, то нужно клацнуть по значку громкости и выбрать менюшку Открыть параметры громкости.
Внутри среди устройств для вывода звука выбрать свои наушники.
Это мы сейчас использовали встроенную в Windows программку для работы с Блютуз устройствами, но можно установить и стороннюю.
Среди них самые популярные две: Bluetooth Stack by Toshiba и BlueSoleil.
Принцип тот-же. Находим наушники и выполняем сопряжение.
При повторном подключении устройство компьютеру будет уже известно, а значит подключаться будет автоматом при включении наушников. Ну чаще именно так, а вообще бывает что и не подключается, и приходится удалять и делать новое сопряжение. Такое бывает потому что технология Блютус, далеко не идеальна, несмотря на то что ей уже лет 20, а работает иногда как будто бы Бета версия.
Что касается этих Bluetooth адаптеров, где их купить и какие именно выбрать?
У меня 2 адаптера версии 4.0.
Первый китайский ноунэйм, за 2 бакса
Второй брендовый от ugreen стоил немного дороже.
Оба работают нормально, но дистанция действия у ugreen лучше. Помню когда я их тестировал, у меня вот при подключении к китайскому звук в наушниках начинал заикаться, когда выходил из комнаты, а с ugreen такого не было.
К тому-же в случае с ugreen здесь и упаковка солиднее, инструкция в комплекте, диск с драйвером и программой. То есть полноценный набор.
Если бы я покупал свой первый адаптер, то однозначно брал бы ugreen. На данный момент я использую адаптеры для подключения наушников и геймпадов Дуалшок. Всё хорошо конектится и работает.
Сейчас на Алиэкспресс уже можно найти адаптеры версии 5.0, не знаю на сколько они реально 5.0, или просто с надписью 5.0. Заказал себе на тест парочку, пока что жду.
Производитель ugreen таких, версии 5.0, пока что не выпускает, по крайней мере я у них в магазине не нашёл. Поэтому у меня и сомнения по-поводу этого адаптера от пока что мне непроверенного производителя.
В любом случае ссылки оставляю, выбор делайте сами.
До встречи в новых уроках.
ПК не видит наушники (Windows)
Подробная инструкция
Рассмотрим более подробно, почему компьютер (ПК) на Windows (будем отталкиваться от актуальной Windows 10) не видит наушники и пути решения этой проблемы.
Сначала важно понять, в каком состоянии находится устройство вывода звука: установлены ли драйвера, видит ли компьютер его. Именно это мы определим в пункте «Аудиовходы и аудиовыходы» диспетчера устройств. Его открываем таким образом 1.1 Windows 10:
1.2 Windows 7
Пуск –> Панель управления –> Система и безопасность –> Диспетчер устройств
Его открываем таким образом 1.1 Windows 10:
1.2 Windows 7. Пуск –> Панель управления –> Система и безопасность –> Диспетчер устройств.
Обновление драйверов часто решает проблему, когда ноутбук или комп не видит наушники. Самый простой метод: правой кнопкой на нужном устройстве, в меню «обновить драйвер».
2.1 Обновить драйвер можно, скачав его с официального сайта производителя аудио-карты, или через программу для обновления драйверов. 2.1.1 Если у вас установлен чип от Realtek (стандартная звуковая карта, встроенная в материнскую плату), то новые версии драйверов можно скачать здесь. Если производитель аудио-карты другой, скачиваем с его сайта. Скачали, установили, перезагрузили ПК – всё обычно. 2.1.2 Есть интересные программы по автоматическому обновлению драйверов. Например IObit Driver Booster. Устанавливаем программу, а потом уже через неё – нужные драйверы (звук, как минимум).
Если восклицательного знака нет – драйверы работают корректно. Можно и в этом случае их обновить принудительно, как описано выше. Но лучше, для начала, произвести некоторые настройки звука, так как, судя по всему, Виндовс 10 не видит именно наушники, а звуковую карту – вполне видит. 3.1 Настраиваем входы в утилите Realtek. Она появится после установки драйверов в трее около часов. Если аудио-карта от другого производителя, тоже должно быть приложение, настройка аналогичная. Описанная на скриншотах процедура делается для того, чтобы аудио поток шел одновременно на все входные устройства, а не только на колонки. Это же касается и микрофона от наушников (если он подключается через отдельный штекер).
3.2 Настройка звука в Windows. Если после вышеописанных действий компьютер всё ещё не видит наушники, то, возможно в Windows выбрано не то устройство для воспроизведения звука по умолчанию. В Windows 7 проходим по пути: «Пуск» — «Панель управления» — «Оборудование и звук» — «Звук». В Windows 10 можно открыть в трее на значке громкости контекстное меню (правой кнопкой мыши), «Открыть параметры звука», справа – «Панель управления звуком». После чего меняем устройство по умолчанию на наушники\динамики, можно попробовать все варианты по очереди и проверить их.
Другая возможная причина, почему компьютер\ноутбук не видит наушники – звук в Windows выставлен на низкую громкость или вовсе отключён. Проверяем, открыв управление громкостью в правом нижнем углу у часов. Особенно обратите внимания на «Общая» и «Звук».
Если компьютер упорно не видит наушники, возможно проблема более физическая. Есть несколько таких вариантов, почему наушники не подключаются к ПК. 4.1 Сломанный аудио-разъем. Его можно заменить, если сломались контакты разъёма – перепаять их. Подробнее о починке входа – . Если нет уверенности в своих силах, стоит довериться профессионалам.4.2 Вышла из строя (сгорела) звуковая карта. Это было бы понятно на этапе проверки устройства в Диспетчере задач. Да и разъёмы не работали бы все. 4.3 Сломался штекер наушников. Легко проверить на телефоне или другом устройстве. Решение: пайка или замена штекера. Либо отнести в сервисный центр. 4.4 Сломались другие части наушников. От порванного провода, до сгоревших динамиков. Первоначальная проверка также на другом устройстве. Решения по починке наушников – здесь.
Установка и настройка драйверов звуковой карты Realtek (видео)
- ТОП-10: Лучших игровых наушников с микрофоном
- ТОП-10: Лучших проводных наушников
Программы для соединения компьютера с наушниками по блютуз
При отсутствии встроенного адаптера блютуз стоит приобретать адаптер с уже существующей программой на флешке.
Перед скачиванием программы определите версию блютуз, которой оснащена в первую очередь гарнитура. Распространенная версия адаптеров- 2.0, но наушники уже обладают более высокими значения 4.0 и 5.0.
Для стабильного, бесперебойного сигнала приобретайте адаптер с идентичной версией. Есть несколько программных обеспечений как платных, так и бесплатного назначения.
Во многих требуется купить лицензию, но можно протестировать выбранное ПО в течение определенного времени. Программы дают доступ к trial-версии на 7—14 дней.
Существует несколько программных обеспечений для настройки подключения Bluetooth наушников к ноутбуку или ПК:
- Widcomm — бесплатная программа, созданная специально для подключения через блютуз канал. В программу входит комплект установленных драйверов, по сути, она не уступает платным. А также есть возможность общения через скайп при помощи этой программы.
- Bluesoleil — платное программное обеспечение, с собственным пользовательским интерфейсом и комплектом драйверов для настройки сопряжение с наушниками. Программа может управлять контактами, прослушивать музыкальные композиции. После окончания льготного периода разработчики предлагают платную версию.
- Toshiba stack — известная программа компании, наравне с другими фирмами разработала спецификацию блютуз. Это программное обеспечение считается одним из лучших, что обеспечивает стабильное подключение. Разработчики регулярно обновляют ПО, внедряя новые функции. Перед приобретением ознакомьтесь с доступными версиями. Стоимость ее немалая. Но если намерены использовать наушники и другие устройства через Bluetooth, то это вложение будет оправданным. Компания предлагает пробную версию для пользования 30 дней.
- Mobiledit — англоязычная программа с множеством функций, поддержек блютуз портов. Она не имеет платной версии. Разработчики регулярно обновляют функциональность для комфортного сопряжение.
- Files to phone — ПО для большого количества гаджетов. Работает на всех операционных системах, совместима с различными персональными компьютерами. Основной плюс — программа не требует регистрации. Раздача сигнала может производиться не на одно, а на несколько гаджетов.
Как подсоединить гарнитуру с блютуз Toshiba Stack
Перед началом подключения стоит решить, какая версия программы необходима для работы с клиентской системой — x86 или x64.
Неправильно выбранная версия программы может доставить неудобства при настройке и подключении, также версия будет работать некорректно.
Напарником для этой программы считаются ноутбуки одноименной фирмы Toshiba. Но и с другими ноутбуками она работает без проблем, сбоев.
Настройка и установка Bluetooth программы
Установка приложения требует определенного алгоритма действий. Для начала скачайте программу, лучше протестировать пробную версию.
Не все программы будут работать на ноутбуках фирмы Apple, разработчики указывают этот пункт в свойствах программного обеспечения.
Для установки Toshiba необходимо:
- скачать установочный файл;
- распаковать архив;
- активировать установку, нажав Setup;
- далее следовать инструкции установщика.
Инструкция установщика Тошиба:
- в открывшемся окне нажать кнопку далее;
- прочитать лицензионное соглашение, принять соглашение;
- после следует нажать на кнопку «Далее»;
- активировать установку посредством клавиши «Установить»;
- если программа предлагает установить дополнительное обеспечение, соглашаться не рекомендуется, только дополнительное ПО не отвечает за работу скачанной утилиты;
- после установки приложения следует перезагрузить компьютер для корректной работы.
Следующим этапом будет активация установленного приложения. Перед перезагрузкой запомните название папки, куда оно установлено.
В некоторых версиях может отсутствовать значок программы, если такой отсутствует, можно найти приложение в меню «Пуск», далее список приложений.
Программы для соединения компьютера с наушниками по Bluetooth
| Фото | Название | Описание |
|---|---|---|
| Bluetooth Toshiba Stack | Стабильное, лучшее приложение для наладки блютуз сопряжения компьютера с устройствами. Если ваш Bluetooth на ноутбуке не распознаёт наушники, тогда устанавливайте данный продукт на ПК. На практике приложение зарекомендовало себя с лучшей стороны. Подходит ко всем ОС | |
| MOBILedit | Разработчики следят за обновлениями программы, чтобы шагать в ногу с современными девайсами. Утилита предоставляется в бесплатное пользование, только интерфейс англоязычный. Встроенные функции поддержки ИК и Bluetooth портов | |
| Files to Phones | Рассчитана на большое количество девайсов с поддержкой блютуз модулей. Бесплатная утилита не требует регистрации. Может производить передачу данных сразу на несколько устройств. Проверена на ОС Windows 7, Vista, XP | |
| BlueTooth Driver Installer | Ещё одна несложная, бесплатная программа и не требующая регистрации, имеет уже встроенные драйвера в своей структуре. Что ускоряет установку её на компьютер. Прошла успешные испытания со всеми ОС, кроме Windows 10 | |
| Widcomm | Если на ваших наушниках с блютузом есть микрофон, тогда вы можете звонить и общаться через скайп с помощью этого простого приложения. Оно является бесплатным русскоязычным соединителем для устройств с модулями Bluetooth | |
| BlueSoleil | Может объединять устройства имеющие модуль передачи данных Bluetooth, а также управлять контактами и прослушивать музыку через блютуз наушники. Многофункциональная программа требует доработки. Возможны конфликты с сетевыми адаптерами |
Как подключить наушники с Bluetooth Toshiba Stack
Программа Bluetooth Toshiba Stack
Есть в интернете одна из многих программ, которая поможет установить значок Bluetooth на компьютере прямо на рабочий стол — Bluetooth Toshiba Stack. Это приложение работает со всеми версиями Windows. Его удобнее всего использовать при приобретении адаптера для передачи данных. Бесплатная версия даётся на пробу в течение 30 дней. Но в интернете есть много и пиратских версий с «таблеткой» (ключи для регистрации): https://soft-portal.club/5343-toshiba-bluetooth-stack-92002-x86-x64-2016-multi-rus.html.
Чтобы скачать торрент файл нажимаем на красную кнопку
Обзор инструкции будет выполняться на ПК с ОС Windows 10 Home.
Этап 1. Установка и настройка Bluetooth программы
-
Скачайте приложение. Запустите скачанный файл, а для этого необходимо найти пункт «Setup», нажать его и применить Enter.
-
Дальше пошагово нужно установить программу к себе на компьютер. Нажимайте «Далее» в мастере установщика.
-
Соглашаетесь с лицензией и жмите «Далее».
-
Этапы для подготовки программы к установке готовы, нажимаем кнопку «Установить».
Этот процесс может занять несколько минут.
- После установки драйверов нажмите «Готово» и программа предложит перезагрузить компьютер. Закройте все приложения и выполните перезапуск ПК.
Перейдите по указанному пути, выделенному на скриншоте ниже, в установленную среду программы.
Переходим по указанному пути в установленную среду программы
Не закрывайте окно, перейдите в скачанный файл с помощью Utorrent, в папке под названием «Crack», скопировать документ и вставить в установленную программу. Или, зажав кнопку мыши, переместите его в среду распакованной утилиты.
Перетаскиваем файл в установленную среду программы
Потребуется «Заменить файл в папке назначения». А чтобы создать ярлык, выберите правым кликом мыши пункт «BTAssist», далее нажмите «Отправить» и укажите «Рабочий стол».
Создаём ярлык на рабочем столе
Теперь вы можете управлять устройствами со встроенным модулем Bluetooth: передавать файлы и прослушивать музыку через наушники.
Этап 2. Подключение беспроводных наушников к ПК
-
Запустите созданный ярлык на рабочем столе. В трее появится значок Bluetooth.
-
Щёлкните его два раза левым кликом мыши, выберите «Экспресс режим» и нажмите «Далее».
- Включите кнопку блютуза на своих наушниках и ожидайте подключения на компьютере.
-
Будет произведено сопряжение и появится окно с вопросом, на что нужно ответить «Да».
Можете включить что-либо на компьютере для прослушивания звука в наушниках через блютуз. Настройки автоматически переключатся на наушники, а динамики будут отключены до момента отключения наушников через блютуз.
Активируем плеер для прослушивания музыки в наушниках через блютуз
Чтобы отключить функцию, на компьютере откройте трей в нижнем углу, выберите значок, нажмите на него правым щелчком мыши и выберите «Отключить функцию Bluetooth» или «Выход».
Нажимаем «Отключить функцию»
При следующем запуске блютуза, ваши наушники будут отображаться в настройках программы, для быстрого подключения к гарнитуре.
Для чего необходимо?
Беспроводные наушники позволяют слушать музыку, играть и смотреть фильмы, не мешая окружающим. Если есть микрофон, то можно еще и осуществлять голосовые звонки через различные программы. Беспроводной аксессуар не занимает физический порт и не ограничивает пользователя. Можно не бояться запутаться в проводах и свободно перемещаться по комнате во время беседы в радиусе не менее 10 метров от ПК.


Разберем порядок настройки.
- Запустить программу Skype.
- Зайти в настройки приложения. Расположение кнопки разное в зависимости от версии программы, но найти ее всегда просто.
- Открыть вкладку «Звук и видео». В подпункте «Микрофон» должно быть указано беспроводное устройство.
- Если есть вкладка «Устройство связи по умолчанию», то нужно кликнуть на нее мышкой и выбрать Bluetooth-гарнитуру. При подключении наушников они автоматически будут распознаваться программой и использоваться для ввода, вывода аудиосигнала.

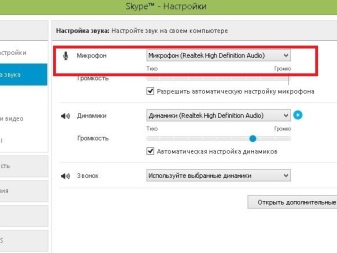
Что делать, если нет звука или не работает микрофон через беспородные наушники?
Бывает, что в настройках звука не удается переключить звук на «Bluetooth Headphones» (стерео наушник), или связь (микрофон) на «Bluetooth Headset». Или плохой звук в наушниках. В таком случае нужно проверить службы в свойствах наушников. Для этого откройте «Устройства Bluetooth».
Дальше нужно нажать правой кнопкой мыши на наушники и выбрать «Службы».
Там будет две службы: «Слушать музыку» и «Перенаправлять VoIP-звонки на устройство громкой связи». Если они активные (как ссылки), то нажмите на них по очереди:
Службы будут активированы.
Если, например, нет необходимости использовать микрофон на Блютуз наушниках (как гарнитуру) в Windows 7, то службу «Перенаправлять VoIP-звонки на устройство громкой связи» можно не активировать (отключить).
После этого снова заходим в настройки звука (правой кнопкой на иконку звука в трее и выбираем «Устройства воспроизведения») и нажав правой кнопкой мыши на «Bluetooth Headphones» выбираем «Использовать по умолчанию». Если наушники так же будут использоваться как гарнитура (для разговоров в Skype, или в других мессенджерах), то устройство «Bluetooth Headset» делаем как «Устройство связи по умолчанию», нажав на него правой кнопкой мыши и выбрав соответствующий пункт в меню.
Поясню:
- Bluetooth Headphones – это стерео наушники. Когда через беспроводные наушники Windows 7 транслирует чистый, качественный стерео звук. Это устройство используется как устройство по умолчанию для вывода звука (музыки, звука при просмотре видео, в играх и т. д.).
- Bluetooth Headset – это Bluetooth гарнитура. Когда задействован микрофон на наушниках. Если, например, сделать это устройство по умолчанию для вывода звука, а не для связи, то звук будет очень плохого качества. Это такая особенность соединения. Не может одновременно быть качественный звук и работать микрофон. Я писал об этом в статье: плохой звук в Bluetooth наушниках на компьютере или ноутбуке. Но для общения в том же Скайпе звук приемлемый.
Дополнительная информация
Включить, или отключить необходимые службы можно так же в свойствах Bluetooth наушников или колонки.
Список служб зависит от самих наушников. Например, в свойствах наушников JBL и AirPods список немного отличался.
- Беспроводная телефонная связь – как я понимаю, это использование наушников в качестве гарнитуры. Отображается как «Bluetooth Headset» в настройках звука.
- Головной телефон – тоже служба связанная с работой микрофона на наушниках. В свойствах AirPods не было этой службы и микрофон на них не работал.
- Приемник аудио – это обычный режим наушников (стерео). Он же «Bluetooth Headphones».
- Удаленное управление – скорее всего это служба, которая отвечает за переключение треков и пуск/пауза с помощью кнопок на наушниках.
- AAP Server (была в службах AirPods).
Если какая-то служба у вас отключена – установите галочку и примените настройки. Затем проверьте параметры в настройках звука (писал об этом выше).
Мой опыт подключения AirPods к Windows 7
У меня вторые AirPods подключились с ошибкой. Возле наушников появился желтый восклицательный знак. А в процессе подключения была ошибка «Программное обеспечение для устройства не было установлено». И красный крестик возле «Периферийное устройство Bluetooth – Не удалось найти драйвер».
При этом остальные компоненты (Hands-Free Profile, Audio/Video Remote Control, Advanced Audio Distribution Profile (Sink)) были установлены и наушники отлично работали.
Попробовал удалить наушники и подключить их заново (с целью убрать этот желтый восклицательный знак). При повторном подключении словил ошибку: «Ошибка при добавлении этого устройства к компьютеру». Но после еще одной попытки подключения все получилось. Драйвер на «Периферийное устройство Bluetooth» был установлен и ошибка пропала. Но они и без этого компонента (службы) работали.







