Иллюстрированный самоучитель по microsoft access 2002
Содержание:
- Что такое ВПР и как ею пользоваться?
- Общие свойства полей
- Заполнение таблицы
- Точное или приближенное совпадение в функции ВПР
- Ключевое поле
- InformatikUrok » Blog Archive » Как определить ключевое поле в таблице
- Как задать ключевое поле в таблице Access?
- Общие сведения о первичных ключах в Access
- Ключевое поле таблицы MS Access, его назначение, способы задания
- Объекты Access
- Ключи в Access
Что такое ВПР и как ею пользоваться?
Итак, в начале нашей работы по преобразованию данных из одной таблицы в другую будет уместным сделать небольшой обзор функции ВПР. Как вы, наверное, уже успели понять, vlookup позволяет переносить данные из одной таблицы в другую, заполняя тем самым необходимые нам ячейки автоматически
Для того чтобы функция ВПР работала корректно, обратите внимание на наличие в заголовках вашей таблицы объединённых ячеек. Если таковые имеются, вам необходимо будет их разбить
Итак, перед нами стоит задача — перенести цены имеющихся товаров в таблицу с их наименованиями и рассчитать общую стоимость каждого товара. Чтобы это сделать, нам предстоит выполнить следующий алгоритм:
Для начала приведите таблицу Excel в необходимый вам вид. Добавьте к заготовленной матрице данных два столбца с названиями «Цена» и «Стоимость». Выберите для ячеек, находящихся в диапазоне новообразовавшихся столбцов, денежный формат.
Теперь активируйте первую ячейку в блоке «Цена» и вызовите «Мастер функций». Сделать это можно, нажав на кнопку «fx», расположенную перед строкой формул, или зажав комбинацию клавиш «Shift+F3». В открывшемся диалоговом окне отыщите категорию «Ссылки и массивы». Здесь нас не интересует ничего кроме функции ВПР. Выберите её и нажмите «ОК». Кстати, следует сказать, что функция VLOOKUP может быть вызвана через вкладку «Формулы», в выпадающем списке которой также находится категория «Ссылки и массивы».
После активации ВПР перед вами откроется окно с перечнем аргументов выбранной вами функции. В поле «Искомое значение» вам потребуется внести диапазон данных, содержащийся в первом столбце таблицы с перечнем поступивших товаров и их количеством. То есть вам нужно сказать Excel, что именно ему следует найти во второй таблице и перенести в первую.
После того как первый аргумент обозначен, можно переходить ко второму. В нашем случае в роли второго аргумента выступает таблица с прайсом. Установите курсор мыши в поле аргумента и переместитесь в лист с перечнем цен. Вручную выделите диапазон с ячейками, находящимися в области столбцов с наименованиями товарной продукции и их ценой
Укажите Excel, какие именно значения необходимо сопоставить функции VLOOKUP.
Для того чтобы Excel не путался и ссылался на нужные вам данные, важно зафиксировать заданную ему ссылку. Чтобы сделать это, выделите в поле «Таблица» требуемые значения и нажмите клавишу F4
Если всё выполнено верно, на экране должен появиться знак $.
Теперь мы переходим к полю аргумента «Номер страницы» и задаём ему значения «2». В этом блоке находятся все данные, которые требуется отправить в нашу рабочую таблицу, а потому важно присвоить «Интервальному просмотру» ложное значение (устанавливаем позицию «ЛОЖЬ»). Это необходимо для того, чтобы функция ВПР работала только с точными значениями и не округляла их.
Теперь, когда все необходимые действия выполнены, нам остаётся лишь подтвердить их нажатием кнопки «ОК». Как только в первой ячейке изменятся данные, нам нужно будет применить функцию ВПР ко всему Excel документу. Для этого достаточно размножить VLOOKUP по всему столбцу «Цена». Сделать это можно при помощи перетягивания правого нижнего уголка ячейки с изменённым значением до самого низа столбца. Если все получилось, и данные изменились так, как нам было необходимо, мы можем приступить к расчёту общей стоимости наших товаров. Для выполнения этого действия нам необходимо найти произведение двух столбцов — «Количества» и «Цены». Поскольку в Excel заложены все математические формулы, расчёт можно предоставить «Строке формул», воспользовавшись уже знакомым нам значком «fx».
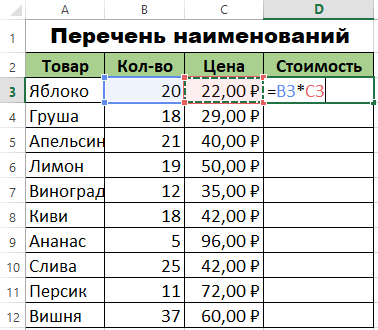
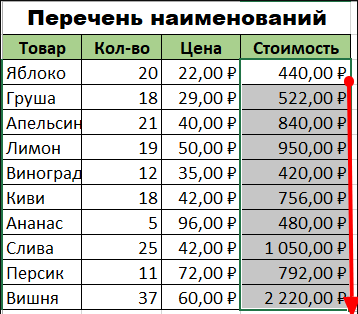
Общие свойства полей
Общие свойства задаются для каждого поля на вкладке Общие и зависят от выбранного типа данных.
1. Размер поля задает максимальный размер сохраняемых в поле данных.
Для поля с типом данных Текстовый задается размер от 1 до 255 знаком (по умолчанию — 50 знаков).
Для поля с типом данных Счетчик можно задать:
а) Длинное целое— 4 байта:
б) Код репликации— 16 байт.
Для поля с типом данных Числовой можно задать:
в) Байт (для целых чисел от 0 до 255, длина поля 1 байт);
г) Целое (для целых чисел от -32 768 до +32 767, занимает 2 байта);
д) Длинное целое (для целых чисел от -2 147 483 648 до +2 147 483 647, занимает 4 байта);
е) Дробные с плавающей точкой 4 байта (для чисел от —3,4хЮ38 до +3,4х1038 с точностью до 7 знаков);
ж) Дробные с плавающей точкой 8 байт (для чисел от -1,797хЮ308 до +1,797хЮ308 с точностью до 15 знаков);
з) Действительное (для целых чисел от -1038-1 до 1038-1 при работе с проектами, которые хранятся в файлах типа1 ADP, и от -1028-1 до 1028-1 — для файлов типа MDB, с точностью до 28 знаков, занимает 12 байт);
и) Код репликации. Глобальный уникальный идентификатор, занимает 16 байт. Поля такого типа используются Access для создания системных уникальных идентификаторов реплик, наборов реплик, таблиц, записей и других объектов при репликации баз данных.
Рекомендуется задавать минимально допустимый размер поля, который понадобится для сохраняемых значений, т. к. сохранение таких полей требует меньше памяти, и обработка данных меньшего размера выполняется быстрее.
2. Формат поля является форматом отображения заданного типа данных и задает правила представления данных при выводе их на экран или печать.
В Access определены встроенные стандартные форматы отображения для полей с типами данных Числовой, Дата/время, Логический и Денежный. Ряд этих форматов совпадает с настройкой национальных форматов, определяемых в окне Язык и стандарты панели управления Microsoft Windows. Пользователь может создать собственный формат для всех типов данных, кроме OLE, с помощью символов форматирования.
Для указания конкретного формата отображения необходимо выбрать и раскрывающемся списке одно из значений свойства Формат поля. Формат поля используется для отображения данных в режиме таблицы, а также применяется в форме или отчете при отображении этих нолей.
3. Число десятичных знаков задает для числового и денежного типов данных число знаков после запятой. Можно задать число от 0 до 15. По умолчанию (значение Авто) это число определяется установкой в свойстве Формат поля. Следует иметь в виду, что установка этого свойства не действует, если свойство Формат поля не задано или если выбрано значение Основной. Свойство Число десятичных знаков влияет только на количество отображаемых на экране десятичных знаков и не влияет на количество сохраняемых знаков. Для изменения числа сохраняемых знаков необходимо изменить свойство Размер поля.
4. Подпись поля задает текст, который выводится в таблицах, формах, отчетах.
5. Значение по умолчанию определяет текст или выражение, которое автоматически вводится в поле при создании новой записи. Например, если задано значение =now (), то в поле будет введена текущая дата и время. При добавлении записи в таблицу можно оставить значение, введенное по умолчанию, или ввести другое. Свойство Значение по умолчанию используется только при создании новой записи. Изменение значения свойства не влияет на существующие записи. Максимальная длина значения свойства составляет 255 знаков. Данное свойство не определено для полей с типом данных Счетчик или Поле объекта OLE.
6. Условие на значение позволяет осуществлять контроль ввода, задает ограничения на вводимые значения, запрещает ввод при нарушении условий и выводит текст, заданный свойством Сообщение об ошибке.
7. Сообщение об ошибке задает текст сообщения, выводимый на экран при нарушении ограничений, заданных свойством Условие на значение.
Заполнение таблицы
Введём в специальную таблицу только следующие данные
|
Поле |
Тип данных |
Описание |
|
№ |
Счетчик |
|
|
Фамилия |
Текстовый |
|
|
Имя |
Текстовый |
|
|
Дата |
Дата / время |
Дата рождения |
|
Пол (м) |
Логический |
Пол мужской ? |
|
Улица |
Текстовый |
|
|
Дом |
Числовой |
|
|
Квартира |
Числовой |
|
|
Учебная группа |
Текстовый |
|
|
Группа здоровья |
Текстовый |
Группа здоровья по физкультуре |
|
Увлечения |
Текстовый |
|
|
Глаза |
Текстовый |
Цвет глаз |
В ячейках левого столбца появившейся таблицы вводим имена полей. В соседней правой ячейке вводим тип данных. По умолчанию он задается так Текстовый. Любой другой выбирается с помощью ниспадающего меню.
Например, вводя в четвёртой строке таблицы имя поля Дата, установим тип данных Дата/время. В раскрывающемся списке Свойства поля установить курсор в наборном поле Формат поля. Во вновь раскрывающемся списке Формат поля установить Краткий формат даты.
Напоминание. Переход от ячейки к ячейке осуществляется одним из следующих способов: мышью; нажатием на клавишу Enter; клавишей Tab.
Сохраните таблицу, щелкнув на ней правой клавишей мыше — Закрыть.
В появившемся окне введите имя таблицы «Список_учеников» и щелкните на кнопке ОК. Появится запрос на создание ключевого поля – уникального поля записи. По ключевому полю можно однозначно идентифицировать запись– его значение не повторяется у разных записей. Ключевым сделаем атрибут таблицы №. Для этого установим курсор на имя этого поля и щёлкнем по кнопке − Ключевое поле. Это поле позднее будем использовать для связи записей из разных таблиц. При заполнении данной таблицы данными значения счётчика № будут формироваться самостоятельно (в поле № для каждой записи будут появляться числа – номера записей).
Заполните базу данных — не менее 20 произвольных значений.
Точное или приближенное совпадение в функции ВПР
И, наконец, давайте рассмотрим поподробнее последний аргумент, который указывается для функции ВПР – range_lookup (интервальный_просмотр). Как уже упоминалось в начале урока, этот аргумент очень важен. Вы можете получить абсолютно разные результаты в одной и той же формуле при его значении TRUE (ПРАВДА) или FALSE (ЛОЖЬ).
Для начала давайте выясним, что в Microsoft Excel понимается под точным и приближенным совпадением.
-
Если аргумент range_lookup (интервальный_просмотр) равен FALSE (ЛОЖЬ), формула ищет точное совпадение, т.е. точно такое же значение, что задано в аргументе lookup_value (искомое_значение). Если в первом столбце диапазона table_array (таблица) встречается два или более значений, совпадающих с аргументом lookup_value (искомое_значение), то выбрано будет первое из них. Если совпадения не найдены, функция сообщит об ошибке #N/A (#Н/Д).Например, следующая формула сообщит об ошибке #N/A (#Н/Д), если в диапазоне A2:A15 нет значения 4:
- Если аргумент range_lookup (интервальный_просмотр) равен TRUE (ИСТИНА), формула ищет приблизительное совпадение. Точнее, сначала функция ВПР ищет точное совпадение, а если такое не найдено, выбирает приблизительное. Приблизительное совпадение – это наибольшее значение, не превышающее заданного в аргументе lookup_value (искомое_значение).
Если аргумент range_lookup (интервальный_просмотр) равен TRUE (ИСТИНА) или не указан, то значения в первом столбце диапазона должны быть отсортированы по возрастанию, то есть от меньшего к большему. Иначе функция ВПР может вернуть ошибочный результат.
Чтобы лучше понять важность выбора TRUE (ИСТИНА) или FALSE (ЛОЖЬ), давайте разберём ещё несколько формул с функцией ВПР и посмотрим на результаты
Пример 1: Поиск точного совпадения при помощи ВПР
Как Вы помните, для поиска точного совпадения, четвёртый аргумент функции ВПР должен иметь значение FALSE (ЛОЖЬ).
Давайте вновь обратимся к таблице из самого первого примера и выясним, какое животное может передвигаться со скоростью 50 миль в час. Я верю, что вот такая формула не вызовет у Вас затруднений:
Обратите внимание, что наш диапазон поиска (столбец A) содержит два значения 50 – в ячейках A5 и A6. Формула возвращает значение из ячейки B5
Почему? Потому что при поиске точного совпадения функция ВПР использует первое найденное значение, совпадающее с искомым.
Пример 2: Используем ВПР для поиска приблизительного совпадения
Когда Вы используете функцию ВПР для поиска приблизительного совпадения, т.е. когда аргумент range_lookup (интервальный_просмотр) равен TRUE (ИСТИНА) или пропущен, первое, что Вы должны сделать, – выполнить сортировку диапазона по первому столбцу в порядке возрастания.
Это очень важно, поскольку функция ВПР возвращает следующее наибольшее значение после заданного, а затем поиск останавливается. Если Вы пренебрежете правильной сортировкой, дело закончится тем, что Вы получите очень странные результаты или сообщение об ошибке #N/A (#Н/Д)
Вот теперь можно использовать одну из следующих формул:
Как видите, я хочу выяснить, у какого из животных скорость ближе всего к 69 милям в час. И вот какой результат мне вернула функция ВПР:
Как видите, формула возвратила результат Антилопа (Antelope), скорость которой 61 миля в час, хотя в списке есть также Гепард (Cheetah), который бежит со скоростью 70 миль в час, а 70 ближе к 69, чем 61, не так ли? Почему так происходит? Потому что функция ВПР при поиске приблизительного совпадения возвращает наибольшее значение, не превышающее искомое.
Надеюсь, эти примеры пролили немного света на работу с функцией ВПР в Excel, и Вы больше не смотрите на неё, как на чужака. Теперь не помешает кратко повторить ключевые моменты изученного нами материала, чтобы лучше закрепить его в памяти.
Ключевое поле
Ключевое поле
Это та запись, которая определяет запись в таблице.
Нажимаем в колонке слева на названии таблицы Читатель. Справа появилась таблица. Правой кнопкой нажимаем на названии – конструктор – в пустом поле пишем код читателя.
Сделаем это поле ключевым (на панели задач – ключевое поле) и закроем таблицу.
Это первичный ключ. Для ключевых полей используют тип – счетчик или числовой.
Определим ключевое поле для каждой таблицы аналогично предыдущей.
Книги – код книги.
Издательство – код издательства (тип данных –мастер подстановок – Издательство- выберите поле код и наименование).
Выдача – код выдачи (код читателя – таблица Читатель /код читателя и фамилия/ и код книги – таблица Книги/ код книги и название).
Любое поле можно перетащить мышкой в начало таблицы или в другое нужное место. Ключевые поля обычно ставят на первое месте
Связывание таблиц
Переходим на вкладку – Работа с базами данных – схема данных – появилось окно.
Поочередно нажимаем на название каждой таблицы и закрываем окно.
Появилась схема данных. Определим как будем связывать таблицы.
Издательства выпускают книги. Значит, в таблицу Книги надо добавить Код издательства. Для этого открываем таблицу Книги в режиме конструктора и добавляем код издательства.
Возвращаемся в схему данных и перетаскиваем Код издательства из одной таблицы в Код издательства другой. Появляется окно. Ставим Обеспечение целостности данных и в двух других пунктах ниже. Далее нажимаем создать. Появляется связь – один ко многим, т.е. одно издательство выпускает много книг.
Аналогично свяжем две другие таблицы.
Откроем таблицу Выдача через конструктор. Добавляем поле Код читателя.
Сохраняем, закрываем.
Теперь Код читателя таблицы Читатель переносим на Код читателя таблицы Выдача.
Ставим везде галочки — создать. Появилась связь (читатель берет много книг).
Теперь свяжем таблица Книги и Выдача. Для этого в таблицу Выдача добавим Код книги. И проделаем те же манипуляции.
Заполнение таблиц
Берем таблицу Читатель. Код читателя ставим на первое место. Нумерация будет автоматическая в этом поле. Вводим остальные данные (не менее 10) и сохраняем правой кнопкой.
Заполняем остальные таблицы по аналогии.
InformatikUrok » Blog Archive » Как определить ключевое поле в таблице
Сегодня на занятии мы рассмотрим, что такое ключевое поле в таблице, узнаем виды ключевых полей и научимся определять ключевое поле в таблице Access на конкретном примере.
Основное свойство таблицы в реляционной БД состоит в том, что все записи должны быть уникальными, т.е. не должно быть в одной таблице двух абсолютно одинаковых записей:
- Иванов Иван Иванович
- Иванов Иван Иванович
Это не один человек записанный дважды в таблице, а два разных конкретных человека! Да, в таблице могут быть два совершенно разных человека с именами Иванов Иван Иванович. Как их различить? Это достигается с помощью ключевого поля.
Ключевое поле — это атрибут или группа атрибутов, которые обеспечивают уникальность каждой строки (записи).
Именно ключевое поле позволит каждую запись считать разной, в данном примере позволит различить двух Ивановых.
Ключевые поля бывают тех видов:
- счетчик;
- простой ключ;
- составной ключ.
В каждой таблице должно быть обязательно ключевое поле. Мы будем использовать ключевое поле типа счетчик. Для его создания достаточно выделить атрибут в контекстном меню ПКМ выбрать команду Ключевое поле. Если вы не определили атрибут, который будет ключевым, то при закрытии таблицы, Access обязательно предложит создать ключевое поле, выбрав ключ самостоятельно.
Обратите внимание, что ключевое поле очень важно при создании таблиц. Ключевое поле используется
- для связи таблиц между собой;
- для быстрого поиска информации в таблицах.
- Давайте на примере конкретной таблицы попробуем определить ключевое поле. Пример подробно рассмотрен в видеоуроке:
- Повторим:
- Если атрибут Фамилия сделать ключевым полем, то в таблице не должно быть двух одинаковых фамилия, что в реальной жизни невозможно, т.к. в классе, например, учатся брат и сестра с одинаковыми фамилиями.
- Если использовать в качестве первичного ключа (Фамилия, Домашний_Адрес), то не должно быть одинаковых адресов в записях таблицы, что так же невозможно, т.к. в одном классе могут учиться брат и сестра, проживающие по одному адресу.
- Перебрав все атрибуты на кандидаты в первичный ключ, приходим к выводу, что нужно ввести дополнительное поле, которое будем использовать в качестве ключа.
- Напомню, если название поля состоит из двух слов, то пробелы использовать не рекомендуется. Лучше в этом случае использовать нижнее подчеркивание для соединения слов.
P.S. Театр начинается с вешалки, а таблица с ключевого поля
Очень важно правильно научиться определять ключевое поле
Напомню, что есть несколько способов создания БД, которые рассмотрены в уроке «Введение в Access», есть также несколько способов создания таблиц. В уроке «Способы создания таблиц в Access» подробно рассмотрены первые два способа: с помощью мастера и ввода в таблицу.
Как задать ключевое поле в таблице Access?
а. Кнопка Ключевое поле на панели инструментов программы.
б. Команда меню Сервис / Сделать поле ключевым.
в. Команда Ключевое поле контекстного меню поля таблицы.
г. Все перечисленные способы.
Какую структуру имеет адрес при пользовании электронной почтой?
а. Название почтового ящика @ название почтового сервера.
б. Группа из 4 цифр от 0 до 255.
в. Название почтового ящика @ доменное имя.
г. Ир-адрес компьютера @ название почтового сервера.
1. Основные характеристики компьютеров. Многообразие компьютеров.
2. Создание и редактирование мультимедийных объектов средствами компьютерных презентаций
В программе Excel создать по образцу таблицу. Сделать необходимые расчеты. По данным таблицы построить диаграмму в Excel.
Вариант № 15
Какие программы охватывает программное обеспечение ПК?
б. Виртуальные программы.
в. Системные программы.
г. Компьютерные вирусы.
2. Какие из перечисленных действий обусловят подобное отображение имени папки:
а. Щелчок по имени папки правой кнопкой мыши.
б. Два последовательных щелчка левой кнопкой мыши ..
в. Щелчок по имени папки и нажатия клавиши F2.
г. Выбор команды Правка / Переименовать.
3. Для выделения абзаца текста нужно:
а. Щелкнуть мышью в начале абзаца и при нажатой левой кнопке провести до конца абзаца.
б. Воспользоваться кнопкой панели инструментов Выделить абзац.
в. Дважды щелкнуть в пределах абзаца.
г. Воспользоваться любым из предложенных задачи и.
4. Укажите возможные примеры формул Excel:
в. = В11 * Лист1! С14.
Какие ограничения установлены для имени поля таблицы Access?
а. Длина — максимум 128 символов.
б. Недопустимы знаки — точка, восклицательный знак, квадратные скобки, кавычки.
в. Начинается не с пробела.
г. Не совпадает с именами свойств или элементов управления.
1. Внешние устройства, подключаемые к компьютеру
2. Понятие телекоммуникационных технологий
Выполните сложение чисел 101111112+1100100002
Вариант № 16
Что относится к системного программного обеспечения?
а. Драйверы устройств.
г. Панель управления.
2. С помощью диалогового окна Параметры страницы . можно задать следующие параметры:
а. Выравнивание текста.
б. Размер шрифта.
в. Поля документа.
г. Ориентацию страниц.
д. Стиль документа.
Какой командой задается условное форматирование клетки электронной таблицы?
а. Рецензирование / Зависимости формул / Условное форматирование.
б. Вставка / Форматирование по условию .
в. Данные / Условное форматирование .
г. Главная / Условное форматирование .
В каких режимах можно создавать таблицы Access?
б. Вводом данных.
в. С помощью мастера таблиц.
г. С помощью импорта таблиц.
Что входит в электронное сообщение?
а. Электронный адрес получателя.
б. Текст сообщения.
в. Электронный адрес отправителя.
г. Почтовый индекс получателя.
1. Работа с антивирусными программами, защита информации
2. Работа с различными браузерами, настройка управления
Практическое задание. В программе Excel создать по образцу таблицу. Сделать необходимые расчеты. По данным таблицы построить диаграмму в Excel.
Ведомость начисления отпускных
Вариант № 17
Что такое файловая система?
а. Это совокупность программ на ПК, работающих с файлами.
б. Совокупность файлов и каталогов на ПК.
в. Это совокупность программ на ПК, работающих с файлами и совокупность файлов и каталогов на ПК.
г. Совокупность данных (файлов) пользователя.
2. Программа Мой компьютер предназначена для:
а. Работы с сетью Интернет.
б. Редактирование документов пользователя.
в. Просмотра содержимого компьютера и сетевых ресурсов.
г. Настройка операционной системы и программ, установленных на компьютере.
3. Для сохранения документа необходимо выполнить следующие действия:
а. Воспользоваться командой меню Вставка / Сохранить как . — указать папку, куда будет сохранен документ и имя документа.
б. Воспользоваться командой меню Офис / Сохранить как . — указать папку, куда будет сохранен документ и имя документа.
в. Воспользоваться командой меню Правка / Сохранить — указать папку, куда будет сохранен документ и имя документа.
г. Нажмите кнопку Сохранить на панели инструментов Стандартная.
4. Кнопка Мастер диаграмм выглядит следующим образом:
а.
Общие сведения о первичных ключах в Access
С помощью полей первичных ключей Access быстро связывает данные из нескольких таблиц и объединяет эти данные по заданному принципу. Поля первичного ключа можно использовать в других таблицах для ссылки на таблицу, являющуюся источником первичного ключа. В этих таблицах такие поля называются внешними ключами. Например, поле «ИД клиента» из таблицы «Клиенты» может также использоваться в таблице «Заказы». В таблице «Клиенты» оно будет первичным ключом, а в таблице «Заказы» — внешним. Проще говоря, внешний ключ — это первичный ключ другой таблицы. Дополнительные сведения см. в статье Основные сведения о создании баз данных.
1. Первичный ключ
При переносе существующих данных в базу данных в них уже может существовать поле, которое можно использовать как первичный ключ. Часто в роли первичного ключа таблицы выступает уникальный идентификационный номер, например порядковый или инвентарный номер или код. Например, в таблице «Клиенты» для каждого клиента может быть указан уникальный код клиента. Поле кода клиента является первичным ключом.
Для первичного ключа автоматически создается индекс, ускоряющий выполнение запросов и операций. Кроме того, приложение Access проверяет наличие и уникальность значений в поле первичного ключа.
При создании таблицы в режиме таблицы Access автоматически создает первичный ключ с именем «Код» и типом данных «Счетчик».
Создание приемлемого первичного ключа
Чтобы правильно выбрать первичный ключ, следует учитывать несколько характеристик.
Ключ должен однозначно определять каждую строку.
В нем не должно быть пустых или отсутствующих значений — он всегда содержит значение.
Ключ крайне редко изменяется (в идеале — никогда).
Если не удается определить приемлемый ключ, создайте для него поле с типом данных «Счетчик». Поле «Счетчик» заполняется автоматически созданными значениями при первом сохранении каждой записи. Таким образом, поле «Счетчик» соответствует всем трем характеристикам приемлемого первичного ключа. Дополнительные сведения о добавлении поля «Счетчик» см. в статье Добавление поля счетчика в качестве первичного ключа.
Поле с типом данных «Счетчик» является хорошим первичным ключом.
Примеры неудачных первичных ключей
Любое поле, не имеющее одной или нескольких характеристик подходящего первичного ключа, не следует выбирать в качестве первичного ключа. Ниже представлено несколько примеров полей, которые не годятся на роль первичного ключа в таблице «Контакты», и пояснения, почему их не следует использовать.
Неподходящий первичный ключ
Может быть не уникальным и может изменяться
Ключевое поле таблицы MS Access, его назначение, способы задания
База данных может состоять из нескольких таблиц, содержащих различную информацию. Эти таблицы связаны между собой каким-либо определённым полем, называемым ключевым полем.
Ключевое поле позволяет однозначно идентифицировать каждую запись таблицы, т.е. каждое значение этого поля отличает одну запись от другой.
Для Access обязательным является определение ключевого поля для таблицы. Для его определения достаточно выделить поле и выбрать команду Ключевое поле меню Правка. Если требуется определить составной ключ, но необходимо выделить требуемые поля при нажатой клавише Ctrl, а затем выбрать командуКлючевое поле. При определении ключевого поля автоматически создается уникальный индекс, определяющий физический порядок записей в таблице. Этот индекс является первичным индексом для таблицы и имеет зарезервированное имяPrimaryKey. Для составных ключей существенным может оказаться порядок образующих ключ полей, так как упорядочение записей будет проводиться вначале по первому полю, затем по второму и т.д. Для внешних полей при создании связи также происходит автоматическое создание индекса (в данном случае вторичного).
Связи между таблицами дают возможность совместно использовать данные из различных таблиц. Например, одна таблица содержит информацию о профессиональной деятельности сотрудников предприятия (таблица Сотрудник), другая таблица — информацию об их месте жительства (таблица Адрес). Допустим, на основании этих двух таблиц необходимо получить результирующую таблицу, содержащую поля Фамилия и инициалы, Должность и Адрес проживания. Причём полеФамилия и инициалы может быть в обеих таблицах, поле Должность — в таблице Сотрудник, а поле Адрес проживания — в таблице Адрес. Ни одно из перечисленных полей не может являться ключевым, т. к. оно однозначно не определяет каждую запись.
В качестве ключевого поля в этих таблицах можно использовать поле Код типаСчётчик, автоматически формируемое Access при создании структуры таблицы, или в каждой таблице задать поле Табельный номер, по которому затем связать таблицы. Таблицы при этом будут связаны так называемым реляционным отношением. Последовательность действий пользователя при создании таблиц Сотрудник и Адрес.
Виды индексированных полей в MS Access, примеры
Свойство «Индексированное поле» (Indexed) определяет индекс, создаваемый по одному полю. Индекс ускоряет выполнение запросов, в которых используются индексированные поля, и операции сортировки и группировки. Например, если часто выполняется поиск по полю «Фамилия» в таблице «Сотрудники», следует создать индекс для этого поля.
Значение данного свойства можно задать только в окне свойств в режиме конструктора таблицы. Индекс по одному полю может быть определен путем установки свойства Индексированное поле (Indexed). Кроме того, можно выбрать команду Индексы в меню Вид или нажать кнопку «Индексы» на панели инструментов. Будет открыто окно индексов.
Вкладка Подстановка на бланке свойств поля используется для указания элемента управления, используемого по умолчанию для отображения поля. После выбора элемента управления на вкладке Подстановка выводятся все дополнительные свойства, необходимые для определения конфигурации элемента управления. MicrosoftAccess задает значения этих свойств автоматически, если в режиме конструктора таблицы для поля в столбце «Тип данных» выбирается «Мастер подстановок». Значения данного свойства и относящиеся к нему типы элементов управления влияют на отображение поля как в режиме таблицы, так и в режиме формы.
Рассмотрим некоторые из этих дополнительных свойств:
Свойство «Тип элемента управления»(DisplayControl) содержит раскрывающийся список типов элементов управления, доступных для выбранного поля. Для полей с типами «Текстовый» или «Числовой» для данного свойства возможен выбор поля, списка или поля со списком. Для логических полей возможен выбор поля, поля со списком или флажка.
Свойства «Тип источника строк» (RowSourceType), «Источник строк» (RowSource) определят источник данных для списка или поля со списком. Например, для того чтобы вывести в строках списка данные из запроса «Список клиентов», следует выбрать для свойства Тип источника строк значение «Таблица/запрос» и указать в свойстве Источник строк имя запроса «Список клиентов». Если список должен содержать небольшое число значений, которые не должны изменяться, можно выбрать в свойстве Тип источника строк (RowSourceType) «Список значений» и ввести образующие список значения в ячейку свойства Источник строк (RowSource). Элементы списка отделяются друг от друга точкой с запятой.
Дата добавления: 2018-02-28 ; просмотров: 830 ; ЗАКАЗАТЬ РАБОТУ
Объекты Access
После запуска программы Access, Вам
будет предложено три возможных варианта
дальнейших действий. Можно выбрать из
списка уже существующую базу данных
(созданную в прошлых сеансах работы),
создать новую базу (действуя, что
называется с «нуля»), либо
воспользоваться мастером создания баз
данных. Для начала, просто создадим
пустую базу, установив переключатель
в положениеНовая база данныхи
нажав кнопкуОК.
Далее СУБДзапросит имя будущей
базы и сохранит ее в виде .mdbфайла,
в папке указанной при помощи вспомогательного
окна проводника (по умолчанию дляMS
Officeэто папкаМои документы, но
желательно хранить базы в отдельной,
специально созданной для этих нужд
папке). Имя базы данных должно описывать
ее содержимое. Это необходимо для
дальнейшего более простого ориентирования
в массе созданных Вами файлов.
После выполнения всех подготовительных
работ будет сформирована совершенно
пустая БД. Исходное окно содержит шесть
вкладок, представляющих шесть видов
объектов, с которыми в дальнейшем и
будет работать программа.
-
Таблицы— это основные и самые
необходимые объекты любой БД. Их
назначение уже рассматривалось в»Шаг
4 — Связь между таблицами».
Напомню, что именно в таблицах хранятся
все данные, и чтореляционная БДможет содержать целый набор взаимосвязанных
таблиц. -
Запросы— это специализированные
структуры, создаваемые для осуществления
обработки базы данных. С помощью запросов
можно упорядочить данные, произвести
их фильтрацию, объединение, отбор или
даже изменение. -
Формы— это объекты, позволяющие
вводить в базу новые данные или
просматривать уже существующие, в
удобной для пользователя форме (виде,
представлении). -
Отчеты— эти объекты говорят сами
за себя. Они выдают данные на принтер
или другое устройство вывода (это может
быть и монитор), в удобном и наглядном
виде. Например, в виде бланка или счета. -
Макросы— это набормакрокоманд.
Когда возникает необходимость частого
выполнения одних и тех же операций с
БД, имеется возможность сгруппировать
набор команд в одинмакрос.
После чего, инициализацию его выполнения
закрепляют за определенной комбинацией
клавиш клавиатуры. Простыми словами,
нажатие этой комбинации при работе с
базой, приводит к выполнению всей
последовательности действий записанных
в макрос. -
Модули— это программы созданные
средствами языкаVisual Basic. Позволяющие
дополнить стандартные средстваAccess,
если уже имеющихся не хватает для
удовлетворения всех требований к работеСУБД. Программист под заказ, может
расширить возможности системы, дописав
необходимые модули и добавив их в Вашу
БД.
Ключи в Access
Поля, которые формируют связь между таблицами в Access, называют ключами. Как правило, ключ состоит из одного поля, но может включать и несколько. Существуют 2 вида ключей.
1. Первичный. Он может быть в таблице только один. Такой ключ состоит из одного либо нескольких полей, однозначно определяющих каждую запись в таблице. Нередко в качестве первичного ключа применяют уникальный идентификатор, код либо порядковый номер. К примеру, в таблице «Клиенты» можно назначить уникальный код клиента каждому клиенту. Поле кода клиента в таком случае будет являться первичным ключом данной таблицы. Если же первичный ключ состоит из нескольких полей, он обычно включает уже существующие поля, которые формируют уникальные значения в сочетании друг с другом. Допустим, в таблице с информацией о людях в качестве первичного ключа мы можем использовать сочетание фамилии, даты рождения и имени.
2. Внешний ключ. В таблице также могут быть несколько внешних ключей (либо один). Этот ключ содержит значения, которые соответствуют значениям первичного ключа другой таблицы. К примеру, в таблице «Заказы» каждый заказ может включать код клиента, который соответствует конкретной записи в таблице «Клиенты». А поле «Код клиента» будет внешним ключом таблицы «Заказы».
Таким образом, основой связи между таблицами в Access является соответствие значений между полями ключей. Посредством такой связи мы можем комбинировать данные из связанных таблиц. Допустим, существуют таблицы «Заказы» и «Заказчики». При этом каждая запись в таблице «Заказчики» идентифицируется полем первичного ключа, которое называется «Код»
Если мы хотим связать каждый заказ с клиентом, мы можем добавить в таблицу «Заказы» поле внешнего ключа, которое соответствует полю «Код» в нашей таблице «Заказчики», после чего создать связь между данными 2-мя ключами. В случае добавления записи в таблицу «Заказы» мы могли бы использовать значение кода клиента из нашей таблицы «Заказчики». Тогда во время просмотра каких-нибудь данных о клиенте, который сделал заказ, связь позволила бы определить, какие именно данные из нашей таблицы «Заказчики» соответствуют тем либо иным записям в нашей таблице «Заказы»:
- Первичный ключ, определяемый по знаку ключа рядом с именем поля.
- Внешний ключ, определяемый по отсутствию знака ключа.







