Сборка пакетов deb пакетов
Содержание:
- 3.11. Поиск программ, установленных в системе Debian
- Установка через файлы сценариев
- 3.4. Установка пакетов в системе на базе Debian
- Настройки BIOS перед установкой системы
- Графический интерфейс
- Низкоуровневые функции работы с deb-пакетом
- 3.2. Поиск программ для Debian
- Open Build Service
- 3.12. Операции с кэшем пакетов Debian
- 3.8. Обновление системы Debian
- Запрет обновления пакета
- Установка Ubuntu Server 18.04
- Шаг 2. Запись образа на носитель
- Шаг 3. Настройка BIOS
- Шаг 4. Запуск установочного образа
- Шаг 5. Начало установки
- Шаг 6. Выбор языка системы
- Шаг 7. Выбор раскладки клавиатуры
- Шаг 8. Выбор варианта установки
- Шаг 9. Настройка сети
- Шаг 12. Способ разметки диска
- Шаг 13. Создание корневого раздела
- Шаг 14. Создание домашнего раздела
- Шаг 15. Завершение разметки
- Шаг 16. Создание учетной записи
- Шаг 17. Установка системы
- Шаг 18. Перезагрузка
- Шаг 19. Вход в систему
- Установка с помощью пакетного менеджера
- Зачем скачивать DEB или RPM?
- Установка программ Debian в synaptic
- How to remove deb packages
- Установка из исходников
- Создание пакета Eric Python IDE
- Порядок установки 1c тонкого клиента
- Установка программ с помощью tasksel
3.11. Поиск программ, установленных в системе Debian
Проблема
Требуется узнать, какие пакеты установлены в системе, к какому пакету относятся те или иные файлы и что находится в отдельных пакетах.
Решение
Воспользуйтесь средствами обработки запросов dpkg.
Следующая команда выводит список всех установленных пакетов и направляет его в файл:
$ dpkg -l | tee dpkglist |
Поиск всех пакетов, удовлетворяющих критерию поиска, и вывод информации об их состоянии:
$ dpkg -l '*gnome*' Desired=Unknown/Install/Remove/Purge/Hold | Status=Not/Installed/Config-files/Unpacked/Failed-config/Half-installed |/ Err?=(none)/Hold/Reinst-required/X=both-problems (Status,Err: uppercase=bad) ||/ Name Version Description +++-============================================================== pn gnome <none> (no description available) un gnome-about <none> (no description available) ii gnome-applets 2.4.2-1 Various applets for GNOME 2 panel rc gnome-bin 1.4.2-18 Miscellaneous binaries used by GNOME |
Поиск установленных пакетов, удовлетворяющих критерию поиска:
$ dpkg -l | grep gnome |
Вывод списка файлов, входящих в пакет:
$ dpkg -L gnome-applets . /usr/share /usr/share/lintian /usr/share/lintian/overrides /usr/share/lintian/overrides/gnome-applets ... |
Следующая команда определяет, к какому пакету относится файл:
$ dpkg -S boing.wav tuxkart-data: /usr/share/games/tuxkart/wavs/boing.wav |
Вывод полной информации о пакете:
$ dpkg -s kpoker Package: kpoker Status: install ok installed Priority: optional Section: games Installed-Size: 428 Maintainer: Daniel Schepler <schepler@debian.org> Source: kdegames Version: 4:3.1.5-1 .... |
Комментарий
Таблица, выводимая командой dpkg -l, выглядит довольно загадочно, поэтому я приведу расшифровку.
$ dpkg -l gnome* Desired=Unknown/Install/Remove/Purge/Hold | Status=Not/Installed/Config-files/Unpacked/Failed-config/Half-installed |/ Err?=(none)/Hold/Reinst-required/X=both-problems (Status,Err: uppercase=bad) ||/ Name Version Description +++-============================================================== pn gnome <none> (no description available) un gnome-about <none> (no description available) ii gnome-applets 2.4.2-1 Various applets for GNOME 2 panel rc gnome-bin 1.4.2-18 Miscellaneous binaries used by GNOME |
В строке pn gnome поднимитесь от буквы p наверх по «стрелке». Она приведет вас к строке Desired=Unknown/Install/Remove/Purge/Hold с расшифровками первого символа (Purge в данном случае).
От следующего столбца, n, стрелка ведет к строке Status. По ней можно определить, что символ n означает Not/Installed.
В третьем столбце отображается код ошибки. В нашем случае он пуст (и хорошо). Как указано в конце строки, любые символы верхнего регистра в столбцах Status и Err ни к чему хорошему не приведут.
Получаем: пакет gnome когда-то был установлен в системе, но потом он был удален.
Код un означает, что пакет никогда не устанавливался.
Код ii означает, что пакет установлен.
Код rc означает, что пакет был установлен, а затем удален, но после него остались конфигурационные файлы. Состав этих файлов определяется легко:
$ dpkg -L gnome-bin /etc/logcheck/ignore.d.server/gnome-bin /etc/logcheck/ignore.d.workstation/gnome-bin |
Установка через файлы сценариев
Установка программы представляет собой распаковку архива, копирование файлов программы в системные директории и, при необходимости, внесение изменений в системные конфигурационные файлы. Все эти действия могут быть внесены в исполняемый файл сценария и выполнены при его запуске. Сейчас достаточно редко встречается подобный метод установки программы, но, тем не менее, некоторые разработчики его используют. Если возникла необходимость в установке такого пакета, необходимо скачать архив (обычно это файл с расширением .tgz или .tar.gz), распаковать его в отдельную директорию на сервере, изучить распакованные файлы, а также прочитать файл readme, если он имеется. Установка программы запускается, обычно, сценарием install.sh, поэтому нужно включить атрибут исполняемого файла командой:
после чего запустить непосредственно сценарий:
220140
Минск
ул. Домбровская, д. 9
+375 (173) 88-72-49
700
300
ООО «ИТГЛОБАЛКОМ БЕЛ»
700
300
3.4. Установка пакетов в системе на базе Debian
Проблема
Все архивы программного обеспечения, компакт-диски и т. д. не принесут никакой пользы, если вы не умеете устанавливать программы. Итак, вы хотите знать, как установить новый пакет в Debian.
Решение
Воспользуйтесь командой apt-get install:
# apt-get install tuxkart |
Установка пакета с перезаписью файлов:
# apt-get install --reinstall tuxkart |
Чтобы установить сразу несколько программ, перечислите их, разделяя пробелами:
# apt-get install tuxkart gltron frozen-bubble tuxracer nethack galaga |
Загрузка программ без установки или распаковки:
# apt-get -d install tuxkart |
Чтобы протестировать команду перед выполнением, присоедините к строке ключ —dry-run:
# apt-get install tuxkart gltron frozen-bubble tuxracer nethack galaga --dry-run |
Комментарий
Для определения имен пакетов используйте страницу поиска Debian по адресу http://www.debian.org/distrib/packages/. Имена пакетов Debian часто отличаются от своих аналогов из RPM. Например, программа CyrusSASL оформляется в пакет sasl-2.x.rpm, а в Debian она разбивается на несколько пакетов с именами libsasl-*.
Не забудьте выполнить команду apt-get update после изменения /etc/apt/sources.list и периодически запускайте ее, чтобы получать обновленную информацию из архивов пакетов.
apt-get загружает и устанавливает (а при необходимости и удаляет) все пакеты, необходимые для разрешения всех зависимостей.
Настройки BIOS перед установкой системы
Для входа в BIOS или UEFI нажмите клавишу или комбинацию клавиш. В различных моделях настольных компьютеров и ноутбуков чаще всего применяются:
- «Delete» («Del»)
- «F2»
- «F10»
Возможны и другие варианты. Подсказка будет показана в нижней части экрана перед загрузкой ПК.
Интерфейсы UEFI или BIOS разных моделей отличаются друг от друга. Необходим пункт «Boot» (или тот, название которого подобно по смыслу).
Определите приоритеты загрузки с дисков так, чтобы на первом месте был загрузочный накопитель Debian. «F10» на клавиатуре — для подтверждения изменений.
Далее:
- Кнопка «ОК».
- «Enter» на физической клавиатуре.
Графический интерфейс
Самое простое — инсталляция DEB-пакета через графический интерфейс. Он напоминает проводник Win. Но отличия всё же есть.
- Зайдите в файловый менеджер Линукс.
-
Откройте папку с нужным файлом.
- Кликните по нему правой кнопкой мыши и запустите через контекстное меню.
- Появится установщик.
- Может возникнуть ошибка, в которой сказано, что уже установлена устаревшая версия программы. Просто закройте оповещение. Оно ничем не помешает.
- Нажмите на «Установить».
- Введите пароль администратора.
- Подождите, пока закончится инсталляция. Это может занять много времени.
Так вы запускаете файлы через Центр приложений. Он часто тормозит и «неправильно» открывает утилиты. Поэтому лучше использовать консоль.
Низкоуровневые функции работы с deb-пакетом
Программа dpkg
Представляет наиболее низкоуровневый интерфейс для создания/установки/распаковки пакетов.
Основные команды, которые выполняет данная программа общеизвестны, нас же будет интересовать команда dpkg -build.
Если Вы создали в некотором каталоге нужную для создания пакета иерархию файлов/каталогов, то превратить ее в deb-пакет можно дав команду:
dpkg -build Directory package.deb
при этом из каталог Directory будет упакован в пакет.
То есть все что нам нужно чтобы создать пакет для Debian, это сложить файлы в нужные директории и упаковать. Фактически это почти тоже самое что и простой архив tgz дистрибутива slackware, только информационные файлы располагаются в каталоге с другим именем и видов этих файлов несколько больше.
Ну а теперь, когда мы уяснили базовое устройство пакета, можем перейти к описанию того что должно или может находиться внутри каталога DEBIAN/.
3.2. Поиск программ для Debian
Проблема
Вам понадобились программы для системы Debian. В Сети можно найти многие гигабайты программного обеспечения — но где найти программы, упакованные для Debian? И как выбрать архив?
Решение
Пакеты Debian устанавливаются из официальных архивов пакетов Debian, неофициальных архивов и с дисков CD-ROM. Источники указываются в файле /etc/apt/sources.list, после чего система управления пакетами Debian используется для установки пакетов из источников.
Списки адресов сайтов для загрузки программ:
- официальное зеркало Debian — http://www.debian.org/mirror/;
- неофициальные архивы APT — http://www.apt-get.org.
Список поставщиков дисков CD-ROM по всему миру:
http://www.debian.org/CD/vendors/;
Для поиска отдельных пакетов можно воспользоваться страницей поиска Debian:
http://www.debian.org/distrib/packages/.
Следующим шагом должно стать редактирование файла /etc/apt/sources.list и занесение в него выбранных источников.
Комментарий
При наличии нескольких источников apt-get всегда использует самую новую версию пакета. Список начинается с наиболее предпочтительных источников, поскольку apt-get обрабатывает список от начала к концу.
Редактирование файла sources.list — абсолютно законный, простой способ управления установкой программ. Занесите в файл все записи, которые вы когда-либо планируете использовать, и закомментируйте строки, не задействованные в конкретной установке.
В список sources.list рекомендуется включить официальные зеркала Debian, чтобы снять нагрузку с серверов Debian.org. Полный список официальных зеркал находится по адресу http://www.debian.org/mirror/.
|
ПРЕДУПРЕЖДЕНИЕ
Заплатки безопасности распространяются только с адреса http://www.debian.org/security/ и не копируются на зеркалах. |
См. также
sources.list(5); официальный список зеркал Debian (http://www.debian.org/mirror/); страница поиска пакетов Debian (http://www.debian.org/distrib/packages).
Open Build Service
Open Build Service – это место, где каждый может собирать и распространять пакеты для многочисленных дистрибутивов и операционных систем одновременно. Это упрощает процесс, поэтому разработчики могут сосредоточиться на написании кода, а не на нюансах, как Debian и Arch Linux распространяют программное обеспечение.
Вы можете не только использовать Open Build Service для создания программного обеспечения, но и использовать его для поиска программного обеспечения. Для этого зайдите на build.opensuse.org.
Почему openSUSE? Это связано с тем, что Open Build Service начинался как openSUSE Build Service, а openSUSE продолжает размещать публичную версию, открытую для всех, кто ищет пакеты независимо от того, какой дистрибутив они используют (хотя большая часть программного обеспечения разработана с учетом openSUSE).
3.12. Операции с кэшем пакетов Debian
Проблема
Требуется обеспечить актуальность кэша пакетов и списков пакетов, чтобы программа apt работала правильно, без возникновения ложных проблем с зависимостями.
Решение
Воспользуйтесь программами apt и dpkg.
Не забывайте выполнять команду apt-get update после модификации файла /etc/apt/sources.list, а также регулярно выполняйте ее, чтобы список пакетов оставался актуальным.
Следующая команда выводит список загруженных, но не установленных пакетов:
$ dpkg --yet-to-unpack |
Проверка нарушенных зависимостей:
$ apt-get check |
Удаление кэшированных пакетов, которые стали ненужными:
$ apt-cache autoclean |
Удаление всех кэшированных пакетов:
$ apt-cache clean |
Вывод списка частично установленных пакетов:
$ dpkg --audit |
Если вызов dpkg —audit возвращает какие-либо результаты, как в следующем случае:
$ dpkg --audit vpw (no information available) |
для начала убедитесь в том, что возвращаемый пакет существует:
$ dpkg -l vpw Package 'vpw' is not installed and no info is available |
Если пакет существует, либо завершите установку, либо удалите ее. Если пакет не установлен, поищите соответствующую запись в /var/lib/dpkg/available и /var/lib/dpkg/status и удалите ее.
Комментарий
Кэш пакетов запросто может занимать десятки, если не сотни мегабайт. Загляните в /var/cache/apt/archives и проверьте сами. Чтобы сэкономить место на диске, создайте локальный кэш пакетов в своей сети (см. раздел 3.14).
См. также
dpkg(8), apt_cache(8), apt-get(8); локальная документация (/usr/share/doc/Debian/apt-howto); The Debian Reference Manual (http://qref.sourceforge.net/).
3.8. Обновление системы Debian
Решение
Убедитесь в том, что файл /etc/apt/sourcs.list содержит ссылки на нужные источники, а затем выполните команду apt-get upgrade.
Всегда начинайте с обновления списков пакетов:
# apt-get update |
Следующая команда обновляет все установленные пакеты, но не удаляет пакеты для разрешения зависимостей:
# apt-get -u upgrade |
Обновление всех установленных пакетов с удалением или установкой пакетов по мере необходимости для разрешения всех зависимостей:
# apt-get -u dist-upgrade |
Флаг -u позволяет заранее просмотреть список всех изменений. Обновление может занять несколько часов, в зависимости от скорости подключения к Интернету и количества загружаемых пакетов.
Комментарий
Чтобы флаг -u применялся по умолчанию, отредактируйте (или создайте) файл /etc/apt/apt.conf:
// Всегда перечислять обновляемые пакеты // и запрашивать подтверждение у пользователя APT::Get::Show-Upgraded "true"; |
Перед каждым выполнением команды apt_get dist_upgrade сначала выполните команду apt-get upgrade, чтобы снизить вероятность ошибок при выполнении dist-upgrade.
Запрет обновления пакета
Бывает когда ненужно ставить версию пакета новее установленной.
К примеру отсутствует поддержка чего либо в новой версии либо, она не корректно работает на системе.
Через dpkg
В терминале:
sudo echo 'имя_пакета hold' | sudo dpkg --set-selections
имя пакета берется из команды, которой вы ставили этот пакет.
Чтобы разрешить обновлять делаем так:
echo 'имя_пакета install' | sudo dpkg --set-selections
Смотрим статус пакета:
dpkg --get-selections | grep 'имя_пакета'
Через apt
Здесь все проще.
Чтобы заблокировать пакет:
sudo apt-mark hold имя_пакета
Чтобы разблокировать пакет:
sudo apt-mark unhold имя_пакета
Через aptitude аналогично.
Установка Ubuntu Server 18.04
Поскольку в серверной версии нет графического интерфейса, для установки будет использоваться псевдографическая утилита Subiquity. Для перемещения по пунктам интерфейса используйте кнопки со стрелками вверх, вниз или Tab, для выбора — Пробел, для нажатия кнопок — Enter, а для отмены — Esc.
Шаг 2. Запись образа на носитель
Вы можете записать образ на флешку или оптический диск. Для записи на флешку используются такие утилиты, как Etcher, Unetbootin в Linux и Rufus в Windows, а для записи на диск — Brasero. Я не буду подробно описывать этот процесс, поскольку это уже сделано в статье запись образа Linux на флешку.
Шаг 3. Настройка BIOS
Когда носитель будет записан, перезагрузите компьютер и во время заставки BIOS нажимайте F2, F8 или Del, чтобы войти в режим настройки. Здесь вам нужно найти вкладку Boot и поставить свою флешку на первое место.
Затем сохраните настройки на вкладке Exit, нажав Exit & Save Settings. Для материнских плат с UEFI настройка будет выглядеть похожим образом, только интерфейс будет очень сильно отличаться.
Шаг 4. Запуск установочного образа
Когда завершите с BIOS, перезагрузите компьютер. Если всё было сделано правильно, начнётся загрузка с ранее записанной флешки. Вы увидите такое сообщение:
Здесь нужно нажать любую клавишу, а затем выбрать язык установщика, например русский:
Шаг 5. Начало установки
Чтобы установить Ubuntu Server 18.04, выберите пункт Установка Ubuntu Server в меню:
Затем дождитесь, пока завершится загрузка:
Шаг 6. Выбор языка системы
На этом шаге установки необходимо выбрать язык для будущей системы. Обычно по умолчанию выделен тот, что вы выбрали для установщика:
Шаг 7. Выбор раскладки клавиатуры
По умолчанию нам предлагают русскую раскладку для русского языка. Но поскольку нам будет необходимо печатать имя пользователя, название компьютера и консольные команды, выберите Английский Великобритания:
Затем нажмите кнопку Готово.
Шаг 8. Выбор варианта установки
Здесь вы можете установить обычный Ubuntu Server или MAAS — решение для быстрого развертывания Ubuntu на большом кластере серверов. Второй вариант мы рассматривать не будем, поэтому выбирайте первый.
Шаг 9. Настройка сети
Установщик предлагает вам настроить сеть.
Если вам необходимо настроить статический IP-адрес, то это можно сделать здесь, открыв пункт Edit IPv4 Settings.
Обычно можно оставить всё без изменений.
Если для подключения к интернету требуется прокси-сервер, укажите его здесь:
Шаг 12. Способ разметки диска
Здесь есть несколько вариантов. Либо предоставить системе право самой разбить диск на своё усмотрение, для это выберите Use An Entire Disk:
Ещё можно разбить диск вручную. Мы рассмотрим именно этот вариант.
Шаг 13. Создание корневого раздела
Чтобы создать новый раздел диска, в разделе Available Devices выберите нужный диск и нажмите Enter:
В открывшемся контекстном меню выберите Add Partition:
Затем в поле Size введите размер нового раздела в гигабайтах, а в поле Format выберите файловую систему. В поле Mount нужно оставить / для корневого раздела.
Когда завершите, нажмите кнопку Create:
Шаг 14. Создание домашнего раздела
Как видите, система автоматически создала раздел для BIOS с размером 1 Мб. Теперь создадим домашний раздел.
Все действия аналогичны первому варианту, только поле Size можно оставить пустым, чтобы использовать всё доступное пространство, а в поле Mount нужно выбрать /home:
Шаг 15. Завершение разметки
Когда завершите создавать разделы, у вас должно получится три раздела:
Если всё правильно, нажмите кнопку Готово.
Затем подтвердите действие, нажав кнопку Продолжить.
Шаг 16. Создание учетной записи
Следующий шаг — создание учетной записи пользователя и выбор имени сервера. Заполните такие поля:
- Ваше имя — просто имя, можно русскими буквами;
- Your server’s name — имя вашего сервера, только строчные латинские буквы;
- Имя пользователя — имя пользователя для входа в систему;
- Пароль — вводится два раза, используйте сложные пароли для серверов, поскольку существует множество ботов, которые пытаются перебирать пароли по SSH.
Ещё на этом этапе вы можете импортировать в систему свои ключи SSH из Launchpad или GitHub.
Шаг 17. Установка системы
Этот шаг может занять несколько минут в зависимости от мощности вашего оборудования. Дождитесь завершения установки:
Шаг 18. Перезагрузка
Когда установка Ubuntu Server 18.04 lts завершится, нажмите кнопку Перезагрузить сейчас.
Затем извлеките установочный носитель и нажмите Enter.
Шаг 19. Вход в систему
После перезагрузки введите логин и пароль, которые вы использовали на шаге 16 во время установки:
Всё, перед вами готовая система, которую уже можно использовать:
О дальнейшей настройке Ubuntu Server 18.04 поговорим в следующих статьях.
Установка с помощью пакетного менеджера
Эволюция методов установки и управления программными пакетами со временем дошла до использования пакетных менеджеров, плотно интегрированных с репозиториями. В репозиториях содержатся упакованные файлы программ с данными об их зависимостях. После установки к операционной системе уже подключены системные репозитории: с их помощью можно обновлять ОС и устанавливать программные пакеты, которые были адаптированы и оптимизированы для работы с этой версией операционной системы.
Перед началом установки пакетов рекомендуется обновить данные о версиях и зависимостях в репозитории следующей командой:
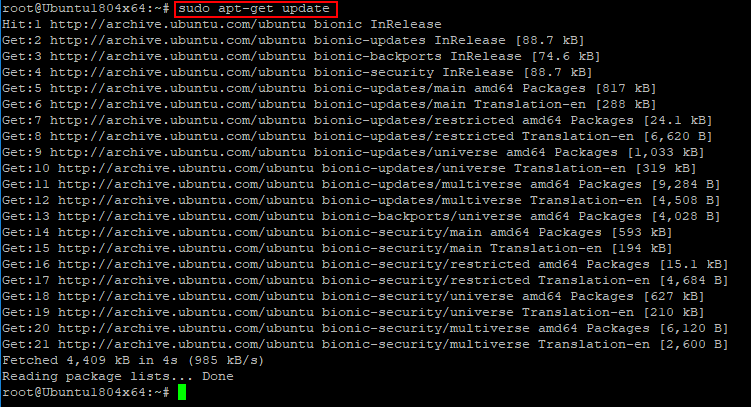
Скриншот №1. Обновление данных о версиях и зависимостях в репозитории
Если необходимо уточнить название пакета, который требуется установить — ищем в локальном кэше менеджер по ключевым словам, например, web server:
В результате получим большой перечень пакетов, где данное ключевое слово присутствует в описании:
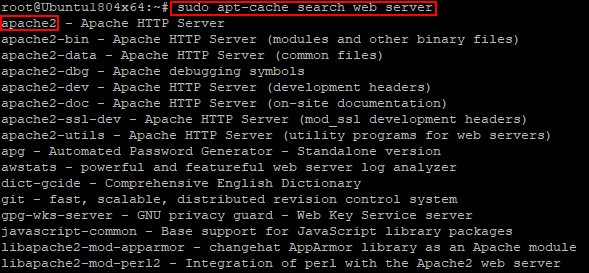
Скриншот №2. Поиск по ключевым словам
Выбираем нужный нам пакет — в данном случае это apache2, и устанавливаем его:
Пакетный менеджер проверяет зависимости, версии, сравнивает их с уже установленными через apt-get пакетами, после чего выдает список необходимых для установки компонентов и запрашивает разрешение на продолжение операции:

Скриншот №3. Установка пакета
Нажимаем y и дожидаемся окончания установки.
Часто используемые команды пакетного менеджера:
- apt-get update — обновление информации о пакетах и зависимостях в подключенных репозиториях;
- apt-get upgrade — обновление всех установленных пакетов до актуальной версии, имеющейся в репозитории;
- apt-get install имя_пакета — установка пакета;
- apt-get remove имя_пакета — удаление пакета;
- apt-get download имя_пакета — скачать deb-пакет в локальную папку;
- apt-cache search ключевые слова — поиск пакета по ключевым словам;
- apt-cache show имя_пакета — показать информацию о пакете;
- apt-cache depends имя_пакета — показать от каких компонентов зависит данный пакет;
- apt-cache rdepends имя_пакета — показать какие компоненты зависят от пакета;
- apt-mark hold имя_пакета — зафиксировать текущую версию пакета, прекратить обновление пакета;
- apt-mark unhold имя_пакета — разрешить обновление пакета.
Зачем скачивать DEB или RPM?
Времена изменились для Linux. DEB и RPM больше не являются методом распространения приложений, которых нет в магазине приложений дистрибутива. Но остаётся ряд причин, благодаря которым, мы всё же предпочитаем их другим форматам.
- Большая часть программного обеспечения, включенного в ваш дистрибутив, скорее всего, уже упакована в DEB или RPM.
- Вы можете установить, удалить или обновить программное обеспечение при помощью одного метода.
- Эти форматы занимают меньше места на жестком диске, чем более новые подходы.
- В настоящее время, версии DEB или RPM открываются быстрее.
- Версии DEB и RPM обеспечивают большую согласованность. Иногда, новые форматы игнорируют пользовательские темы, имеют другие диалоговые окна и т. д.
Хотя большинство дистрибутивов используют один из этих двух форматов, это означает, что есть и те, которые этого не делают. Возьмем, к примеру, Arch Linux и множество дистрибутивов, основанных на нем.
Если вы не хотите заниматься поиском пакета для вашего дистрибутива, возможно, вы захотите использовать универсальные форматы приложений, такие как Flatpak, Snap-пакеты или AppImage. Такие ресурсы как Flathub и Snap Store дают надежду на то, что нужное вам приложение будет найдено и всего в один клик или командой будет установлено.
Установка программ Debian в synaptic
Для полноты статьи давайте еще рассмотрим как выполняется установка приложений через графический интерфейс. Для этого будем использовать программу synaptic. Она уже поставляется вместе с дистрибутивом, можно найти в главном меню:

Для поиска нужного пакета нажмите кнопку поиск, потом введите его имя:

Далее, найденные пакеты будут отображены на панели:

Кликните по нужному пакету правой кнопкой и выберите «Отметить для установки»:

Утилита покажет какие еще пакеты будут установлены как зависимости:


Чтобы установить выбранные пакеты, нажмите кнопку «Применить».

 Вам нужно будет подтвердить операцию и дождаться завершения установки. Но установка deb пакетов из консоли debian все равно проще.
Вам нужно будет подтвердить операцию и дождаться завершения установки. Но установка deb пакетов из консоли debian все равно проще.
How to remove deb packages
Removing a deb package isn’t a big deal either. And no, you don’t need the original deb file that you used to install the program.
Method 1: Remove deb packages using apt command
All you need is the name of the program that you’ve installed and then you can use apt or dpkg to remove that program.
Now the question comes, how do you find the exact program name that you need to use in the remove command? The apt command has a solution for that as well.
You can find the list of all installed files with the apt command, but manually going through this will be a pain. So you can use the grep command to search for your package.
For example, I installed the AppGrid application in the previous section but if I want to find out the exact program name, I can use something like this:
This will give me all the packages that have grid in their name, and from there I can get the exact program name.
As you can see, a program called appgrid is installed. Now you can use this program name with the apt remove command.
Method 2: Remove deb packages using dpkg command
You can use dpkg to find the installed program’s name:
The output will give all the packages installed that have grid in their names.
ii in the above command output means that the package has been correctly installed.
Now that you have the program name, you can use the dpkg command to remove it:
Tip: Updating deb packagesSome deb packages (like Chrome) provide updates through system updates, but for most other software you’ll have to remove the existing program and install the newer version.
I hope this beginner’s guide helped you install deb packages on Ubuntu. I added the remove part so you can have better control over the programs you installed.
Установка из исходников
Я рекомендую по возможности избегать этого способа установки программ. Основное, что вам понадобится — это средства для компиляции, для этого сначала нужно установить пакет build-essential. Дальше, нужно распаковать архив с кодами программы в какую-то временную папку. Потом нужно найти файл README или INSTALL, прочитать его и выполнить то, что там написано. Чаще, установка программ таким способом ограничивается последовательным выполнением следующих команд:
./configure make sudo make install
Но в некоторых случаях могут быть отличия. Кроме того, после выполнения скрипта ./configure вы можете получить сообщение о том, что в системе не установлено библиотек нужных для компиляции программы. В таком случае нужно будет установить их самому и повторить процесс. Обычно процесс компиляции занимает определенное время и напрямую зависит от мощности вашего компьютера.
Вот так. Желательно, конечно, по возможности избегать установки программ не с помощью deb-пакетов, то есть другие способы не рекомендуются. Однако их нужно знать, чтобы не запутаться в потоке информации.
Создание пакета Eric Python IDE
Создаем пакет Eric IDE с поддержкой русского языка. Скачиваем и распаковываем исходники и русификацию.
Перед компиляцией установим необходимые для запуска Eric пакеты.
# aptitude install bicyclerepair libqscintilla2-3 libqt3-i18n libqt4-assistant libqt4-help libqt4-webkit libqt4-xmlpatterns
$ mkdir -p /home/darkfire/deb/eric4ide
$ cd /home/darkfire/deb/eric4ide
$ wget http://downloads.sourceforge.net/project/eric-ide/eric4/4.3.5/eric4-4.3.5.tar.gz
$ wget http://downloads.sourceforge.net/project/eric-ide/eric4/4.3.5/eric4-i18n-ru-4.3.5.tar.gz?use_mirror=sunet
$ tar -xzvf eric4-4.3.5.tar.gz
$ tar -xzvf eric4-i18n-ru-4.3.5.tar.gz
$ cd /home/darkfire/deb/eric4ide/eric4-4.3.5/
$ sudo bash
# checkinstall python install.py
checkinstall 1.6.1, Copyright 2002 Felipe Eduardo Sanchez Diaz Duran
Эта программа распространяется на условиях GNU GPL
The package documentation directory ./doc-pak does not exist.
Should I create a default set of package docs? :
Готовится документация к пакету...OK
Пожалуйста напишите описание пакета.
Закончите ваше описание пустой строкой или EOF.
>> Создаем пакет Eric IDE с поддержкой русского языка.
>>
*****************************************
**** Debian package creation selected ***
*****************************************
Этот пакет был создан с использованием данных значений:
0 - Maintainer:
1 - Summary:
2 - Name:
3 - Version:
4 - Release:
5 - License:
6 - Group:
7 - Architecture:
8 - Source location:
9 - Alternate source location:
10 - Requires:
11 - Provides:
Введите номер для изменения параметра или нажмите ВВОД для продолжения:
...
Compiling eric/uninstall.py ...
Installing eric4 ...
Installation complete.
======================== Установка успешно завершена ======================
Copying documentation directory...
./
./README-i18n.txt
./THANKS
./README
grep: /var/tmp/tmp.hxkpsnHJSB/newfile: No such file or directory
Some of the files created by the installation are inside the build
directory: /home/darkfire/deb/eric4ide/eric4-4.3.5
You probably don't want them to be included in the package,
especially if they are inside your home directory.
Do you want me to list them? :
Исключить их из пакета? (ответить ДА-хорошая идея) :
Файлы копируются во временный каталог...OK
Stripping ELF binaries and libraries...OK
Сжимаются страницы руководства...OK
Построение списка файлов...OK
Собирается Debian-пакет...
Удаляются временные файлы...OK
Записывается пакет с резервной копией...OK
Удаляется временный каталог...OK
**********************************************************************
Done. The new package has been installed and saved to
/home/darkfire/deb/eric4ide/eric4-4.3.5/eric4_4.3.5-1_i386.deb
You can remove it from your system anytime using:
dpkg -r eric4
**********************************************************************
Устанавливаем скомпилированный пакет:
dpkg -i eric4_4.3.5-1_i386.deb
Неудача
при запуске -возникает ошибка
# eric4
Traceback (most recent call last):
File "/usr/lib/python2.6/dist-packages/eric4/eric4.py", line 20, in <module> from PyQt4.QtCore import QTextCodec, SIGNAL, SLOT, qWarning, \
ImportError: No module named PyQt4.QtCore
Успешная компиляция на WWW http://shamansir.wordpress.com/2007/07/22/eric-ide-401-at-ubuntu-704/
Порядок установки 1c тонкого клиента
Для установки тонкого клиента в системах Linux использующих deb пакеты как правило необходимо установить два пакета.
Первым ставим пакет самого клиента, а затем ставим языковый пакет. Пакет содержащий переводы, языки отличные от английского.

Хочу напомнить, если вы используете debin 10, то для установки пакета используйте командную строку
команда будет выглядеть так
Если будете устанавливать с помощью приложения GDebi, то вначале запустите его, а потом из его меню выберите пакет для установки.
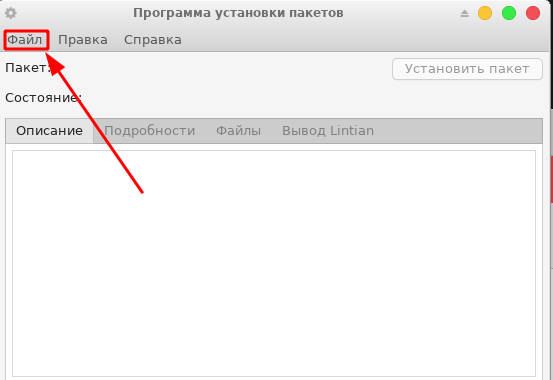
Для этого выберите пункт файл, затем открыть и в открывшемся окне выберите нужный пакет.
Установка программ с помощью tasksel
Инструмент tasksel разработан специально для Debian. Он позволяет устанавливать пакеты группами. Разработчики сгруппировали пакеты в зависимости от их предназначения и вы можете установить одну из нужных групп. Именно эта утилита используется в установщике Debian.
Чтобы посмотреть список доступных групп наберите:
Также вы можете посмотреть какие пакеты находятся в группе:
Или описание группы пакетов:
Чтобы установить группу пакетов, например, веб-сервера, выполните:
А для удаления группы:
Установка программ Debian таким способом достаточно проста, но здесь есть не так много пакетов.







