Что такое usb legacy в bios
Содержание:
- Настройки биоса на компьютере по умолчанию
- Restore Defaults что это в биосе?
- Стоит ли включать опцию?
- Установка портов USB на внутреннем программном обеспечении
- Как настроить биос — основные разделы
- Discard Changes что это в биосе?
- Грамотная настройка программы BIOS
- Настраиваем БИОС Гигабайт
- Настройка Launch CSM в BIOS
- Как делать не надо
- Как включить Fast Boot
- Devices
- UEFI или Legacy – что выбрать
- Грамотная настройка программы BIOS
- Принцип работы
- Заключение
Настройки биоса на компьютере по умолчанию
После подключения к сети вашего персонального друга (компьютера) начинается загрузка основной ОС, затем подключается винчестер, с которого загружается «Виндоус» или другая ОС. Настройки биоса не включаются автоматически на персональном устройстве.
Для входа в этот режим настроек необходимо после включения компьютера подождать одиночный звуковой сигнал или начало надписи о загрузке, а затем несколько раз нажать кнопку «F2» или «DEL (Delete)» (зависит от «материнки»). Правильный вариант высвечивается внизу экрана.
После этого включаются настройки биоса на компьютере по умолчанию. Количество и названия основных пунктов меню, расположенных вверху таблицы настроек bios, могут отличаться. Мы рассмотрим основные разделы и подразделы одного из вариантов такого меню, которое состоит из пунктов:
- Main — выбор даты, времени, жестких дисков и подключенных накопителей.
- Advanced — выбор этого пункта позволит выбрать и поменять режимы:
- процессора (например, разогнать его);
- памяти;
- портов (входов-выходов) компьютера.
- Power — изменение конфигурации питания.
- Boot — изменение загрузочных параметров.
- Boot Setting Configuration (Boot) — выбор параметров, влияющих на быстроту загрузки ОС и на определение мыши и клавиатуры.
- Tools — специализированные настройки. Например, обновление с «флешки».
- Exit — Выход. Можно записать изменения и выйти из bios или оставить все как было (по умолчанию).
Restore Defaults что это в биосе?
Restore Defaults — нужная опция для начинающих пользователей, которая позволяет сбросить настройки биоса. Есть почти в любом биосе, как в современном, так и в самом древнем. Даже во времена процессоров Pentium 4 помню что была эта опция.
Может быть такой глюк — вы что-то там настраивали, настраивали, и донастраивали что и в биосе даже не можете зайти(( Что в таком случае делать? Здесь нужно разбирать компьютер и на материнской плате осторожно снять батарейку CMOS на минут пять. Я точно не помню на сколько, может и пару сек достаточно
Это единственный выход — без батарейки все настройки вернутся к состоянию по умолчанию.
Restore Defaults восстанавливает полностью все настройки. Например вы разгоняли процессор, ставили там тайминги, настройки шины — при помощи этой опции можно так бы сказать сбросить разгон, то есть убрать его и вернуть все как было раньше.
Как правило опция находится в разделе Exit или Save & Exit (сохранить и выйти). Еще может быть в разделе Settings.
Restore Defaults есть как в новых биосах, так и в старых
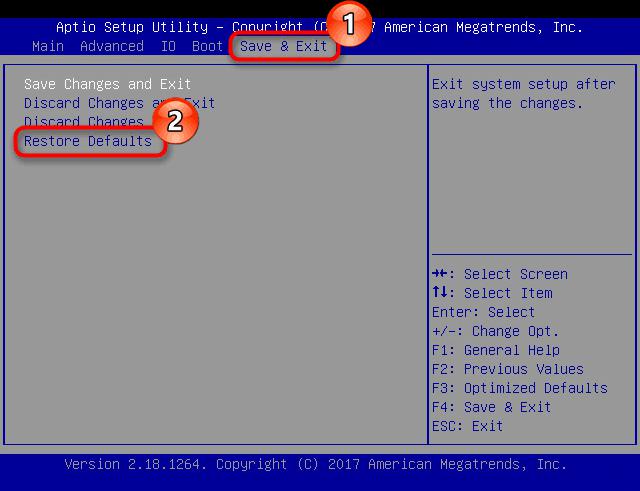
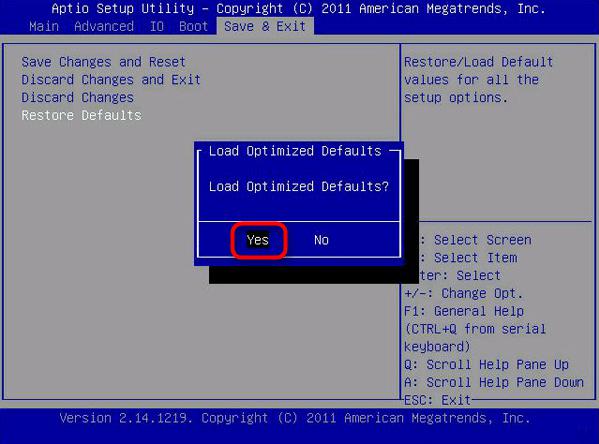
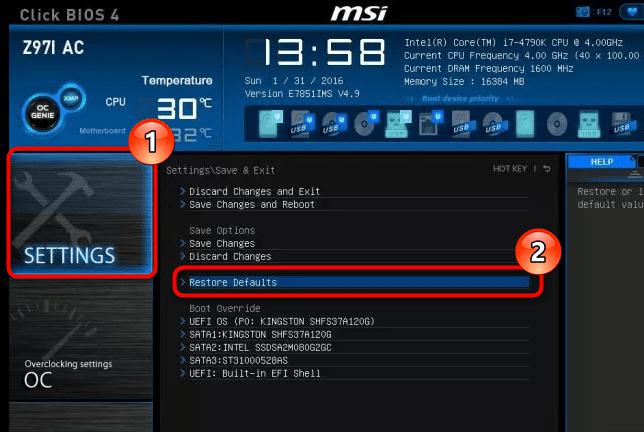
Важно — после того как сбросите настройки, то нужно это состояние сохранить. Для этого выберите пункт Save Changes and Exit (Reboot) или просто Save & Exit
После сброса обязательно сохраните состояние биоса!
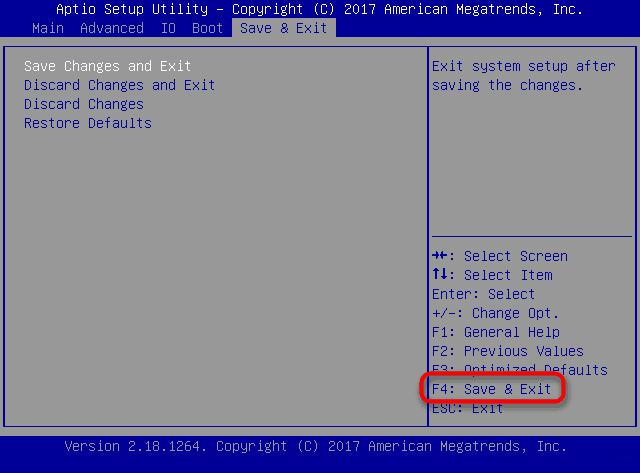
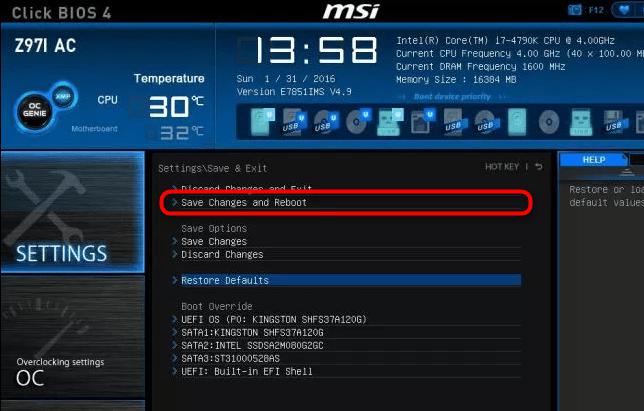
Стоит ли включать опцию?
В большинстве случаев опцию Execute Disable Bit необходимо включить, чтобы обезопасить компьютер от хакерских атак, троянских программ, вирусов и «червей», использующих метод переполнения буфера. Разумеется, включение бита запрета исполнения кода процессора не является панацеей, защищающей пользователя от всех возможных информационных угроз, но оно может стать серьезным подспорьем для других средств защиты компьютера, прежде всего программных.
На уровне операционной системы технология работает даже в том случае, если процессор ее не поддерживает, или бит NX в нем отключен. Однако в этом случае эффективность защиты компьютера будет снижена.
Тем не менее, встречается программное обеспечение, которое не совместимо с технологией DEP и при этом не относится к категории вредоносных программ. Для того, чтобы позволить функционировать подобному ПО, в BIOS и предусмотрена возможность отключения опции. Таким образом, опцию следует установить в значение Disabled только в том случае, если вы используете подобное ПО.
Установка портов USB на внутреннем программном обеспечении
Стандарт USB больше не связан с новыми технологиями. Хотя она уже давно
на рынке, по-прежнему имеет некоторые проблемы. Одна из них касается
клавиатуры, подключенной к компьютеру с помощью кабеля. В зависимости от
настроек по умолчанию в прошивке клавиатуры может быть готов к
использованию драйвер USB, но загружается он только после операционной
системы. Как правило, это не имеет никакого влияния на повседневное
использование компьютера. Тем не менее, если вы хотите добраться до меню
нажатием кнопки прошивки (см пункт 1) или аварийного запуска среды
Linux в меню загрузки, вы столкнетесь с проблемой, решить которую можно в
меню Legacy USB Support или аналогичный, и установка его Enabled.
Для пользователей материнских плат, чипсетов, поддерживающих USB 3.0,
кроется еще больше ловушек. Например, попытка установить операционную
систему из кармана для хранения USB будет падать, потому что вы не
можете найти соответствующие файлы на диске USB. На некоторых
компьютерах, порты USB 3.0 не обеспечивают ожидаемую производительность.
Перед началом операционной системы все порты USB, как правило, в режиме
USB 2.0. Это также относится и к портам USB 3.0. Только после загрузки
операционной системы они переключаются на эффективный режим USB 3.0.
Только тогда у вас будет более высокая пропускная способность портов.
В меню прошивки некоторых материнских платах вы можете выбрать режим USB
при загрузке компьютера и установить, если вы хотите переключиться в
режим USB 3.0. Так что смотрите в меню на аббревиатуру имени USB, а
также такие понятия, как xHCI (USB 3.0) и EHCI (USB 2.0), параметры меню
XHCI Hand-off i EHCI Hand-off. Они используются для передачи управления
операционной системы портов USB. EHCI Hand-off должен быть отключен,
потому что начиная с версии Windows XP SP2 может самостоятельно
контролировать порты USB 2.0. В отличие от этого, параметр xHCI Hand-off
включен по умолчанию на большинстве компьютеров. В случае возникновения
проблем, таких как неправильная или неадекватная работы оборудования
обнаружения, выберите различные параметры.
То же самое относится к параметру xHCI. В некоторых материнских платах,
оснащенных Intel Z77, H77, B75 и Q77 здесь установлен на Smart Auto. При
первой загрузке компьютера включается режим USB 2.0. Только
операционная система включает режим USB 3.0, но также доступен после
перезапуска системы. Это представляется особенно целесообразным
загружать операционную систему с диска портативного компьютера, который
поддерживает USB 3.0. Если режим xHCI установлен в Enable, порты
работают все время в режиме USB 3.0. В этой ситуации, операционная
система должна обеспечивать подходящий драйвер для работы чипсета,
потому что в противном случае компьютер не может обнаружить USB
устройств. Если вы установите, вы можете выбрать нужный режим для
каждого порта USB. Отдельные порты могут быть установлены под xHCI (USB
3.0) или в условном режиме, EHCI (USB 2.0 включен только в случае
необходимости).
Ultra Fast опция предоставляет быстрый старт, но, прежде чем запускать Windows, не используйте устройство USB.
Как настроить биос — основные разделы
MAIN — раздел для:
- непосредственной корректировки временных данных;
-
определения и изменения некоторых параметров винчестеров (жестких дисков) после их выбора с помощью «стрелок» клавиатуры и нажатия кнопки «Ввод» (Enter). Рисунок 1.
Если вы хотите перестроить режимы винчестера, то после нажатия кнопки «Ввод» вы попадете в его меню по умолчанию. Для нормальной работы необходимо выставить «стрелками» и кнопкой «Ввод» в пунктах:
- LBA Large Mode — Auto;
- Block (Multi-Sector Transfer) — Auto;
- PIO Mode — Auto;
- DMA Mode — Auto;
- 32 Bit Transfer — Enabled;
- Hard Disk Write Protect — Disabled;
- Storage Configuration — желательно не изменять;
- SATA Detect Time out — изменять нежелательно.
- Configure SATA as — выставить на AHCI.
- System Information — данные о системе, которые можно почитать.
ADVANCED — раздел непосредственных настроек основных узлов компьютера. Рисунок 2. Он состоит из подразделов:
- JumperFree Configuration — из него (нажатием кнопки «Ввод» (Enter)) попадаем в меню Configure System Frequency/Voltage, которое позволяет настраивать модули памяти и процессор. Оно состоит из пунктов:
- AI Overclocking (режимы Auto и Manual) служит для разгона процессора вручную или автоматически;
- DRAM Frequency — изменяет частоту (тактовую) шины модулей памяти;
- Memory Voltage — ручная смена напряжения на модулях памяти;
- NB Voltage — ручная смена напряжения на чипсете.
- CPU Configuration — при нажатии кнопки «Ввод» (Enter) открывается меню, в котором можно просматривать и изменять некоторые данные процессора.
- Chipset — менять не рекомендуется.
- Onboard Devices Configuration — смена настроек некоторых портов и контролеров:
- Serial Portl Address — смена адреса COM-порта;
- Parallel Port Address — смена адреса LPT-порта;
- Parallel Port Mode — смена режимов параллельного (LPT) порта и адресов некоторых других портов.
- USB Configuration — смена работы (например, включение/отключение) USB-интерфейса.
-
PCIPnP — менять не рекомендуется.
POWER — смена настроек питания. Для нормальной работы необходимо выставить «стрелками» и кнопкой «Ввод» в пунктах:
- Suspend Mode — Auto.
- ACPI 2.0 Support — Disabled.
- ACPI APIC Support — Enabled.
- APM Configuration — изменять нежелательно.
- Hardware Monitor — корректировка общего питания, оборотов кулеров и температуры.
Discard Changes что это в биосе?
Дословный перевод опции — отменить изменения.
Есть еще опция Exit & Discard Changes — это почти тоже самое, только после применения опции будет произведен выход из биоса.
Как по мне — полезная опция. Есть еще похожая — Load Setup Defaults, она нужна чтобы сбросить абсолютно все настройки так бы сказать к заводскому состоянию, то есть как они были с самого начала в биосе.
Когда выберите Discard Changes, у вас может появиться окошко с заголовком Load Previous Values — переводится как загрузить предыдущие значения. И будут две кнопки — Yes и No. Я могу ошибаться, но вроде чтобы выбрать Yes, то нужно на клаве нажать английскую кнопку Y.
Discard Changes находится обычно в разделе Exit
Грамотная настройка программы BIOS
Как только вы выйдете в меню-интерфейс биос, параллельно вы увидите и большую вкладку Main (на русском — главное). Если вам необходимо переместиться в другую вкладку, то смело можете использовать клавиши «влево» или «вправо». Пункт меню выбирается клавишей «Enter». В левой половине экрана размещены настройки, которые можно изменить, справа выведены подсказки, но они на английском. Нужны они лишь для того, чтобы было проще привыкнуть к интерфейсу и разобраться в нем.
С первых же шагов вы сталкиваетесь с основными параметрами (стоит обратить внимание):
Последующие пункты ответственны за то, чтобы к SATA-портам подключались диски и приводы. Данная строка отображается автоматически, поэтому вносить изменения нет необходимости.
Далее идет раздел под названием Storage Configuration, он занимается тем, что настраивает дисковую подсистему. Кликнув на него, вы обнаружите пункты SATA Configuration (значения, которые считаются допустимыми: Enhanced, Compatible и Disabled) и Configure SATA as (возможные варианты — IDE, ACHI или RAID).
SMART Monitoring — еще один пункт меню, с которым вам необходимо будет взаимодействовать, если заинтересуетесь интерфейсом. С его помощью можно проконтролировать состояние вашего жесткого диска, измеряя разные его параметры. Программа проверяет, сколько еще может прослужить диск, и предоставляет эту информацию вам.
И крайне важный пункт меню — System Information, что означает обобщенные данные о принадлежащей вам системе. В нем демонстрируется номер версии микрокода BIOS и указывается дата его выпуска, модель вашего процессора, количество операционной памяти в системе.
Подведем итоги предложенных кратких описаний. Не стоит пугаться сложностей. Починить и настроить компьютер можно самостоятельно. И даже если у вас сложности с изучением иностранных языков, вам всегда готовы помочь. Пользуйтесь, изучайте биос на русском и не бойтесь экспериментов.
Если вы искали настройки BIOS в картинках, то попали по правильному адресу.
Оберегать произведённые изменения будет литиевая батарея, встроенная в материнскую плату и поддерживающая требуемые параметры при потере напряжения.
Благодаря программе, удаётся наладить устойчивое взаимодействие операционной системы (ОС) с устройствами ПК.
Вход в Bios осуществляется при запуске системы и появлении на мониторе надписи, информирующей о начале загрузки.
Потребуется выполнить несколько нажатий клавиши «F2», позволяющих перейти к меню настроек.
Настраиваем БИОС Гигабайт
Первое, с чего стоит начать процесс настройки – вход в режим низкоуровневого управления платой. На современных «материнках» указанного производителя за вход в БИОС отвечает клавиша Del. Её следует нажимать в момент после включения компьютера и появления заставки.
После загрузки в BIOS вы можете наблюдать следующую картину.
Как видите, производитель использует UEFI, как более безопасный и удобный для пользователя вариант. Вся инструкция далее будет ориентирована именно на UEFI-вариант.
Настройки RAM
Первое, что нужно сконфигурировать в параметрах БИОСа – тайминги оперативной памяти. Из-за неправильно установленных настроек компьютер может работать некорректно поэтому внимательно следуйте инструкции далее:
- Из главного меню перейдите к параметру «Advanced Memory Settings», расположенному на вкладке «M.I.T».
В нём перейдите к опции «Extreme Memory Profile (X.M.P.)».
«Profile1»«Profile2»
Параметры GPU
Через UEFI BIOS плат Gigabyte можно настроить работу компьютера с видеоадаптерами. Для этого перейдите на вкладку «Peripherals».
Самой важной опцией здесь является «Initial Display Output», позволяющая установить основной используемый графический процессор. Если на компьютере на момент настройки нет выделенного GPU, следует выбрать вариант «IGFX»
Для выбора дискретной видеокарты установите «PCIe 1 Slot» или «PCIe 2 Slot», зависит от порта, к которому подключен внешний графический адаптер.
Настройка вращения кулеров
- Нелишним также будет сконфигурировать скорость вращения системных вентиляторов. Для этого перейдите воспользуйтесь опцией «Smart Fan 5».
В зависимости от количества установленных на плате кулеров в меню «Monitor» будет доступно управление ими.
Скорости вращения каждого из них стоит установить в положение «Normal» – это обеспечит автоматический режим работы в зависимости от нагрузки.
Можно также настроить режим работы кулера вручную (вариант «Manual») или выбрать минимально шумный, но обеспечивающий наихудшее охлаждение (параметр «Silent»).
Оповещения о перегреве
Также в платы рассматриваемого производителя встроено средство защиты компонентов компьютера от перегрева: при достижении порогового значения температуры пользователь получит оповещение о необходимости выключения машины. Настроить отображение этих уведомлений можно в разделе «Smart Fan 5», упомянутом на предыдущем этапе.
- Нужные нам опции расположены в блоке «Temperature Warning». Здесь потребуется вручную определить максимально допустимое значение температуры процессора. Для CPU с низким тепловыделением достаточно выбрать значение в 70 °C, а если TDP у процессора высокий, то 90 °C.
По желанию можно также настроить оповещение о неполадках с кулером процессора – для этого в блоке «System FAN 5 Pump Fail Warning» отметьте вариант «Enabled».
Настройки загрузки
Последние важные параметры, которые следует настроить – приоритет загрузки и включение режима AHCI.
- Зайдите в раздел «BIOS Features» и воспользуйтесь опцией «Boot Option Priorities».
Здесь выберите нужный загрузочный носитель. Доступны как обычные жесткие диски, так и твердотельные накопители. Также можно выбрать флешку или оптический диск.
Режим AHCI, необходимый для современных HDD и SSD, включается на вкладке «Peripherals», в разделах «SATA and RST Configuration» – «SATA Mode Selection».
Сохранение настроек
- Для сохранения введённых параметров воспользуйтесь закладкой «Save & Exit».
Сохранение параметров происходит после нажатия на пункт «Save & Exit Setup».
Также можно выйти без сохранения (если не уверены, что ввели всё правильно), используйте опцию «Exit Without Saving», или сбросить настройки БИОС к заводским, за что отвечает вариант «Load Optimized Defaults».
Таким образом мы закончили настройку основных параметров BIOS на материнской плате Gigabyte.
Источник
Настройка Launch CSM в BIOS
Давайте разберемся как включить Launch CSM в биосе. Для того, чтобы включить или отключить этот параметр, необходимо запустить редактор настроек BIOS, нажав одну из горячих клавиш (F2 или Del в зависимости от модели материнской платы) во время запуска компьютера. Требуемая клавиша обычно показана на стартовом экране с логотипом производителя материнской платы или компьютера во время загрузки. В данном случае использовалась материнская плата ASRock B450 Pro4 (в настройках BIOS других материнских плат расположение требуемого параметра может быть иным, однако в целом процесс не будет значительно отличаться). Перейдите на вкладку Boot и далее в раздел CSM (Compatibility Support Module).
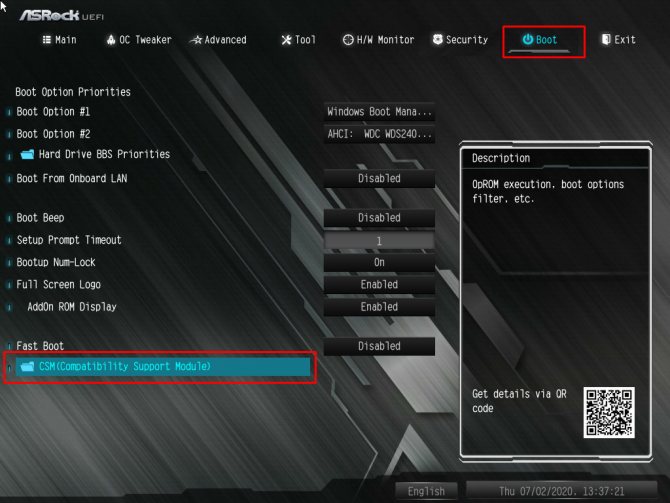
Далее перейдите к параметру CSM. Установите нужное вам значение с помощью контекстного меню:
- Disabled — в том случае, если никаких проблем с загрузкой операционной системы нет;
- Enabled — в том случае, если операционная система не загружается.
Обращаем внимание, что включение CSM может негативно сказаться на скорости загрузки ОС
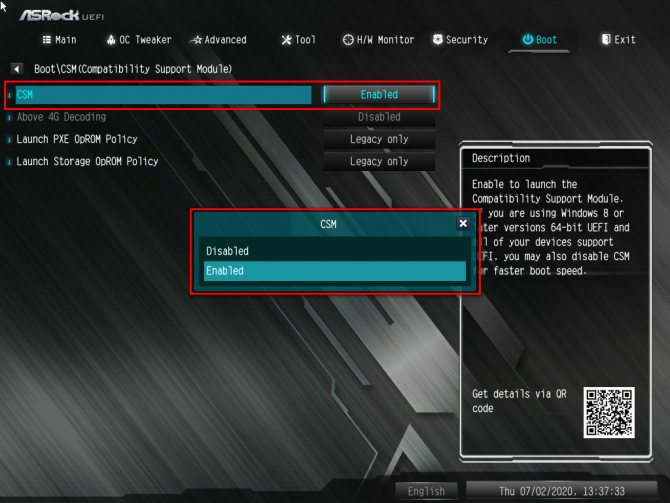
Закройте редактор настроек BIOS, сохранив внесённые вами изменения. Новое значение параметра вступит в силу после перезагрузки компьютера.
Как делать не надо
Есть, на самом-то деле, несколько способов настроить UEFI-загрузку. Я начну с описания других вариантов — чтобы было понятно, как (и почему) делать не надо. Если вы пришли за руководством — мотайте в самый низ.
Не надо лезть в NVRAM и трогать efivars
Наиболее «популярная» процедура установки загрузчика в систему такова: установщик ОС создаёт специальный раздел, на нём — структуру каталогов и размещает файлы загрузчика. После этого он с помощью особой утилиты (efibootmgr в linux, bcdedit в windows) взаимодействует с прошивкой UEFI-чипа, добавляя в неё загрузочную запись. В этой записи указывается путь к файлу загрузчика (начиная от корня файловой системы) и при необходимости — параметры. После этого в загрузочном меню компьютера появляется опция загрузки ОС. Для linux существует возможность вообще обойтись без загрузчика. В загрузочной записи указывается путь сразу к ядру вместе со всеми параметрами. Ядро должно быть скомпилировано с опцией EFISTUB (что давно является стандартом для большинства дистрибутивов), в этом случае оно содержит в себе заголовок «исполняемого файла EFI», позволяющий прошивке его запускать без внешнего загрузчика.
При старте системы, когда пользователь выбирает нужную ему загрузочную запись, прошивка UEFI сперва ищет на прописанном в этой записи диске особый EFI-раздел, обращается к файловой системе на этом разделе (обязательно FAT или FAT32), и запускает загрузчик. Загрузчик считывает из файла настроек свой конфиг, и либо грузит ОС, либо предоставляет загрузочное меню. Ничего не замечаете? Да, у нас два загрузочных меню — одно на уровне прошивки чипа UEFI, другое — на уровне загрузчика. В реальности о существовании второго пользователи могут даже не догадываться — если в меню всего один пункт, загрузчик Windows начинает его грузить без лишних вопросов. Увидеть экран с этим меню можно, если поставить вторую копию Windows или просто криво её переустановить.
Обычно для управления загрузочными записями руководства в интернете предлагают взаимодействовать с прошивкой UEFI. Есть аж пять основных вариантов, как это можно сделать: efibootmgr под linux, bcdedit в windows, какая-то софтина на «Маках», команда bcfg утилиты uefi shell (запускается из-под UEFI, «на голом железе» и без ОС, поскольку скомпилирована в том самом особом формате) и для особо качественных прошивок — графическими средствами UEFI (говоря популярным языком, «в настройках BIOS»).
За всеми вышенаписанными «многобуков» вы могли легко упустить такую мысль: пользователь, чтобы изменить настройки программной части (например, добавить параметр запуска ОС), вынужден перезаписывать flash-память микросхемы на плате. Есть ли тут подводные камни? О да! Windows иногда способна сделать из ноутбука кирпич, linux тоже, причём . Качество прошивок часто оставляет желать лучшего — стандарты UEFI либо реализованы криво, либо не реализованы вообще. По логике, прошивка обязана переживать полное удаление всех переменных efivars без последствий, не хранить в них критичных для себя данных и самостоятельно восстанавливать значения по-умолчанию — просто потому что пользователь имеет к ним доступ, и вероятность их полного удаления далека от нуля. Я лично в процессе экспериментов неоднократно (к счастью, обратимо) «кирпичил» свой Lenovo — из загрузочного меню исчезали все пункты, включая опцию «зайти в настройки».
Работа с загрузочными записями UEFI — тоже не сахар. К примеру, утилита efibootmgr не имеет опции «редактировать существующую запись». Если ты хочешь немного изменить параметр ядра — ты удаляешь запись целиком и добавляешь её снова, уже измененную. При этом строка содержит в себе двойные и одинарные кавычки, а также прямые и обратные слеши в не особо очевидном порядке. Когда я наконец заставил эту магию работать — я сохранил её в виде bash-скриптов, которые до сих пор валяются у меня в корневой ФС:
Не надо использовать GRUB
Это чёртов мастодонт, 90% функциональности которого предназначено для дисков с MBR. Для настройки необходимо отредактировать ряд файлов, после чего выполнить команду генерации конфига. На выходе получается огромная малопонятная нормальному человеку простыня. В составе — гора исполняемых файлов. Ставится командой, которую просто так из головы не возьмешь — надо обязательно лезть в документацию
Для сравнения — самый простенький UEFI-bootloader, который есть в составе пакета systemd, ставится командой
Эта команда делает ровно две вещи: копирует исполняемый файл загрузчика на EFI-раздел и добавляет свою загрузочную запись в прошивку. А конфиг для неё занимает ровно СЕМЬ строчек.
Как включить Fast Boot
Это инструкция на тот случай, если вы решили, что вам эти секунды очень ценны и вы не хотите тратить время на просмотр ненужных сообщений.
Подготовка
Для начала убедитесь в том, что ваше устройство поддерживает UEFI. Это новое поколение оболочки для загрузки системы, использующееся в современных материнских платах. Многие путают UEFI и BIOS. Более подробно об этом можно почитать тут.
Также вам необходимо преобразовать разметку диска в формат GTP, если вы этого не сделали ранее, или вручную сменили его на MBR. Чтобы это выяснить:
Кликаем правой кнопкой мыши по меню «Пуск».
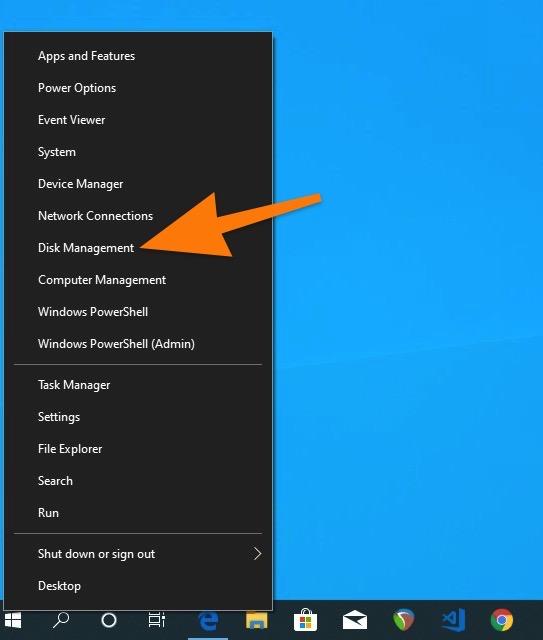
Нужная ссылка
- Затем выбираем пункт «Управление дисками».
- В открывшемся окне ищем раздел, на который установлена система.
- Кликаем по нему правой кнопкой мыши
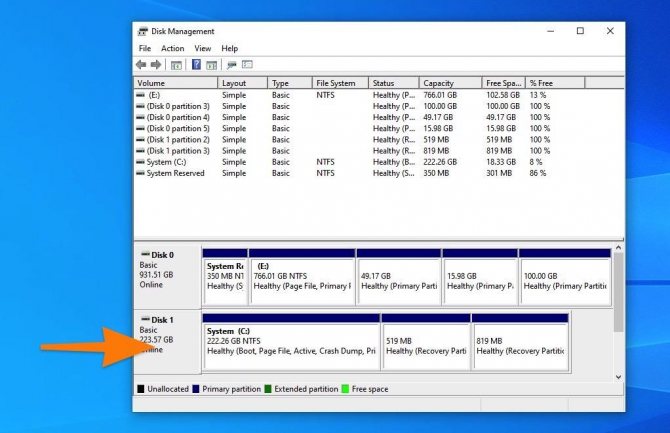
Обычно речь о диске С
В появившемся контекстном меню выбираем пункт «Свойства».
Предпоследний пункт
Переходим во вкладку «Разделы».
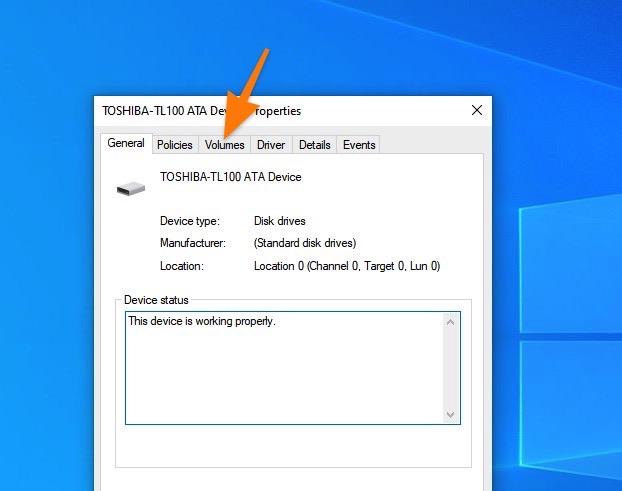
Третья вкладка
Здесь как раз отображается нужная нам информация.

В моем случае используется разметка MBR. Нужна GPT
Обратный процесс отличается лишь командой в конце — convert gpt вместо conver mbr.
Devices
На этой вкладке BIOS хозяин компьютера или ноутбука имеет возможность:
Настроить параметры последовательного порта, «ответственного» за вывод информации на периферийные устройства. В разделе Serial Port Setup следует.
Выбрать доступный порт — их может быть и несколько.
И определить для него интерфейс — для большинства машин подходят варианты IRQ4. Чтобы деактивировать порт, необходимо использовать опцию Disabled.
Настроить USB-порты. Перейдя в раздел USB Setup, необходимо.
Выбрать подраздел USB Support.
И задать для него параметр Enabled — это активирует использование компьютером или ноутбуком соответствующего оборудования.
Чтобы не сталкиваться с отказами аппаратной части и не настраивать каждый порт в отдельности, рекомендуется выставить тот же параметр для всех других доступных вариантов.
Настроить SATA-диски. В разделе ATA Drive Setup.
Рекомендуется, как и в предыдущем случае, сразу установить для всех представленных в верхнем разделе пунктов параметр Enabled.
Далее важно произвести настройку порядка обращения к дискам. Если винчестеры используются независимо друг от друга, достаточно оставить в разделе Configure SATA as. Значение AHCI
Для дисковых же массивов эргономичнее будет предпочесть значение RAID — а при расформировании следует вновь переключиться на параметр по умолчанию
Значение AHCI. Для дисковых же массивов эргономичнее будет предпочесть значение RAID — а при расформировании следует вновь переключиться на параметр по умолчанию.
Здесь же, в подпункте Hard Disk Pre-Delay, можно настроить отсрочку запуска винчестеров. Эта опция особенно полезна, если компьютер работает в условиях нестабильной электросети.
По умолчанию в BIOS выставлено значение Disabled — его, если отсутствует упомянутая проблема, и рекомендуется оставить.
Настроить параметры встроенного видео. В разделе БИОС Video Setup.
Пользователь может выбрать способ воспроизведения данных — перейдя к пункту Select Active Video.
Для использования периферийных устройств необходимо отметить параметр PEG; внутреннего «движка» — IGD. Если ранее проблем при воспроизведении видео не возникало, стоит выбрать значение Auto — или вовсе не вносить в указанный раздел изменения.
В подразделе Pre-Allocated Memory Size пользователь BIOS может определить максимальный объём выделяемой для обработки видеосигнала оперативной памяти.
А в Total Graphic Memory — установить аналогичный показатель, если на компьютере или ноутбуке установлена ОС Windows XP.
Настроить параметры встроенного аудио. В разделе BIOS Audio Setup.
Хозяин ПК может включить или отключить аппаратный аудиоконтроллер.
И активировать или деактивировать встроенный динамик.
Настроить параметры сетевого адаптера. В следующем разделе Network Setup.
Юзер получит возможность в основном подразделе Onboard Ethernet Controller.
Включить или отключить сетевую карту.
Далее, в том же порядке, следует активировать или деактивировать включение сетевого адаптера при запуске BIOS, модули IPv4 и IPv6, а также беспроводной сети (Wireless LAN).
Настроить слоты PCI. В разделе БИОС PCI Express Configuration.
Можно установить скорость для каждого из доступных на компьютере или ноутбуке слотов; в примере это два слота 1× и по одному — 4× и 16×. Поскольку сложности с этим оборудованием возникают крайне редко, неопытному пользователю рекомендуется оставить все параметры по умолчанию.
Настроить порт Thunderbolt. Если на ПК установлено соответствующее оборудования, пользователь, перейдя в нужный раздел BIOS.
Может сначала активировать его, выбрав параметр Enabled.
А затем выполнить тонкие настройки порта. В подпункте Security Level, чтобы избежать возможных неполадок в работе, следует выбрать вариант Secure Connect.
Чтобы разрешить «пробуждение» компьютера или ноутбука при подключении устройств к настраиваемому порту — активировать опцию Wake From Thunderbolt Devices.
Параметр AIC следует оставить без изменений. А для пункта Cache-Line Size необходимо определить объём буфера данных — здесь пользователь может или оставить значение по умолчанию, или установить наибольшее из доступных.
Закончив с настройками оборудования при помощи БИОС, пользователь может переходить к следующей вкладке — Advanced; управиться с ней будет проще, чем с предыдущей.
UEFI или Legacy – что выбрать
Иногда понятие Legacy применяют к устаревшей версии БИОСа, т.е. называют BIOS Legacy. На его замену пришла более современная модель – UEFI.
UEFI – это технология, реализующая те же функции, что и BIOS Legacy. По сути UEFI – просто современная версия базовой системы ввода-вывода, которая лучше всего подходит для Windows 10 последних версий. В Windows 7 и 8 также можно использовать режим УЕФИ, но тут это не так принципиально, хотя во многом это зависит от установленных компонентов. Если кроме материнской платы все компоненты компьютера достаточно старые, то UEFI не принесет каких-либо заметных улучшений в работу ПК.
UEFI работает с современными системами и не имеет многих ограничений БИОСа. Некоторые модели материнских плат позволяют изменять режим между UEFI и Legacy в пункте boot mode. Более детально об отличиях можно узнать в нашей статье.
Так как UEFI изначально задумывалась как окончательная замена БИОСу со временем, советуется выбирать ее как наиболее перспективную. В отличие от традиционного BIOS-Legacy, UEFI обладает рядом преимуществ, к котором стоит отнести:
- Снятие ограничения на объем разделов и их число.
- Повышенная скорость.
- Улучшенная производительность.
- Усиленная безопасность.
- Поддержка загрузки при помощи сети.
- Совместимость с предыдущими версиями BIOS.
- Наличие менеджера загрузки.
Каждый пользователь ПК сам выбирает для себя, что ему выбирать – повышенную функциональность устройств или возможность работы с ним до загрузки операционной системы. То же можно сказать и про UEFI и BIOS – первый более современен, второй более привычен. Делать выбор надо исходя из собственных предпочтений, но при этом руководствоваться вышеизложенной информацией.
Грамотная настройка программы BIOS
Как только вы выйдете в меню-интерфейс биос, параллельно вы увидите и большую вкладку Main (на русском — главное). Если вам необходимо переместиться в другую вкладку, то смело можете использовать клавиши «влево» или «вправо». Пункт меню выбирается клавишей «Enter». В левой половине экрана размещены настройки, которые можно изменить, справа выведены подсказки, но они на английском. Нужны они лишь для того, чтобы было проще привыкнуть к интерфейсу и разобраться в нем.
С первых же шагов вы сталкиваетесь с основными параметрами (стоит обратить внимание):
- Язык.
- Время.
- Дата.
Последующие пункты ответственны за то, чтобы к SATA-портам подключались диски и приводы. Данная строка отображается автоматически, поэтому вносить изменения нет необходимости.
Далее идет раздел под названием Storage Configuration, он занимается тем, что настраивает дисковую подсистему. Кликнув на него, вы обнаружите пункты SATA Configuration (значения, которые считаются допустимыми: Enhanced, Compatible и Disabled) и Configure SATA as (возможные варианты — IDE, ACHI или RAID).
SMART Monitoring — еще один пункт меню, с которым вам необходимо будет взаимодействовать, если заинтересуетесь интерфейсом. С его помощью можно проконтролировать состояние вашего жесткого диска, измеряя разные его параметры. Программа проверяет, сколько еще может прослужить диск, и предоставляет эту информацию вам.
И крайне важный пункт меню — System Information, что означает обобщенные данные о принадлежащей вам системе. В нем демонстрируется номер версии микрокода BIOS и указывается дата его выпуска, модель вашего процессора, количество операционной памяти в системе.
Подведем итоги предложенных кратких описаний. Не стоит пугаться сложностей. Починить и настроить компьютер можно самостоятельно. И даже если у вас сложности с изучением иностранных языков, вам всегда готовы помочь. Пользуйтесь, изучайте биос на русском и не бойтесь экспериментов.
Принцип работы
Опция тесно связана с таким понятием, как DEP (Data Execution Prevention, предотвращение выполнения данных). Суть данной технологии заключается в следующем В памяти компьютера существует два отдельных раздела, один из которых предназначен для данных, а другой – для исполняемых команд. При этом в процессоре присутствует особый бит состояния (бит NX, No Execution Bit), установка которого позволит процессору не использовать информацию из раздела данных в качестве исполняемых команд. Именно для установки этого бита и служит опция Execute Disable Bit.
Использование технологии DEP позволяет в ряде случаев избежать рисков для безопасности данных компьютера, связанных с ошибкой переполнения буфера. Эта ошибка часто используется различными троянскими программами и вирусами. Для того, чтобы данная технология обеспечивала максимальную защиту, она должна поддерживаться процессором, операционной системой и прикладными программами.
Большинство современных операционных систем поддерживают технологию DEP. К числу этих ОС относятся Windows XP, Vista, Windows 7 и 8. Кроме того, технологию поддерживают современные ОС семейства UNIX и Linux. В семействе операционных систем Windows поддержку DEP можно отрегулировать в разделе «Система» Панели Управления.
На уровне процессоров технология DEP впервые получила поддержку в процессорах AMD Athlon, а затем была внедрена в процессорах Intel – начиная с линейки Pentium 4 и Celeron. Именно AMD ввела в обиход термин «NX-бит», а в процессорах Intel данный бит носит названия XD-бита.
Заключение
Вот в принципе и все настройки биоса материнской платы ASUS P8H67-V. После внесенных вами изменений их необходимо сохранить. Нажимаете клавишу F10 или на кнопку Exit вверху справа, подтверждаете сохранение настроек. Теперь компьютер перезагрузится с новыми настройками и если все хорошо загрузится операционная система.
Общие принципы работы с биосом компьютера. (которыми на данный момент руководствуюсь).
- Можно без опасения изменять какой-либо параметр (исключая напряжения). Если компьютер при этом не будет грузиться все можно вернуть по умолчанию сбросив BIOS
- Изменять параметры лучше по одному за раз. Так проще отследить и устранить возможное нестабильное поведение компьютера
- Все параметры которые не известны оставляем по умолчанию
Вот это позволяем мне достаточно безопасно настраивать биос компьютера.







