Домашняя группа на windows 10: создание и настройка
Содержание:
- Введение
- Расшаривание доступа в интернет
- Удаление локальной сети
- Процесс конфигурации
- Как создать и настроить беспроводную сеть через Wi-Fi соединение
- Как изменить имя рабочей группы в Windows 10
- Удаление локальной сети
- Создание и присоединение к домашней группе
- Настройка общего доступа к файлам и папкам
- Настройка доступ к папкам в созданной сети
- Домашняя группа стала недоступна после обновления Windows 10
- Основные понятия
Введение
Краткое содержание
В последние годы наличие компьютера стало не роскошью, а необходимостью. Сейчас компьютером пользуются все члены семьи для работы с приложениями, общения, развлечения и многого другого. Поэтому у многих домашних пользователей ПК насчитывается по несколько единиц компьютерной техники, включая ноутбуки и нетбуки, и, естественно, все эти компьютера объединены в одну домашнюю локальную сеть. Но как же сделать так, чтобы вся информация, размещенная внутри домашней сети, оставалась конфиденциальной для внешнего мира? Конечно, можно дома поднять контроллер домена и централизовать все инфраструктурные единицы и данные, но это будет накладно с финансовой точки зрения. Можно попробовать спланировать топологию сети и групп безопасности, но на это уйдет уйма времени. А можно оснастить все домашние компьютера новейшей операционной системой и воспользоваться новым функционалом Windows 7 – «Домашняя группа».
Домашняя группа поможет вам избежать участи домашнего системного администратора и самостоятельно обеспечивает доступ к принтерам и файлам локальной сети, размещенным в библиотеках операционной системы Windows 7. Домашняя группа Windows 7 создает вполне безопасную группу, защищенную самогенерируемым паролем, о котором могут знать только члены вашей семьи. Кроме того, при помощи домашней группы вы сможете не только получать моментальный доступ к компьютерам домашней сети и печати файлов, а также транслировать данные на видео приставку XBOX 360 и другие устройства, поддерживающие этот функционал. Причем можно без проблем запретить возможность изменения файлов, открытых для общего доступа. Еще в операционной системе Windows Vista был разработан функционал сетевого размещения, при помощи которого можно было назначить права безопасности для использования сети. К сожалению, многим пользователям был непонятен смысл этих размещений. Теперь, с появлением домашней группы стало понятно то, что для использования этого функционала нужно выбрать расположение домашней сети, в связи с тем, что операционная система понимает, что вы пользуетесь компьютером у себя дома. Несмотря на то, что создавать домашнюю группу можно только используя редакции системы Windows 7 Professional и Ultimate, присоединиться к группе можно используя любую редакцию Windows 7. в этой статье будет рассмотрен базовый функционал использования домашних групп в операционной системе Windows 7.
Расшаривание доступа в интернет
Если локальная сеть построена без роутера, с помощью прямого проводного подключения компьютеров, и на одной машине есть доступ в интернет, а на другой его нет, то это быстро исправляется. Описанные действия выполняются на том компьютере, на котором есть подключение к глобальной сети.
Щелкните по значку соединения в области уведомлений. Откройте «Центр управления» и перейдите к изменению параметров адаптера.
В списке имеющихся соединений найдите подключение к глобальной сети. Откройте его свойства, кликну правой кнопкой.
На вкладке «Доступ» разрешите другим участникам домашней сети использовать это соединение с интернетом.
Теперь с одного компьютера интернет будет раздаваться на других участников в сети. Это повлияет на скорость, но при доступе с разных устройств через роутер скорость тоже делится пропорционально нагрузке, так что это обычная практика совместной работы в интернете.
Удаление локальной сети
Если вы хотите удалить локальную сеть, то вам в этом деле поможет пошаговая инструкция, которая приведена ниже:
- Для начала откройте окно свойств операционной системы. Сделать это можно либо с помощью нажатия правой кнопки мыши по ярлыку «Этот компьютер» и выбора, соответствующего меню, либо с помощью комбинации клавиш «Win+Pause», на ноутбуке необходимо добавить к сочетанию клавишу «Fn». Нажимаем правой кнопки мыши по ярлыку «Этот компьютер», затем открываем «Свойства»
- Выберите «Дополнительные параметры системы», а после — «Переменные среды…». Выбираем «Дополнительные параметры системы»Нажимаем по опции «Переменные среды»
- В нижней части второго блока, отвечающего за системные переменные, будет кнопка «Создать» – нажимайте её. В блоке «Системные переменные» нажимаем по кнопке «Создать»
- Задайте имя переменной «DEVMGR_SHOW_NONPRESENT_DEVICES» и укажите её значение «1», после чего подтвердите изменения нажатием по кнопке «ОК». После создания переменной в диспетчере устройств будут отображаться скрытые устройства. Задаем имя «DEVMGR_SHOW_NONPRESENT_DEVICES», пишем значение «1», нажимаем «ОК»
- Перейдите в «Диспетчер устройств». Для этого нажмите «Win+R», введите «devmgmt.msc» и кликните «ОК». Нажимаем «Win+R», вводим «devmgmt.msc» и кликаем «ОК»
- Нажмите на «Вид» и активируйте параметр показа скрытых устройств. Нажимаем на «Вид» и активируем параметр показа скрытых устройств
- После этого в сетевых адаптерах будут отображены локальные сети. Вы можете отключать их или удалять через контекстное меню – оно вызывается нажатием правой кнопки мыши. В разделе «Сетевые адаптеры» нажимаем по локальной сети правой кнопкой мыши, затем левой по опции «Удалить»
Провести настройки сети не так уж и сложно, просто этот процесс требует усидчивости и не терпит ошибок (в частности, неверного ввода IP-адреса). Поэтому будьте внимательны при настройке, и тогда вы вряд ли столкнётесь с проблемами.
Видео — Как Подключить Компьютеры через LAN кабель (Локальный сеть) Windows 10
<index>
Локальная сеть между двумя компьютерами это отличный способ удобной и быстрой передачи файлов. Её можно применять как для домашнего использования, соединив несколько компьютеров у вас дома, так и для рабочих целей. И несмотря на то что Windows 10, как и предыдущие версии Windows, имеет все необходимые инструменты для создания и настройки локальной сети, сама процедура её создания несколько усложнена для рядовых пользователей.
Процесс конфигурации
Главное, проследить, чтобы устройства были соединены. Подходящий вариант — кабели типа витая пара.
На этом примере будут рассматриваться дальнейшие шаги по конфигурации.
- открыть «Пуск» или «Панель управления»;
- вызвать опцию, при работе которой корректируют сетевые соединения;
- ввести в поисковую форму слово «Центр». Результаты отображают несколько вариантов, выбирают тот же, что и раньше;
- отобразится новое окно. «Изменение параметров адаптера» — пункт, необходимый для изменений настроек, связанных с сетью;
- по нужному соединению кликнуть два раза;
- откроется диалоговое окно, где один из пунктов называется «Состояние соединения». Для корректировки параметров перейти в «Свойства»;
- следующий — двойной клик по протоколу, обозначаемому как TCP/ipV4. Можно просто выбрать интересующий пункт с подходящим названием, перейти во вкладку со «Свойствами»;
- на этом этапе сетевые подключения и их настройки корректируют вручную. Интернет будет правильно работать только в этом случае;
- «Использовать следующий IP» — сюда нужно передвинуть первый из переключателей, которые появляются потом. Далее ввести маску подсети вместе с IP-адресом, присвоенном тому или иному компьютеру.
Обратите внимание! Желательно, чтобы последней цифрой в IP-адресе была единица, но можно использовать любые числа в диапазоне от 1 до 255. Это число должно быть разным у двух компьютеров с одной операционной системой. Остальные поля во время формирования локальных сетей не нужны, поэтому их можно оставлять полностью пустыми
Остаётся только нажать на кнопку подтверждения
Остальные поля во время формирования локальных сетей не нужны, поэтому их можно оставлять полностью пустыми. Остаётся только нажать на кнопку подтверждения.
Настройки файервола и безопасности подключения зависят от того, какой тип соединения указывает пользователь в первый раз. Рекомендуется использовать варианты, стоящие по умолчанию.
Для Microsoft характерна поддержка трёх вариантов размещения в сетях:
- Домашняя — все известные устройства участвуют при организации сети. Обязательна активация функции по сетевому окружению. Только в этом случае можно открывать файлы, доступные на всех устройствах.
- Рабочая — актуальное решение для небольших офисов. Схема работы похожа на предыдущее решение. Действует сетевое обнаружение, общий доступ к устройствам и файлам на них.
- Публичная актуальна для общественных заведений. Работает с полным сокрытием участвующих компьютеров. Это повышает безопасность, снижает вероятность столкнуться с мошенниками.
Следующие действия тоже имеют определённый порядок:
- Проверка, все ли устройства являются элементами одной и той же сети. При этом IP-адреса и имена должны быть различными.
- При необходимости проводят отдельную проверку по именам. Если необходимо, их корректируют. Для этого нужно выбрать «Мой компьютер», перейти в пункт «Свойства».
- Включение в одну локальную сеть — обязательный шаг в завершении.
Как создать и настроить беспроводную сеть через Wi-Fi соединение
Многих начинающих владельцев ПК интересует вопрос, как настроить локальную сеть через Wi-Fi роутер на Windows 10. Для этого нужно:
- Проверить настройки роутера (принцип работы одинаковый, может отличаться лишь интерфейс);
- Сделать текстовый файл, в который ввести команды: «netsh wlan set hostednetwork mode=allow ssid=«имя-сети» key=«пароль-для-подключения» → «netsh wlan start hostednetwork».
- Сохранить файл, изменив формат .txt на .bat.
Роутер Zyxel Keenetic Giga поколения III: новые возможности домашнего интернет-центра
При каждом запуске устройства нужно запускать и этот файл. Если сеть активна, возможно подсоединение других устройств. Для входа в ЛС придется использовать указанные имя и пароль сети.
Обратите внимание! Беспроводное соединение считается более удобным для пользователей, но качество связи здесь может быть не стабильным. Причем вводить указанную команду нужно будет при каждом запуске системы
Настройка «Доступ к папкам» в созданной сети
Когда связь между компьютерами настроена, нужно открыть доступ к документам, файлам и папкам. Общий доступ можно настроить к конкретной папке либо к диску (все зависит от целей). Для этого нужно:
- Выбрать необходимую папку.
- Кликнуть по ней правой кнопкой мыши и выбрать раздел «Свойства».
- Для расширенных настроек доступа открыть окно «Доступ».
- Активировать доступ к выбранной папке.
- В «Разрешения» указать пользователя или нескольких и тип доступа (полный, изменение, чтение).
- Выполнить настройки безопасности: изменить количество групп и пользователей, подтвердить все пункты.
- Сохранить настройки и перезагрузить компьютер или ноутбук.
Обратите внимание! Количество пользователей и доступных папок на одном устройстве не ограничено
Как изменить имя рабочей группы в Windows 10
Данная статья покажет вам как изменить имя рабочей группы в Windows 10, присоединится к существующей рабочей группе или создать новую. Мы покажем два способа изменения имени рабочей группы: с помощью свойств системы и с помощью командной строки.
При настройке сети система автоматически создает рабочую группу и дает ей имя WORKGROUP. В любой момент вы можете присоединиться к уже существующей сети или создать новую. Если ваш компьютер подключен к большой сети на рабочем месте или в учебном заведении, он скорее всего принадлежит к домену. Если ваш компьютер в домашней сети – он принадлежит к рабочей или к домашней группе. В рабочей группе проще обмениваться файлами между компьютерами и использовать совместные принтера.
Все компьютера в рабочей группе должны иметь различные имена. Чтобы создать общую группу – компьютера должны быть в одной локальной сети или подсети. Название рабочей группы не должно содержать пробелов, знаков `
@ # $% ^ & () = + [] | ; : ‘ “. /? и состоять только из цифр. Имя рабочей группы может содержать цифры, буквы и дефис.
Изменить имя рабочей группы в свойствах системы.
Введите команду control system и нажмите “ОК” ( в “Система” можно войти еще через панель управления).
2.С правой стороны нажмите на “Изменить параметры” или в левой колонке выберите “Дополнительные параметры системы”;
3.Во вкладке “Имя компьютера” нажмите “Изменить”;
4.В поле “Рабочей группы” нужно написать имя существующей группы к которой вы хотите присоединить данный компьютер, или если группы еще нет и вы хотите ее создать – придумайте название и напишите его. После чего нажмите “ОК”;
5.В появившемся окне нажмите “ОК”;
6.Вас предупредит, что чтобы изменения вступили в силу – нужно перезагрузить компьютер. Нажмите “ОК”;
7.Нажмите “Закрыть”;
8.Вам предложит перезагрузить компьютер сейчас или позже, если на компьютере есть что-то не сохраненное – нажмите “Перезагрузить позже” => сохраните всё нужное, после чего перезагрузите компьютер. Если открытого ничего нужного нет – нажмите “Перезагрузить сейчас”;
После перезагрузки ваш компьютер будет в заданной в четвертом пункте группе.
Изменить имя рабочей группы с помощью командной строки.
1.Откройте командную строку от имени администратора: один из способов – нажать на меню “Пуск” правой клавишей мыши и выбрать из открывшегося меню “Командная строка (администратор)”;
2. В командной строке нужно выполнить команду wmic computersystem where name=”%computername%” call joindomainorworkgroup name=”имя рабочей группы”. Вместо имя рабочей группы напишите название группы к которой вы хотите подключить данный компьютер, или имя создаваемой группы. В нашем примере мы создадим группу dom. Для этого выполняем следующую команду wmic computersystem where name=”%computername%” call joindomainorworkgroup name=”Dom” после чего нажимаем Enter.
После успешного выполнения команды -перезагрузите компьютер. Теперь ваш компьютер в группе, которую вы задали в кавычках. На сегодня всё, если есть дополнения – пишите комментарии! Удачи Вам
Удаление локальной сети
Если вы хотите удалить локальную сеть, то вам в этом деле поможет пошаговая инструкция, которая приведена ниже:
- Для начала откройте окно свойств операционной системы. Сделать это можно либо с помощью нажатия правой кнопки мыши по ярлыку «Этот компьютер» и выбора, соответствующего меню, либо с помощью комбинации клавиш «Win+Pause», на ноутбуке необходимо добавить к сочетанию клавишу «Fn». Нажимаем правой кнопки мыши по ярлыку «Этот компьютер», затем открываем «Свойства»
- Выберите «Дополнительные параметры системы», а после — «Переменные среды…». Выбираем «Дополнительные параметры системы»Нажимаем по опции «Переменные среды»
- В нижней части второго блока, отвечающего за системные переменные, будет кнопка «Создать» – нажимайте её. В блоке «Системные переменные» нажимаем по кнопке «Создать»
- Задайте имя переменной «DEVMGR_SHOW_NONPRESENT_DEVICES» и укажите её значение «1», после чего подтвердите изменения нажатием по кнопке «ОК». После создания переменной в диспетчере устройств будут отображаться скрытые устройства. Задаем имя «DEVMGR_SHOW_NONPRESENT_DEVICES», пишем значение «1», нажимаем «ОК»
- Перейдите в «Диспетчер устройств». Для этого нажмите «Win+R», введите «devmgmt.msc» и кликните «ОК». Нажимаем «Win+R», вводим «devmgmt.msc» и кликаем «ОК»
- Нажмите на «Вид» и активируйте параметр показа скрытых устройств. Нажимаем на «Вид» и активируем параметр показа скрытых устройств
- После этого в сетевых адаптерах будут отображены локальные сети. Вы можете отключать их или удалять через контекстное меню – оно вызывается нажатием правой кнопки мыши. В разделе «Сетевые адаптеры» нажимаем по локальной сети правой кнопкой мыши, затем левой по опции «Удалить»
Провести настройки сети не так уж и сложно, просто этот процесс требует усидчивости и не терпит ошибок (в частности, неверного ввода IP-адреса). Поэтому будьте внимательны при настройке, и тогда вы вряд ли столкнётесь с проблемами.
Видео — Как Подключить Компьютеры через LAN кабель (Локальный сеть) Windows 10
В операционной системе Виндовс присутствует функция, позволяющая наладить простой доступ к файлам для их просмотра или перемещения. Также устройства входящие в одну локальную сеть получают возможность удаленного управления принтерами, факсами и другим оборудованием. В данном материале расскажем, как подключиться к домашней группе Windows 10. Дополнительно затронем тему удаления рассматриваемого раздела из операционной системы версии 1803 и выше.
Создание и присоединение к домашней группе
Прежде чем создавать или присоединяться к домашней группе, необходимо рассказать про расположение сети. При первом подключении к сети вам предлагается задать это расположение. Для каждого из расположений применяются различные настройки сетевого подключения и различные настройки брандмауэра.
В Windows 7 существует четыре расположения сети:
- Публичная сеть. Применяется когда вы подключены к сети в публичном месте. Например в кафе, вокзале или аэропорту. В этом случае применяются самые строгие настройки безопасности брандмауэра, отключается обнаружение сети и возможность создания домашних групп. То есть ваш компьютер будет не виден другим участникам этой сети и вы не будете никого видеть. Максимальные настройки безопасности не гарантируют вам полной защиты. Поэтому, желательно не пользоваться важными ресурсами для которых необходима авторизация.
- Сеть предприятия. В этом расположении включено сетевое обнаружение, но отсутствует возможность создавать или подключаться к домашним группам
- Домашняя сеть. Здесь включено сетевое обнаружение и возможность создавать домашние группы. Стоит выбирать расположение «Домашняя сеть» если вы знаете все компьютеры находящиеся в данной сети.
- Доменная сеть. В случае подключения вашего компьютера на предприятии к домену Active Directory расположение сети автоматически меняется на Доменная сеть. В этом случае все настройки задают сетевые администраторы на предприятии.
Для создания Домашней группы нам необходимо выбрать расположение Домашняя сеть.
Делается это следующим образом
Заходим в Центр управления сетями и общим доступом и нажимаем на ссылку Общественная сеть
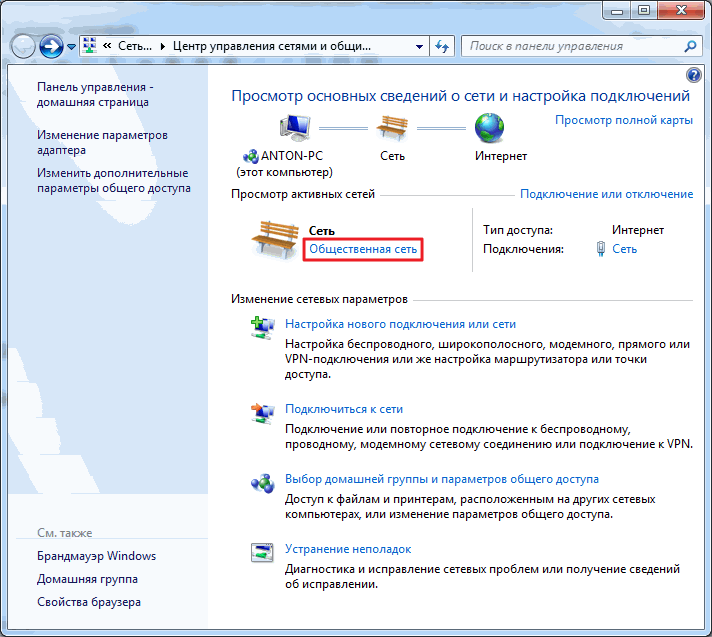
В открывшемся окошке Настройка сетевого размещения выбираем Домашняя сеть
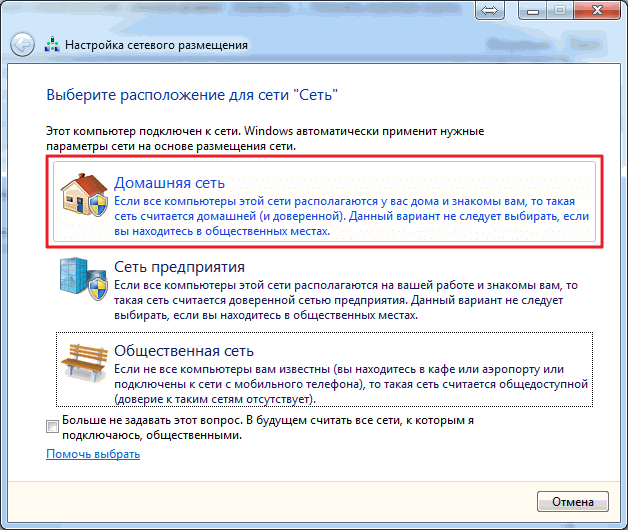
В следующем окошке нас оповещают об изменении расположения сети. Нажимаем Закрыть
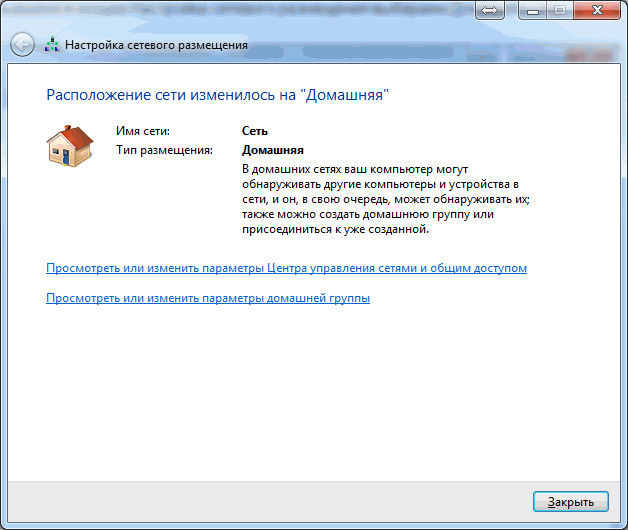
Теперь у нас есть возможность создать домашнюю группу в сети или присоединиться к уже созданной. Для этого нажимаем на любую из выделенных на рисунке ниже ссылок
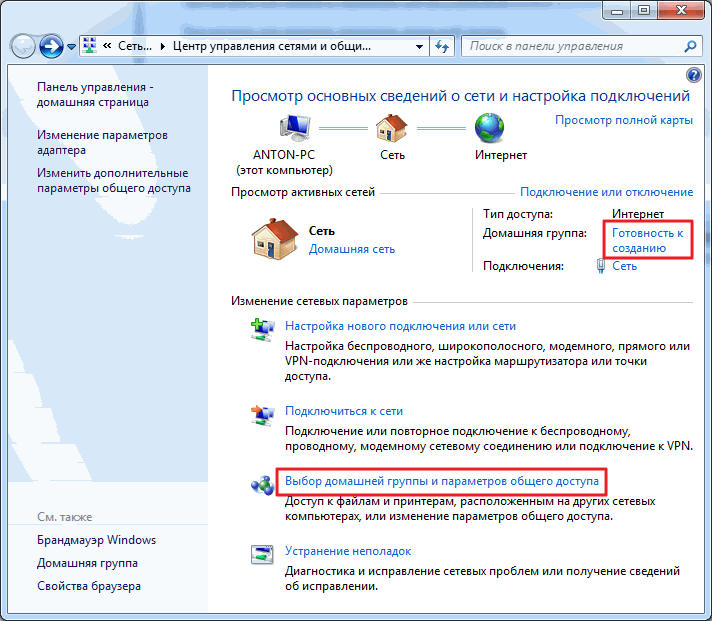
В сети возможно создать только одну домашнюю группу. Создавать ее можно на любом из сетевых компьютеров. Остальные компьютеры в сети могут только присоединиться к уже созданной группе. Присоединиться к домашней группе могут компьютеры с любой версией Windows 7. Для создания же необходима более продвинутая версия Windows 7 нежели Начальная или Домашняя базовая.
Узнать версию операционной системы можно в свойствах компьютера.
В окошке Домашняя группа нажимаем Создать домашнюю группу
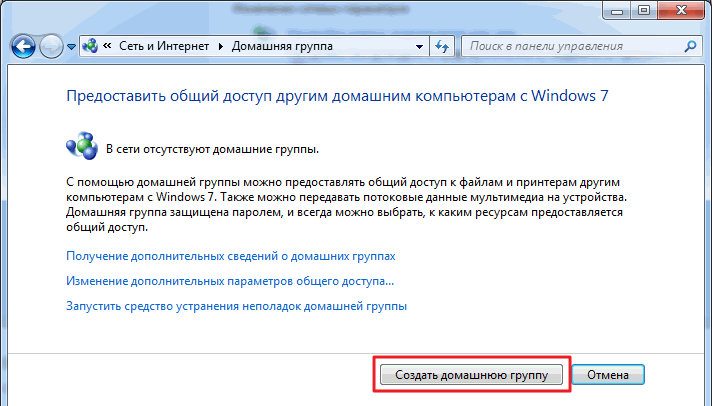
Выбираем библиотеки к которым мы хотим дать доступ участникам группы и жмем Далее
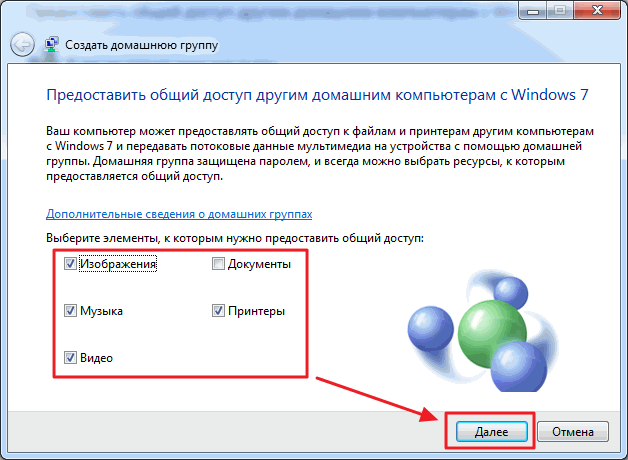
В следующем окошке у нас генерируется пароль к созданной домашней группе. Лучше его сразу записать. Нажимаем Готово
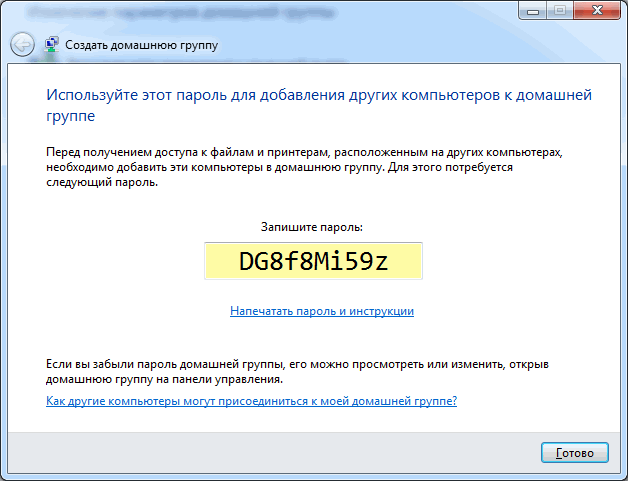
Теперь при Выборе домашней группы в Центре управления сетями и общим доступом вы увидите окошко где можно изменять параметры домашней группы
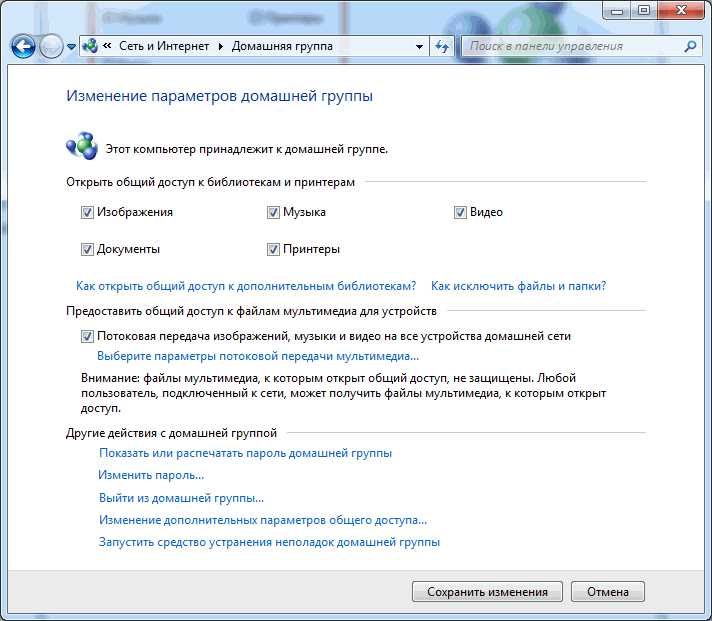
Здесь можно Показать или распечатать пароль домашней группы если вы его забыли. Изменить пароль на любой другой. Выйти из домашней группы. Изменить дополнительные параметры общего доступа и запустить средство устранения неполадок домашней группы.
Домашняя группа прекращает свое существование когда из нее выходит последний участник.
Пару слов о средстве устранения неполадок. Запустить его можно из меню Пуск найдя это средство с помощью поиска
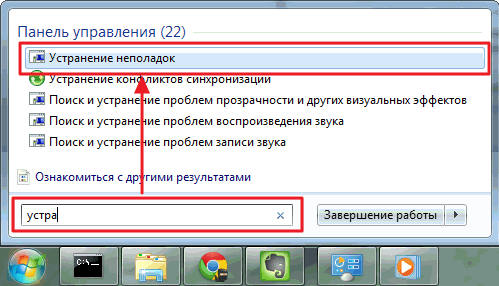
В открывшемся окошке установите галочку Получить самые последние средства устранения неполадок через интернет
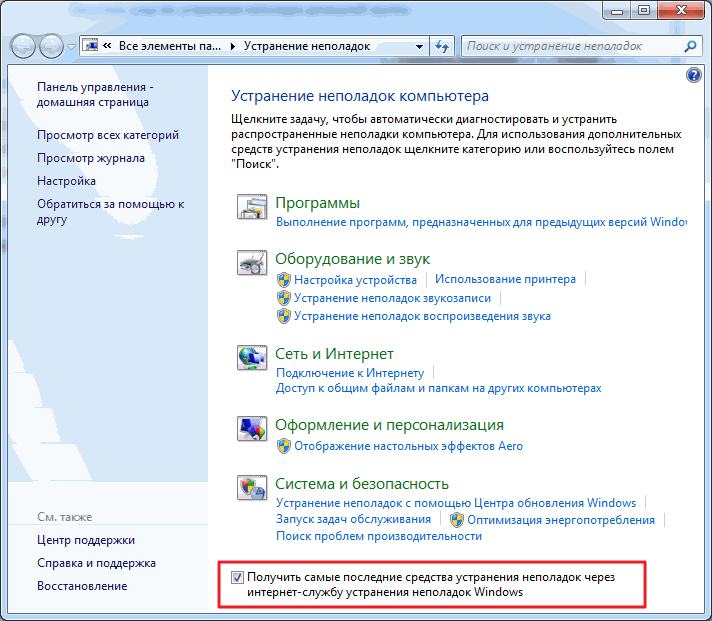
В Microsoft куча людей работают, что бы мы могли исправлять типовые ошибки с помощью этого средства.
Теперь, при возникновении неполадок, не только с домашней группой, вы можете воспользоваться самыми последними средствами.
Домашняя группа создана, настройки заданы. Теперь необходимо подключить остальные компьютеры в сети.
На компьютере, который мы хотим подключить к Домашней группе, найдем этот элемент
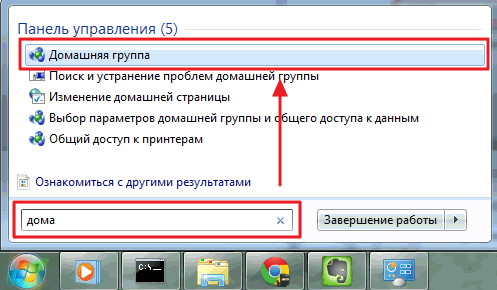
Так как группа уже создана нам предложат Присоединиться
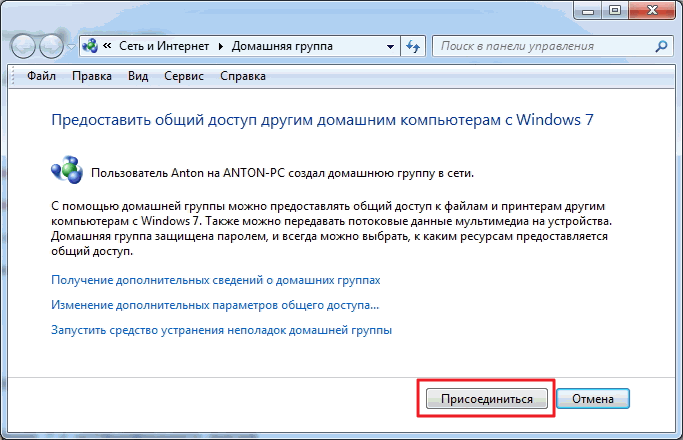
Задаем библиотеки которые мы хотим сделать общедоступными и жмем Далее
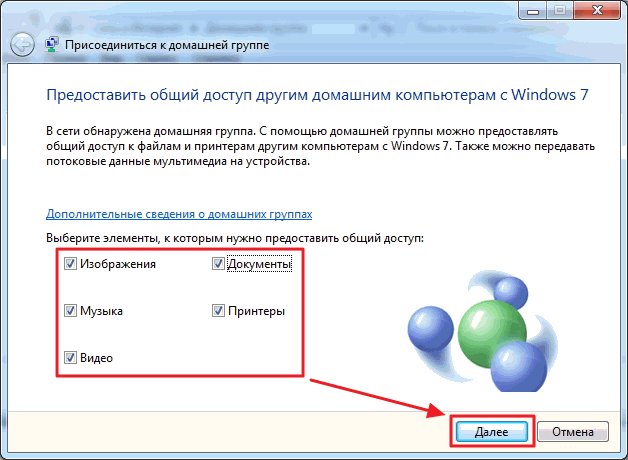
В следующем окошке вводим пароль к домашней группе и нажимаем Далее
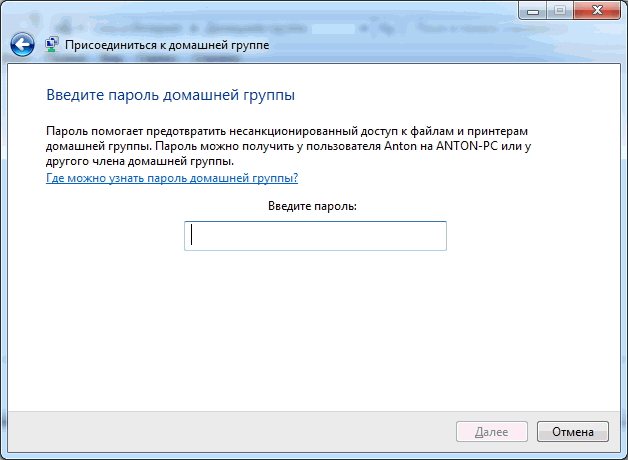
Компьютер успешно подключен к домашней группе. Таким же образом подключаем все остальные компьютеры.
Настройка общего доступа к файлам и папкам
Следующий шаг создания домашней сети – изменение параметров общего доступа. Нам нужно «расшарить» файлы, папки и устройства, чтобы они были доступны каждому члену локальной группы.
Читайте нашу статью, где мы детально разобрали, как настроить общий доступ в Windows 10.
В принципе, все. Дальнейшие действия – заходите в Проводник, открываете вкладку «Сеть» — и подключаетесь к домашней сети. Возможно, вам пригодятся следующие статьи, где детально рассказывается о сетевых папках и работе с ними:
Если у вас не получается создать локальную группу на Windows 10 (особенно речь идет о сборках 1803 и выше), попробуйте воспользоваться другими средствами объединения компьютеров. Уже упоминавшийся облачный сервис OneDrive – хорошая альтернатива для общей работы с файлами и папками.
Начало›Windows 10›Настройка домашней сети в Windows 10
Зачем нужна настройка домашней сети? Казалось бы, работает дома ноутбук, компьютер и пара смартфонов, периодически используются для выхода в интернет. Что еще нужно? Но вспомните, как часто вам приходится перекидывать файлы с одного устройства на другое? Приходится копировать на флешку и обратно или пользоваться Блютусом.
Даже если вы делаете это не чаще чем раз в месяц, с домашней локальной сетью все станет в разы проще. К тому же, ее настройка откроет массу новых возможностей. Например, файлы можно будет и не передавать, а запускать прямо на другом компьютере или даже телевизоре (если он имеет возможности для работы в локальной сети с Windows 10). Можно будет запускать игры “по сетке”, печатать документы с любого компьютера на одном принтере и использовать многие другий возможности.
Настройка доступ к папкам в созданной сети
Теперь когда локальная сеть между двумя компьютерами установлена, разберёмся как открыть общий доступ к тем или иным папкам. Общий доступ можно настроить как к любой отдельной папке, так и ко всему диску — в зависимости от ваших целей и уровня доверия пользователю другого компьютера. Для этого:
- Нажмите правую кнопку мыши на любой папке, у которой хотите изменить настройки доступа и вберите раздел «Свойства».
- Перейдите на пункт «Доступ» и выберите расширенные настройки доступа.
- У вас будет доступен только пункт для открытия общего доступа к этой папке. Отметьте его.Поставьте галочку, для открытия общего доступа к папке
- Далее, выбираем раздел «Разрешения» и настраиваем права общего доступа к папке. В верхней части окна указывается конкретный пользователь или группа пользователей которая получает доступ, а в нижней — доступ какого рода им будет предоставлен.Тут указанны группы пользователей и права, которые им даны
Теперь остаётся лишь провести настройки безопасности. Для этого там же, в свойствах папки переходим в соответствующую вкладку и делаем следующее:
- В меню разрешений для отдельных групп нажимаем «Изменить».
- В следующем, выбираем добавление новой группы.Нажмите кнопку «Добавить»
- В окно ввода имени выбираемых объектов вводим «Все», как показано на изображении.Введите слово «Все» в соответствующее окно
- Указываем, на группу которую мы только что создали.
- Ставим галочки разрешений напротив каждого из пунктов (или напротив тех, что вам необходимы).Задаём права безопасности для созданной группы
- Принимаем внесённые изменения и перезагружаем компьютер.
Таким образом, был настроен доступ для пользователей к указанной папке. Вы можете сделать это для любого числа папок и пользователей.
Добавление нового устройства
Если вы уже настроили локальную сеть по инструкции выше, то добавить новое устройство для общего использования не составит никакого труда. Для этого достаточно открыть панель управления вашего компьютера, и перейти в раздел «Оборудование и звук», а затем выбрать «Устройства и принтеры». В этой папке вы увидите все подключённые устройства. Делаем следующее:
- Выбираем устройство, для которого необходимо задать общий доступ. Например, это может быть принтер.
- Нажатием правой кнопки, вызываем контекстное меню этого устройства и выбираем раздал «Свойства принтера».
- Там, переходим, как и ранее, во вкладку «Доступ» и находим пункт настроек общего доступа к данному принтеру. Ставим галочки, чтобы дать этот доступ.Поставьте галочки в соответствующих пунктах
- Остаётся лишь зайти в настройки безопасности и там указать права для группы пользователей так же как мы делали с папками.Выставьте требуемые права, например на «Печать»
Теперь, когда общий доступ устройству открыт, требуется лишь подключить его действуя через компьютер в локальной сети. Делается это так:
- Выберите пользователя устройством которого хотите воспользоваться и вы должны увидеть устройство в общем доступе.
- Нажмите правой кнопкой мыши по нему и выберите «Подключить».Нажмите «Подключить»
- После этого устройство отобразится в вашем разделе «Устройство и Принтеры» где его будет лишь необходимо выбрать как устройство по умолчанию.Выберите устройство и установите его как устройство по умолчанию
- Если всё сделано правильно, вы сможете использовать подключённый через локальную сеть принтер (или другое устройство) без всяких проблем.
Проблемы подключения в Windows 10
Если вы правильно создали и настроили локальную сеть, у вас не должно быть особых проблем. Просто убедитесь, что:
- Вы правильно вводите ключ безопасности, при подключении к локальной сети через wi-fi
- Кабель подключён надёжно к обоим компьютерам.
- Вы дали все необходимые права доступа и безопасности.
- Все подключённые устройства имеют правильный IP адрес, если он не задаётся автоматически.
- В настройках включено сетевое обнаружение вашего устройства.
Кроме этого, есть ряд специфических проблем при подключении устройств.
Если у вас вылезла ошибка подобная этой, необходимо перезапустить службу печати
К примеру, если при попытке подключиться к устройству вы получили стандартную ошибку Windows о невозможности этого действия, следует предпринять следующие шаги:
- Нажмите Win+X
- В появившемся списке выберите «Управление компьютером»
- Далее, вам надо перейти в раздел «Службы» и найти в списке «Диспетчер печати».
- Отключите эту службу, перезагрузите компьютер и включите службу вновь. Скорее всего, ваша проблема будет решена.Отключите службу, а затем снова включите её после перезагрузки
Домашняя группа стала недоступна после обновления Windows 10
В Windows 10 1803 компания Microsoft решила отказаться от Домашней группы в пользу обмена файлами через облако OneDrive и встроенной функции «Поделиться». Если вы обновитесь до этой версии, то увидите, что в Windows 10 пропала Домашняя группа не только из приложения Параметры, но также из Панели управления и панели переходов Проводника. Возможность обмена файлами по локальной сети, однако, никуда не делась, вы можете подключить другой компьютер по IP, используя формат \192.168.1.1, но чтобы устройство отображалось в Проводнике, нужно изменить настройки запуска службы «Публикация ресурсов обнаружения функции».

Открыв командой services.msc оснастку управления службами, найдите в списке указанную службу, двойным кликом откройте ее свойства, тип запуска установите «Автоматически», сохраните настройки и перезагрузите компьютер. В следующих версиях Microsoft, наверняка, упростит задачу, а пока что подключаемся так.
Основные понятия
Домашняя локальная сеть — это несколько компьютеров, объединенных одним сетевым кабелем для обмена данными. Сегодня в большинстве квартир имеются роутеры, раздающие Wi-Fi. Благодаря им, настройка “локалки” превратилась в простую задачу.
Примерная схема домашней локальной сети с Windows 10 может выглядеть так:
Как видите на приведенном рисунке интернет через Eternet-провод подается в роутер, к которому по пачкорду (такому же проводу с двусторонними разъемами) подключен ПК. Ноутбуки и смартфон подключены к маршрутизатору по Wi-Fi. Разумеется, такое подключение не создает локальную сеть по-умолчанию. Нужна конкретная настройка на каждом из устройств. В приведенном примере различные машины и гаджеты, если они не настроены надлежащим образом, не смогут “видеть” друг друга.
Наиважнейшим термином во всем этом процессе являются так называемые группы. Рабочая группа Windows 10 способна включать максимум 20 машин, которые являются узлами одного уровня, то есть не могут контролировать друг друга. Другими словами в такой сети все компьютеры равны — нет главного сервера.
Посмотрите ещё: Оценка производительности в Windows 10 своими силами
Кроме того существует понятие домашней группы, которая может формироваться, если компьютеры уже принадлежат рабочей группе. В домашней группе легко предоставлять доступ к фото, музыке, фильмам и документам с других устройств. Такая группа в отличие от рабочей имеет пароль, но вводить его нужно только раз, чтобы добавить новое устройство.







