Создание и настройка точки доступа apn на android
Содержание:
- Настройка режим модема на телефоне Андроид
- Точка доступа МТС
- Как запретить приложениям доступ в Интернет
- Богатая функциональность: Netgear WAC510
- Проблемы с Wi-fi
- Режим повторителя
- Настройка точки доступа на Android
- Стандарты беспроводной связи
- Как настроить базовые параметры роутеров ASUS
- Ручная настройка
- Как удалить точку доступа на телефоне Андроид
- Заходим в панель управления по Wi-Fi: с телефона, планшета, ноутбука
- Как выполнить ручную настройку: предварительные действия
Настройка режим модема на телефоне Андроид
Как настроить точку доступа на телефоне Андроид? Делается это через настройки телефона. Путь к желаемым параметрам лежит через категорию «Подключение и общий доступ» и содержащуюся в ней вкладку «Точка доступа Wi-Fi».
На новой странице появится список доступных опций. Помимо переключения режима раздачи интернета здесь можно найти такие категории, как:
- настройки собственно точки;
- возможность установки лимита на использование интернет-трафика при подключении к точке;
- автоотключение функции;
- список подключенных устройств и управление ими.
Ниже будет подробнее рассказано о том, как настроить APN на Андроид с использованием всех этих опций.
В «Настройках точки доступа» дается возможность установить защиту и задать пароль, который надо будет вводить всем, кто захочет подключиться к данному устройству. Защиту также можно убрать, оставив точку открытой для всех. В этом же разделе можно задать диапазон частот Wi-Fi.
Настройки точки Wi-Fi
«Однократный режим трафика» определяет, сколько мегабайт мобильного интернета разрешено получить подключенному устройству прежде, чем ему будет ограничен доступ к точке. Лимит можно не устанавливать вовсе. Если же подключение хочется ограничить, владелец смартфона может задать величину лимита в мегабайтах или гигабайтах, а также действие, которое будет совершаться при превышении заданного ограничения. Предлагаются две опции: «Уведомить о превышении лимита и отключить точку» и «Только уведомить».
Важно! Лимит раздаваемого трафика не может превысить лимит интернетного трафика, предоставляемого мобильным оператором. «Автоотключение точки доступа» используется преимущественно для экономии заряда батареи
Суть настройки заключается в том, что при отсутствии подключенных устройств режим модема будет автоматически отключаться
«Автоотключение точки доступа» используется преимущественно для экономии заряда батареи. Суть настройки заключается в том, что при отсутствии подключенных устройств режим модема будет автоматически отключаться.
В «Управлении подключенным устройствами» находится черный список. В него владелец смартфона может занести устройства, которым он не желает давать доступ к раздаваемому им интернету. Список в любой момент можно редактировать, добавлять и убирать из него устройства. Помимо черного списка в этом разделе есть возможность ограничить число одновременно подключенных гаджетов. Делать это целесообразно, поскольку чем меньше количество одновременно подключенных устройств, тем меньше нагрузка на сеть и тем быстрее работает раздаваемый интернет.
Точка доступа МТС
Оператор сотовой связи MTS также предоставляет пользователям смартфонов выход в Интернет, исходя из условий тарифа. Однако для функционирования мобильной сети потребуется настройка телефона, которая выполняется в зависимости от версии ОС.
Как выполнить автонастройку
Мобильная точка доступа: что это такое и как ее включить
Для этой цели рекомендуется воспользоваться алгоритмом:
- Вставить сим-карту в слот телефона.
- Создать пустое СМС и отправить его по номеру 1234. После этого действия на смартфон придёт сообщение с персональными настройками сети.
- Сохранить сообщение и выключить мобильник.
- Через пару минут включить устройство и убедиться в наличии сети.
Обратите внимание! Осуществить автонастройку также можно с помощью оператора, позвонив по номеру 0876 или в личном кабинете МТС. Автонастройка точки доступа на смартфоне. Автонастройка точки доступа на смартфоне
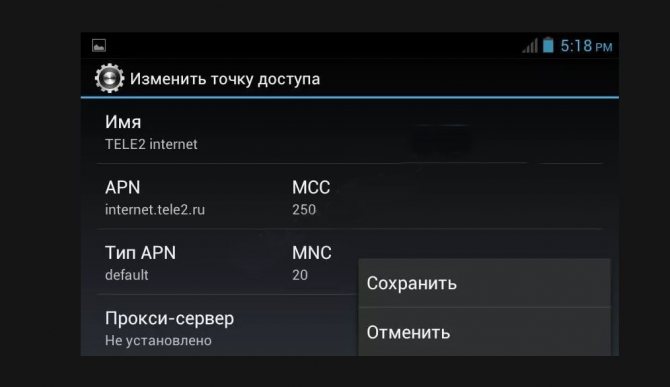
Автонастройка точки доступа на смартфоне
Настройка на Android
Ручная настройка Интернета для OC Android выполняется в следующей последовательности:
- Кликнуть по знаку шестерёнки на рабочем столе.
- Развернуть окно всех параметров телефона.
- Кликнуть по разделу «Беспроводные сети».
- Нажать на слово «Ещё».
- В развёрнутом меню выбрать пункт «Мобильная сеть».
- Задать несколько параметров. В поле АПН необходимо прописать сочетание internet.mts.ru. В строчках «Логин» и «Пароль» надо написать слово «mts».
Важно! Планшет на OC Android настраивается аналогичным образом
Инструкция для iOS
На смартфонах iPhone процедура настройки Интернета от оператора МТС подразделяется на следующие этапы:
- Открыть настройки аппарата и нажать по строке «Сотовая связь».
- Затем тапнуть по разделу «Сеть передачи информации».
- В строке APN ввести те же данные, что были представлены выше. Их потребуется повторить в LTE 4G.
Как настроить Интернет MTS на Windows Phone
Чтобы подключить точку доступа, нужно воспользоваться следующим алгоритмом:
- Запустить главное меню операционной системы. Для этого нужно провести пальцем по направлению справа-налево.
- Открыть раздел «Настройки».
- В открывшемся окне параметров понадобится нажать на строку «Передача данных».
- В разделе APN ввести символы по рассмотренной выше схеме.
Обратите внимание! После осуществления вышеизложенных манипуляций потребуется выключить гаджет на несколько минут, чтобы изменения применились. Смартфон, работающий на Windows Phone. Смартфон, работающий на Windows Phone

Смартфон, работающий на Windows Phone
Как запретить приложениям доступ в Интернет
Иногда пользователю не нужно полностью отключаться от сети, но желательно ограничить доступ в некоторых приложениях. Таким способом, например, вы можете избавиться от лишней траты трафика в программах и играх, требующих постоянного соединения с глобальной сетью. Настроить эту функцию можно штатными средствами Android и iOS.
На iOS
Ограничение на iPhone включается следующим образом:
- Зайдите в настройки смартфона.
- Нажмите на пункт «Сотовая связь».
- Пролистайте список настроек до перечисления приложений в разделе «Сотовые данные для:».
- Нажмите на переключатель напротив названия нужной программы или игры.
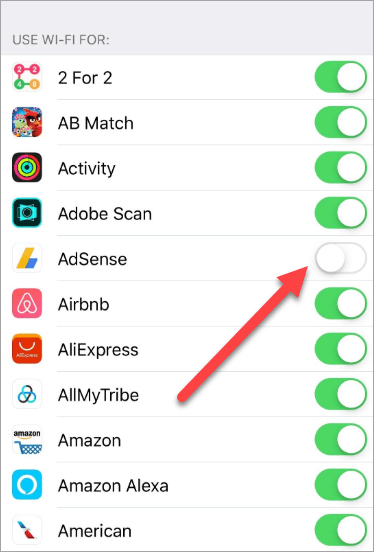
Также на iOS есть альтернативный вариант настройки приложений:
- Зайдите в основные настройки.
- Пролистайте параметры до списка установленных приложений.
- Откройте нужную программу и отключите пункт «Сотовые данные».
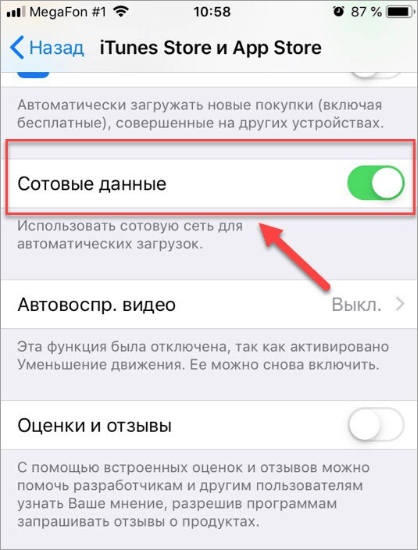
На Android
Рассмотрим действия по запрету доступа к сети на операционной системе Android:
- Откройте настройки телефона.
- Зайдите в «Приложения и уведомления». Также данный раздел может называться просто «Приложения».
- Найдите и откройте нужную программу или игру.
- Зайдите в подраздел «Передача данных».
- Выключите параметр «Фоновый режим», чтобы запретить самостоятельный доступ приложения к интернету. Теперь программа обратится к сети только по указанию пользователя.

На Android существует ряд сторонних приложений для управления трафиком. Можно ограничить деятельность программ через брандмауэр DroidWall и подобные средства.
Богатая функциональность: Netgear WAC510
Эта точка доступа легко настраивается с приложения для смартфонов Netgear Insight. Если учесть относительно невысокую стоимость, то устройство становится привлекательным в том числе и для частного использования.
С помощью приложения для Android и iOS Netgear Insight первоначальная настройка WAC510 происходит легко и просто
В самом простом случае процесс первого запуска проходит следующим образом. WAC510 подсоединяется по витой паре к имеющемуся маршрутизатору. На планшет или смартфон, подключенные к беспроводной сети роутера, устанавливается приложение Netgear Insight, в котором запускается окно помощника. Дальше нужно открыть меню «Access Point | … WiFi Discovery | Connect to WIFI … | Discover Device», нажать на точку доступа, выбрать страну, в которой работает устройство (это нужно для того, чтобы определить, какие каналы точка доступа может использовать), задать имя сети (SSID) и пароль WPA2-PSK — вот и все.
Веб-интерфейс с широкими возможностями
После основных настроек подключите клиентские устройства к беспроводной сети WAC510. Кабельные устройства можно подключить через его дополнительный сетевой порт. Более подробные настройки находятся в веб-интерфейсе WAC510. Чтобы их открыть, найдите IP-адрес точки доступа в веб-интерфейсе маршрутизатора. В первую очередь нужно изменить стандартные логин-пароль «admin/password» — они находятся в меню «Management | Configuration | System | Advanced | User Accounts».
Из дополнительных опций WAC510 в качестве примера можно привести настройку WDS, которая находится в разделе «Configuration». Эта технология позволяет объединить несколько точек доступа в единую беспроводную сеть с централизованным управлением — подробные указания находятся в руководстве пользователя. Настроить WAC510 для использования в качестве маршрутизатора можно через меню «Configuration | System | Basic» — там полностью сбрасываются все конфигурации, в том числе имя беспроводной сети.
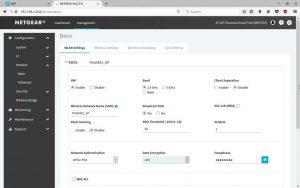 Для желающих в веб-интерфейсе Netgear предусмотрена возможность настройки всех тонкостей беспроводной сети
Для желающих в веб-интерфейсе Netgear предусмотрена возможность настройки всех тонкостей беспроводной сети
Практическое тестирование конфигурации и использования веб-интерфейса WAC510 оставило хорошие впечатления, хотя для применения изменений (прежде всего для перезапуска) устройству иногда требовалось немного больше времени, чем хотелось бы. Измерения производительности при помощи бенчмарка JPerf на планшете HP Pro X2 на чипе Intel AC 8265 Wi-Fi сначала немного разочаровали, особенно в полосе 2,4 ГГц, в которой работают старые смартфоны, телевизоры и другие клиентские устройства попроще. Наиболее высокой скорости, причем равномерно во всех направлениях, точка доступа Netgear достигала тогда, когда клиентское устройство находилось рядом и на одном уровне с ней.
То есть излучение сигнала, очевидно, оптимизировано скорее для равномерного покрытия окружающей области, чем для направленного действия в одну сторону, поэтому сеть с несколькими клиентскими устройствами будет демонстрировать хорошую производительность, если эти устройства удачно распределить в пространстве. Вместе с тем максимальная производительность Netgear значительно превосходит возможности старых слабых маршрутизаторов и репитеров. Потребляемая мощность же в режиме ожидания составляет примерно половину от мощности полноценного маршрутизатора беспроводной сети, а во время передачи данных она почти не повышается (с 4,3 до приблизительно 4,5 Вт).
 Netgear WAC510 в сравнении с TP-Link EAP245Точка доступа TP-Link обеспечивает более высокую производительность, в то время как Netgear благодаря множеству функций представляет больше вариантов использования
Netgear WAC510 в сравнении с TP-Link EAP245Точка доступа TP-Link обеспечивает более высокую производительность, в то время как Netgear благодаря множеству функций представляет больше вариантов использования
Проблемы с Wi-fi
Если вы не можете даже попасть на страницу авторизации при настройке маршрутизатора, вполне возможно дело в самом смартфоне.
На проблемы с подключением иногда влияют параметры наподобие даты и времени. Проверьте, правильно ли они установлены.
Для начала нужно узнать, какая именно причина проблемы. Это можно сделать при помощи дополнительного софта. К примеру, Wi-Fi Fixer. Достаточно загрузить его и запустить.
Программа самостоятельно проведет анализ беспроводного подключения. Потом перезагрузите телефон и попробуйте подключиться снова.
Также в крайнем случае стоит сбросить телефон к заводским настройкам. Особенно актуально это для тех, кто столкнулся с данной проблемой после обновления прошивки.
Обязательно установите на ваш девайс антивирус и проверьте смартфон. Вполне возможно, что сбои появились вследствие действия вредоносного ПО.
При наличии доступа к ноутбуку или ПК попробуйте проверить настройки маршрутизатора. Если телефон не может подключиться только к вашей сети, можете сбросить конфигурацию роутера.
Если смартфон не подключается ни к какому соединению, значит, проблема с Wi-fi-модулем. В таком случае нужно отнести девайс на диагностику в сервисный центр.
Режим повторителя
Режим повторителя (репитера, усилителя сигнала) – удобная опция, позволяющая маршрутизатору получать и усиливать беспроводной сигнал от основного роутера, чтобы расширить площадь его покрытия.
Данный режим присутствует не у всех моделей маршрутизаторов TP-Link. Узнать о его наличии можно в технических характеристиках определенного устройства или в его веб-интерфейсе. Если прибор имеет несколько режимов работы, у него будет раздел «Рабочий режим». Нужно открыть его и найти «Усилитель сигнала», выбрать и нажать «Сохранить».
Роутер перезагрузится. Во вкладке «Состояние» будет видно, что режим работы изменился на «Усилитель Wi-Fi сигнала».
Теперь нужно открыть «Беспроводной режим», выбрать «Подключение к сети» и запустить «Поиск». При необходимости можно вручную прописать имя основной сети и MAC-адрес. Когда маршрутизатор найдет ее, нужно нажать «Подключить», ввести пароль и нажать «Сохранить».
Теперь роутер должен подключиться к действующей Wi-Fi сети и расширить ее.
Настройка точки доступа на Android
Существует лишь несколько способов настройки точки доступа на Андроид, каждый из которых в свою очередь требует уже подготовленного подключения к сети
И хотя мы уделим внимание всем существующим вариантам, лучшим так или иначе является Wi-Fi точка доступа
Способ 1: Настройка мобильного интернета
Подробнее:Как настроить интернет в AndroidКак включить интернет в Android
Отдельно стоит отметить, что сетевые настройки могут быть индивидуальными не только из-за используемого оператора сотовой связи, но и в зависимости от фирменной оболочки производителя смартфона
Подобное важно учитывать как в случае с мобильным интернетом, так и с Wi-Fi подключением, о котором речь пойдет далее
Способ 2: Настройка и раздача Wi-Fi
Как дополнение к предыдущему методу и как отдельный способ важно упомянуть Wi-Fi подключение, доступное на любом современном Android-устройстве. С помощью рассматриваемого типа соединения можно просто подключиться к Wi-Fi роутеру и раздавать интернет для других смартфонов
Про второй вариант нами также было рассказано в другой инструкции на сайте.
Подробнее: Раздача Wi-Fi на Android
Несмотря на возможность использования смартфона в качестве беспроводного модема для других устройств, по необходимости можно воспользоваться сторонними приложениями, существенно расширяющими стандартные функции. Такое ПО заслуживает особого внимания, так как системные параметры существенно ограничены в плане настройки.
Способ 3: Раздача интернета по USB
По аналогии с раздачей беспроводного интернета через Wi-Fi почти любое Android-устройство можно использовать как классический проводной USB-модем для компьютера и некоторых других совместимых гаджетов. Процедура настройки данного типа соединения заслуживает отдельного рассмотрения и представлена нами в соответствующей инструкции.
Подробнее: Использование телефона в качестве модема для ПК
Способ 4: Bluetooth-модем
Далеко не на всех смартфонах, но все же встречается еще один вариант настроек для точки доступа, заключающийся в использовании Bluetooth-соединения для подключения к сети. Вариант практически не отличается от классической точки доступа Wi-Fi в плане параметров, но при этом имеет ограничение по радиусу и скорости.
- Чтобы воспользоваться телефоном как Bluetooth-модемом, откройте приложение «Настройки», выберите подраздел «Сеть» и тапните по строке «Точка доступа и модем». Здесь необходимо коснуться ползунка «Bluetooth-модем» и подтвердить включение модуля.
Для раздачи интернета необходимо соединить нужное устройство с вашим смартфоном, используя параметры блютуз.
Настоящий способ является единственной альтернативой ранее представленным вариантам, но, как было сказано, довольно ограничен. Воспользоваться данным подходом можно, например, если не получается задействовать Wi-Fi.
Стандарты беспроводной связи
Существует несколько типов беспроводных стандартов: 802.11a, 802.11b и 802.11g. В соответствии с этими стандартами используются различные типы оборудования. Кроме того, всё чаще встречаются точки доступа с поддержкой одновременно нескольких стандартов, например, 802.11g и 802.11a. Стандарты беспроводных сетей семейства 802.11 отличаются друг от друга и максимально возможной скоростью передачи, и радиусом действия беспроводной сети. Так, стандарт 802.11b подразумевает максимальную скорость передачи до 11 Мбит/с, а стандарты 802.11a и 802.11g – максимальную скорость передачи до 54 Мбит/с. Кроме того, в стандартах 802.11b и 802.11g предусмотрено использование одного и тот же частотного диапазона — от 2,4 до 2,4835 ГГц, а стандарт 802.11a подразумевает использование частотного диапазона от 5,15 до 5,35 ГГц. Соответственно, если точка доступа поддерживает одновременно стандарт 802.11a и 802.11g, то она является двухдиапазонной.
Оборудование стандарта 802.11a, в силу используемого им частотного диапазона, не сертифицировано в России. Это, конечно, не мешает использовать его в домашних условиях. Однако купить такое оборудование проблематично. Именно поэтому в дальнейшем мы сосредоточимся на рассмотрении стандартов 802.11b и 802.11g.
Следует учесть, что стандарт 802.11g полностью совместим со стандартом 802.11b, то есть стандарт 802.11b является подмножеством стандарта 802.11g, поэтому в беспроводных сетях, основанных на оборудовании стандарта 802.11g, могут также работать клиенты, оснащённые беспроводным адаптером стандарта 802.11b. Верно и обратное – в беспроводных сетях, основанных на оборудовании стандарта 802.11b, могут работать клиенты, оснащённые беспроводным адаптером стандарта 802.11g. Впрочем, в таких смешанных сетях заложен один подводный камень: если мы имеем дело со смешанной сетью, то есть с сетью, в которой имеются как клиенты с беспроводными адаптерами 802.11b, так и клиенты с беспроводными адаптерами 802.11g, то все клиенты сети будут работать по протоколу 802.11b. Более того, если все клиенты сети используют один и тот же протокол, например, 802.11b, то данная сеть является гомогенной, и скорость передачи данных в такой сети выше, чем в смешанной сети, где имеются как клиенты 802.11g, так и 802.11b. Дело в том, что клиенты 802.11b «не слышат» клиентов 802.11g. Поэтому для того, чтобы обеспечить совместный доступ к среде передачи данных клиентов, использующих различные протоколы, в подобных смешанных сетях точки доступа должны отрабатывать определенный механизм защиты. Не вдаваясь в подробности реализации данных механизмов, отметим лишь, что в результате использования механизмов защиты в смешанных сетях реальная скорость передачи становится ещё меньше.
Поэтому при выборе оборудования для беспроводной домашней сети стоит остановиться на оборудовании одного стандарта. Протокол 802.11b на сегодня является уже устаревшим, да и реальная скорость передачи данных при использовании данного стандарта может оказаться неприемлемо низкой. Так что оптимальный выбор – оборудование стандарта 802.11g.
Некоторые производители предлагают оборудование стандарта 802.11g+ (SuperG), а на коробках своих изделий (точках доступа и беспроводных адаптерах) помимо надписи «802.11g+» указывают ещё и скорость в 100, 108 или даже 125 Мбит/с.
Фактически никакого протокола 802.11g+ не существует, и всё, что скрывается за этим загадочным протоколом – это расширение базового стандарта 802.11g.На самом деле, все производители чипсетов для беспроводных решений (Intersil, Texas Instruments, Atheros, Broadcom и Agere) в том или ином виде реализовали расширенный режим 802.11g+. Однако проблема заключается в том, что все производители по-разному реализуют данный режим, и нет никакой гарантии, что решения различных производителей смогут взаимодействовать друг с другом. Поэтому при покупке точки доступа стандарта 802.11g+ следует убедиться, что беспроводные адаптеры также поддерживают данный стандарт.
Как настроить базовые параметры роутеров ASUS
Главным базовым параметром любого роутера является правильная настройка интернет-соединения и установка пароля, если сеть беспроводная. Для этого вы можете использовать быструю или ручную настройки, чтобы подогнать параметры под себя. Как включить wi-fi и настроить с ноутбука Асус, можно посмотреть здесь
После первого входа в конфигуратор и первоначальной настройки, измените пароли: и к роутеру и к сети.
Быстрая настройка
Чтобы начать автоматическую экспресс-настройку маршрутизатора, cледуйте следующим инструкциям:
- Нажимаем кнопку «Быстрая настройка интернета» в левом верхнем углу, чтобы перейти на стартовый экран;
- Далее нажимаем кнопку «Перейти»;
- В первую очередь установите пароль для входа: для этого переходим во вкладку «Проверка соединения» и устанавливаем новый пароль на роутер. После этого нажимаем «Далее»;
- На вкладке «Настройки роутера» измените название точки доступа, если это необходимо. После этого нажимаем кнопку «Применить», после — «Применить», чтобы роутер подключил компьютер к интернету;
- Далее переходите во вкладку «Настройки роутера», которая содержит характеристики сети. Чтобы продолжить настройку, нажмите «Далее». Вот здесь, пример настройки роутера Асус
Пароль можно изменить в разделе «Дополнительные настройки» вкладка «Администрирование».
Чтобы закончить настройку, во всплывающем окне «Войдите в систему» впишите имя пользователя и пароль, которые вводили ранее и нажмите «Вход в систему».
Также для настройки роутера можно установить приложение для мобильного телефона — Asus Router. Оно доступно в магазинах Play Market и AppStore.
Нужно отметить, что не все роутеры совместимы с этой программой.
Как только вы запустили приложение в работу, он сразу начинает поиск роутера: Asus Router может определить его точную модель и IP-адрес.
Чтобы начать настраивать маршрутизатор, введите логин пароль и нажмите «Войти».
Главным преимуществом использованием программы считаются дополнительные настройки:
- Резервное копирование параметров: оно позволит быстро перенести их в случае сбоя работы системы;
- Возможность регулярного обновления прошивки;
- Тесты на уязвимость сети;
- Клиент общего доступа к файлам под названием Sambo;
- Возможность поделиться подключением, отправляя логин и пароль через социальные сети;
- Графики расхода трафика и контроль за его потреблением.
Ручная настройка подключения к интернету
Если вы хотите устанавливать подключение к интернету самостоятельно, следуйте инструкции:
- Переходите в раздел «Дополнительные настройки» и найдите вкладку «Интернет»;
- Разрешите для WAN, NAT, UРnP автоматическое подключение к вашему DNS-серверу. Однако если вы используете сторонний сервер, то в разделе «Настройка DNS WAN» отметьте «Нет»;
- В основных настройках отметьте тип подключения, который использует провайдер.
Далее параметры настройки зависят от выбранного типа подключения:
- Автоматический IP — заполнять графы больше не нужна
- Статический IP — в графах настройка IP-адреса WAN и настройка DNS WAN впишите данные, которые были выданы провайдером (их можно найти на задней панели роутера или в одном из документов);
- РРРоЕ — впишите имя пользователя и пароль, которые были получены от провайдера;
- РРТР, L2TP — пропишите логин и пароль от провайдера, а также адрес VPN-сервера. Если у провайдера имеется привязка по МАС-адресу, его также нужно ввести в соответствующее поле.
Ручная настройка беспроводной сети
При настройке беспроводного wi-fi-соединения на роутер Асус, требуется:
В разделе «Общее» перейдите во вкладку «Карта сети»
Обратите внимание на раздел «Состояние системы»: здесь отражаются основные характеристики беспроводных и проводных сетей, которые можно изменить. После внесения данных нажимаем «Применить»
Однако если требуется более детальное редактирование функционала, переходите в раздел «Дополнительные настройки» и нажимайте «Беспроводная сеть». Далее продолжаем работать с разделами этой вкладке:
- Общее — при необходимости изменяем ширину и номер канала;
- Профессионально — доступна настройка дополнительных параметров беспроводной сети. Однако стоит отметить, что система рекомендует использовать все значения по умолчанию. Здесь можно изменить частотный диапазон, включить радио модуль, беспроводной планировщик и т.д.
Ручная настройка
Пошаговая ручная настройка роутера TP-Link более гибкая в сравнении с автоматической. В ней пользователю доступно больше параметров, которые можно изменить, в отличие от быстрой, где представлены только основные установки.
Выполнить ручную настройку TP-Link на ноутбуке или компьютере можно с помощью пошаговой инструкции:
- Кликнуть «Базовая настройка».
- Нажать «Автоопределение», чтобы маршрутизатор вручную определил тип подключения. Если такой опции нет, нужно узнать у провайдера, какое он поддерживает подключение, и выбрать необходимый вид в списке. Обычно это «Динамический IP», он автоматизирован и не требует ввода каких-либо данных.
- При выборе «Статического IP» потребуется вручную заполнить IP, маску подсети, шлюз и DNS-сервер.
- Подключение PPPOE требует указания логина и пароля, предоставленных поставщиком услуг.
- При установке L2TP или PPTP соединения заполняют имя пользователя, пароль и IP. Если IP-адрес статический, дополнительно вводят маску подсети, шлюз и предпочтительный DNS-сервер.
- После внесения изменений в работу маршрутизатора сохранить изменения.
Чтобы настройки вступили в силу, роутер будет перезагружен.
Перенастроить маршрутизатор на другой тип подключения можно в разделе «Сеть», вкладка «Интернет».
Как удалить точку доступа на телефоне Андроид
Удалить режим модема с телефона нельзя, однако есть возможность отключить его. Поскольку функция может быть включена обратно пользователем только вручную, не стоит опасаться, что кто-то незаметно подключится к телефону и будет использовать его трафик.
Если сомнения все же остаются, для большей надежности можно выставить настройки, повышающие защищенность устройства. Самым простым и надежным средством защиты является установка пароля для сети, создаваемой при помощи режима модема. В таком случае подсоединиться к ней сможет только тот, кому будет известен заданный пароль.

Переключение режима модема
Если хочется запретить подключение для конкретного гаджета, лучшим решением будет добавить его в черный список. Таким образом получится избавить себя от лишних манипуляций с настройками и можно будет не беспокоиться о том, что устройство намеренно или непредумышленно подключится к сети, когда режим модема окажется вновь включенным. Такой ход может быть полезен, например, если на компьютере стоит автоматическое подключение к доступным известным сетям, а владелец смартфона не хочет, чтобы соединение происходило.
Заходим в панель управления по Wi-Fi: с телефона, планшета, ноутбука
Если у вас например нет сетевого кабеля, или под рукой нет ни одного компьютера, а нужно зайти в настройки маршрутизатора, то можно использовать для этого подключение по Wi-Fi.
Один важный момент: при соединении по Wi-Fi, а не по сетевому кабелю, можно абсолютно так же внести какие-то настройки, или даже настроить новый маршрутизатор. Но, ни в коем случае не обновляйте программное обеспечение вашего маршрутизатора. Этим вы можете просто его сломать. Прошивайте только при подключении по кабелю. Инструкции для Tp-Link и для D-Link.
В принципе, все делаем так же как я описывал выше, начиная с момента, когда запускаем браузер, переходим по IP-адресу роутера и т. д. Отличие только в том, что подключаемся мы к Wi-Fi сети роутера, который нам нужно настроить, а не по кабелю. Берем наш телефон, ноутбук, или планшет, и подключаем его к Wi-Fi (если он не подключен). Если вы например хотите подключится к новому роутеру, то есть будет иметь стандартное название, и будет незащищенной.
Я покажу на примере входа в панель управления с планшета. Точно так же, как и на компьютере, открываем любой браузер и переходим по IP вашего рутера (192.168.0.1, или 192.168.1.1). Указываем данные для входа.
Должны открыться настройки.
Не заходит в настройки: возможные причины и решения
Более подробно об этой проблеме я писал в статье Что делать, если не заходит в настройки роутера на 192.168.0.1 или 192.168.1.1?. Но, так как проблема, когда настройки роутера не открываются и не получается зайти на адрес 192.168.0.1 и 192.168.1.1 очень популярная, то думаю, что эта информация лишней точно не будет. Давайте рассмотрим самые популярные проблемы:
При попытке перейти на IP-адрес 192.168.0.1, или 192.168.1.1 появляется ошибка страница не доступа, или не удалось открыть страницу.
Это значит, что компьютер не может соединится с роутером
Не важно, по кабелю, или по Wi-Fi. В первую очередь проверьте, есть ли подключение
Посмотрите на панель уведомлений (в правом нижнем углу), на статус соединения. Если вы подключены по кабелю, то там должен быть нарисован компьютер, он может быть с желтым значком, это нормально. Если подключаетесь по Wi-Fi, то там должна быть просто белая сеть (уровень сети). Она так же может быть с желтым восклицательным значком.
Способы решения:
- Нужно проверить сетевые настройки на компьютере. Возможно, у вас там в настройках локальной сети (при подключению по кабелю), или беспроводной (подключение по Wi-Fi), заданы какие-то статические настройки IP, или других параметров. Нужно выставить автоматическое получение IP и DNS. Об этом я уже подробно писал в статье проверка настроек локальной и беспроводной сети в Windows.
- Если подключение по кабелю, то нужно попробовать заменить его. Уже не раз встречал случаи, когда проблема была именно в кабеле. Или подключитесь по Wi-Fi.
- Если у вас на компьютере есть Wi-Fi, а вы соединяетесь по кабелю, то нужно полностью отключить Wi-Fi. И наоборот при подключении по беспроводной сети, кабель отключаем.
- В случае, если ничего не помогает, делайте сброс настроек роутера к заводским, возможно, в нем заданы каике-то нестандартные настройки соединения.
- Так же, не нужно исключать поломку самого маршрутизатора. Бывает и такое.
Неверный логин/пароль. Или ничего не происходит после нажатия кнопки Войти.
Может быть и такая проблема. Перешли по адресу, появилось окно с запросом данных, вы их указали, но появляется ошибка, что неверно указаны данные для входа, или страница просто перезагружается.
Способы решения:
- Попробуйте разные варианты пары логин/пароль. Admin и admin, попробуйте оставить оба поля пустыми, или только пароль. Попробует указать пароль 1234.
- Попробуйте зайти с другого браузера.
- Скорее всего придется делать сброс настроек маршрутизатора (ссылку давал выше).
Как выполнить ручную настройку: предварительные действия
При необходимости можно самостоятельно настроить параметры своей беспроводной сети. Без правильной регулировки АПН работа с интернетом через мобильную сеть невозможна. Если появились проблемы с настройками сим-карты, то возможно, что они сбились и их нужно заново отрегулировать, произведя нужные действия. Чтобы поменять APN настройки, необходимо определить новые параметры, которые подойдут для новой сети. Для каждой точки доступа заполняются только три поля: APN, username и пароль.
В большинстве случаев никаких дополнительных настроек для доступа Wi-Fi производить не нужно. Достаточно знать пароль сети (ключ) для подключения к беспроводной сети интернета.
Обратите внимание! Все параметры точки задаются один раз. Последующее ее включение/отключение проводится в пункте настроек «Точка доступа Wi-Fi» или нажатием значка. . Ввод неправильных настроек AP может привести к потере связи с сотовой сетью и повлечь дополнительную плату за услуги
Без прямого указания оператора связи мобильного устройства изменять APN нельзя. Необходимо связаться со своим оператором, чтобы уточнить правильные настройки
Ввод неправильных настроек AP может привести к потере связи с сотовой сетью и повлечь дополнительную плату за услуги. Без прямого указания оператора связи мобильного устройства изменять APN нельзя. Необходимо связаться со своим оператором, чтобы уточнить правильные настройки.
Получив разрешение оператора, настройки вводятся вручную через личный кабинет на портале провайдера, внося изменения в следующие пункты:
- «Настройки»;
- «Сотовые данные»;
- «Параметры данных»;
- «Сотовая сеть»;
- «Настройки»;
- «Сотовая связь»;
- «Параметры данных»;
- «Сотовая сеть передачи данных».
Мобильные устройства с платформой Android можно использовать в качестве точки доступа. Что такое Wi-Fi APN в смартфоне — это возможность, которая позволяет в дороге раздавать интернет по Wi-Fi на мобильные устройства для решения определенных задач. Операционная система «Андроид» — одна из лучших, предназначенная в первую очередь для работы с сенсорными экранами.
Для раздачи интернета со смартфона важно знать, как настроить точку доступа, без нее соединение невозможно. Существует несколько версий Android, настройки интернета в них отличаются
После того как SIM-карта вставлена в устройство, необходимо выполнить следующие настройки:
- Зайти в «настройки» (меню > настройки > еще).
- Перейти в «Мобильные сети».
- Разрешить использовать Internet, включить «Передача данных».
- Зайти в меню APN.
- Создать новую точку доступа.
- Дать ей любое название.
- Прописать имя и тип (default) APN.
Обратите внимание! Сохранив и активировав точку доступа, можно пользоваться интернетом. Сетевые устройства могут пополняться к домашней сети постоянно, и каждому потребителю необходим удобный доступ к быстрому и стабильному интернету, желательно без проводов, чтобы можно было свободно перемещаться
Беспроводной интернет станет хорошим выбором, когда нужно обеспечить соединение на ПК или ноутбуке, но нет свободной сети для подключения
Сетевые устройства могут пополняться к домашней сети постоянно, и каждому потребителю необходим удобный доступ к быстрому и стабильному интернету, желательно без проводов, чтобы можно было свободно перемещаться. Беспроводной интернет станет хорошим выбором, когда нужно обеспечить соединение на ПК или ноутбуке, но нет свободной сети для подключения.







