Dr. web remover
Содержание:
- Как правильно удалить Dr.Web
- Как пользоваться антивирусом
- Почему требуется отключение антивируса
- Удаление специальной утилитой
- Используем реестр
- Первый способ: стандартное удаление
- Порядок удаления антивируса
- Dr.Web Removal Tool
- Как быть, если не удаляется Dr Web стандартным способом?
- Порядок удаления антивируса
- Особенности удаления программы на Windows 7
- Удаление через панель управления Windows
- Особенности удаления программы
- Как удалить Dr. Web с компьютера полностью
- Как удалить антивирус
Как правильно удалить Dr.Web
Теперь переходим к действиям: как правильно удалить антивирус с компьютера? Сделать это можно через встроенный инструментарий и при помощи специальных программ от разработчиков Доктор Веб.
Стандартными средствами
В большинстве случаев пользователь при намерении удалить какую-либо утилиту с компьютера использует встроенный инструментарий Windows. Это просто и удобно. Если вы хотите стереть Доктора Web, но на экране появляется ошибка 902, попробуйте воспользоваться следующей инструкцией:
- Переходите в меню Пуск.
- Справа находите раздел «Панель управления».
- Заходите в него и среди представленного списка нужно отыскать «Программы» или «Установка и удаление программ».
- Переходите в данный пункт, на экране отображается список всех установленных программ на компьютере. Вы находите Web, выделяете его и вверху нажимаете на кнопку «Удалить».
- Далее появляется окно антивирусной утилиты, где следует отметить компоненты для удаления. Выбираете все, а после нажимаете «Отключить самозащиту», вводите цифры с картинки и еще раз подтверждаете «Удалить».
- После появится загрузка деинсталляции. В случае успешного удаления Dr.Веб, система выведет соответствующее оповещение.
Для проверки и очистки остаточных файлов нужно перейти в каждую из папок: «Program files/Dr.Web» и «User/Application Data/Dr.Web», внимательно просмотреть, не остались ли объекты с названием, которые относятся к антивирусу Dr.Web. Если есть такие, то удалить их вручную. Однако чтобы отыскать папку «Application Data» требуется сделать ее видимой через настройки системы «Показать скрытые папки». Либо вы можете упростить задачу и воспользоваться специальными чистящими утилитами – CCleaner или Master Clean, которые автоматически почистят компьютер от мусора.
Ошибка 902 при удалении Dr.Web
С помощью сторонних программ
Безопасным и проверенным способом удаления антивируса, если система выдает ошибку 902, является использование специальных утилит – Dr.Web Remover или Dr.Web Katana. Это программы, которые были разработаны компанией Доктор Веб для корректной деинсталляции антивирусных продуктов. Смысл каждой из этих утилит заключается в том, что при удалении антивируса программа запрашивает ввести капчу. После того, как вы ее правильно введете, программа получает сигнал, что удаление происходит по инициативе пользователя, а не вируса или вредоносного ПО. Если этого не происходит, то удаление блокируется антивирусной утилитой и выдается ошибка 902. Смысл данных утилит заключается в своеобразной проверке. Теперь подробнее о каждой программе:
Обращение в техподдержку
Если вы все равно не можете удалить антивирус, и на экране постоянно появляется одна и та же ошибка, то единственный выход – это обратиться в службу поддержки. Однако обращение в техподдержку подкрепляется не обычной формой с описанием проблемы, а отправкой отчета. Для составления и отправки отчета сначала необходимо воспользоваться приложением DwSysInfo. В нем есть кнопка «Сформировать отчет», где программа автоматически составляет код об ошибке и передает ее в службу поддержки компании Доктор Веб. После решения проблемы с вами свяжется специалист и поможет устранить неполадки.
Как пользоваться антивирусом
Скачать Dr Web Security Space – значит получить доступ к многофункциональному антивирусу. Все возможности описывать нет необходимости, так как следует отметить наличие доступного и понятного интерфейса. Чтобы чем-либо воспользоваться, не потребуется долго думать. Всё понятно и доступно, так как у программы современный дизайн и грамотное оформление. Далее будут рассмотрены некоторые моменты, которые могут оказаться полезными.
Настройка антивируса на максимальную защиту
Если хотите, чтобы ваша система гарантированно справлялась с любыми вредоносными элементами, необходимо выполнить настройку по следующему алгоритму:
- Посмотрите на зону трея и найдите там значок антивируса. Кликните на него и среди представленных вариантов выберите «Центр безопасности».
- Разблокируйте доступ. Для этого потребуется кликнуть по замку. После этого можно будет перейти в раздел «Файлы и сеть».
- Далее потребуется выбрать пункт «SplDer Guard».
- После того, как откроется окно с параметрами, нужно будет кликнуть по кнопке «Дополнительные настройки».
- В результате система предложит выбрать действие, которое будет применяться для тех или иных типов файлов. Ваша задача состоит в том, чтобы выбрать вариант «Перемещать в карантин» для программ-шуток, взлома и опасных.
- Возьмите и прокрутите окно вниз, пока не увидите пункт «Режим проверки». Тут необходимо будет выбрать вариант «Параноидальный режим».
- Опуститесь ещё ниже, чтобы увидеть опцию «Проверять инсталляционные пакеты». Также активируйте данный пункт.
- Перейдите обратно в раздел «Файлы и сеть», чтобы открыть окно «SplDer Gate».
- Нажмите на «Дополнительные настройки».
- Найдите разделы «Блокировать программы» и «Блокировать объекты». В первом случае активируйте пункты для программ шуток, взлома и потенциально опасных. Между тем для блокировки объектов активируйте как непроверенные, так и повреждённые.
- Опуститесь ниже и в блоке дополнительных возможностей выберите «Проверять архивы», а также «Проверять инсталляционные пакеты».
- Для режима проверки трафика установите вариант «Проверять весь HTTP-трафик».
Это уже достаточно хороший вариант настроек, чтобы чувствовать себя безопасно. Однако вы можете добиться большего, если не поленитесь и настроите также SplDer Mail. Всё очень просто, вам нужно лишь повторить то, что изображено на скриншоте ниже.
Пролистайте текущий раздел ещё дальше и выберите такие параметры.
На этом теперь действительно всё. Ваша система максимально защищена и теперь любые подозрительные объекты будут быстро обнаруживаться. Утилита не позволит вредоносным элементам нанести вред системе, что, безусловно, является огромным плюсом.
Дополнительные опции
В том случае, если у вас есть дети, рекомендуется настроить «Родительский контроль». В итоге всей процедуры вы сможете контролировать доступ к компьютеру, а также интернету и различным папка и файлам. Впоследствии ваши дети будут ограждены от нежелательного содержимого.
Можете открыть раздел «Устройства и личные данные», чтобы настроить параметры доступа к камере, микрофону и съёмным носителям. Необходимые папки можно защитить, чтобы в итоге данные не были потеряны.
После того, как выполните все процедуры, потребуется нажать на шестеренку, которая находится в правом верхнем углу окна. После того, как откроете настройки, выберите пункт «Общие». Найдите кнопку «Защищать настройки Dr. Web паролем» и активируйте ползунок. Затем, впоследствии, вам предложат выбрать эту комбинацию. Делайте пароль сложным, состоящим из случайного набора букв, цифр и символов. Запишите его в блокноте, чтобы не потерять доступ.
Более того, откройте раздел «Сеть». Тут нужно лишь активировать пункт «Проверять зашифрованный трафик».
Теперь настройки можно считать завершенными. Если скачать Доктор Веб Серьюрити Спейс и реализовать всё то, что было рассмотрено выше, результатом станет система, которая не поддаётся никаким уязвимостям.
Программа мощная, поэтому в результате её установки и настройки вы оградите себя от сотен уязвимостей, которые до этого всегда были актуальны и могли стать причиной утечки данных и некорректной работы тех или иных элементов. Устанавливая обновления вовремя, вы сможете поддерживать уровень защиты на максимальном уровне.
Почему требуется отключение антивируса
Рассмотрим, как отключить «Доктор Веб», и почему это может потребоваться. Среди наиболее распространенных ситуаций можно выделить переадресацию или переходы на сайты в Интернете, которые несут потенциальную угрозу, и определение антивирусом приложений, классифицируемых как опасное или нежелательное ПО.
В первом случае все понятно. Действительно, сайт может содержать некоторые вредоносные коды или ссылки, которые активируются в момент перехода. С другой стороны, антивирус сначала сканирует содержимое ресурса, после чего определяет его уже не как потенциально опасное, а содержащее нежелательные с его точки зрения программы и компоненты, доступные для загрузки.
То же самое наблюдается при загрузке или установке некоторых программ или игр, причем это касается так называемых взломанных лицензионных версий. Естественно, сами взломщики официального ПО особо «не заморачиваются» по поводу названий файлов активации, так что в нелегальных дистрибутивах нередко можно встретить файлы с названиями типа Crack.exe, KeyGen.exe и т. д.
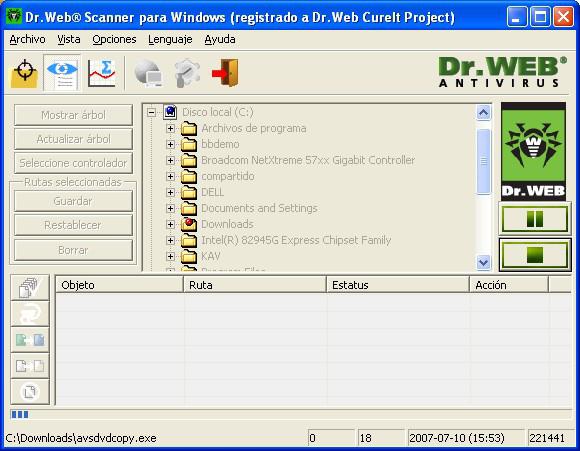
Понятно, что антивирус справедливо полагает, что такие файлы могут содержать угрозу системе или нежелательны для установки, ведь он неспособен распознавать, для какого именно приложения они предназначены. Вот тут-то и пригодится знание того, как отключить «Доктор Веб».
Удаление специальной утилитой
Если в процессе удаления программа выдаёт, к примеру, ошибку 902, и безопасный режим также не помогает решить проблему, нужно попробовать воспользоваться специализированной утилитой Dr.Web Remover. Этот инструмент разработан создателями антивируса для того, чтобы пользователи могли беспрепятственно удалять продукт с компьютера.
Инструкция по работе с этим приложением максимально проста:
- Скачиваем утилиту с официального сайта компании.
- Закрываем все запущенные программы, открываем Remover.
- Вводим символы с предложенной картинки (при необходимости можно озвучить или заменить), нажимаем на кнопку «Удалить».
Когда процедура удаления будет закончена, утилита автоматически предложит перезагрузить компьютер, чтобы изменения вступили в силу. Соглашаемся нажатием на «Да».
Используем реестр
Все, о чем я рассказывал выше, это стандартные способы деинсталляции и в большинстве случаев их бывает достаточно. Но как вы уже поняли, есть редкие исключения, когда не дают нужный результат. Единственное, что остается в таком случае, это производить самостоятельную деинсталляцию.
Для этого нам понадобится реестр и подробная инструкция.
- Запускаем безопасный режим.
- Комбинацией «Win+R» вызываем окно выполнения команд, вводим «regedit» и кликаем «ОК».
- Открываем окно поиска комбинацией «CTRL+F».
- Ищем и удаляем все записи со следующими связями: drweb, dr.web, Idvlab, spider, SpiderNT.
- Открываем раздел с установленной Windows, переходим в папку «Drivers» и избавляемся от файлов «dwprot.sys и DrWebLwf.sys».
- Открываем системный раздел, обычно это «C» диск. Находим и избавляемся от всех папок антивируса.
- Перезапускаем ноутбук.
Процедура не самая легкая, требует времени и внимательности. Поэтому перед началом лучше всего сделать бэкап реестра. Это поможет избежать возможных сложностей.
Первый способ: стандартное удаление
Как и большинство приложений, антивирус Dr.Web можно удалить используя меню «Установка и удаление программ». Чтобы осуществить это, необходимо:
- Зайти в меню «Пуск» и открыть панель управления Windows
- Выбрать инструмент «Удаление программ»
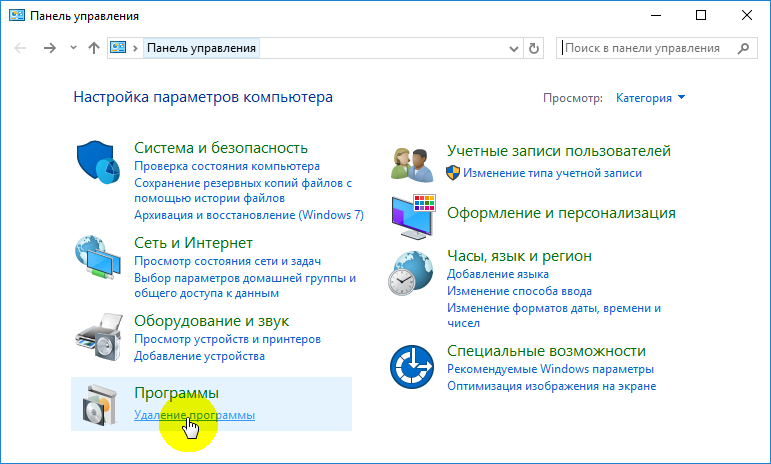
- В открывшемся окне найти приложение «Dr.Web Security Space» и нажать «Удалить».
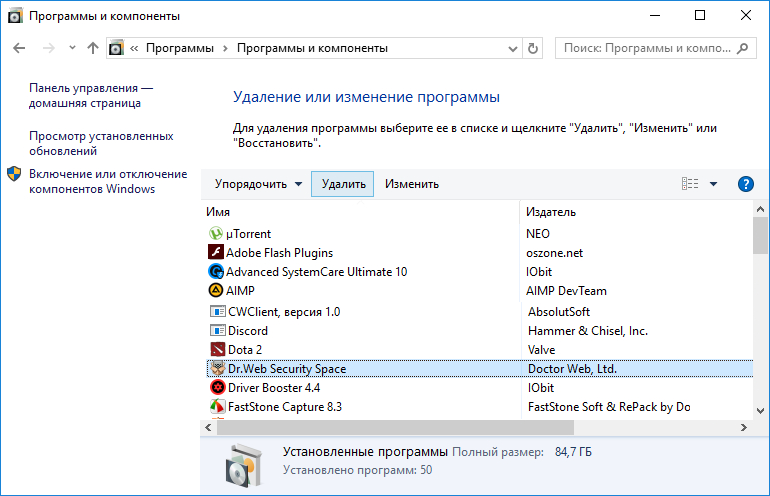
После этих манипуляций всплывёт окно деинсталляции антивируса, где будет предложено выбрать какие объекты сохранить после удаления. Снимаем все «галочки» и жмем «Далее».
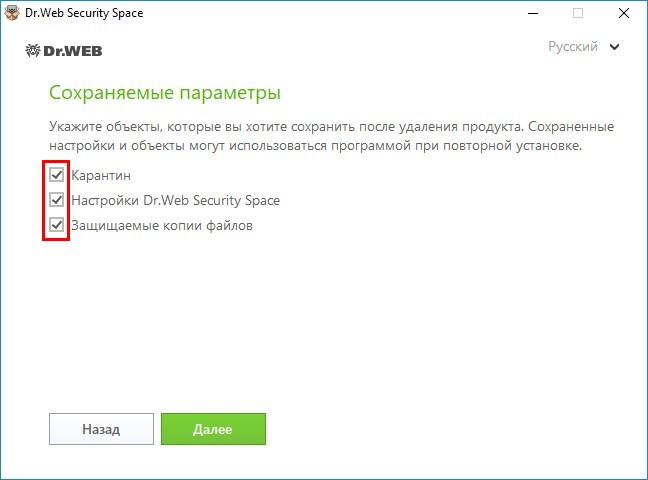
Отключаем самозащиту, введя символы с изображения и запускаем процесс удаления.
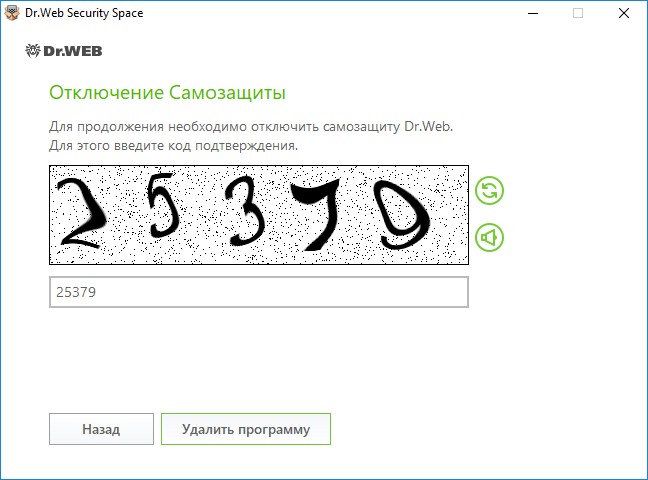
Если при удалении появляется ошибка 902 используйте третий способ.
К сожалению, это ещё не полное удаление. В системе сохранились остаточные файлы антивируса, которые разбросаны по системному диску «С». Первая папка располагается по адресу «\Program Files\DrWeb», вторая – «\Users\(Имя вашего ПК)\Application Data\DrWeb».
Обратите внимание: папка «Application Data» является системной и поэтому скрыта от глаз пользователя. Отобразить ее и все ей подобные папки и файлы поможет эта инструкция
Кроме этого, очистить систему от мусорных файлов удаленного антивируса поможет ручная чистка реестра. Данный процесс мы рассматривали при удалении антивирусной программы Avast.
Порядок удаления антивируса
Теперь переходим к действиям. Удалить антивирусную программу, а именно Доктор Web, можно несколькими способами. Ознакомьтесь с каждым и выберите для себя подходящий.
Стандартными средствами
Самым простым и привычным способом по удалению любой программы, в том числе и антивируса Доктора Web, является использование стандартных встроенных инструментов Windows. Для версии Виндовс 7 делается это следующим образом:
- Нажимаете на кнопку «Пуск».
- Справа выбираете раздел «Панель управления».
- В меню нужно перейти в пункт «Установка и удаление программ».
- В открывшемся окне загрузится список всех установленных утилит, вам нужно найти Web, выделить мышкой и вверху нажать на кнопку «Удалить».
- На экране появится окно деинсталляции, где нужно отметить все компоненты к удалению и нажать «Далее».
- Вам останется отключить самозащиту, путем ввода цифр на картинке и подтвердить удаление.
После завершения процесса деинсталляции вам также нужно вручную почистить реестр и системные папки от остаточных файлов. Данные файлы сохраняются на диске C, по следующему адресу: «Program files/Dr.Web», и вторая папка «User/Application Data/Dr.Web». Здесь вам нужно отыскать все файлы, имеющие отношение к антивирусу Доктор Web, и стереть их вручную. Чтобы отыскать «Application Data» сначала нужно сделать ее видимой через изменения параметров отображения папок.
С помощью сторонних программ
При помощи очищающих утилит CCleaner или Master Clean, вы можете не только удалять остаточные файлы, но и установленные программы на компьютере в том числе. Кроме того, данная программа обладает и другими полезными функциями для правильной и быстрой работы компьютера – очищает кэш и куки-файлы, производит анализ свободной памяти, восстанавливает систему, повышает производительность и многое другое, причем абсолютно бесплатно. А для того, чтобы правильно удалить Dr.Веб, нужно выполнить такие шаги:
- Скачать и установить очищающую утилиту.
- Запустить ее после установки.
- В левом меню выбрать пункт «Инструменты».
- В списке функций нажимаете «Удаление программ».
- Выбираете антивирус «Dr.Web», а после справа подтверждаете свое действие «Удалить».
- После удаления можете дополнительно запустить глубокую чистку компьютера, а после перезагрузить его.
С помощью Dr.Web Remover
- Закрываете все активные окна и запускаете Dr.Web Remover от имени администратора.
- В следующем окне необходимо ввести цифры с картинки для прохождения идентификации.
- Если ввели правильно, то нажимаете «Удалить».
- Программа опросит вас подтвердить удаление антивируса, а далее высветится предупреждение об обязательной перезагрузке компьютера после деинсталляции.
После перезагрузки компьютера в системе не останется и следа от установки антивируса Dr.Веб. Использование программы Web Remover является проверенным способом и подходит в том случае, если первым или вторым методом полностью удалить антивирус не получилось или система выдает ошибку 902. Данный способ также подойдет, если вам необходимо переустановить антивирус.
Dr.Web Removal Tool
Официальная, бесплатная утилита, которую предлагают разработчики антивируса Доктор Веб для удаления своего продукта. Включена поддержка различных операционных систем, включая Windows 7 и 10. Работает с ПО начиная с версии 4.33 и заканчивая 12.0, включая продукт «Katana» и «Enterprise Security».
Разработчики постоянно обновляют Removal Tool, добавляя поддержку новых версий антивируса. Поэтому перед использованием скачайте актуальную утилиту с официального сайта.
Инструкция по работе:
- После запуска программы появится окно с символами. Их необходимо ввести в соответствующее поле и нажать «Удалить».
- Под конец работы появится запрос перезагрузки, нажмите «Да».
После перезагрузки компьютера, Доктор Веб будет полностью удален.
Как быть, если не удаляется Dr Web стандартным способом?
Когда справиться с поставленной задачей стандартным способом невозможно, используется специальная утилита удаления доктор веб. Обычно это наблюдается в случаях, если версия была повреждена в процессе использования, либо она была изначально установлена, например, с непроверенного источника или поврежденного загрузочного файла.
Доктор веб утилита для удаления антивируса используется по инструкции:
- Устанавливается программа Dr.Web Remover, скачать которую можно бесплатно с официального сайта разработчика или разных других ресурсов.
- Закрываются все программы и окна, которые были ранее открыты (не обязательно только антивирусные).
- Запускается утилита для удаления.
- В первом окне пользователю потребуется ввести защитные символы, чтобы продолжить пользоваться программой.
- Далее программа работает самостоятельно и полностью автоматически.
- После того, как утилита удаления завершит свою работу, необходимо перезагрузить компьютер.
Порядок удаления антивируса
Если вы столкнулись с проблемой удаления антивируса Доктор Web или хотите сразу его правильно удалить со своего компьютера, тогда ознакомьтесь с подробной инструкцией для системы Windows и несколькими альтернативными способами.
Стандартными средствами
Любой пользователь при попытке удалить программу с компьютера в первую очередь обращается к стандартной методике удаления при помощи встроенных инструментов Windows. Однако чтобы операция прошла успешно и правильно, необходимо совершить несколько дополнительных действий – очистку реестра. Итак, обо всем по порядку:
- Заходите в меню Пуск.
- Справа переходите в пункт «Панель управления».
- В открывшемся меню выбираете раздел «Программы».
- На следующей странице отобразится окно со всеми имеющимися программами на компьютере.
- Вам нужно отыскать Web и выделить его мышкой.
- Вверху будет активна кнопка «Удалить», нажимаете на нее, после чего запускается окно антивируса, где вы выбираете все компоненты для удаления, а после снова подтверждаете «Удалить».
- Далее вручную находите следующие папки «Program files/Web», «User/Application Data/Dr.Web» и чистите в них все файлы с названием антивируса. Вместо папки «User» может быть установлено название пользователя.
- Перезагружаете компьютер.
С помощью сторонних программ
Чтобы не делать такое большое количество манипуляций, как в первом способе, можно просто воспользоваться специальными утилитами и удалить Доктор Веб с компьютера полностью. Как это сделать? Для этих целей удобно скачать и установить специальную программу, которая позволяет не только правильно удалять утилиты с компьютера, но и чистить после них мусор. К одной из таких программ относится CCleaner. Также есть аналог подобной утилиты под названием Master Clean. Вы можете установить себе любую:
- Скачиваете через браузер одну из этих программ.
- Устанавливаете ее.
- Запускаете с Рабочего стола.
- Слева в меню выбираете раздел «Инструменты».
- Далее переходите в пункт «Удаление программ».
- В списке программ выбираете «Dr.Web», а слева необходимую функцию – «Удалить».
- Перезагружаете устройство.
И что самое главное, любая из очищающих утилит является абсолютно бесплатной, а также обладает другими полезными функциями, поэтому после удаления Доктора Web вы можете ее оставить на своем компьютере. С помощью CCleaner или Master Clean вам доступна будет регулярная очистка системы от мусора – кэш и куки-файлов, мониторинг свободной памяти, анализ работы приложений, повышение эффективности и многое другое.
Удаление Dr.Web с помощью Dr.Web Remover
С помощью Dr.Web Remover
Тем, кто хочет использовать только действенные и проверенные способы, предлагаем воспользоваться специальной утилитой для удаления антивируса от компании Доктор Web. Называется она Web Remover и предназначается только для устройств на базе Windows. Так как антивирус Dr.Веб процедуру удаления может распознать как действие вредоносного ПО или вирусов, то смысл утилиты Web Remover заключается в ведении капчи:
Вот так просто вы сможете без проблем и последствий удалить Dr.Веб. Использование утилиты для удаления Web Remover подойдет и в том случае, если вы хотите произвести переустановку антивируса или в качестве дополнительного варианта при удалении Доктора Веба стандартными инструментами Windows. Также специалисты советуют прибегать к данному способу, если при удалении антивирусной программы на экране появляется системная ошибка.
Удаление в безопасном режиме
Если по каким-то причинам ни одним из вышеперечисленных способов вам не удается полностью удалить антивирус с компьютера, то остается последний вариант – воспользоваться безопасным режимом запуска Windows. Для этого выполните следующие действия:
- Перезагрузите принудительно компьютер.
- Во время запуска системы нажимайте на клавишу F8, повторяя каждые 2 секунды, пока на экране не появится режим POST.
- В безопасном режиме произведите удаление Веб обычным способом, через инструменты Виндовс и Панель управления.
Смысл удаления в безопасном режиме заключается в том, что система загружается в упрощенном виде, то есть в отладочном, а это значит, что вероятность возникновения ошибок уменьшается в разы. Кроме того, в безопасном режиме отсутствует графический интерфейс и ряд системных компонентов, поэтому удаление антивируса проходит более качественно.
Особенности удаления программы на Windows 7
Итак, если вы установили антивирус Доктор Веб и он вас по каким-то причинам не устраивает или вы уже воспользовались бесплатной версией, а платную покупать не хотите, то единственное что вам остается, это удалить программу с компьютера. Для большинства пользователей процесс удаления любых программ с компьютера на базе Windows 7 сводится к встроенному функционалу – через Панель управления, далее «Установка и удаление программ». Однако такой способ для антивирусных утилит не всегда является подходящим и более того, несет массу сложностей, ошибок и проблем.
Сложности с удалением антивируса в первую очередь связаны с тем, что данная программа построена для защиты, и собственную защиту, в том числе, не исключает. То есть, процесс удаления утилита может воспринять как действие вредоносного ПО или вирусов. Подобная функция заложена разработчиками в исходном коде программы Dr.Веб. Поэтому многие пользователи сталкиваются с проблемой невозможности с первого раза удалить антивирус, либо он удаляется, но в системе сохраняются остаточные файлы. И в том, и в другом случае, это неправильно для системы компьютера, что может обернуться проблемами.
Удаление через панель управления Windows
1. Откройте меню «Пуск» (левой кнопкой мыши по значку «Windows» в панели задач).
2. Кликните «Панель управления».
3. Активируйте опцию «Удаление программы» в разделе «Программы».
4. Установите курсор на иконку «Доктор Веб», а затем нажмите правую кнопку мышки.
5. Чтобы запустить деинсталлятор «Доктор Веб», в появившемся контекстном меню запустите функцию «Удалить».
6. В окне деинсталлятора антивирус попросит вас уточнить, нужно ли сохранять настройки и отдельные элементы программы после удаления. Если в этом есть необходимость, установите галочки напротив указанных параметров («Карантин», «Настройки Dr. Web…», «Защищаемые копии…»).
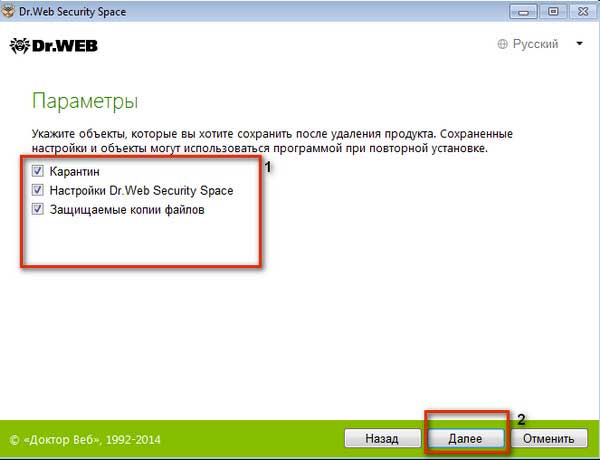
7. Нажмите кнопку «Далее».
8. Перезагрузите ПК. Убедитесь в том, что антивирус отсутствует в трее (правая часть панели задач).
Особенности удаления программы
Во-первых, нужно отметить, что Dr.Web удается беспрепятственно удалить с компьютера на Windows 10. Процедура выполняется как встроенными средствами ПК, так и специальными приложениями, включая те, которые предусмотрены разработчиками антивируса. Правда, стандартная процедура деинсталляции не позволяет полностью избавиться от файлов Доктор Веба.
На ПК остаются дополнительные файлы и папки, которые самостоятельно не исчезают
Поэтому важно также очистить реестр либо вручную, либо при помощи дополнительной программы. Подробнее обо всех вариантах удаления будет рассказано далее
Как удалить Dr. Web с компьютера полностью
Dr.Web хорошо зарекомендовавшая себя антивирусная программа, способная на высоком уровне защищать систему от разного рода вирусных атак. К сожалению, ее качества, функционал и требования к системе подходят не каждому пользователю, что приводит к ее неминуемой деинсталляции. К сожалению, данный процесс не всегда увенчивается успехом. В некоторых случаях программа наотрез отказывается удаляться, выдавая разного рода ошибки и дестабилизируя работу системы в целом. О том, как произвести полное удаление антивируса Доктор Веб с вашего компьютера поговорим в этой статье.
Первый способ: стандартное удаление
Как и большинство приложений, антивирус Dr.Web можно удалить используя меню «Установка и удаление программ». Чтобы осуществить это, необходимо:
- Зайти в меню «Пуск» и открыть панель управления Windows
- Выбрать инструмент «Удаление программ»
- В открывшемся окне найти приложение «Dr.Web Security Space» и нажать «Удалить».
После этих манипуляций всплывёт окно деинсталляции антивируса, где будет предложено выбрать какие объекты сохранить после удаления. Снимаем все «галочки» и жмем «Далее».
Отключаем самозащиту, введя символы с изображения и запускаем процесс удаления.
Если при удалении появляется ошибка 902 используйте третий способ.
К сожалению, это ещё не полное удаление. В системе сохранились остаточные файлы антивируса, которые разбросаны по системному диску «С». Первая папка располагается по адресу «\Program Files\DrWeb», вторая – «\Users\(Имя вашего ПК)\Application Data\DrWeb».
Кроме этого, очистить систему от мусорных файлов удаленного антивируса поможет ручная чистка реестра. Данный процесс мы рассматривали при удалении антивирусной программы Avast.
Второй способ: удаление антивируса Dr.Web в безопасном режиме
Если по каким-либо причинам антивирус не поддается стандартной деинсталляции, то для его удаления можно воспользоваться безопасным режимом Windows. Данный режим является отладочным и позволяет операционной системе загружаться в упрощенном виде, при котором отсутствует графический интерфейс, а из программного обеспечения загружено только самое необходимое. Чтобы воспользоваться этим способом, необходимо выполнить следующие действия:
- Перезагрузить ПК
- Нажать на клавишу F8 во время перезагрузки, когда система будет проходить режим POST
- Удалить антивирус первым способом
Третий способ: деинсталляция антивируса утилитой Dr.Web Remover
В большинстве случаев антивирусная программа «Доктор Веб» деинсталлируется без проблем, но если она не удаляется всеми выше описанными способами, выдавая, к примеру, ошибку 902, то здесь поможет специализированная утилита «Dr.Web Remo».
Всё что нужно — это скачать ее с официального сайта разработчиков антивируса. Далее, закрыть все программы и запустить утилиту от имени администратора.
Затем, в специальном поле ввести символы с изображения для идентификации себя как пользователя и нажать кнопку «Удалить».
После деинсталляции, приложение запросит перезагрузить систему, на что даём своё согласие.
И уже при следующем запуске Windows от антивируса не останется и следа.
Canal-IT.ru
Как удалить антивирус
Как мы уже выяснили, существует несколько способов деинсталляции приложения. Каждый из них подходит для тех или иных ситуаций. Рекомендуется рассмотреть все варианты, чтобы выделить для себя наиболее подходящий метод.
Стандартные средства
Мало кто хочет скачивать дополнительную программу, чтобы избавиться от лишнего приложения
Поэтому сначала предлагается обратить внимание на стандартный вариант удаления:. Откройте «Параметры» через меню «Пуск»
Откройте «Параметры» через меню «Пуск».
Перейдите в раздел «Приложения», а затем – «Приложения и возможности».
- Найдите в списке Dr.Web и кликните по нему ЛКМ.
- Нажмите на кнопку «Удалить».
Далее откроется окно деинсталлятора, где пользователю нужно будет подтвердить свои намерения. Также можно обратиться к альтернативному варианту удаления при помощи все тех же стандартных средств Windows 10:
Откройте «Панель управления» любым удобным способом.
Установив режим просмотра «Мелкие значки», перейдите в раздел «Программы и компоненты».
Откроется окно, где понадобится выделить лишнее приложение ЛКМ.
Далее нажмите на кнопку «Удалить» и подтвердите удаление через деинсталлятор программы.
На заметку. Быстрее всего открыть деинсталлятор Доктор Веб удается путем запуска файла «Uninstall», расположенного в корневой папке антивируса.
Ни один из рассмотренных вариантов не позволит избавиться от записей в реестре. Поэтому после стандартной процедуры деинсталляции вам придется удалить упоминания Dr.Web вручную или при помощи стороннего софта, о котором далее и пойдет речь.
Стороннее ПО
Существует немало программ, направленных на удаление других приложений и общей чистки компьютера. Среди них можно выделить:
- CCleaner;
- Revo Uninstaller;
- Reg Organizer и другие.
Наиболее предпочтительной является первая программа, поскольку она распространяется бесплатно и имеет массу дополнительных функций. Для деинсталляции Доктор Веб потребуется:
Запустить CCleaner.
Перейди в раздел «Сервис», а затем – «Удаление программ».
Выделить Dr.Web щелчком ЛКМ.
- Нажать на кнопку «Деинсталляция».
- Подтвердить удаление в открывшемся окне.
Что касается дополнительных функций, то в CCleaner есть возможность очистки реестра в одноименном разделе. Также через вкладку «Очистка» вы можете избавиться от прочего мусора, который скопился в памяти внутреннего накопителя.
Dr.Web Remover
Совет. После удаления Доктор Веб и любого другого софта рекомендуется перезагрузить компьютер во избежание ошибок ОС.
Удаление в безопасном режиме
Бывает, что удаление затруднено из-за воздействия вирусов или других факторов. В таком случае предлагается выполнить деинсталляцию в безопасном режиме, для попадания в который нужно:
Кликните ЛКМ по иконке «Пуск» и нажмите на кнопку «Выключение».
Удерживая клавишу «Shift», выберите пункт «Перезагрузка».
- При следующем включении вы увидите дополнительное меню на синем фоне, где потребуется выбрать «Поиск и устранение неисправностей».
- Нажмите на клавишу F-ряда, соответствующую опции перехода в безопасный режим.
После перезагрузки нужно попытаться избавиться от программы любым из рассмотренных ранее способов. Далее останется еще раз перезагрузиться, чтобы использовать компьютер в стандартном режиме.







