Как перейти в административный режим доктор веб
Содержание:
- Способы удаления программы Dr.Web
- Порядок удаления антивируса
- Стандартный способ удаления Dr.Web
- Для чего нужно временное отключение антивируса
- Порядок отключения
- Радикальный метод
- Как удалить антивирус
- Как быть, если не удаляется Dr Web стандартным способом?
- Особенности удаления программы
- Второй способ: удаление антивируса Dr.Web в безопасном режиме
- Порядок отключения
- Отключаем антивирус Dr.Web на время в Windows 7 и выше
- Отключение дополнительных компонентов
- Как понять, что ПК заражен?
- Как отключить доктор веб на время? – Отключение на время
Способы удаления программы Dr.Web
Антивирус Доктор Web – это мощная защитная программа, которая затрагивает большое количество системных процессов, поэтому для исключения проблем и ошибок в работе компьютера, подходить к удалению подобной утилиты нужно ответственно. Если вы больше не хотите использовать Dr.Web на своем компьютере, то удалите его одним из следующих способов.
Стандартными средствами системы
Самым частым и привычным способом по удалению утилит с компьютера на базе Windows является обращение к встроенным инструментам. Это известный модуль «Установка и удаление программ», где вы можете полностью очистить от ненужной программы компьютер или произвести ее восстановление. Итак, удалить антивирус Доктор Web можно следующим образом:
- Заходите в меню Пуск (с Рабочего стола, кнопка в левом нижнем углу).
- Справа выбираете пункт «Панель управления» (Windows 7) или «Параметры» (Windows 10).
- Далее в разделе «Система» нужно перейти в «Программы» или «Установка и удаление программ».
- На экране отобразится список всех установленных утилит на компьютере, находите в списке «Web» и выделяете его мышкой.
- После останется вверху нажать на кнопку «Удалить».
- На экране запустится окно антивируса, где нужно будет отметить все компоненты для очистки, а после снова подтвердить «Удалить».
Чтобы убедиться, что на компьютере больше не осталось никаких следов от антивируса, все компоненты и папки удалены, вам нужно проверить системный реестр на наличие остаточных файлов, которые в будущем могут стать проблемой при установке другого антивируса или переустановке Dr.Веба. Для этого перейдите в каждую из этих папок «Program files/Dr.Web», «User/Application Data/Dr.Web» и удалите в них все файлы, которые имеют отношение к антивирусу, а после перезагрузите устройство.
С помощью сторонних программ
Чтобы не загружать себя удалением антивируса и очисткой системного реестра, проще воспользоваться специальными утилитами. Сегодня их представлено большое количество, но самыми удобными и популярным являются CCleaner и Master Clean. Они являются абсолютно бесплатными и имеют ряд других полезных функций. Как с их помощью удалить антивирус Доктор Web:
- Скачиваете и устанавливаете программу.
- Запускаете ее.
- Переходите слева в раздел «Инструменты», далее «Программы», «Удаление программ».
- В окне загрузится список всех утилит, установленных на вашем компьютере.
- Находите Dr.Web, выбираете и справа нажимаете на желаемую функцию «Удалить» или «Деинсталляция».
- Останется перезагрузить компьютер.
Удобством обращения к специальным очищающим утилитам является то, что они правильно удалят необходимую программу с компьютера и автоматически очистят реестр, мусор и прочие остаточные файлы. После очистки антивируса вы можете и дальше пользоваться очищающими программами, тем более что в своем арсенале они содержат огромный набор полезных функций и повышают производительность системы.
Удалить Dr.Web с помощью программы Dr.Web Remover
С помощью Dr.Web Remover
Ввиду особенностей антивирусной программы, разработчики компании Dr.Web позаботились о своих пользователях и выпустили специальную утилиту – Web Remover, предназначенную для удаления антивируса. Так как антивирусные программы зачастую блокируют собственное удаление, якобы предупреждая действие вирусов или вредоносного ПО, то принцип утилиты Доктор Web Remover основан на введении капчи, тем самым подтверждая активность пользователя. Поэтому, если вы хотите с первого раза и без проблем удалить антивирус, то воспользуйтесь специальным продуктом компании – Web Remover:
- Скачайте программу для удаления Веб Remover.
- Запустите установочный файл.
- На экране появится окно программы с картинкой, где будет указана капча.
- Внизу введите цифры с картинки и подтверждаете кнопкой «Удалить».
- Если все прошло успешно, то программа предложит перезагрузить компьютер.
- Теперь можете удалить установочный файл Dr.Web Remover.
Использование Dr.Web Remover подходит для безопасного и корректного удаления антивируса Доктор Веб. Это надежный и проверенный способ, который желательно использовать не только при полной деинсталляции антивируса, но и при необходимости совершить его перестановку. Также очищающая утилита позволяет избежать системной ошибки 902, которая часто возникает при удалении антивирусов.
Порядок удаления антивируса
Если вы столкнулись с проблемой удаления антивируса Доктор Web или хотите сразу его правильно удалить со своего компьютера, тогда ознакомьтесь с подробной инструкцией для системы Windows и несколькими альтернативными способами.
Стандартными средствами
Любой пользователь при попытке удалить программу с компьютера в первую очередь обращается к стандартной методике удаления при помощи встроенных инструментов Windows. Однако чтобы операция прошла успешно и правильно, необходимо совершить несколько дополнительных действий – очистку реестра. Итак, обо всем по порядку:
- Заходите в меню Пуск.
- Справа переходите в пункт «Панель управления».
- В открывшемся меню выбираете раздел «Программы».
- На следующей странице отобразится окно со всеми имеющимися программами на компьютере.
- Вам нужно отыскать Web и выделить его мышкой.
- Вверху будет активна кнопка «Удалить», нажимаете на нее, после чего запускается окно антивируса, где вы выбираете все компоненты для удаления, а после снова подтверждаете «Удалить».
- Далее вручную находите следующие папки «Program files/Web», «User/Application Data/Dr.Web» и чистите в них все файлы с названием антивируса. Вместо папки «User» может быть установлено название пользователя.
- Перезагружаете компьютер.
С помощью сторонних программ
Чтобы не делать такое большое количество манипуляций, как в первом способе, можно просто воспользоваться специальными утилитами и удалить Доктор Веб с компьютера полностью. Как это сделать? Для этих целей удобно скачать и установить специальную программу, которая позволяет не только правильно удалять утилиты с компьютера, но и чистить после них мусор. К одной из таких программ относится CCleaner. Также есть аналог подобной утилиты под названием Master Clean. Вы можете установить себе любую:
- Скачиваете через браузер одну из этих программ.
- Устанавливаете ее.
- Запускаете с Рабочего стола.
- Слева в меню выбираете раздел «Инструменты».
- Далее переходите в пункт «Удаление программ».
- В списке программ выбираете «Dr.Web», а слева необходимую функцию – «Удалить».
- Перезагружаете устройство.
И что самое главное, любая из очищающих утилит является абсолютно бесплатной, а также обладает другими полезными функциями, поэтому после удаления Доктора Web вы можете ее оставить на своем компьютере. С помощью CCleaner или Master Clean вам доступна будет регулярная очистка системы от мусора – кэш и куки-файлов, мониторинг свободной памяти, анализ работы приложений, повышение эффективности и многое другое.
Удаление Dr.Web с помощью Dr.Web Remover
С помощью Dr.Web Remover
Тем, кто хочет использовать только действенные и проверенные способы, предлагаем воспользоваться специальной утилитой для удаления антивируса от компании Доктор Web. Называется она Web Remover и предназначается только для устройств на базе Windows. Так как антивирус Dr.Веб процедуру удаления может распознать как действие вредоносного ПО или вирусов, то смысл утилиты Web Remover заключается в ведении капчи:
Вот так просто вы сможете без проблем и последствий удалить Dr.Веб. Использование утилиты для удаления Web Remover подойдет и в том случае, если вы хотите произвести переустановку антивируса или в качестве дополнительного варианта при удалении Доктора Веба стандартными инструментами Windows. Также специалисты советуют прибегать к данному способу, если при удалении антивирусной программы на экране появляется системная ошибка.
Удаление в безопасном режиме
Если по каким-то причинам ни одним из вышеперечисленных способов вам не удается полностью удалить антивирус с компьютера, то остается последний вариант – воспользоваться безопасным режимом запуска Windows. Для этого выполните следующие действия:
- Перезагрузите принудительно компьютер.
- Во время запуска системы нажимайте на клавишу F8, повторяя каждые 2 секунды, пока на экране не появится режим POST.
- В безопасном режиме произведите удаление Веб обычным способом, через инструменты Виндовс и Панель управления.
Смысл удаления в безопасном режиме заключается в том, что система загружается в упрощенном виде, то есть в отладочном, а это значит, что вероятность возникновения ошибок уменьшается в разы. Кроме того, в безопасном режиме отсутствует графический интерфейс и ряд системных компонентов, поэтому удаление антивируса проходит более качественно.
Стандартный способ удаления Dr.Web
Если антивирус был установлен на компьютер при использовании официального установщика, проблем с его деинсталляцией возникнуть не должно. Стандартное удаление Dr.Web включает следующие шаги:
Откройте «Панель управления» из меню «Пуск», затем перейдите в раздел «Программы и компоненты» (Windows 8/10) или «Установка и удаление программ» (Windows 7).

Открыть штатное средство деинсталляции программ Windows можно и другим способом: нажмите на клавиатуре комбинацию «Win + R», затем впишите в открывшееся окошко команду appwiz.cpl и нажмите «ОК».
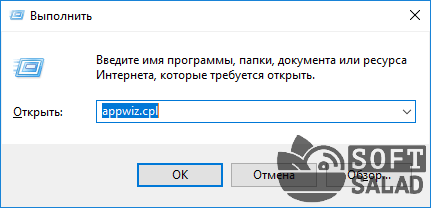
В центральной части окна отобразится список установленных на ПК программ. Найдите среди них ярлык антивируса Dr.Web (может именоваться «Dr.Web Security Space» или по-другому — зависит от версии), кликните по нему правой кнопкой мыши и выберите из контекстного меню пункт «Удалить».

- Если антивирус установлен корректно, откроется окно штатного деинсталлятора Dr.Web.
- Деинсталлятор предложит сохранить настройки и зараженные файлы, которые были помещены в карантин (если антивирус находил такие). Если вы не планируете использовать Dr.Web в дальнейшем, можете снять галочки с соответствующих пунктов. После — кликните «Далее».
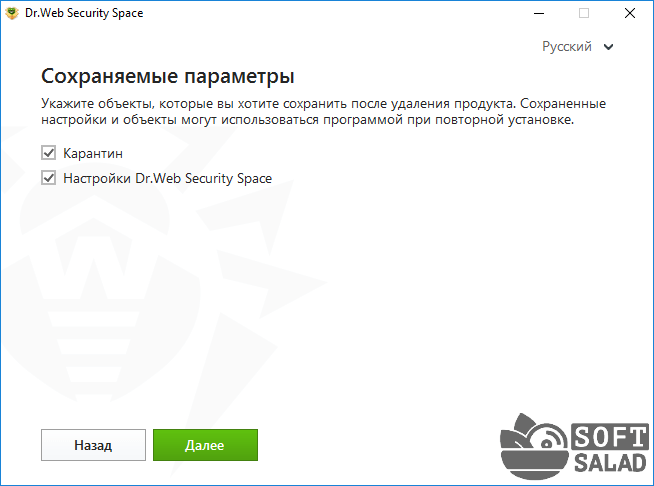
Введите код подтверждения для отключения системы самозащиты антивируса, затем кликните кнопку «Удалить программу».
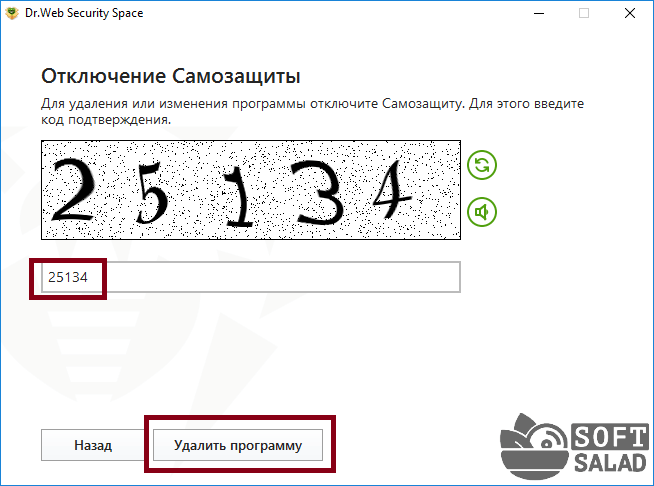
Дождитесь окончания процесса деинсталляции, после чего — кликните по кнопке «Перезагрузить сейчас».
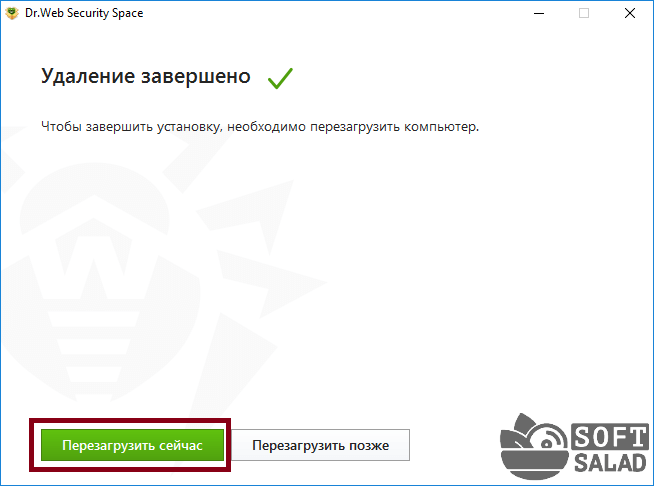
Удаление завершено.
Для чего нужно временное отключение антивируса
Временное отключение антивируса может потребоваться в нескольких случаях. Все они напрямую связаны с прямыми функциями утилиты. Итак, это могут быть следующие случаи:
- блокировка перехода по интернет-сайтам и внешним ссылкам;
- запрет на установление нового ПО;
- невозможность сохранить файлы с интернета или со съемного носителя;
- блокировка приложений для генераторов ключей, кейгенов или кряков;
- автоматическое удаление зараженных объектов (по мнению антивируса).
В каждом из этих пунктов антивирус не дает завершить начатое действие, например, перейти на сайт или установить новую программу, так как считает, что это может привести к заражению системы вирусами или к нарушению ее нормальной работы. Но если вы точно знаете, что никакой угрозы данное действие для вашего компьютера не представляет, то вы можете отключить антивирус Dr.Веб, а после снова возобновить защиту.
Порядок отключения
Несмотря на то, что антивирусы являются важным составляющим в работе любой системы, пользователь иногда вынужден их отключить с целью продолжения полноценной работы на компьютере или другом устройстве. Если вы не можете установить важную для себя программу или перейти на желаемый сайт, то можно временно деактивировать работу Dr.Веба на своем Windows. Сделать это можно двумя удобными способами: полностью отключить антивирус или только отдельные его компоненты.
Отдельных компонентов
Сначала используем более щадящий способ, который позволяет полностью не отключать Web, а деактивировать его отдельные элементы и тем самым продолжить работу. Как это сделать:
- Отыщите внизу на панели инструментов значок программы Web.
- Нажмите на него и в открывшемся окне справа внизу увидите значок в виде замка.
- Нажимаете на замок, и после того как он откроется, вы сможете дальше проводить действия с изменением настроек.
- После переходите в пункт «Компоненты защиты».
- Ознакомьтесь с каждым компонентом и отключите ненужные или сразу все, путем передвижения ползунка влево. Здесь вы сможете отключить следующие виды защиты: «Почта», «Брандмауэр», «Родительский контроль», «Загрузка файлов, превентивная защита, прочее».
- Когда компоненты будут отключены, вам нужно снова нажать на иконку замком, чтобы закрыть его и применить изменения в действие.
Полное отключение
Также вы можете полностью отключить антивирус и систему защиты, если временная деактивация отдельных компонентов не помогла решить вам проблему. Сделать это можно при помощи инструментов системы Windows. Следуйте нижеприведенной инструкции:
- Запустите проводник через одновременное зажатие клавиш «Win+R».
- В поле «Открыть» вводите запрос «msconfig», для перехода нажимаете Enter.
- В открывшемся окне переходите во вкладку «Автозагрузка», ищете программу «Web» и все связанные с ним службы, после чего и убираете напротив галочку.
- Когда все этапы будут выполнены, нажимаете «Ok».
Описанные шаги позволяют полностью деактивировать работу Dr.Веб и совершить необходимую установку нового ПО на ваш компьютер. Такой вариант лишь на время отключит антивирус с сохранением его в системе без удаления. Однако подобные меры не стоит использовать часто, так они могут привести к нарушениям и сбоям, поэтому лучшим вариантом будет деактивации отдельных компонентов Веба.
Радикальный метод
Если ни один из указанных выше советов не помог удалить вирус майнер с компьютера, то придется осуществить переустановку Windows. Но перед этим можно попробовать воспользоваться опцией восстановления (если юзер успел сохранить копию операционной системы до заражения вирусным ПО). Перед тем как применить инструмент system recovery, рекомендуется переместить все важные сведения, сохраненные с момента создания последней точки восстановления, в надежное место (например, на флешку или в «облачный» сервис). После резервирования нужных данных, можно приступить к откату системы до нужного состояния.
В этом случае потребуется следовать ниже представленной инструкции:
- Щелкнуть по значку лупы, встроенному в панель задач: в поисковой строке вбить ключ «Восстановление», тапнуть на «Enter».
- Зайти в «Настройки…» и клацнуть на интерактивную клавишу «Восстановить…».
- Щелкнуть на «Далее>» и указать путь к актуальной версии recovery point.
- Чтобы проверить перечень изменений, которые будут внесены на ПК после использования файла отката Винды, достаточно кликнуть на интерактивную клавишу «Поиск затрагиваемых программ».
- После того как пользователь проанализирует объем предстоящих работ, достаточно нажать на клавишу «Далее>» и следовать подсказкам «Мастера восстановления» ПК.
- По факту отката системы потребуется перезагрузить ПК: с компьютера будут удалены все майнеры, в т.ч. svchost.
Как удалить антивирус
Как мы уже выяснили, существует несколько способов деинсталляции приложения. Каждый из них подходит для тех или иных ситуаций. Рекомендуется рассмотреть все варианты, чтобы выделить для себя наиболее подходящий метод.
Стандартные средства
Мало кто хочет скачивать дополнительную программу, чтобы избавиться от лишнего приложения
Поэтому сначала предлагается обратить внимание на стандартный вариант удаления:. Откройте «Параметры» через меню «Пуск»
Откройте «Параметры» через меню «Пуск».
Перейдите в раздел «Приложения», а затем – «Приложения и возможности».
- Найдите в списке Dr.Web и кликните по нему ЛКМ.
- Нажмите на кнопку «Удалить».
Далее откроется окно деинсталлятора, где пользователю нужно будет подтвердить свои намерения. Также можно обратиться к альтернативному варианту удаления при помощи все тех же стандартных средств Windows 10:
Откройте «Панель управления» любым удобным способом.
Установив режим просмотра «Мелкие значки», перейдите в раздел «Программы и компоненты».
Откроется окно, где понадобится выделить лишнее приложение ЛКМ.
Далее нажмите на кнопку «Удалить» и подтвердите удаление через деинсталлятор программы.
На заметку. Быстрее всего открыть деинсталлятор Доктор Веб удается путем запуска файла «Uninstall», расположенного в корневой папке антивируса.
Ни один из рассмотренных вариантов не позволит избавиться от записей в реестре. Поэтому после стандартной процедуры деинсталляции вам придется удалить упоминания Dr.Web вручную или при помощи стороннего софта, о котором далее и пойдет речь.
Стороннее ПО
Существует немало программ, направленных на удаление других приложений и общей чистки компьютера. Среди них можно выделить:
- CCleaner;
- Revo Uninstaller;
- Reg Organizer и другие.
Наиболее предпочтительной является первая программа, поскольку она распространяется бесплатно и имеет массу дополнительных функций. Для деинсталляции Доктор Веб потребуется:
Запустить CCleaner.
Перейди в раздел «Сервис», а затем – «Удаление программ».
Выделить Dr.Web щелчком ЛКМ.
- Нажать на кнопку «Деинсталляция».
- Подтвердить удаление в открывшемся окне.
Что касается дополнительных функций, то в CCleaner есть возможность очистки реестра в одноименном разделе. Также через вкладку «Очистка» вы можете избавиться от прочего мусора, который скопился в памяти внутреннего накопителя.
Dr.Web Remover
Совет. После удаления Доктор Веб и любого другого софта рекомендуется перезагрузить компьютер во избежание ошибок ОС.
Удаление в безопасном режиме
Бывает, что удаление затруднено из-за воздействия вирусов или других факторов. В таком случае предлагается выполнить деинсталляцию в безопасном режиме, для попадания в который нужно:
Кликните ЛКМ по иконке «Пуск» и нажмите на кнопку «Выключение».
Удерживая клавишу «Shift», выберите пункт «Перезагрузка».
- При следующем включении вы увидите дополнительное меню на синем фоне, где потребуется выбрать «Поиск и устранение неисправностей».
- Нажмите на клавишу F-ряда, соответствующую опции перехода в безопасный режим.
После перезагрузки нужно попытаться избавиться от программы любым из рассмотренных ранее способов. Далее останется еще раз перезагрузиться, чтобы использовать компьютер в стандартном режиме.
Как быть, если не удаляется Dr Web стандартным способом?
Когда справиться с поставленной задачей стандартным способом невозможно, используется специальная утилита удаления доктор веб. Обычно это наблюдается в случаях, если версия была повреждена в процессе использования, либо она была изначально установлена, например, с непроверенного источника или поврежденного загрузочного файла.
Доктор веб утилита для удаления антивируса используется по инструкции:
- Устанавливается программа Dr.Web Remover, скачать которую можно бесплатно с официального сайта разработчика или разных других ресурсов.
- Закрываются все программы и окна, которые были ранее открыты (не обязательно только антивирусные).
- Запускается утилита для удаления.
- В первом окне пользователю потребуется ввести защитные символы, чтобы продолжить пользоваться программой.
- Далее программа работает самостоятельно и полностью автоматически.
- После того, как утилита удаления завершит свою работу, необходимо перезагрузить компьютер.
Особенности удаления программы
Во-первых, нужно отметить, что Dr.Web удается беспрепятственно удалить с компьютера на Windows 10. Процедура выполняется как встроенными средствами ПК, так и специальными приложениями, включая те, которые предусмотрены разработчиками антивируса. Правда, стандартная процедура деинсталляции не позволяет полностью избавиться от файлов Доктор Веба.
На ПК остаются дополнительные файлы и папки, которые самостоятельно не исчезают
Поэтому важно также очистить реестр либо вручную, либо при помощи дополнительной программы. Подробнее обо всех вариантах удаления будет рассказано далее
Второй способ: удаление антивируса Dr.Web в безопасном режиме
Если по каким-либо причинам антивирус не поддается стандартной деинсталляции, то для его удаления можно воспользоваться безопасным режимом Windows. Данный режим является отладочным и позволяет операционной системе загружаться в упрощенном виде, при котором отсутствует графический интерфейс, а из программного обеспечения загружено только самое необходимое. Чтобы воспользоваться этим способом, необходимо выполнить следующие действия:
- Перезагрузить ПК
- Нажать на клавишу F8 во время перезагрузки, когда система будет проходить режим POST
- Удалить антивирус первым способом
Третий способ: деинсталляция антивируса утилитой Dr.Web Remover
В большинстве случаев антивирусная программа «Доктор Веб» деинсталлируется без проблем, но если она не удаляется всеми выше описанными способами, выдавая, к примеру, ошибку 902, то здесь поможет специализированная утилита «Dr.Web Remo».
Всё что нужно — это скачать ее с официального сайта разработчиков антивируса. Далее, закрыть все программы и запустить утилиту от имени администратора.
Затем, в специальном поле ввести символы с изображения для идентификации себя как пользователя и нажать кнопку «Удалить».
После деинсталляции, приложение запросит перезагрузить систему, на что даём своё согласие.
И уже при следующем запуске Windows от антивируса не останется и следа.
Порядок отключения
Чтобы антивирус не мешал, вам достаточно деактивировать временно модуль Spider Guard, который отвечает за автоматическую проверку файлов и программ на предмет вирусов и прочих угроз. Однако вы должны понимать, что отключение будет целесообразным только в том случае, если вы уверенны в безопасности своих намерений. Ниже можно ознакомиться с инструкцией для Windows 7 по отключению Доктор Веб.
Отключение самозащиты
Быстро и удобно – это отключить антивирус на некоторое время, пока вы не решите свои вопросы на компьютере, а после снова восстановите работу Веба. Для этих целей необходимо деактивировать самозащиту антивируса. Как это делается:
- Открываете Доктор Веб.
- В левом углу сначала необходимо нажать на значок замка, чтобы он открылся. Когда замок открыт, программа позволяет вносить изменения в настройки защиты.
- В окне с главным меню антивируса внизу нужно нажать на значок с настройками в виде шестеренки.
- В боковом меню выбираете пункт «Основные».
- Там вы увидите строчку с названием «Самозащита», напротив нужно передвинуть бегунок влево для деактивации.
- Теперь снова закройте замок слева внизу в главном меню, а после можете выходить из антивируса и совершать необходимые действия.
Иногда, даже после того, как самозащита будет отключена, антивирус все равно остается в рабочем состоянии. Чтобы это исключить, нужно войти в «Диспетчер задач» (Alt+Ctrl+Del), выбрать в процессах пункт «dwengine.exe» и нажать «Снять задачу».
Полное отключение Dr.Web
Полное отключение программы
Также вы можете полностью отключить антивирус, а не только его отдельные функции. Такой вариант подойдет, если деактивация самозащиты не позволяет вам все равно продолжить действие с компьютером. Для этого необходимо будет воспользоваться командной строкой:
- Нажимаете значок Windows на клавиатуре и буку R одновременно ( + R).
- В командной строке вводите «msconfig».
- На экране открывается окно «Конфигурация системы».
- Здесь вы заходите в раздел «Службы» и «Автозагрузка» и ищете все процессы, связанные с работой антивируса Dr.Web.
- Напротив снимаете галочки и сохраняете изменения.
Некоторые пользователи для отключения антивируса обращаются в пункт «Программы» через Панель управления, однако там отсутствует функция по отключению программ. В данном меню вы сможете только полностью удалить утилиту, а на время ее деактивировать – нет. Поэтому воспользуйтесь одним из вышеперечисленных способов.
Отключаем антивирус Dr.Web на время в Windows 7 и выше
Чтобы на время отключить защитника Dr.Web стоит выполнить следующие действия:
На панели задач нажимаем на стрелочку и выбираем значок антивируса.
После появится небольшое окошко. Нажимаем на значок замка, чтобы получить возможность выполнять какие-либо действия с антивирусом. Разрешаем вносить изменения.
Выбираем «Компоненты защиты».
Далее перетаскиваем ползунок в положение «Отключено» для всех компонентов защиты.
Антивирус отключен. Чтобы включить его обратно стоит для всех компонентов выставить значение «Включено».
Если же нужно отключить только брандмауэр, то в компонентах защиты перетягиваем ползунок в положение «Отключено» только для этого элемента.
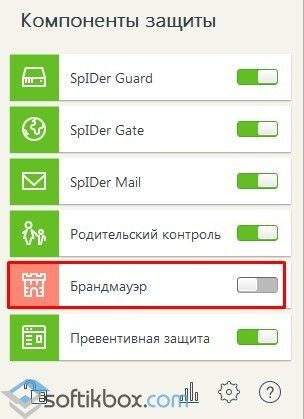
Как временно отключить антивирус Avast на операционной системе Windows 7 и выше?
Отключаем самозащиту Dr.Web
Чтобы отключить самозащиту антивируса Dr.Web стоит выполнить ряд несложных действий:
Открываем настройки антивируса Доктор Веб.
Откроется новое окно. В левом меню выбираем раздел «Основное».
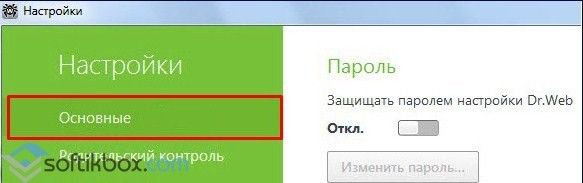
Далее из списка выбираем «Самозащита» и перетаскиваем ползунок в положение «Отключено».
Самозащита отключена.
Полностью отключаем антивирус Dr.Web
Если вам необходимо навсегда отключить антивирус Доктор Веб стоит проделать все те же действия, что и в первом способе (временное отключение), а также отключить службу защитника. Для этого выполняем следующие действия:
Жмём «Win+R» и вводим «msconfig».

Откроется новое окно. Переходим во вкладку «Автозагрузка» и снимаем отметку с антивируса.
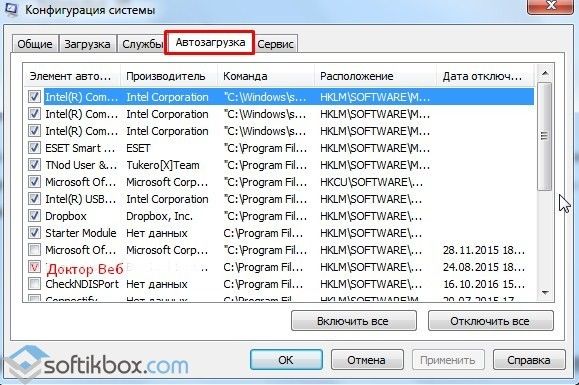
После переходим во вкладку «Службы» и снимаем все отметки, которые касаются Dr.Web.
Только после отключения служб и всех компонентов антивирус будет неактивным.
О том, как отключить на время антивирусную программу смотрите в видео:
https://youtube.com/watch?v=OIM640TW0pI
Отключение дополнительных компонентов
Как отключить «Доктор Веб», мы разобрались. Иногда может потребоваться отключить некоторые дополнительные функции типа SpIDer Gate, SpiDer Mail или встроенный брэндмауэр. В принципе, такое отключение производится точно так же, как было описано ранее. Функцию самозащиты отключать не рекомендуется вообще.
Иногда антивирус своей работой может только мешать пользователю. Например, он блокирует запуск программ или переход на сайты, которые считает вирусными. В этом случае логично будет отключить антивирус. Но не каждую такую программу отключить легко и просто. В этой короткой статье речь пойдет о том, как на время отключить антивирус Dr.Web.
Первый способ — универсальный, но с перезагрузкой компьютера. Для этого нажмите «Пуск
» в поле поиска программ пропишите «» (без кавычек) и откройте предложенный вариант.
Во вкладке «Общие
» поставьте кружочек в строке «Обычный запуск
», а во вкладках «» поочередно найдите антивирус и снимите с него галочку. Остается сохранить настройки и перезагрузить компьютер.
Второй способ — отключение через сам антивирус. Для этого нажмите правой клавишей мыши на иконку антивируса в трее и в выпадающем меню выберите «Административный режим
».
Во всплывающем окне с вопросом о подтверждении проведения изменений ответьте утвердительно. После этого все в том же меню найдите пункт «SpIDer Guard
», наведите на стрелочку для выпадающего дополнительного меню и выберите «Отключить
».
После этого появится окошко с защитным кодом-«капчей», которую необходимо ввести правильно.
Антивирус отключен.
Если необходимо, то таким же методом можно отключить и «SpIDer Gate
», либо отключить все компоненты антивируса через пункт меню «Отключить самозащиту»
.
В этом случае опять же будет необходимо ввести «капчу».
Включить Dr.Web можно обратными действиями. В первом случае в «» выставляем галочки и кружочки обратно и перезагружаем компьютер, во втором случае — в дополнительном меню «SpIDer Guard
» (или «SpIDer Gate»
) выбираем пункт «Включить
». Либо нажимаем «Включить самозащиту
», если отключали именно ее. Защитный код в этом случае вводить не потребуется, программа вновь начнет защиту в режиме реального времени.
В предыдущей статье мы уже разобрались с тем, как временно отключить популярный антивирусник Avast. Теперь пора разобраться с вопросом – как отключить Доктор Веб на время? Когда это может потребоваться? Например, при желании пользователя скачать какую-либо программу или приложение с «кряком», который может блокировать антивирусное ПО.
На самом деле выполнить подобную процедуру очень просто. Поэтому не нужно повторять за некоторыми людьми, которые изначально полностью деинсталлируют антивирус, потом устанавливают нужное приложение, а затем возвращают антивирусник на место. Отключить Доктор Веб Виндовс намного проще.
Как понять, что ПК заражен?
Подобный софт появляется в памяти устройства при загрузке медиаконтента и программ из непроверенных источников. Основными признаками активности майнинга на компьютере являются следующие характерные «лаги»:
- Система работает на максимальной производительности. При выполнении стандартных операций устройство может сильно тормозить: все это негативно сказывается на «железе» и может привести к выходу из строя тех или иных компонентов ПК (в особой зоне риска видеокарта, процессор, оперативная память и система охлаждения).
- Можно наблюдать усиленную работу кулера – охлаждающего устройства. Комп начинает шуметь и заметно нагреваться даже в режиме ожидания.
Для того чтобы наверняка убедиться в наличии miner’а в системе, необходимо отключить Интернет-соединение: если устройство перестанет лагать, а кулер начнет работать тише, то можно с уверенностью судить о том, что на ПК есть «зловред».
При обнаружении косвенных признаков «заражения» рекомендуется запустить проверку в любом доступном антивирусном ПО с обновленными вирусными базами, например, в бесплатном «Защитнике Windows»:
- Зайти во вкладку левой боковой панели инструментов и перейти в раздел «Защита от вирусов и угроз».
- В разделе «Журнал угроз» тапнуть по интерактивной клавише «Выполнить проверку сейчас».
- Антивирус поможет найти и удалить простой майнер.
Обратите внимание! Данный способ подойдет только для лайтовых вирусных программ: для miner’ов, которые хорошо скрывают свое присутствие, простая проверка антивирусом не прокатит
Как отключить доктор веб на время? – Отключение на время
Что же вам потребуется для отключения антивируса Dr web на какое-то определённое время? Ниже я вам расскажу некую инструкцию:
- Конечно же, сперва нужно применить системный трей. Как открывается он? Для этого нужно нажать на значок
, который находится в нижнем правом углу рабочего стола, а именно около часов. Левой кнопкой мышки кликните на сам антивирус.
- Откроется окно, где нужно будет найти значок замка и нажать на него
. Так вы разблокируете антивирус, и позволите совершать определённые работы (действия);
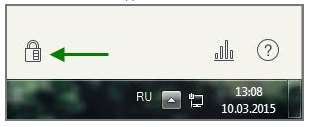
- В перечне списка, который будет открываться в меню, нужно найти – «»;
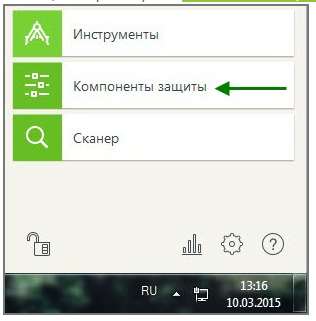
- Вот именно здесь и отключайте все компоненты защиты, нажимайте на значок замка
, тем самым отключатся все настройки;
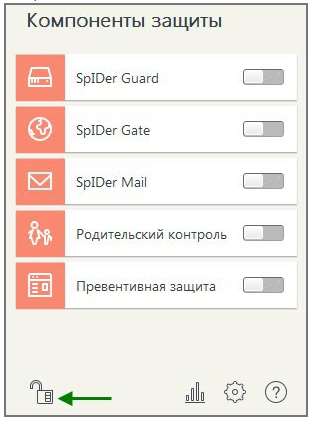
- Эти шаги помогут прекратить работу антивирусника dr web. А удостовериться в этом поможет восклицательный знак
, который будет стоять на иконке dr web.

Смотрите, какие простые шаги действий вам помогут отключить антивирусник. Всё очень даже просто!
Полное отключение самозащиты
Бывают и такие случаи, когда нужно выключить самозащиту dr web. Ниже я поведаю вам, что для этого нужно будет совершить.
- Опять же надобно применить системный трей, и кликнуть на иконку антивирусника
;
- Вы увидите замок
, по которому нужно кликнуть;
- Шестерёнка поможет открыть настройки
;
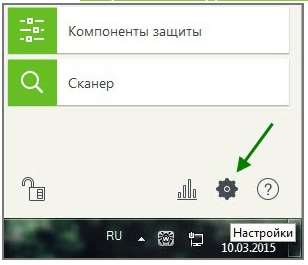
Несмотря на то, что антивирусы — это важные компоненты защиты, иногда пользователю необходимо их отключать, ведь защитник может блокировать доступ к нужному сайту, удалять, по его мнению, зловредные файлы, препятствовать установке программы. Причины необходимости отключения антивируса могут быть разными, как и способы. Например, в известном антивирусе Dr.Web, который способен максимально обезопасить систему, есть несколько вариантов временного отключения.
Доктор Веб не зря пользуется такой популярностью, ведь эта мощная программа отлично справляется с любыми угрозами и сохраняет пользовательские файлы от зловредного ПО. Также, Dr. Web обезопасит ваши данные банковских карт и электронных кошельков. Но несмотря на все достоинства, юзеру может понадобиться временно выключить антивирус или лишь некоторые его компоненты.
Чтобы отключить, например, «Родительский контроль»
или «Превентивную защиту»
, вам нужно проделать такие шаги:







