Как на ноутбуке hp включить wi-fi, или скачать и установить драйвер?
Содержание:
- Как искать подходящий совместимый драйвер
- Возможные проблемы с драйверами Wi Fi и их устранение
- Что может Wi-Fi адаптер?
- Обновить, переустановить, удалить
- Для чего нужны драйвера Wi-Fi?
- Возможные проблемы с драйверами Wi-Fi и их устранение
- Как обновить драйвер беспроводного адаптера в Windows 10?
- Как узнать установлен ли драйвер вай-фай
- Windows 7: самостоятельная установка драйвера на Wi-Fi
- Подключение
- По каким причинам может не работать вай-фай модуль на ноутбуке Windows 7
- Настройка ноутбука
- Как проверить работу адаптера
- Включаем Wi-Fi в Windows 7
Как искать подходящий совместимый драйвер
Для того чтобы найти наиболее подходящий драйвер для беспроводного сетевого адаптера Wi-Fi, установленного в вашем ноутбуке, мы рекомендуем ознакомиться с наиболее полными спецификациями модели на сайте производителя или воспользоваться специальным программным обеспечением.
Ноутбуки одной и той же модели, выпущенные в разное время, могут иметь сетевой адаптер Wi-Fi от различных производителей и поставщиков, а это автоматически означает, что устанавливать необходимо совершенно разные драйверы. Для того чтобы узнать производителя Wi-Fi адаптера, проще и быстрее всего воспользоваться бесплатной утилитой HWVendorDetection для Windows. Она не требует установки, и её довольно просто найти на просторах сети. После того как утилита покажет производителя сетевого адаптера, необходимо перейти на его сайт и, выбрав версию операционной системы, установленной в ноутбуке, скачать самый свежий на сегодняшний день драйвер.
При выяснении модели оборудования, поиске совместимого ПО и автоматической инсталляции драйвера вам могут прийти на помощь всевозможные программные решения. Известны они больше как сборники драйверов или драйверпаки. Чаще всего они самостоятельно предлагают поиск, скачивание, инсталлирование и обновление ПО для различных компонентов оборудования, но делают они это абсолютно автоматически. Иногда это может привести к тому, что будет установлен не совсем подходящий драйвер либо же он не будет найден вовсе. Подобная система автоматического распознавания модели и скачивания драйвера действует и в самой ОС, начиная с Windows 7, но не всегда находится верная версия ПО, и работа оборудования может оказаться не совсем стабильной.
Именно поэтому мы рекомендуем производить поиск драйвера вручную и максимально предпочтительно делать это на сайте производителя. Наиболее крупные и уважающие себя производители выпускают обновления ПО довольно регулярно, совершенствуя работу оборудования, в том числе и адаптеров Wi-Fi.
Возможные проблемы с драйверами Wi Fi и их устранение
В завершение рассмотрим типичные ошибки пользователей при установке драйверов от Wi Fi на ноутбук под управлением Windows. В некоторых случаях решение лежит на поверхности, но пользователь его не видит из-за невнимательности.
Неподходящий драйвер
Казалось бы, скачал драйвер под конкретную модель ноутбука и установил ее, но беспроводный адаптер все равно не работает. Такое иногда происходит, если качать драйвера под вай фай не на официальном сайте производителя, а на сторонних ресурсах. В игру вступает человеческий фактор — администратор проекта загрузил неподходящие драйвера под ваш девайс, не проверив их работоспособности. В этом случае рекомендуется поискать подходящее программного обеспечение где-нибудь еще.
Отключен Wi Fi в ноутбуке
Адаптер отображается в списке активных устройств, но лептоп не может подключиться «по воздуху» к локальной сети и выйти в интернет. Скорее всего, попросту деактивирован Wi Fi модуль. Для его включения нужно нажать две кнопки на клавиатуре: функциональную Fn и кнопку с логотипом соединения вай фай.

Роутер запрашивает пароль
Это не неполадки, а особенности эксплуатации беспроводных сетей. Если это установлено в настройках безопасности, роутер запрашивает пароль у каждого устройства, которое хочет присоединиться к локальной беспроводной сети. Чтобы так не происходило каждый раз, в настройках беспроводного соединения на лептопе нужно установить галочку «Подключаться автоматически». В этом случае после каждой перезагрузки девайс автоматически будет искать роутер и подключаться к нему.
Неправильно настроено подключение
Ноутбук подсоединился к беспроводной сети, но интернета нет. Причина в неправильных настройках адаптера — он работает корректно, просто установки доступа к Сети не соответствуют заданным провайдером. Чтобы изменить установки, нужно кликнуть ПКМ по иконке сетевого соединения в системном трее и выбрать «Центр управления сетями» — изменение параметров адаптера.
Чтобы изменить настройки Wi Fi модуля, кликните по нему ПКМ в открывшемся списке и выберите «Свойства», а затем введите те установки, которые рекомендует ваш интернет-провайдер.
Что может Wi-Fi адаптер?
Wi-Fi адаптеры — это электронные устройства, позволяющие компьютерам подключаться к интернету и другим девайсам без использования проводов. Они отправляют данные по радиоволнам на маршрутизаторы, которые передают их широкополосным модемам или внутренним сетям. Большинство ноутбуков и планшетов имеют встроенные адаптеры (чаще всего Intel либо Realtek), а на стационарные ПК приходится устанавливать их самостоятельно.
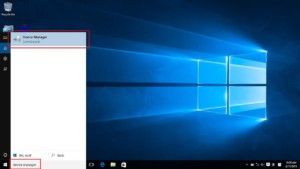
Wi-Fi адаптер должен получать сигналы от компьютера, преобразовывать их в радиоволны и отправлять через антенну. Для ПК такая электронная карта подключается к разъему PCI внутри корпуса либо к USB-порту снаружи, либо к порту Ethernet через сетевой кабель.
Для ноутбуков, которые не имеют встроенного адаптера, она может быть установлена в слот PCMCIA или mini PCI на боковой стороне. Для планшетов или нетбуков, не оснащенных этим устройством «из коробки», оно может поместиться в слот для карты памяти. Настольные PCI-карты имеют внешнюю антенну, которая выходит из задней части корпуса, в то время как другие разновидности ей не оснащены. Независимо от конструкции адаптера, для его установки и подключения необходим Wi-Fi драйвер для Windows 10 или более ранних версий ОС.
Обновить, переустановить, удалить
Удаление и обновление драйверов проходит при помощи диспетчера устройств. Автоматическое обновление в ОС Виндовс 7 не всегда завершается корректно из-за ошибочного использования посторонней версии софта. Для удаления ПО необходимо выполнить следующий алгоритм:
- Через меню «пуск» войти в «панель управления».
- Переместится в «диспетчер задач» и активизировать в «просмотре» блок «крупные значки».
- Открыть подраздел «сетевые адаптеры», нажать на ярлык видеоадаптера и удалить его кликом по соответствующей строчке.
- Завершается процедура установкой свежих утилит, найденных на официальной странице производителя аппаратуры.
Для проведения обновлений программного обеспечения не обязательно делать полное удаление старой версии. Достаточно скачать последний вариант и провести установку любым из возможных способов.
Для каждого персонального компьютера (Msi, HP Pavilion, Sony Vaio и пр.) необходимы индивидуальные драйвера, разработанные компанией-производителем под определенную модель. Софт для Win XP не будет работать с версией Виндовс 7, а любая попытка установки неподходящих утилит не даст возможности присоединиться к интернету. Производители оборудования рекомендуют скачивать ПО с официальных ресурсов, а не сторонних сайтов, где вместо актуального драйвера можно получить в качестве дополнения несколько вредоносных программ.
Все о IT
Самое интересное и полезное. информационно-коммуникационные технологии Ежедневно новое ПЕРЕЙТИ телеграмм канал ITUMNIK
Для чего нужны драйвера Wi-Fi?
По сути, драйвер — это программа, которая управляет конкретным устройством, подключенным к компьютеру. С технической точки зрения это просто набор файлов, обеспечивающий связь между оборудованием и операционной системой.
Адаптеру WI-FI также нужен driver, который поставляется в форме программного обеспечения, чтобы устройство начало работать и помогать ОС находить и подключаться к каждому доступному беспроводному соединению. Он необходим для любого используемого девайса, будь то ноутбук, настольный компьютер или смартфон.
В последнем случае все просто — драйверы предустановлены в операционной системе телефона, и при обновлении или перезагрузке платформы они автоматически устанавливаются в ходе новой инсталляции мобильной ОС.
Однако на ноутбук или компьютер обязательно нужно устанавливать их заново после каждой переустановки операционной системы. Это означает, что при обновлении системы до новой версии потребуется самостоятельно выполнить ряд конфигураций. И драйвера вай-фай для «Виндовс 10» не являются исключением.

Если же не выполнить установку, беспроводное соединение просто перестанет работать. Неисправный («битый»), несовместимый или устаревший driver не позволит операционной системе обмениваться данными с сетью, не осуществляя или прерывая подключение к интернету.
Возможные проблемы с драйверами Wi-Fi и их устранение
Существуют стандартные ошибки пользователей, повторяющиеся при установке драйвера Wi-Fi на персональный компьютер. В большинстве случаев проблемы со связью связаны с невнимательностью и решаются простейшими действиями.
Неподходящий драйвер
Неправильно подобранный Wi-Fi driver для Windows 7 не будет нормально функционировать. Вопрос связан с попытками закачки файлов с посторонних сайтов, а не с официального ресурса производителя аппаратуры. Вина полностью лежит на администраторе страницы, ошибочно выложившим постороннее или битое ПО, без обязательной проверки его работоспособности.
Отключен Wi-Fi в ноутбуке
Если физически система видит адаптер, но ноутбук отказывается подключаться к сети, то проблема связана с деактивированным модулем. Чтобы подключить оборудование, достаточно нажать две клавиши на клавиатуре: Fn и кнопку, обозначенную логотипом вай-фай.
В отдельных моделях компьютеров существует специальный переключатель, активизирующий указанный функционал. На корпусе аппарата встроен индикатор, показывающий готовность модуля к работе и приему сигнала.
 Кнопка вай-фай на клавиатуре
Кнопка вай-фай на клавиатуре
Роутер запрашивает пароль
Вопрос не относится к неполадкам в системе, запросы связаны с особенностями использования сетей. При установке пароля в настройках безопасности маршрутизатора, устройство автоматически запрашивает информацию у каждого гаджета, пытающего присоединиться к сетке.
Чтобы избежать постоянных требований о введении сведений, достаточно в меню соединения активизировать пункт «автоматическое подключение». В этом случае роутер перестанет делать запросы и станет давать свободный вход любому гаджету, даже после перезагрузок.
Неправильные настройки подключения
При присоединении ноутбука к сетке, но отсутствии интернета, причина может быть связана с неверно настроенным адаптером. Оборудование корректно функционирует, но установка доступа в сеть не соответствует параметрам, определенным поставщиком услуг.
Для внесения изменений нужно сделать:
- нажать правой клавишей мыши по ярлыку сетевого соединения;
- найти «центр управления сетями»;
- перейти в «изменение параметров адаптера».
 Изменение настроек
Изменение настроек
Как обновить драйвер беспроводного адаптера в Windows 10?
На данном этапе требуется выполнить инструкцию, касающуюся того, как обновить драйвер для вай-фай на ОС «Виндовс 10». Это делается в том же разделе, который необходимо открыть на предыдущем шаге.
- Требуется кликнуть мышкой (правой кнопкой) по наименованию адаптера Wi-Fi и в отобразившемся списке выбрать опцию «Обновить драйвер» и щелкнуть по вкладке «Автоматический поиск обновленного программного обеспечения драйвера».
- Центр обновления «Майкрософт» немедленно предложит установить совместимое ПО из собственной базы обновлений и сохраненных на устройстве файлов. Windows 10 по умолчанию устанавливает приложения от доверенных разработчиков без запросов. В других случаях будет отображаться диалоговое окно с вопросом о согласии с загрузкой.
Обратите внимание! Настройка Windows на получение автоматических обновлений должна поддерживать драйверы для беспроводной связи в актуальном состоянии
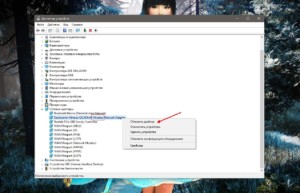
Как узнать установлен ли драйвер вай-фай
Если возникли проблемы с подключением, необходимо в первую очередь проверить, установлены ли драйвера на вай-фай для ОС «Виндовс 10». Если они отсутствуют, следует устранить этот источник проблемы, прежде чем рассматривать возможность сбоя оборудования. Процесс довольно прост, и выполнить его можно довольно быстро.
Первым шагом является поиск оборудования в диспетчере устройств. Это базовая стадия в устранении множества проблем, связанных с драйверами, поэтому стоит помнить об этом.
Доступ к диспетчеру устройств можно получить в большинстве систем, выбрав «Пуск» -> «Панель управления» -> «Система» (или «Системные инструменты») -> «Диспетчер устройств».
Для пользователей Windows 10 это выполняется немного проще. Для этого нужно использовать горячую клавишу Windows Key + X, которая откроет меню, где можно перейти к требуемому разделу. Точно так же, в Windows 8 это делается путем одномоментного нажатия Windows Key + C, чтобы открыть меню Charms. В нем понадобится перейти в «Настройки» > «Диспетчер устройств».
Независимо от того, какая версия «Виндовс» инсталлирована на ПК, вышеуказанный раздел меню можно найти, выполнив поиск в специальном окне после нажатия «Пуск». Еще один способ проверить наличие установленного драйвера — это перейти в меню «Выполнить» (Windows Key + R) и ввести devmgmt.msc, после чего нажать Enter.
После открытия «Диспетчера устройств» можно проверить, актуальны ли драйвера на беспроводной интернет для Windows 10. Это выглядит так:
- Отобразится список всех устройств, подключенных к компьютеру.
- Следует перейти к сетевым адаптерам, и при нажатии на этот пункт откроется расширенный список доступных сетевых карт. При использовании соединения Wi-Fi в названии соответствующей карты будет присутствовать обозначение «беспроводная».
- Нужно кликнуть по ее названию мышкой (правой кнопкой), после чего нажать «Свойства».
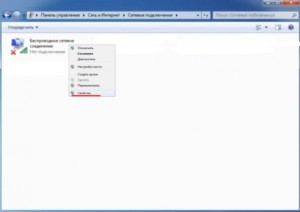
- Отобразится окно, в котором будет указано, нормально ли работает контроллер. В нем же имеется вкладка «Драйвер», при нажатии на которую откроется информация о ПО для беспроводной связи, который используется на компьютере, включая его название, дату выхода и версию.
Существует и еще один способ проверки наличия драйвера беспроводного адаптера Wi-Fi в Windows 10. Для этого следует запустить командную строку и ввести в ней команду следующего содержания: netsh wlan show drivers. Вся необходимая информация отобразится на экране.
Важно! Если драйверу более одного года, рекомендуется обновить его в любом случае
Windows 7: самостоятельная установка драйвера на Wi-Fi
Не важно, у вас ноутбук, или стационарный ПК с адаптером, нужный драйвер может быть на диске, который идет в комплекте с тем же ноутбуком, или адаптером. Как показывает практика, такого диска с ноутбуком может и не быть, а вот с адаптером, он скорее всего идет в комплекте
С адаптерами Tp-Link – точно есть. Так вот, можно попробовать установить драйвер с этого диска. Просто вставьте диск в привод компьютера, и следуйте инструкциям (как правило, окно с предложением установить программное обеспечение появится автоматически).
Нам нужен драйвер для Wireless адаптера. Поэтому, самый лучший способ, этот ориентироваться по слову «Wireless», или «WLAN». Там может быть что-то типа Wireless Network Adapter и тому подобное.
Как скачать правильный драйвер для Wireless адаптера с интернета?
В случае, когда диска нет, или вы не можете с ним разобраться, то нужный драйвер можно скачать с интернета. Возможно, вы не подключены к интернету, Wi-Fi же не работает. Не забывайте о том, что можно подключится по сетевому кабелю. Как через роутер, так и напрямую от провайдера. Или, можно скачать драйвер на другом устройстве (даже на смартфоне, планшете) и скинуть его на компьютер.
Я не могу показать как это сделать для всех производителей ноутбуков (возможно, позже подготовлю такие статьи): Lenovo, HP, Asus, Acer и т. д. Покажу подробно на примере своего ноутбука Asus K56CM. Порядок действий будет для всех одинаковым. Если у вас ПК с USB/PCI адаптером, то вам нужно скачивать драйвер с официального сайта именно производителя адаптера.
Дальше, через поиск на сайте, или через меню, нам нужно найти страницу с моделью нашего ноутбука. Или, найти раздел с загрузкой драйверов. Как правило, это пункт меню «Поддержка». В моем случае, с ноутбуком Asus, я в поиске на сайте указываю модель Asus K56CM и выбираю ее в результатах поиска.
Перехожу на вкладку Поддержка — Драйверы и утилиты. Из списка выбираю свою операционную систему — Windows 7.
Ищу и открываю вкладку Wireless, и скачиваю драйвер для своего адаптера.
Файл сохраняем на компьютер, лучше на рабочий стол, что бы не потерять его.
Может быть такое, что вы увидите несколько драйверов для разных адаптеров (разные производители). Как в моем случае, есть драйвер для адаптеров «Intel», и «Atheros Wireless Lan Driver and Application». Как же узнать, какой адаптер на вашем ноутбуке? Для этого есть небольшая программка HWVendorDetection. Которую вы можете скачать по этой ссылке. Скачайте HWVendorDetection и просто запустите ее. Там будет указан производитель Wireless LAN адаптера.
Процесс установки скачанного драйвера
А дальше все очень просто. Если у вас драйвер в архиве, как в моем случае, то просо откройте архив, и запустите установочный файл. Скорее всего, это файл setup.exe. Просто следуйте инструкциям по установке.
Вот и все, после установки драйвера желательно перезагрузить ноутбук, и можете подключаться к Wi-Fi.
1255
Сергей
Разные советы для Windows
Подключение
Вот вы пришли к другу или просто купили новый аппарат и решили в первые подключить WiFi на ноутбук. Во всех версиях Windows это делается очень легко. Если у вас установлены все драйвера и сетевой адаптер работает правильно, то действуем простой инструкции:
- В правом нижнем углу вы должны увидеть значок лесенки или волны. По умолчанию он должен сразу быть включен, но если вы лицезреете красный крестик, то надо активировать вайфай адаптер.

- На некоторых ноутах есть клавиша включения, она может находится на самом ноуте сверху или сбоку. Поищите её. На более старых моделях включения происходит с одновременного нажатия Fn и F2, F3 или другие кнопки из этого ряда. На ней будет значок антеннки с волной.

- Если кнопками не получилось запустить хитрую машину, то нажимаем одновременно две клавиши Windows (может иметь значок окна или надпись Win) и R. Далее прописываем «ncpa.cpl» и жмём «ОК».

- Нажимаем правой кнопкой на подключение с той же иконкой и выбираем «Включить». Ура! Мы включили вайфай адаптер. Внизу теперь он определяется и горит белым.
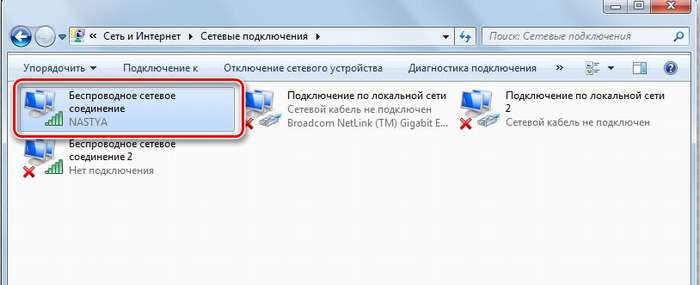
- Нажимаем левой кнопкой по значку лесенки в правом нижней части и смотрим, какие есть доступные сети.
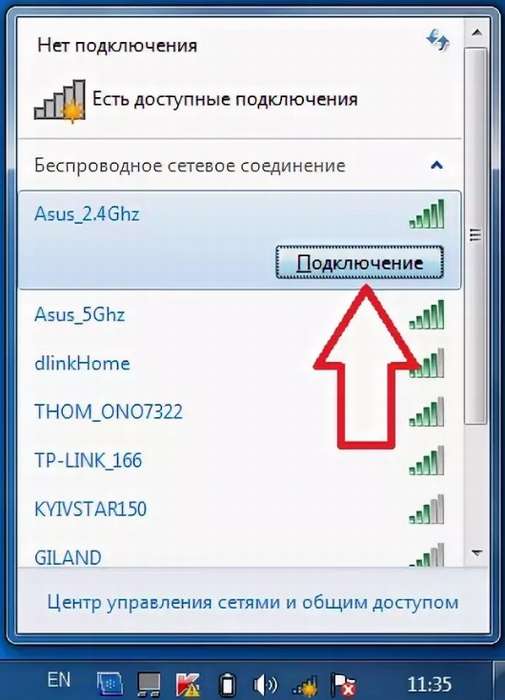
- Там будет много разных сетей, наша задача подключиться к нашей домашней. Выберите ваш вариант и нажмите подключиться. Далее вас попросят ввести пароль для доступа к локальной сети. Если роутер новый, то стандартный пароль находится внизу под маршрутизатором на этикетке. Там же будет имя сети по умолчанию.
По каким причинам может не работать вай-фай модуль на ноутбуке Windows 7
Иногда рассматриваемая технология на ноутбуках отказывается работать. У этого обстоятельства может быть несколько причин:
Проблемы с Wi-Fi адаптером ноутбука.
Возможно, данный компонент требует обновления драйвера. Проверить это можно через «Диспетчер устройств». Если напротив названия модуля стоит восклицательный знак, значит в его работе наблюдаются проблемы.
Сбои и ошибки операционной системы.
Возможно, в Виндовс семь произошёл единовременный сбой, который можно устранить после перезапуска PC. Иногда для исправления ситуации требуется удалить несовместимый софт, например, VPN или какое-либо обновление.
Не работает Wi-Fi роутер.
Возможно, устройство поломалось, или у него сбились настройки. Проверить работоспособность маршрутизатора удастся через Web-интерфейс на компьютере, к которому подключен передатчик.
Также можно подключать к данной точке доступа различные гаджеты, например, телефон. Отрицательный результат сразу на нескольких устройствах поможет быстро выявить виновника.
Ноутбук находится далеко от роутера.
На значительном расстоянии от маршрутизатора сигнал пропадает. Для решения проблемы расстояние между устройствами понадобится уменьшить.
Проверить качество сигнала можно по количеству вертикальных полос рядом с названием точки доступа на ноуте. Чем их больше, тем сигнал лучше.
На ПК присутствуют вирусы.
Некоторое вредоносное программное обеспечение на ноутбуке может блокировать работу Wi-Fi.
Не помешает связаться с компанией-поставщиком интернета и переговорить с оператором. Возможно, на линии в данный момент проводятся ремонтные работы, вследствие чего интернет по указанному адресу временно недоступен, ну или пользователь забыл вовремя заплатить за услугу выхода в глобальную сеть.
Индивидуальные настройки маршуртизатора.
Если на ноутбуке не работает Wi-Fi, то стоит проверить настройки передатчика. Возможно, в его веб-интерфейсе отключена функция раздачи интернета на другие гаджеты, а роутер обеспечивает сетью только компьютер, к которому подключен через кабель. Для исправления ситуации требуется активировать этот режим.
 Окно настроек роутера TP-Link
Окно настроек роутера TP-Link
Таким образом, включить Wi-Fi на ноутбуке можно несколькими методами в зависимости от конкретной модели устройства и установленной на нём операционки. Основные способы активации технологии были представлены выше.
Все о IT
Самое интересное и полезное. информационно-коммуникационные технологии Ежедневно новое ПЕРЕЙТИ телеграмм канал ITUMNIK
Настройка ноутбука
Иногда в Диспетчере задач после многочисленных манипуляций вас может поджидать сюрприз: перед записью появился знак «!» в жёлтом треугольнике либо вообще не нашли записи — следует скачать и переустановить драйвер, отвечающий за подключение к сети по воздуху. До переустановки драйвера проверьте, нет ли в консоли «Неизвестного устройства» со знаком «!». Если есть, попробуйте его обновить.
Установка драйвера
Скачайте драйвер wireless, предварительно подключив устройство кабелем, или перенесите его с другого девайса.
Например, для ASUS их надо скачать на странице компании https://www.asus.com/. В поиск занесите название модели (находим на нижней части или у некоторых компьютеров потребуется снять батарею) своего ноутбука и перейдите на страницу поддержки — «Драйверы и утилиты».
Из выпадающего списка выберите установленную на ноутбуке систему, а затем файлы wireless. Производитель предложит несколько драйверов от разных «поставщиков». Вам нужен драйвер только того поставщика, адаптер которого стоит на вашем ноутбуке.
Скачайте файл, распакуйте архив и запустите setup.exe из него. Следуйте подсказкам установщика, выбирая «Далее» ⇒ «Перезагрузить». Попробуйте подключить беспроводной интернет.
Не можете выбрать, какой драйвер скачать?
Узнать производителя можно при помощи программ, утилит и наборов драйверов:
- установите и запустите на ноутбуке программу HWVendorDetection. Она сама укажет поставщика для вашего адаптера;
- или утилиту AIDA64, работающую по такому же принципу;
- с интернета можно скачать DriverPack Solution – наверное, самый известный из всех пакетов драйверов. После запуска DriverPack Solution просканирует компьютер и установит автоматически все недостающие или не работающие драйвера для связки вашей модели и ОС.
Узнать поставщика можно вручную (этот способ подходит, когда драйвер имеется, но не определяется):
«Диспетчер устройств» ⇒ «Сетевые адаптеры» ⇒ «Неизвестное устройство» ⇒ «Свойства» ⇒ «Сведения» ⇒ «Свойство» ⇒ «ИД оборудования» ⇒ в поле «Значение» в длинной записи выделяем только значение VEN и DEV с числовым кодом (VEN_111C&DEV_001B – у вас могут быть другие числа).
На сайте devid.info введите значение VEN и DEV с числовым кодом в поиск. Он выдаст ответ о поставщике оборудования и его название.
Войдите с правами администратора в «Командная строка» (вставьте cmd.exe в поиск пуска, после появления файла нажмите на него ПКМ и кликните «Запуск от имени администратора») и введите: sc config Wlansvc start=auto net start Wlansvc, чтобы включить автонастройку WLAN.
Создание подключения
- «Пуск» ⇒ «Панель управления» ⇒ «Сеть и Интернет» ⇒ «Управление беспроводными сетями».
- «Добавить» ⇒ «Создать профиль вручную».
- «Имя сети» (даётся при настройке роутера).
- «Тип безопасности» — (WPA, WEP).
- «Тип шифрования» — TKIP, AES.
- «Ключ безопасности» — на некоторых маршрутизаторах его можно найти на самой коробочке.
- Пометить «Запускать это соединение автоматически» и «Подключаться, даже если сеть не производит широковещательную передачу».
- Настройки на выходе всегда следует сохранять!
Не забудьте подсоединиться к точке доступа
- Вернувшись на страницу «Изменение параметров адаптера» ⇒ «Свойства» укажите «Автоматическое получение IP-адреса».
- Внизу на панели, возле изображения батареи, щёлкните по антеннам и запустите «Подключаться». Если вы налаживаете защищённый доступ, понадобится ещё раз напечатать пароль.
- С доступной (незащищенной) сетью (например, в кафе, или сосед по доброте душевной решил вам помочь) произойдёт автоматическое соединение.
Если вы все сделали правильно, не должно появиться каких-либо неожиданностей. Проблемы возникают в основном у тех, кто пользуется Windows 10. Если вы относитесь к разряду этих счастливчиков и, проделав все манипуляции, описанные выше, так и не смогли подключить вай фай, попробуйте ещё один способ:
Откройте диск С: eSupport\eDriver, и в папке с программами (Software) найдите папку WirelessLan, а в ней папку с названием адаптера (например, «Intel WIFI Wireless LAN Driver»).
В конечной папке (выглядит так: WirelessLan\10.0.0.342\2886) находятся два файла Setup для установки. Запустите их.
Иногда причиной проблемы бывают вирусы. Вы уверены, что ваш ноутбук не заражён?
Как проверить работу адаптера
Чтобы проверить работу адаптера, нужно перейти в «Пуск», а потом раздел «Сеть и Интернет». Открыть «Сетевые подключения», после чего выбрать пункт «Беспроводной сети» и включить ее. При выключенном режиме сигнал горит серым цветом.
Если метка стала цветной, то нужно перейти к настройке сети Интернет и работы роутера.
Обратите внимание! Если такой знак отсутствует, установить программу или обновить, но сначала ликвидировать старую версию. Включить вай-фай можно, зажав следующие клавиши:
Включить вай-фай можно, зажав следующие клавиши:
| Марка ноутбука | Комбинация (+) |
| Acer | F3 |
| Asus | F2 |
| HP | F12 |
| Lenovo | F5 |
| Samsung и Dell | F12 |
Включаем Wi-Fi в Windows 7
Давайте теперь разберемся, как управлять беспроводным адаптером в самой операционной системе
Начнем с самого важного. А самое важно, это установленный, правильно работающий драйвер на Wi-Fi (Wireless адаптер)
Если нет драйвера, то как мы бы не старались, включить Wi-Fi у нас не получится. Но, обо всем по порядку.
Сначала проверим, включен ли у нас адаптер «Беспроводное сетевое соединение». Для этого, нажмите правой кнопкой мыши на значок подключения к интернету (в правом, нижнем углу), и выберите Центр управления сетями и общим доступом. Слева, выберите пункт Изменение параметров адаптера.
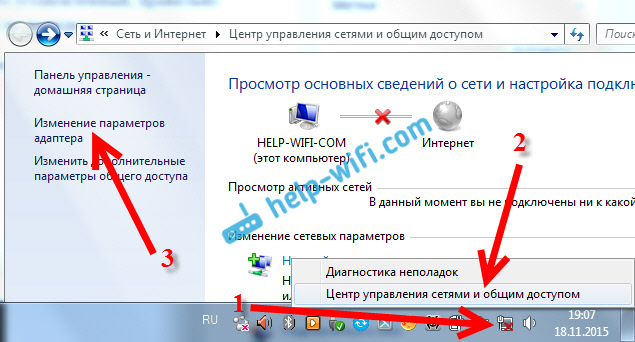
Если возле подключения «Беспроводное сетевое соединение» написано «Отключено», то нажмите на него правой кнопкой мыши, и выберите Включить.

После этих действий, статус подключения к интернету должен изменится. И если в радиусе есть доступные для подключения Wi-Fi сети, то они будут отображаться в списке, который можно открыть нажатием на сам значок (иконку в трее). Вы сможете выбрать нужную сеть, и подключиться к ней.
Если у вас нет подключения «Беспроводное сетевое соединение», то скорее всего, у вас не установлен драйвер на Wi-Fi адаптер. Установите драйвер по этой инструкции, и все заработает.
Обновление: пробуем включить беспроводную сеть в центре мобильности
Чтобы открыть центр мобильности в Windows 7 нужно нажать сочетание клавиш Win + X.
Там должна быть вкладка «Беспроводная связь». Скорее всего у вас она будет отключена. Нажмите на кнопку «Включить беспроводную связь».

Бывает, что кнопка включения беспроводной связи в центре мобильности неактивная.
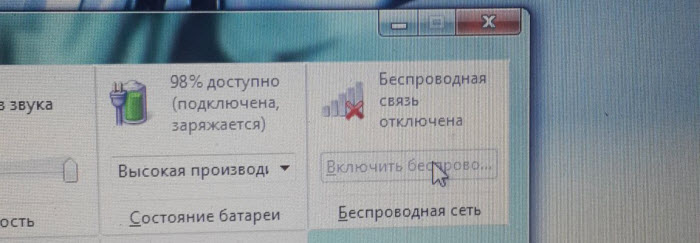
По своему опыту могу сказать, что причина чаще всего в программном обеспечении. И чаще всего именно в утилитах, которые отвечают за управление беспроводными модулями на ноутбуке, или работу функциональных клавиш. Поэтому, зайдите на сайт производителя ноутбука, в разделе поддержки найдите страницу с загрузками для своей модели ноутбука, и посмотрите, есть ли там такие утилиты. Если есть – скачайте их установите. Так же там можно скачать драйвер на Wi-Fi (Wireless) и запустить его установку.
Как проверить работу Wi-Fi адаптера в диспетчере устройств?
Можно еще зайти в диспетчер устройств, и посмотреть, есть ли там адаптер беспроводной сети, и как он работает. Что бы открыть диспетчер устройств делаем так: заходим в Пуск, затем Панель управления. Выбираем раздел Оборудование и звук. На вкладке Устройства и принтеры нажимаем на Диспетчер устройств.

В диспетчере открываем вкладку Сетевые адаптеры. Wi-Fi адаптер имеет примерно такое название: «Atheros AR9485WB-EG Wireless Network Adapter». Можно ориентироваться по слову Wireless. У вас должна быть примерно такая картина:
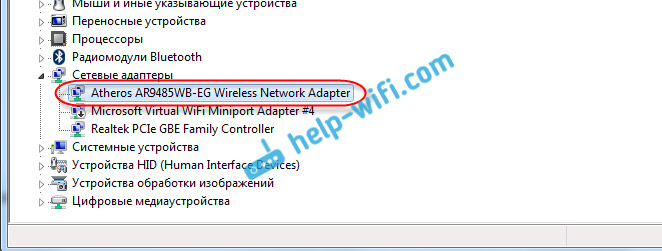
Если возле драйвера вы увидите значок в виде стрелочки, то нажмите на сам адаптер правой кнопкой мыши и выберите Задействовать.
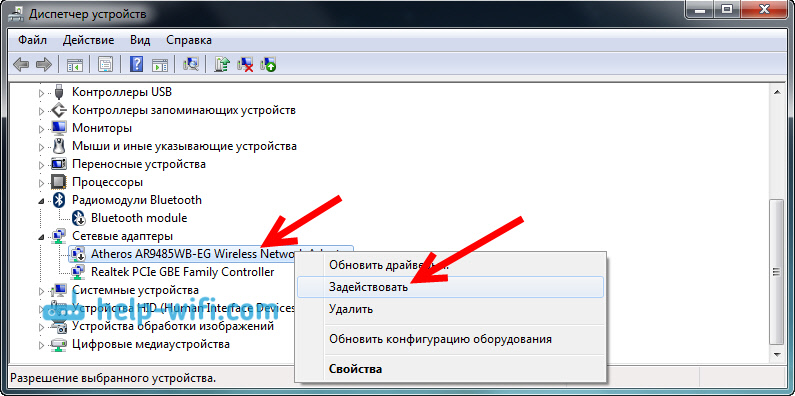
Если же адаптера в диспетчере устройств совсем нет (обычно есть только один драйвер сетевой карты), то нужно установить драйвер. Снова же, можете смотреть эту статью.
Вот собственно и все настройки Wi-Fi в Windows 7.
После того, как вы все таки подключитесь к беспроводной сети, вас может ожидать еще один сюрприз — Ошибка «Без доступа к интернету» О решении этой проблемы я писал в отдельной, подробной инструкции.
Так же, вам может пригодится еще одна статья: где на компьютере, или ноутбуке (Windows 7, Windows 8) найти настройки Wi-Fi?
155
Сергей
Настройка Wi-Fi на компьютере (ноутбуке)







