Как работает wifi и что это такое?
Содержание:
- Миф второй: хакеры охотятся за вашими данными
- Как и где расположить точки доступа
- Этимология
- Инструкция по подключению к МТ free Wi-Fi
- Делаем вай-фай дома: преимущества беспроводной сети
- b/g/n/ac в настройках роутера. Какой режим выбрать и как поменять?
- Что такое Wi-Fi
- Беспроводной роутер — сердце сети Wi-Fi
- Как настроить сеть Вай-Фай в доме
- Разбираемся, что такое wi-fi и как к нему подключиться
- FAQ
- Думай о стандартах Wi-FI, как о машинах:
- Как подключить Wi-Fi
Миф второй: хакеры охотятся за вашими данными
Десятки злоумышленников не спят ночами и ДДОСят вашу точку доступа, чтобы получить доступ к конфиденциальной информации: фоткам вашего симпатичного кота или видеороликам, где вы на даче поглощаете вкусный арбуз.
На самом деле, злоумышленникам не нужны эти данные – любого преступника интересует, в первую очередь, нажива.
Хакер, располагающий технологиями, с помощью которых можно взломать чужую точку доступа и который умеет это делать, вряд ли заинтересуется компом рядового юзера – не факт, что там вообще найдется что-то достойное шантажа. Сегодня выше вероятность подхватить вирус-блокировщик, скачав из интернета «Программу для взлома вай-фай».
Также советую изменить стандартные логин и пароль, чтобы в настройки роутера случайно не вошел кто-то без вашего ведома и не нарушил его четко отлаженную работу.
Как и где расположить точки доступа
Планирование (в том числе и моделирование) Wi-Fi сети может включать в себя несколько основных этапов:
-
Определить зону покрытия, понять какие будут клиентские устройства, узнать требования по пропускной способности и емкости сети (если есть места высокой плотности клиентов);
-
Определить Offset (разница в уровне принимаемого сигнала между самым слабым клиентским устройством и тем устройством, которым будет выполняться радио обследование). Группа энтузиастов уже провела ряд таких измерений и выложила результаты на rssicompared.com;
-
Определение требований к зонам покрытия: уровень сигнала, перекрытие зон, channel overlap.
-
Определение требований к соотношению сигнал / шум (SNR) может иметь место только в том случае, если есть возможность заранее определить уровнь шума и этот уровень шума неизменный. Обычно уровень шума -90дБм, но если на объекте есть какие-либо особенные устройства, то лучше учесть это заранее, замерив уровень шума для учета в моделировании;
-
Определение мощности передатчиков Wi-Fi на основании требований к покрытию, типов клиентов и требований к высокой плотности клиентов;
-
При необходимости, произвести расчет плотности Wi-Fi (в помощь revolutionwifi.blogspot.com);
-
Проверка модели с тестовой точкой доступа («AP on a stick»).
Этимология
Коммерческое использование ныне существующего названия началось не ранее августа 1999 года. С Wi-Fi возилась американская рекламная компания Interband с британскими корнями. Среди детищ креативного гиганта 5-уровневый метод оценки экономической стоимости бренда. Годовой отчёт 2016 года содержит следующие первые 10 строчек:
- Apple.
- Coca-Cola.
- Microsoft.
- Toyota.
- IBM.
- Samsung
- Amazon
- Mercedes-Benz.
- General Electric.
В августе 1999 года менеджеров компании нанял Фил Белангер придумать название благозвучнее, нежели «Прямая последовательность IEEE 802.11b». Результат задуман пародией на hi-fi (акустическое оборудование высокой точности). Первый слог намекал на беспроводную (wireless) природу канала связи. Вдобавок компания предложила общеизвестный сегодня логотип, имитирующий китайскую мандалу борющихся противоположностей (инь и ян).
Рекламный слоган Альянса обыгрывал несуразное сочетание беспроводной чёткости. Остряки немедля окрестили объединение Альянс беспроводной чёткости Inc. Хотя IEEE частично подтверждал слухи, указанное словосочетание никогда не было официальным названием.
Инструкция по подключению к МТ free Wi-Fi
Процедура регистрации
Чтобы зарегистрироваться на сайте http://wi-fi.ru, нужно нажать на «домик» в углу слева страницы. После этого выбрать один из предложенных способов:
- по номеру мобильного телефона;
- через портал Госуслуг.
В первом случае необходимо ввести актуальный номер телефона, дождаться получения SMS, содержащего проверочной одноразовый код, ввести его. Мобильный номер в автоматическом режиме будет привязан к учетной записи.
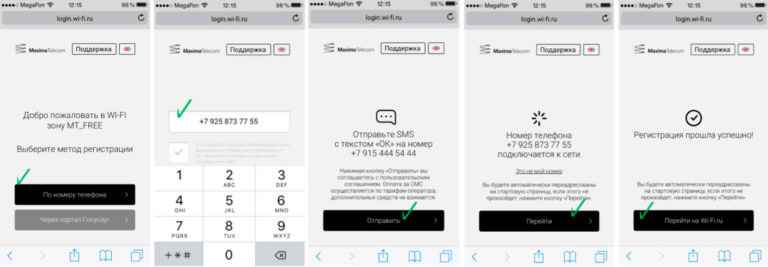
Авторизация
После идентификации на официальном сайте человек может переходить в доступные бесплатные подключения Wi-Fi и выбрать там «MT free». Нужно пройти такие основные этапы:
- активировать функцию Wi-Fi на смартфоне;
- обновить список доступных беспроводных соединений;
- выбрать там бесплатную сеть MT Free без рекламы;
- подключиться к ней.
Авторизация в Московском метрополитене в МТ free Wi-Fi не всегда да удаётся пользователям. Под землей сеть не всегда доступна, поэтому SMS с проверочным кодом не приходит. Поэтому лучше пройти идентификацию заранее перед спуском в метрополитен.
Аналогичная ситуация наблюдается и аэроэкспрессами. Чтобы беспроводное соединение было выполнено без проблем, нужно это сделать заранее до посадки в поезд.

Делаем вай-фай дома: преимущества беспроводной сети
Wi-Fi на сегодняшний день – наиболее популярный способ выхода в интернет. Беспроводную сеть используют как с мобильных устройств, так и с десктопов. Конечно, система не лишена некоторых недостатков. Рассмотрим их:
- Оборудование стоит дороже, чем устройства для альтернативных способов выхода в сеть.
- Скорость передачи данных зависит от того, насколько близко к роутеру расположен ваш смартфон, компьютер или ноутбук.
- Техника может быть несовместима с элементами системы для выхода в сеть.
Но несмотря на минусы, вай-фай востребован среди клиентов благодаря своим преимуществам перед другими способами выхода в интернет, а именно:
- Не нужно подключать провода, громоздкое оборудование, таким образом экономится место.
- С одного роутера можно подключаться к сети одновременно с нескольких устройств.
- Компьютер или смартфон не привязаны к одному месту из-за провода. Их можно свободно перемещать в пределах радиуса, в котором устройство способно передавать сигнал вай-фай.
- Высокая скорость подключения: может достигать показателя более 100 мб/с.
Вай-фай отлично подходит для домашнего использования. Необходимо определиться, какими характеристиками должно обладать оборудование, чтобы удовлетворять ваши потребности, выбрать провайдера среди тех, которые обслуживают ваш дом, разобраться, как установить вай-фай роутер и правильно выполнить настройки.
Чтобы пользоваться беспроводным интернетом, необходимо следующее:
- Беспроводной Wi-Fi маршрутизатор – роутер.
- Компьютер, ноутбук, смартфон и планшет, в которых есть функция подключения к Wi-Fi. Обычно этой функцией снабжают все современные модели.
- Подключение к интернету от провайдера.
Как выбрать роутер
Сейчас в продаже доступно огромное количество моделей маршрутизаторов с различными функциями и стоимостью
При выборе устройства обратите внимание на следующие критерии:
- Цена. В магазинах можно найти как дорогостоящие, так и совсем дешевые модели с ценой 500 – 1000 рублей. За такую стоимость можно приобрести оборудование с минимумом функций.Допустимо, если у вас дома не более 1-2 устройств, с которых вы планируете одновременно подключаться к сети. Самая распространенная модель в этом ценовом сегменте – D-LINK DIR-300. Также популярностью пользуются бюджетные варианты роутеров TP-LINK и Asus.
- Удобный и понятный интерфейс. Так вам будет проще разобраться, как провести wifi-интернет в квартиру и сделать дома точку доступа к сети вай фай.
- Радиус покрытия. Эта характеристика указывается в документах, прилагающихся к роутеру. Делайте выбор в зависимости от ваших потребностей и площади квартиры.
- Скорость. Так как вы планируете подключить wifi-интернет для дома, а не для офиса, вполне достаточно скорости в пределах 100 Мбит/с. Но помните, что указанная в характеристиках скорость будет чуть больше реальной. Например, если указанный максимум – 150 Мбит/с, то на выходе вы как раз получите около 100 Мбит/с.
Помните, что не все провайдеры способны предоставлять возможность подключения к интернету на той скорости, которая вам необходима. Если вы приобретете дорогостоящий маршрутизатор, но при этом провайдер не сможет обеспечить наличие указанной в характеристиках скорости, интернет будет работать медленно. Поэтому перед покупкой роутера советуем связаться с консультантом. Он расскажет о возможностях интересующего вас провайдера.
Как выбрать провайдера
Здесь необходимо учитывать, в каком регионе работает провайдер, подходят ли вам предлагаемые тарифы, для каких задач вам необходим интернет и устраивают ли вас имеющиеся возможности. Чтобы вам было проще определиться с выбором, мы составили рейтинг самых популярных и проверенных провайдеров.
Помните, что понравившийся провайдер может не оказывать услуг по вашему адресу. У нас есть удобный сервис, который позволяет узнать, у какого оператора можно подключить интернет с возможностью подключения к вай-фай у вас дома.
b/g/n/ac в настройках роутера. Какой режим выбрать и как поменять?
Как правило, по умолчанию стоит автоматический режим. 802.11b/g/n mixed, или 802.11n/ac mixed (смешанный). Это сделано для обеспечения максимальной совместимости. Чтобы к маршрутизатору можно было подключить как очень старое, так и новое устройство.
Я не тестировал, но не раз слышал и читал, что установка режима 802.11n (Only n) для диапазона 2.4 ГГц, разумеется, позволяет прилично увеличить скорость Wi-Fi. И скорее всего так и есть. Поэтому, если у вас нет старых устройств, у которых нет поддержки 802.11n, то рекомендую поставить именно этот стандарт работы беспроводной сети. Если есть такая возможность в настройках вашего маршрутизатора.
А для диапазона 5 ГГц я все таки оставил бы смешанный режим n/ac.
Вы всегда можете протестировать. Замеряем скорость интернета на устройствах в смешанном режиме, затем выставляем «Только 802.11ac», или «Только 802.11n» и снова замеряем скорость. Всегда сохраняйте настройки и перезагружайте маршрутизатор. Ну и не забывайте, какие настройки вы меняли. Чтобы в случае проблемы с подключением устройств можно было вернуть все обратно.
Смена режима Wi-Fi (mode) на роутере TP-Link
В настройках маршрутизатора TP-Link перейдите в раздел «Беспроводной режим» (Wireless) – «Настройки беспроводного режима».
Пункт пеню: «Режим», или «Mode» в зависимости от языка панели управления.
Если у вас двухдиапазонный маршрутизатор TP-Link, то для смены режима работы диапазона 5 GHz перейдите в соответствующий раздел.
И новая панель управления:
Я уже давно заметил, что на TP-Link в зависимости от модели и прошивки могут быт разные настройки режима беспроводной сети. Иногда, например, нет варианта «11n only». А есть только «11bg mixed», или «11bgn mixed». Что не очень удобно, так как нет возможности выставить работу в определенном режиме для увеличения скорости.
Режим беспроводной сети на роутере ASUS
Зайти в настройки роутера ASUS можно по адресу 192.168.1.1. Дальше открываем раздел «Беспроводная сеть». На этой странице находится нужная нам настройка.
На моем ASUS RT-N18U есть три варианта:
- «Авто» – это b/g/n. Максимальная совместимость.
- «N Onle» – работа только в режиме n, максимальная производительность. Без поддержки устаревших устройств.
- «Legacy» – это когда устройства могут подключаться по b/g/n, но скорость стандартf 802.11n будет ограничена в 54 Мбит/с. Не советую ставить этот вариант.
Точно так же меняем настройки для другого диапазона. Выбрав в меню «Частотный диапазон» — «5GHz». Но там я советую оставить «Авто».
Смена стандарта Wi-Fi сети на ZyXEL Keenetic
Откройте настройки роутера ZyXEL и снизу перейдите в раздел «Wi-Fi сеть». Там увидите выпадающее меню «Стандарт».
Не забудьте нажать на кнопку «Применить» после смены параметров и выполнить перезагрузку устройства.
Беспроводной режим на D-link
Открываем панель управления маршрутизатора D-link по адресу 192.168.1.1 (подробнее в этой статье), или смотрите как зайти в настройки роутера D-Link.
Так как у них есть много версий веб-интерфейса, то рассмотрим несколько из них. Если в вашем случае светлый веб-интерфейс как на скриншоте ниже, то откройте раздел «Wi-Fi». Там будет пункт «Беспроводной режим» с четырьмя вариантами: 802.11 B/G/N mixed, и отдельно N/B/G.
Или так:
Или даже так:
Настройка «802.11 Mode».
Диапазон радиочастот на роутере Netis
Откройте страницу с настройками в браузере по адресу http://netis.cc. Затем перейдите в раздел «Беспроводной режим».
Там будет меню «Диапаз. радиочастот». В нем можно сменить стандарт Wi-Fi сети. По умолчанию установлено «802.11 b+g+n».
Ничего сложного. Только настройки не забудьте сохранить.
Настройка сетевого режима Wi-Fi на роутере Tenda
Настройки находятся в разделе «Беспроводной режим» – «Основные настройки WIFI».
Пункт «Сетевой режим».
Можно поставить как смешанный режим (11b/g/n), так и отдельно. Например, только 11n.
Если у вас другой маршрутизатор, или настройки
Дать конкретные инструкции для всех устройств и версий программного обеспечения просто невозможно. Поэтому, если вам нужно сменить стандарт беспроводной сети, и вы не нашли своего устройства выше в статье, то смотрите настройки в разделе с названием «Беспроводная сеть», «WiFi», «Wireless».
126
Сергей
Настройка Wi-Fi сетей, Полезное и интересное
Что такое Wi-Fi
Наибольшее преимущество Wi-Fi – возможность обмена информацией без подключения сетевых кабелей. То есть для передачи сообщений между компьютерными устройствами нет необходимости протягивать кучу кабелей.
Собственник Wi-Fi контролирует беспроводную локальную сеть. В его власти изменить пароль, количество подключенных к сети клиентов, разрешить им обмен информацией или ограничить общение друг с другом. Точка доступа или маршрутизатор могут в любое время быть изменены, отключены или включены.

Домашняя сеть Wi-Fi не зависит от всемирной паутины, она создается при помощи роутера. Любые устройства, подключенные к маршрутизатору, могут:
- совершать обмен информацией;
- передавать медиафайлы;
- осуществлять резервное копирование данных.
Выход в глобальную компьютерную сеть позволит получить доступ к социальным сетям, узнать новости, воспользоваться интернет-услугами.
Чтобы присоединить домашнюю локальную сеть к всемирной паутине, через порт WAN маршрутизатор должен быть подключен к источнику интернета (широкополостному модему). Когда все операции по подключению проведены, сигнал локальной сети Wi-Fi обеспечивает подключение любого устройства к глобальной компьютерной сети.

Из этого следует вывод, что Wi-Fi – способ довести интернет до ПК или другого мобильного девайса. Становится понятно, почему сигнал локальной сети Вай-Фай находится на максимальной отметке, а доступ к интернету отсутствует.
Беспроводной роутер — сердце сети Wi-Fi
Отдельного внимания заслуживает роутер — основе Wi-Fi сети.
Что такое голосовое управление Андроид и как оно работает
Роутер (другое название — маршрутизатор) — это сетевое устройство, выполняющее подключение к Интернету и передающее данные от сети к устройствам. Таким образом, Wi-Fi — это посредник между Глобальной сетью и техническими устройствами.
К сведению! Более современные маршрутизаторы имеют функцию защиты локальной сети от взломов, раздают IP-адреса, регулируют доступ пользователя к интернет-ресурсам и др.
Роутер представляет собой небольшой по размеру прибор, состоящий из блока, антенны и шнура.
На корпусе маршрутизатора расположены:
- кнопка питания;
- значок Wi-Fi;
- кнопка функции WPS;
- USB-порт;
- WPS/Reset;
- Ethernet (или LAN-порт). Нужен для прямого подключения по кабелю ПК, МФУ и т. п.;
- Internet (или WAN-порт) — интернет-вход для кабеля провайдера;
- кнопки On/Off (включить/выключить);
- разъём питания.
Роутер имеет одну или несколько антенн, а также может быть без них. Антенны способствуют увеличению охвата зоны действия вай-фай. Для более качественного сигнала лучше их держать под углом 45°.
Шнур имеет блок питания, требуется подключение его в розетку.
Обратите внимание! Компактный домашний роутер не рекомендуется нагружать устройствами, поскольку это может отразиться на его производительности. Виды роутеров:
Виды роутеров:
- ADSL Wi-Fi. Подключение к Интернету происходит по телефонной линии. Используется для настройки провайдеров, работающих по технологии ADSL. Вид оборудования считается устаревшим, но используемый и в настоящее время;
- Ethernet Wi-Fi. Применяется для интернет-подключения с помощью витой пары. Подключение происходит по технологии Ethernet. Самое популярное устройство;
- Wi-Fi роутеры 3G и 4G соединения с помощью встроенного модема. В него вставляется сим-карта мобильного оператора, и происходит раздача сигнала беспроводной связи;
- гибридные Wi-Fi роутеры (универсальные). Это использование сразу нескольких технологий для подключения к сети Интернет, например, ADSL + Ethernet, Ethernet + 3G (4G) и т. д.

Роутер — сердце вай-фай сети
Как выбрать роутер
Чтобы подобрать правильно роутер, нужно прежде всего определиться в следующих моментах:
- какие технические характеристики необходимы (количество портов, разъёмов и т. д.);
- тип WAN-порта влияет на выбор маршрутизаторов того или иного вида;
- площадь покрытия сигнала;
- для выполнения каких задач он необходим (просмотр интернет-страниц, загрузка данных, для игр и т. д.);
- для какого типа устройства предназначен.
Важно! При наличии дома стационарного ПК для подключения к нему беспроводного Интернета необходимы специальные адаптеры Wi-Fi. Скорость передачи данных зависит от стоимости роутера: чем ниже цена, тем скорость меньше
Кроме того, для более стабильного сигнала лучше выбрать современное устройство с высокочастотным сигналом 5 ГГц или с поддержкой двух диапазонов — 2,4 и 5 ГГц
Скорость передачи данных зависит от стоимости роутера: чем ниже цена, тем скорость меньше. Кроме того, для более стабильного сигнала лучше выбрать современное устройство с высокочастотным сигналом 5 ГГц или с поддержкой двух диапазонов — 2,4 и 5 ГГц.
Обращать внимание надо и на помещение, для которого устройство приобретается. Здесь необходимо учитывать не только площадь охвата, но и толщину стен в здании и других возможных препятствий сигнала
Соответственно, при большой площади и количестве преград повышаются число антенн на устройстве и мощность их сигнала.
Также особое внимание стоит уделить стандартам вай-фай
Как настроить сеть Вай-Фай в доме
Для организации домашней сети и раздачи интернета, входящего по витой паре или оптоволокну, роутер необходимо правильно настроить.
Подключение роутера
Сначала подключите сетевое устройство к ноутбуку или компьютеру.
- В порт Power вставьте штекер от адаптера питания.
- В разъём WAN – обжатый сетевой кабель от провайдера.
- Один конец патч-корда (входящий в комплект поставки кусок обжатой с обеих сторон коннекторами витой пары) вставьте в любой LAN-интерфейс, второй – в соответствующее гнездо компьютера или ноутбука.

Настройка
В принципе, после этого роутер будет раздавать интернет, осталось внести некоторые изменения в его конфигурацию. Попробуйте посетить несколько ресурсов, если они не загрузятся, в разделе «WAN» или «Интернет» нужно изменить протокол, на используемый провайдером, и ввести логин с паролем из договора с поставщиком услуг.
Названия пунктов и интерфейс настроек у разных производителей и на различных версиях прошивки отличаются.
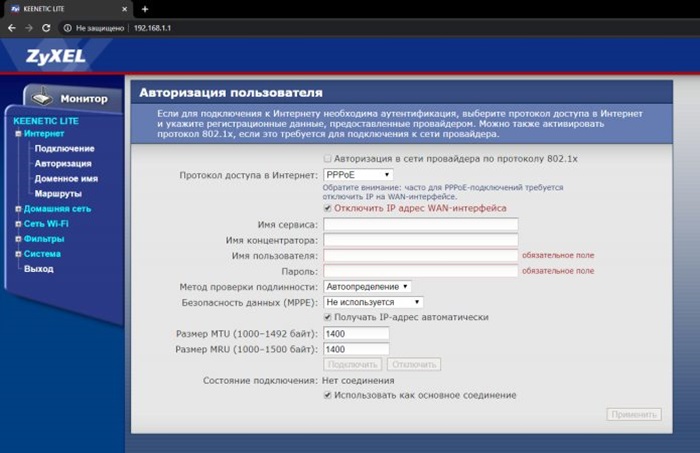
Консоль администрирования роутера от производителя Zyhel
-
- Откройте браузер и перейдите по адресу, указанному на наклейке, нанесённой на дно корпуса устройства. Обычно 192.198.0.1, 192.168.0.1 или 192.168.1.1.
- Введите указанные там же логин с паролем, чаще всего это слово «admin»
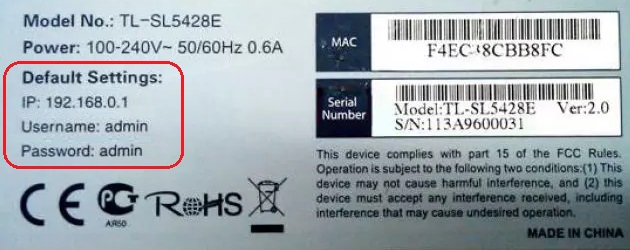
- Посетите раздел «Сеть Wi‑Fi» (встречается «Беспроводной режим»).
- Введите название сети, выберите стандарт 802.11.
Многие модели позволяют управлять мощностью сигнала, например, повышать её, если потребители находятся на границе радиуса распространения сигнала (зоны действия Wi-Fi) или за ней. Но, даже если роутер будет отправлять радиосигналы дальше привычного, смартфон сможет их принять, а вот мощности его беспроводного модуля для отправки сигналов обратно роутеру может не хватить.
- Для двухдиапазонного маршрутизатора доступна опция выбора частотного диапазона, в котором заработает домашняя сеть. Некоторые модели позволяют создать сеть для каждого из диапазонов.
- Выберите передовой режим шифрования данных «WPA2-PSK» и введите пароль для защиты подключения.
- Желательно изменить логин и пароль для входа в веб-интерфейс настроек маршрутизатора в разделе с системными настройками.
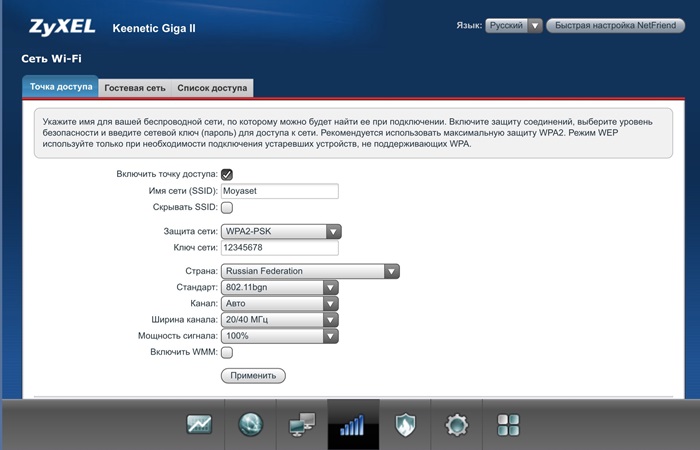
Разбираемся, что такое wi-fi и как к нему подключиться
Введение
Итак, Wi-Fi – это беспроводной способ передачи данных, использующий радиосигналы. Дословно wi-fi переводится – беспроводное качество.
Изначально технология базировалась на стандарте IEEE 802.11, на основе которого появились различные другие ответвления стандартов передачи цифровых сигналов.
Датой рождения wi-fi принято считать 1991 год, причём разрабатывалась технология для кассового оборудования. По прошествии некоторого времени разработчики увидели, что потенциал их проекта намного больше, что и подтвердилось впоследствии.
Сейчас беспроводной способ передачи данных вай-фай крайне популярен. Без него не обходится ни одно крупное общественное место в больших городах.
Как взломать вай фай за 1 минуту? (how to hack wifi)
Как работает wi-fi или ответ на вопрос, как подключиться к интернету через вай-фай
Важно понимать, что wi-fi – это вовсе не выход в интернет, а просто беспроводной способ передачи информации, как блютуз. Для того чтобы выйти в интернет по вай-фай должна обязательно присутствовать точка выхода в него
Обычно это модем (роутер), который в свою очередь подключается к интернету через телефонный кабель, локальную сеть и т.д. (в публичных местах они заранее установлены администрацией, а вот домой его придётся купить, при этом заключив договор с провайдером на предоставление вам через него интернета).
Так вот такой модем (роутер) обязательно должен содержать вай-фай модуль (если вам нужен wi-fi), к которому вы и сможете подключиться через wi-fi с вашего телефона, ноутбука, планшета и т.д.
Подытожим, что нужно, чтобы выйти в интернет по вай-фай:
- Модем (роутер) с вай-фай модулем (в общественных местах уже присутствует)
- Договор с провайдером о доступе через этот модем в интернет (это, если для дома)
- Создать вай-фай сеть на этом роутере (то есть выполнить настройку), там прописывается её название и пароль к ней
- Ну и агрегат, по которому хотите выйти в эту фай-фай сеть – это может быть смартфон, notebook, планшет и т.д.
Только, если соблюдены все эти этапы можно будет подключаться к интернету через wi-fi. Потому, что многие пользователи часто задают вопрос – у меня смартфон поддерживает вай-фай и как мне подключиться к интернету? Обычно, в большинстве случаев только по описанному выше порядку.
Плюсы wi-fi:
- Передача информации беспроводным способом, то есть, нет необходимости прокладывать провода, что даёт возможность иногда сэкономить, а также дать выход во всемирную сеть в местах, где запрещены какие-либо технические работы (протягивание кабелей)
- Возможность выйти в сеть с мобильных устройств
- Свобода перемещения, то есть можно выйти в сеть из различных мест по ходу своего маршрута
- Одновременный доступ нескольких пользователей с различных устройств
- По некоторым данным излучение wi-fi значительно безопаснее (в десять раз), чем у мобильных телефонов
Минусы:
- В пределах самого распространённого диапазона работы вай-фай (2.4 ГГц) работает и многое другое оборудование – устройства на основе bluetooth, микроволновки и т.д., что ухудшает их стабильность работы
- Присутствуют различные частотные ограничения в ряде стран, плюс с недавних пор (Россия, Италия) есть правовые ограничения, то есть в данных государствах требуется регистрация сетей вай-фай, и операторов
- Первые способы защиты wi-fi сетей относительно легко взламываются, хотя ещё используются, по сей день
Развитие стандарта 802.11
Отметим некоторые этапы. На смену старенькому 802.11g пришёл 802.11n, его утвердили 11.09.2009 года. Он давал фактический прирост скорости передачи информации в 4 раза, а именно с 54 Мбит/с до 220Мбит/с (теоретически до 600 Мбит/с). Плюс важным условием такого прироста было одинаковое использование на обоих устройствах именно этой версии.
Далее, в течение 2011 – 2013 гг. велась разработка следующей версии – 802.11ac, принят в 2014 году. Его возможности позволяют перейти на скорости в несколько Гбит/с.
Также, стоит отметить выход летом 2011 года IEEE 802.22, устройства на базе данного стандарта позволяют обмениваться данными со скоростью 22 Мбит/с на расстоянии до 100 км, что очень впечатляет.
Вот так кратко можно охарактеризовать всеми известный беспроводной доступ в интернет wi-fi. Данная технология получилась очень удачной, практичной и простой в применении.
FAQ
Как расшифровывается слово и как правильно его произносить?
Правильно произносится «Вай-Фай». Сейчас оно никак не расшифровывается, но изначально шло как сокращение от английского «Wireless Fidelity» («беспроводная точность») или как игра слов от Hi-Fi. Последнее то же сокращение от «High Fidelity» («высокая точность»).
Что такое точка доступа Вай Фай?
Точка, через которую можно подключиться к интернету по Wi-Fi. Обычно, в ее качестве выступает роутер или модем. Некоторые телефоны могут работать в режиме точки доступа.
Wi-Fi Direct — что это?
Специальный протокол беспроводной связи, разработанный для связи нескольких устройств без маршрутизатора. Вай-Фай Директ может применяться на смартфоне для создания точки доступа.
Что такое класс Wi-Fi?
Класс Wi-Fi обозначает применяемый стандарт и другие протоколы для передачи данных.
Что значит знак Вай Фай?
Знак Wi-Fi – это торговая марка, разработанная Wi-Fi Alliance. Им могут маркироваться только устройства, прошедшие сертификацию у Альянса
.
Роутер и маршрутизатор — в чем разница?
Оба термина обозначают одно и то же сетевое устройство. Слово «роутер» заимствовано из английского, а «маршрутизатор» происходит от русского слова «маршрут».
Что такое авторизация Вай Фай?
Своего рода регистрация пользователя в конкретной беспроводной сети. Обычно для этого требуется ввести пароль от этой сети. Если речь идет о бесплатных сетях, то авторизация может происходить через SMS или голосовое сообщение на телефон.
Wi-Fi приемник — что это такое?
Устройство, с помощью которого происходит подключение к Wi-Fi. В сетевой карте некоторых аппаратов (телефоны, ноуты) встроен по умолчанию. Для подключения компьютера к беспроводной сети может потребоваться покупка Wi-Fi адаптера, который будет выступать в роли приемника.
Думай о стандартах Wi-FI, как о машинах:
- Гоночный автомобиль не может далеко уехать на одной заправке. И уже тем более никогда не сможет перевезти больше, чем одного водителя. Зато может ехать очень быстро.
- 18-колесный грузовик не может ехать очень быстро. Но он может везти большое количество груза и ехать очень далеко.
- Автобус не очень быстрый. Может перевозить больше, чем легковая, но меньше фуры.
Конечно, стандарты Wi-Fi – это не автомобили. Но сравнение помогает понять разницу между ними. Некоторые стандарты очень быстрые, но дальность действия маленькая. Другие – могут передавать информацию далеко, но небольшой объем.
Кто устанавливает стандарты для Wi-Fi?
Стандарты беспроводной связи Wi-FI разрабатываются в IEEE (Институт электротехники и электроники). Именно там решают, какой будет беспроводная связь сейчас и в будущем. Это некоммерческая организация, цель которой, помочь компаниям выпускать совместимые устройства.
Все стандарты потому и называются IEEE 802.11 и отличаются только одной-двумя буквами после этих цифр.
Все стандарты Wi-FI отличаются по двум основным параметрам:
- Скорость. А именно, сколько данных может передать сеть.
- Частота. Какую частоту радиоволны использует устройство.
Ниже приведена таблица стандартов Wi-Fi:
| Название | Скорость | Частота | Описание |
| 802.11a | 54 Мбит/с – это максимум, но обычно от 6 до 24 Мбит/с. | 5 ГГц | Не совместим с сетями b или g. Это один из старейших стандартов, но до сих пор используется многими устройствами. |
| 802.11b | 11 Мбит/с | 2.4 ГГц | Совместимость с сетями g. Естественно, g должен был быть обратно совместим с b, чтобы поддерживать больше устройств. |
| 802.11d | – | – | На самом деле, D не является самостоятельным сетевым типом. Этот стандарт включает в себя дополнительную информацию, такую как информация о точках доступа и другую. Обычно идет в дополнение к другим сетям, такими как 802.11ad. |
| 802.11g | 54 Мбит/с | 2.4 ГГц | Самый популярный тип сети Wi-FI. Сочетание скорости и обратной совместимости делает его идеальным решением для современных сетей. |
| 802.11n | 100 Мбит/с | 2.4 и 2.5 ГГц | Самый быстрый тип сети Wi-FI. Обычно может достигать скорости 100 Мбит/с, хотя при идеальных условиях и до 600 Мбит/с. Результат достигается за счет одновременного использования нескольких частот и объединения этой скорости в одно целое. |
Все стандарты и поколения Wi-Fi
Чтобы немного упростить для простых пользователей жизнь, производители договорились о простых названиях. При таком подходе не надо разбираться, что означают буквы и цифры у стандарта. Вот вам таблица соответствия поколений Wi-Fi и стандартов:
| Поколение | Стандарты Wi-Fi |
| WiFi 1 | 802.11b |
| WiFi 2 | 802.11a |
| WiFi 3 | 802.11g |
| WiFi 4 | 802.11n |
| WiFi 5 | 802.11ac |
Когда появится WiFi 6
Как вы понимаете, время не стоит на месте. И специалисты того самого института IEEE уже трудятся над поколением Wi-Fi 6. Официально его называют 802.11.x? Работать он будет на частотах 2,4 ГГц и 5 ГГц и будет совместим с 802.11a. Но чтобы увеличить скорость и дальность передачи данных, он также будет поддерживать частоты 1 ГГц и 7 ГГц.
Это обеспечит прирост скорости до максимальных 3 Гбит/. Ну а в реальной жизни можно будет рассчитывать на скорость передачи данных 600 Мбит/с.
Появится стандарт в 2018-19 годах. Но первые устройства, которые его поддерживают, будут намного позже.
Еще из плюшек WiFi 6 можно выделить большую безопасность. При этом устройства смогут быстрее подключаться к новым сетям Wi-FI и при этом будут хранить в тайне данные своего владельца
Это особенно важно, когда вы будете появляться со смартфоном с поддержкой Wi-Fi 6 в общественных местах. И естественно, будете там пользоваться общественными сетями
Как подключить Wi-Fi
Для присоединения персонального компьютера или ноутбука к беспроводной сети необходимо выполнить несколько условий:
- убедиться, что сетевая карта оборудования способна функционировать в указанном режиме;
- проверить, поддерживает ли маршрутизатор создание беспроводной сетки и присоединение к ней дополнительных гаджетов.
Определить технические характеристики оборудования можно через документы, прилагаемые к ПК или ноуту. Все аппараты обязательно ими комплектуются. При отсутствии документации познакомиться с ней можно через официальный ресурс производителя или компании-продавца.
Частая проблема, с которой сталкиваются пользователи — это отсутствие поддержки вай-фай на стационарных компьютерах. В этом случае у владельца есть два варианта решения вопроса:
- отправить ПК в сервисный центр и установить новую сетевую плату — процедура потребует дополнительных вложений, самостоятельно ее провести практически невозможно;
- приобрести специальный адаптер — визуально он напоминает обычную флеш-карту, подключается через USB, не требует сложных настроек.
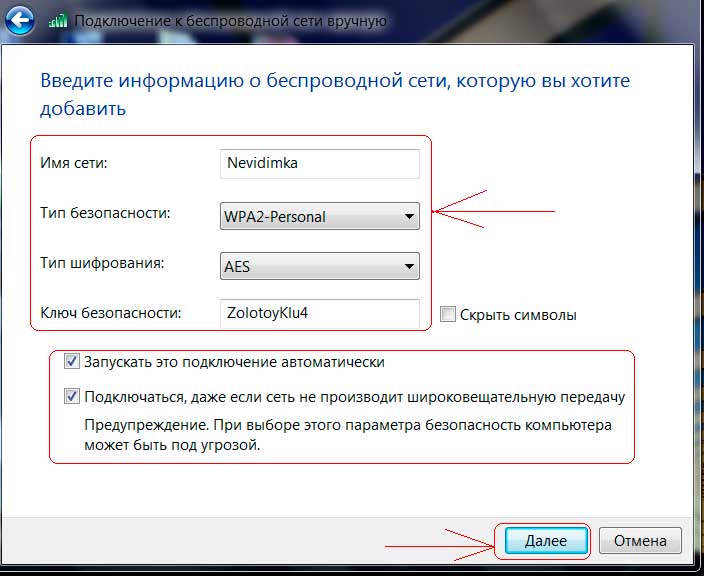 Подключение на ноутбуке
Подключение на ноутбуке
Работа с вай-фай начинается после вступления в силу официального договора с поставщиком услуг. Для подключения используется стандартная схема:
- Роутер присоединяется к всемирной паутине через кабель, присоединенный в WAN-разъем. У него синий цвет. Процесс завершается активизацией маршрутизатора.
- После перехода в настройки маршрутизатора нужно отыскать меню беспроводного соединения. В большинстве случаев он включен по умолчанию.
- На панели задач Виндовс необходимо нажать на ярлык сетки и выбрать доступную, в которую есть право входа. На чекбоксе активизировать блок «автоматическое подключение», что поможет избежать запросов системы о вводе имени и пароля.
- Завершается процедура внесением сетевого ключа, расположенного на корпусе маршрутизатора. Иногда провайдер его меняет, о чем дополнительно указывает в договоре.
В принципах работы вай-фай ничего сложного нет. Правильная работа соединения зависит от выбора подходящего места расположения оборудования, количества препятствий на пути радиосигнала. Выполнение всех условий позволит быстро провести присоединение всех мобильных устройств, значит дать им свободный вход во всемирную сеть.
Последнее обновление — 20 августа 2021 в 14:32
Все о IT
Самое интересное и полезное. информационно-коммуникационные технологии Ежедневно новое ПЕРЕЙТИ телеграмм канал ITUMNIK







