Вот как исправить поврежденный драйвер клавиатуры в windows 10
Содержание:
- Способы подключения клавиатуры к ноутбуку или нетбуку
- Возможности USB драйвера для Виндовс 10
- Стандартная клавиатура PS/2 или USB не работает в Windows 7, 8, 10
- Способ 5: Устранение проблем с драйвером
- Неправильное значение параметра UpperFilters (пишут: «постарался» антивирус)
- Решение 3 — Отключить фильтрацию ввода
- Способ 7: Управление обновлениями Windows
- HP (Hewlett Packard) Часто задаваемые вопросы относительно обновления
- Анализ причин неполадок компьютера или ноутбука, т.е. аппаратных проблем
- Решение 1 — Удалить драйвер Synaptics
- Осложнения обслуживания водителей
- Причины неработоспособности Fn и F1÷F12
- Решение 1 — Удалить драйвер Synaptics
- Беспроводная периферия
- Важная информация
- Решение 1. Измените значение Start параметра I8042prt
- Жидкость и микроконтроллер
- Не работает клавиатура на компьютере – что делать?
Способы подключения клавиатуры к ноутбуку или нетбуку
Как подключить проводную USB-клавиатуру к ноутбуку
Берем проводную USB-клавиатуру, находим на ноутбуке разъем USB и подсоединяем оба устройства.
Есть специальные клавиатуры для ноутбуков. Они обычно более компактные и у них имеются специальные клавиши, как и у клавиатуры на ноутбуке и даже тачпад (встроенная мышка).
Обычно сразу после подключения клавиатуры внизу монитора появляется сообщение о её готовности к работе. Если же ноутбук не нашел к ней драйвер, то вам придется установить его самостоятельно.
Для этого необходимо войти в Панель управления компьютера. Найти там Диспетчер устройств, найти в нём пункт Клавиатуры, открыть его, кликнуть по надписи Клавиатура правой кнопкой мыши. Потом выбрать пункт Обновить драйвер.
После переустановки драйвера перезагрузите ноутбук и наслаждайтесь работой на новой клавиатуре.
Как подключить беспроводную USB-клавиатуру к ноутбуку
Еще удобнее использовать беспроводную USB-клавиатуру. Такой клавиатурой можно управлять компьютером даже на расстоянии, и никакие провода не путаются под руками.
В этом случае вам необходимо вставить в клавиатуру батарейки и подключить в USB-разъем ноутбука маленький радиопередатчик, который поставляется вместе с беспроводной USB-клавиатурой.
Как подключить Bluetooth-клавиатуру к ноутбуку
Есть еще один способ подключения клавиатуры – это подключение по Bluetooth. Тем более, что у всех современных ноутбуков Bluetooth уже встроен и никаких дополнительных устройств уже не надо. Но даже, если в вашем ноутбуке нет такой функции, то сам Bluetooth можно купить и подключить в разъем USB. Выглядит он, как маленькая флешка.
У таких клавиатур имеется специальный включатель, который необходимо включить. Хорошо, если с клавиатурой поставляется диск с драйверами, а если его нет, то установка может оказаться очень проблематичной. И проблем таких может быть много, то операционная система не дает это сделать, то марка ноутбука со своими «тараканами», то драйвера не устанавливаются.
Таких причин может быть очень много, поэтому в этой статье я не буду их рассматривать.
Как подключить проводную PS/2 клавиатуру к ноутбуку
Если у вас имеется старая клавиатура с кабелем и разъемом PS/2, то её тоже можно подключить в USB-разъем ноутбука при помощи специального переходника, который продается в компьютерном магазине. Никаких проблем такое подключение не вызывает.
Из всего этого можно сделать вывод, что для подключения клавиатуры к ноутбуку лучше всего использовать проводные и беспроводные USB клавиатуры.
Возможности USB драйвера для Виндовс 10
Если Вы решили скачать USB драйвер для Windows 10, обязательно ознакомьтесь с возможностями данного компонента, что позволит на 100% использовать все функции.
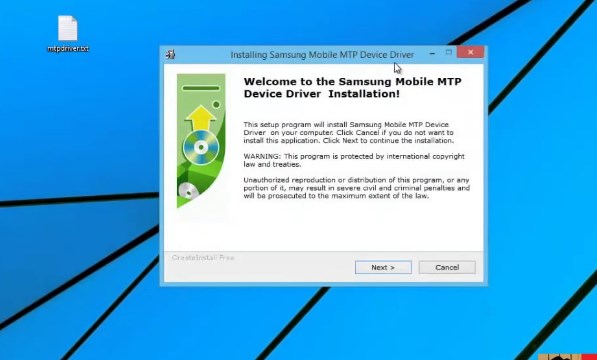
Помимо восстановления работоспособности входов, с помощью дополнительного драйвера, можно ускорить работу современных портов. Вы уже слышали о том, что существуют входы USB 2.0 и USB 3.0? Второй вариант отличается высокой скоростью работы и позволяет быстро передавать данные, при копировании с накопительного устройства. Естественно, без драйверов, этот порт будет оставаться таким-же медленным, как и предыдущая версия.
Воспользуйтесь нашим интерне-сайтом для того чтобы скачать USB driver для Windows 10 и гарантировать себе бесперебойную работу входов, в которые мы подключаем:
- Флешки;
- Веб-камеры;
- Компьютерные мыши;
- Клавиатуры;
- Принтеры и т.д.
Уверенны, что проблема с данными устройствами не радует Вас и Вы желаете, как можно скорее от неё избавиться. Но тут есть одна серьезная трудность – все производители портов отличаются друг от друга. Поэтому, вероятно, потребуется установить специальное ПО, как например, Driver Pack Solution, которое сможет автоматически определить, какой аппарат у вас установлен и уже исходя из этого загрузит необходимое ПО. Именно этот софт вы можете скачать на этой странице.
Стандартная клавиатура PS/2 или USB не работает в Windows 7, 8, 10
Иногда после обновления Windows 10 подключенная клавиатура или мышь PS/2 (USB), подключенные к вашему компьютеру, перестают работать. Это одна из неприятных проблем с обновлением Windows 10 или переходом на неё с других операционных систем, таких как Windows 7 или 8.
Способ 5: Устранение проблем с драйвером
Вероятно, проблема кроется в самом драйвере, и тогда никакие из перечисленных выше способов не помогут исправить неполадки, возникшие с ним
Без этого программного обеспечения «железо» не сможет нормально взаимодействовать с операционной системой, поэтому очень важно проверить, не влияет ли поврежденный, устаревший драйвер на работоспособность клавиатуры в Windows
Как правило, драйвер для клавиатуры устанавливается автоматически самой ОС, и используется для этого универсальный вариант от Microsoft. Шанс того, что такая процедура пройдет с ошибками, очень маленький, но он все же есть, поэтому пользователю рекомендуется вручную наладить его работу.
Переустановка драйвера клавиатуры
Быстрее всего попробовать восстановить функционирование клавиатуры — переустановить драйвер.
- Делать это следует через «Диспетчер устройств», запустить который можно через «Пуск». В «десятке» это выполняется быстрее через контекстное меню.
Раскройте блок «Клавиатуры»: там должен быть только один вариант (если внешнего устройства не подключено) — «Стандартная клавиатура PS/2».
Щелкните по нему правой кнопкой мыши и выберите «Обновить драйвер».
Появится новое окно, где вам нужен вариант «Автоматический поиск обновленных драйверов».
Начнется автоматический поиск более новой версии программного обеспечения. Скорее всего, она не будет обнаружена, так как подобные драйверы обновляются крайне редко.
Если в вашем случае поиск не увенчался успехом, снова откройте окно обновления, где теперь протестируйте вариант «Найти драйверы на этом компьютере».
На следующем этапе не указывайте путь, просто нажмите на «Найти драйвер из списка доступных драйверов на компьютере».
В списке отобразится единственный доступный драйвер. Если их у вас будет несколько, выделите строку «Стандартная клавиатура PS/2» и перейдите «Далее».
Осуществится короткая процедура установки, в результате которой драйвер будет обновлен. Чтобы внесенные изменения заработали, перезагрузите ноутбук.
Удаление драйвера клавиатуры
В определенных ситуациях установка драйвера поверх текущего не помогает, и тогда следует сперва удалить имеющийся, чтобы произвести чистую инсталляцию.
- Вместо обновления драйвера через «Диспетчер устройств» выберите вариант «Удалить устройство».
Всплывет окошко с предупреждением, с которым необходимо согласиться. В результате этой операции будет удален драйвер клавиатуры, и лэптоп понадобится перезагрузить.
При последующем включении система должна будет скачать и установить драйвер заново сразу, как только произойдет соединение с интернетом. Подождите несколько минут и проверьте, заработала ли клавиатура. Если нет, выполните инструкцию по ручной установке драйвера, описанную выше, и снова перезагрузите ноутбук.
Установка драйвера чипсета
Клавиатура, как и любой компонент ноутбука, подключается к материнской плате. За ее работу отвечает чипсет, так же имеющий собственные драйверы. Стоит попробовать обновить его, скачав актуальную версию с официального сайта HP.
Неправильное значение параметра UpperFilters (пишут: «постарался» антивирус)
Перейдите по пути:
Правильные название и значение:
- UpperFilters — необходимый мультистроковый параметр;
- kbdclass — корректное значение параметра.
Не соответствует? Поменяйте с применением экранной клавиатуры.
В интернете бытует мнение, что на значение параметра оказывают влияние антивирусные программы. От рекомендаций воздержусь. Предпочитаю встроенный инструмент защиты ОС, но каждый пользователь сам оценивает:
- свой стиль использования ПК и интернета;
- способность объективно оценивать риски и отказаться от посещения заведомо (или потенциально) вредоносных веб-ресурсов, загрузки файлов, уверенность в которых отсутствует;
- потребность в стороннем софте.
Решение 3 — Отключить фильтрацию ввода
Фильтрация ввода — это функция, которая предназначена для игнорирования кратковременных или повторяющихся нажатий клавиш. Возможно, что у вас не работает клавиатура на ноутбуке, потому что включена данная функция. Чтобы отключить фильтрацию ввода, выполните следующие простые шаги:
- Откройте «Панель управления» и нажмите на «Специальные возможности».
-
Дальше нажмите на «Центра специальных возможностей» и выберите «Облегчение работы с клавиатурой».
- Прокрутите вниз, и убедитесь, что рядом с опцией «Включить фильтрацию ввода» не стоит галочка. Если она есть – снимите ее, и нажмите «ОК».
Способ 7: Управление обновлениями Windows
Обновления Windows 10 самым разным способом сказываются на работоспособности ноутбука, затрагивая даже клавиатуру. Возможно, перед тем, как она перестала функционировать, были установлены мелкие или крупные системные обновления. Дожидаться исправления ошибки разработчиками можно и несколько дней, и то при условии, что дело действительно в апдейте. Поэтому лучше сразу проверить данное предположение: удалить обновление не сложно, а установить его заново при необходимости — не составит труда.
Откат до предыдущей версии
Сейчас Windows 10 позволяет откатиться до предыдущей сборки в течение 10 дней после установки крупного обновления. Если в вашем случае было установлено крупное обновление, воспользуйтесь встроенным в систему инструментом для перехода к прошлой сборке. Конечно, сделать это можно при условии, что вы не удаляли папку «Windows.old» самостоятельно.
- Откройте «Параметры» и перейдите в «Обновление и безопасность».
При помощи панели слева переключитесь в «Восстановление» и в основной части окна найдите блок «Вернуться к предыдущей версии Windows 10». Кнопка «Начать» должна быть активна. Если это так, нажмите ее.
Несколько секунд будет происходить подготовка к этой операции. Обращаем внимание, что в зависимости от сборки Windows последовательность действий может отличаться.
Установите галочку вокруг наиболее подходящей причины. Нашей в списке нет, поэтому укажите «По другой причине» и по желанию кратко сказать, по какой именно. Затем нажмите «Далее».
Будет предложено проверить выход обновления, которое в теории исправит баги и ошибки. Решайте сами, либо вы хотите попробовать установить его, либо все же откатитесь до стабильной сборки.
Тот, кто выбрал откат, должен будет прочитать информацию в следующем окне. В нем написано об особенностях возврата Windows и о том, как правильно к нему подготовиться.
В следующем окне отобразится информация касательно пароля для входа в систему.
Только после этого станет доступен непосредственно сам откат.
После старта процедуры вы увидите черный экран, во время которого и будет выполняться возврат ОС к предыдущему состоянию.
Удаление небольшого обновления
Гораздо реже на клавиатуру влияют мелкие обновления. Тем не менее они, в индивидуальном порядке, могут привести к различным проблемам в работоспособности Виндовс. Небольшие апдейты больше известны пользователю как KB0000000, где 0 — набор цифр, идентифицирующих обновление. Удалить проблемное обновление такого рода еще проще, чем крупное.
Подробнее: Удаление обновлений в Windows 10
Обновление Windows 10
Вместо отката к предыдущей версии можно попробовать обновление. Метод актуален как альтернатива неудачного возврата системы до предыдущей версии, помогающий во многих случаях. В Виндовс «Центр обновления» работает в автоматическом режиме, самостоятельно проверяя выход обновлений, однако если речь идет о критических исправлениях, Microsoft может выпустить апдейт быстрее, чем это проверит операционная система по своему расписанию. Соответственно, пользователю понадобится запустить ручной поиск и, если обновление будет найдено, установить его.
Подробнее: Установка обновлений Windows 10 /
HP (Hewlett Packard) Часто задаваемые вопросы относительно обновления
Какова цель обновления драйверов HP?
Обновления драйверов HP позволяют улучшить совместимость аппаратного обеспечения, расширить его возможности и повысить производительность. И наоборот, установка неправильных драйверов Клавиатура может привести к сбоям программного обеспечения, снижению производительности и общей нестабильности компьютера.
Какова цель обновления драйверов HP?
Обновления драйверов HP позволяют улучшить совместимость аппаратного обеспечения, расширить его возможности и повысить производительность. И наоборот, установка неправильных драйверов Клавиатура может привести к сбоям программного обеспечения, снижению производительности и общей нестабильности компьютера.
Какова цель обновления драйверов HP?
Обновления драйверов HP позволяют улучшить совместимость аппаратного обеспечения, расширить его возможности и повысить производительность. И наоборот, установка неправильных драйверов Клавиатура может привести к сбоям программного обеспечения, снижению производительности и общей нестабильности компьютера.
Анализ причин неполадок компьютера или ноутбука, т.е. аппаратных проблем
В случае со стационарным компьютером требуется выполнить проверку соединительных элементов клавиатуры (штекер и разъемы).
Клавиатура с USB-штекером
При наличии «клавы» с USB-штекером проблемы выявляются в разъеме ПК. Рекомендуется переподключить ее в другой порт ПК, а также следует проверить, как работает порт, вставив в него флешку. В случае, когда Виндовс 10 отлично определяет съемный носитель памяти, то причина в самой клавиатуре.
Клавиатура с PS/2-штекером
У таких разъемов контакты бывают сломаны. Необходимо вынуть штекер и убедиться в их целостности. Если это не так, то понадобится полная замена «клавы» или припаять рабочий штекер.
Решение 1 — Удалить драйвер Synaptics
Клавиатура может не работать на ноутбуке из-за устаревших драйверов. Одним из таких является драйвер Synaptics. Windows 10 не полностью совместим с этим драйвером, поэтому у некоторых пользователей может возникнуть проблема с работой клавиатуры. Чтобы устранить ее, вам нужно удалить драйвер Synaptics, выполнив следующие шаги:
- Щелкните правой кнопкой мыши на кнопку «Пуск» и выберите «Диспетчер устройств».
- Когда откроется Диспетчер устройств, вам нужно найти драйвер Synaptics, щелкните на него правой кнопкой мыши и выберите «Удалить».
- После удаления драйвера перезагрузите компьютер.
Когда компьютер перезагрузится, будет установлен драйвер по умолчанию, и клавиатура вашего ноутбука начнет работать. Некоторые пользователи также предлагают удалить все драйверы: HID-совместимая мышь, сенсорную панель и другое. Вы также можете попробовать этот способ.
Имейте в виду, что вам нужно перезагрузить свой ноутбук после того, как вы удалите все вышеупомянутые драйверы.
Осложнения обслуживания водителей
Ошибки Genius Keyboard можно связать с поврежденными драйверами ПК. Драйверы компьютерного оборудования выходят из строя без какой-либо видимой причины. Вам не нужно беспокоиться, потому что ваша проблема с Клавиатура, безусловно, будет ремонтироваться с обновленным драйвером.
Загрузка правильных драйверов для аппаратного устройства, связанного с Genius Keyboard, может быть затруднена из-за отсутствия источников и трудностей с их поиском на официальном сайте Genius. Тем не менее, даже если вы хорошо найдете, устанавливаете и обновляете драйверы для Genius Keyboard, вы все равно можете тратить много времени и быть очень разочарованы этим начинанием. Неправильный драйвер или версия для вашего оборудования приведет к дальнейшему повреждению.
Изменение драйверов — очень утомительный и сложный процесс, так почему бы не использовать программное обеспечение для обновления драйверов? Программа обновления не только предоставляет правильные драйверы, совместимые с вашим оборудованием, но и гарантирует наличие резервной копии текущих драйверов перед внесением каких-либо изменений. Резервное копирование драйверов обеспечивает мгновенный и безопасный способ восстановления драйвера до более ранней конфигурации, если это необходимо.
Поиск по моделям Genius Клавиатура
- ErgoMedia 500
- ErgoMedia 700
- ErgoMedia 700 USB GR
- ErgoMedia R800
- Game Keyboard
- Imperator French
- Imperator Pro
- KB-06XE Black PS/2
- KB-06XE Black PS/2 US
- KB-06XE Black USB FR/ARA
- KB-06XE Black USB US
- KB-06XE CB PS/2
- KB-06XE US
- KB-09e
- KB-110X HUN PS/2
- KB-110X HUN USB
- KB-110X PS/2
- KB-110X USB
- KB-12e
- KB-16e
- KB-16e US
- KB-16M
- KB-19e NB
- KB-19e PS/2 US
- KB-200e FR
- KB-202 FR
- KB-21e
- KB 220
- KB-29e Calculator
- KB 380
›
Всего страниц: 2
Всего элементов: 91
Топ-драйверов, похожих на Genius Клавиатура
-
(33 Модели)
-
(3 Модели)
-
(3 Модели)
-
(14 Модели)
-
(43 Модели)
-
(21 Модели)
-
(9 Модели)
-
(8 Модели)
-
(3 Модели)
-
(5 Модели)
-
(18 Модели)
-
(6 Модели)
-
(2 Модели)
Продукт Solvusoft
Причины неработоспособности Fn и F1÷F12
Напоминаю, что в большинстве случаев, чтобы функциональные клавиши могли выполнить альтернативную функцию (убавить ту же яркость) необходимо нажимать их одновременно с клавишей Fn. Например, для того, чтобы включить/выключить Wi-Fi — нужно нажать комбинацию Fn+F2(это в качестве примера! На каждом ноутбуке свои сочетания, см. внимательно на картинки на клавишах).
Одновременное нажатие Fn+F2 — включает или выключает Wi-Fi // в качестве примера!
1) А включена ли Fn? Нет ли альтернативной кнопки на клавиатуре?
Некоторые типы клавиатур снабжены дополнительными кнопками F Lock или F Mode. Они позволяют блокировать (отключать) функциональные клавиши. Присмотритесь внимательно — нет ли у вас их?
Клавиша F Lock (чаще всего встречается на классической клавиатуре, а не на ноутбуках)
Также отмечу, чтобы задействовать кнопку Fn, на некоторых ноутбуках необходимо нажать сочетание кнопок Fn+Esc (см. скрин ниже — на клавише должен быть нарисован небольшой замок). Кстати, вместо Fn+Esc — может использоваться сочетание Fn+NumLock.
Fn+Esc — изменяют режим работы Fn
2) Настройки BIOS (режимы Hotkey Mode и аналоги)
В некоторых ноутбуках (например, Dell Inspiron, Lenovo ThinkPad и др.) в BIOS можно задать режим работы функциональных клавиш (т.е. они могут выступать в классической роли, а могут без нажатия на Fn сразу же выполнять вторую свою функцию: убавлять звук, включать/выключать тачпад и т.д.).
Называются подобные режимы: Hotkey Mode, Action Keys Mode (и прочие производные). Для изменения их режима работы — необходимо зайти в раздел BIOS Configuration и поменять режим с Enabled на Disabled (или наоборот).
Hotkey Mode — измененный режим работы клавиш F1-F12
3) Отсутствие драйверов и специального ПО от производителя
Когда драйвера ставятся автоматически вместе с Windows, либо используются различные комплекты/паки (например, Driver Pack Solution) — в системе часто не оказывается специального ПО от производителя ноутбука. В следствии чего, некоторые клавиши могут не работать (в том числе и функциональные).
Рассмотрю ниже пример обновления подобных драйверов на примере ASUS (если у вас марка ноутбука отличная, скажем HP, Acer, Dell, Lenovo — все действия будут аналогичны, только адрес офиц. сайта будет отличный).
ASUS
В общем-то, если подводить некий итог: необходимо просто обновить драйвера, скачав их с сайта производителя вашего ноутбука. Причем, сделать это нужно для конкретно той версии Windows, который пользуетесь в настоящий момент.
Если для вашей версии Windows на сайте производителя ноутбука нет драйверов — то это серьезный повод задуматься о переходе на другую версию ОС (вполне возможно, что из-за этого и не работает часть функционала, в том числе и функциональные клавиши).
4) Проблема с самой клавиатурой
Если вы роняли или заливали жидкостью ноутбук — вполне возможно, что клавиша не работает из-за физической неисправности клавиатуры.
Обратите внимание на то, реагирует ли клавиша хоть иногда (может быть попробовать нажать на нее чуть сильнее). Если проблема с дорожками под клавишей — то часто более сильное нажатие срабатывает (например, дорожки могут окислиться после залития, или вести себя так в следствии износа). Что можно сделать:
Что можно сделать:
- заменить клавиатуру на ноутбуке на новую (рекомендую сдать в сервис на диагностику, т.к. не лишним будет проверить нет ли проблем еще с чем-то);
- подключить к USB порту внешнюю клавиатуру и пользоваться ей (чем не временный вариант?);
- переназначить одну клавишу на другую (для этого есть спец. утилиты в сети);
- использовать экранную клавиатуру. Чтобы ее вызвать, зайдите в: Панель управленияСпециальные возможностиЦентр специальных возможностей
Включить экранную клавиатуру
Дополнения приветствуются.
Всем удачи!
Другие записи:
- Яндекс.Почта: как завести e-mail и войти в свой ящик. Настройка почты: создание правил от спама, …
- Как записать видео с веб-камеры: наиболее актуальный и востребованный софт (в том числе с …
- Полосы на экране ноутбука, что делать?
- Самый быстрый и надежный антивирус для Windows 10 — согласно независимым тестам
- Как узнать реальную скорость Wi-Fi сети (как проверить работу роутера)
- Самые надежные ноутбуки в 2019 — советы по выбору, рейтинг надежности
- Ошибка при запуске игры: «запуск невозможен, отсутствует файл steam_api.dll»
- Как проверить микрофон на наушниках: меня не слышно совсем…
- https://remontka.pro/fn-key-not-working-laptop/
- https://info-kibersant.ru/ne-rabotaet-knopka-fn-na-noutbuke.html
- https://ocomp.info/funktsionalnyie-klavishi-i-fn.html
Решение 1 — Удалить драйвер Synaptics
Клавиатура может не работать на ноутбуке из-за устаревших драйверов. Одним из таких является драйвер Synaptics. Windows 10 не полностью совместим с этим драйвером, поэтому у некоторых пользователей может возникнуть проблема с работой клавиатуры. Чтобы устранить ее, вам нужно удалить драйвер Synaptics, выполнив следующие шаги:
Когда компьютер перезагрузится, будет установлен драйвер по умолчанию, и клавиатура вашего ноутбука начнет работать. Некоторые пользователи также предлагают удалить все драйверы: HID-совместимая мышь, сенсорную панель и другое. Вы также можете попробовать этот способ.
Имейте в виду, что вам нужно перезагрузить свой ноутбук после того, как вы удалите все вышеупомянутые драйверы.
Беспроводная периферия
При неполадках в работе ПК компьютер перегружают. Если проблема остается, она не случайна и требует устранения. Когда перестает работать беспроводная периферия, первым делом проверяется положение тумблера включения оборудования.
При положении «Вкл» неработающую беспроводную клавиатуру нужно расположить поближе к устройству-приемнику, на расстояние не более 0.3 м и проверить работу. Желательно периферию и принимающий центр установить на одном уровне.
Для работы оборудования важен заряд аккумуляторной батареи. Подзарядить источник тока нужно, даже если, судя по индикации, заряд достаточный, заменить батареи новым хорошим набором.
Беспроводное оборудование должно быть распознано системой. Убедиться в правильности выбранного драйвера можно во вкладке Оборудование.
При неисправности, которая связана с механикой – поломкой или высокой изношенностью, и самостоятельно ее не устранить, нужно подготовиться к покупке нового устройства. Ремонт клавиатуры затратен, выгоднее приобрести новую периферию, чем ремонтировать сломавшуюся.
Важная информация
На время выполнения инструкций из этого материала рекомендуется подключить внешнюю клавиатуру к ноутбуку. Если она тоже не работает или у вас ее нет, вызовите ее экранный аналог. Такая необходимость связана с тем, что определенные шаги потребуют ввода текста. В любой версии Windows есть встроенная виртуальная клавиатура, открыть которую вы можете при помощи следующей статьи.
Подробнее: Запускаем виртуальную клавиатуру на ноутбуке с Windows
Добавим, что она доступна не только в загруженной учетной записи, но и на экране входа в нее
Это особенно важно для тех юзеров, кому не удается войти в свой профиль из-за необходимости ввода ПИН-кода, пароля. Кнопка находится в правом нижнем углу (см
скриншот ниже) и отвечает за вызов специальных возможностей. Среди них будет и пункт с экранной клавиатурой.

Решение 1. Измените значение Start параметра I8042prt
Первые три шага — это описание того, как открыть экранную клавиатуру. Потому что вам нужно использовать клавиатуру для ввода текста.
- Нажмите кнопку Пуск, далее Параметры, затем Специальные возможности.
- В левой части окна Параметры пролистайте вниз нажмите на пункт Клавиатура, после этого в правой части окна включите переключатель Использовать экранную клавиатуру.
- Теперь вы можете с помощью экранной клавиатуры набирать текст мышью.
- Введите regedit в поле поиска с помощью экранной клавиатуры и выберите приложение Редактор реестра.
- В Редакторе реестра перейдите в ветку
Внимание! В отличие от USB, порт PS/2 определяется только при запуске компьютера. Теперь система обнаружит порт PS/2 при включении компьютера, и это может решить проблему клавиатуры PS/2
Для USB клавиатуры в Редакторе реестра перейдите в ветку
Внимание! Ниже представлены возможные значения параметра Start с кратким описанием: -Boot — вызывает драйвер, который подгружается (но не запускается) загрузчиком. Если ошибок нет, запускается драйвер, во время инициализации ядра до загрузки любых не загрузочных драйверов
1-System — вызывает драйвер, который загружается и запускается во время инициализации ядра после того, как драйверы со значением Start «0» были запущены.
2-Автозагрузка — вызывает драйвер или службу, которая инициализируется при запуске системы диспетчером сеансов (Smss.exe) или службами.
3-On Demand — вызывает драйвер или службу, который диспетчер управления службами (SCM) будет запускать только по запросу. Эти драйверы необходимо запускать вручную, вызывая интерфейс прикладного программирования Win32 SCM (API), например как оснастку Службы.
4-Disable — вызывает отключенный (не запущенный) драйвер или службу.
5-Отложенный запуск — менее критичные службы будут запускаться после загрузки, чтобы операционная система быстрее реагировала на запросы пользователя. Этот тип запуска был впервые представлен в Windows Vista.
Жидкость и микроконтроллер
Причиной может быть пролитая жидкость (кофе / чай / пиво). Это приводит к окислению контактов.
В таких случаях, не теряя ни минуты выключите ноутбук, вытащите аккумулятор и тщательно все просушите феном.
Это замедлит окисление плат, микросхем и контактов. Если же по этой причине накрылся микроконтроллер, то избежать сервисного центра навряд ли получится.
Владельцы ПК часто сталкиваются с проблемой, когда не работает один из самых важных элементов компьютера, обеспечивающий обратную связь с пользователем, а именно — клавиатура. В этой статье изложена подробная инструкция по решению такой проблемы.
Не работает клавиатура на компьютере – что делать?
Основное устройство ввода для компьютера – клавиатура. Если она не работает, то невозможно печатать и осуществлять другие действия в операционной системе. Так называемая «клава» часто перестает реагировать на нажатие клавиш. Не стоит сразу же менять одно устройство на другое, так как часто проблема носит совершенно другой характер.
Если используется клавиатура с проводами, то один из вариантов предполагает подключение посредством компьютерного порта PS/2, а второй – при помощи USB-разъема. Несмотря на различие способов передачи данных, причины будут примерно одинаковые.
Зависание при программном сбое
Достаточно распространенное явление – зависание клавиатуры при работе на компьютере. Часто это связано с каким-то программным сбоем в операционной системе. Обычно клавиши не реагируют на нажатие во время сеанса работы. В большинстве случаев проблема решается в считанные минуты. Для устройства с портом PS/2 нужно воспользоваться мышью и просто перезагрузить компьютер. Если клавиатура имеет USB-разъем, то ее следует переподключить, выдернув и вставив кабель снова.
Редко, но случается, что это не дает результатов. Тогда можно попытаться совершить восстановление системы. В Windows 10 это делается следующим образом:
Зайти в меню «Пуск» и в списке приложений найти вкладку «Служебные – Windows». Щелчком мыши открыть ее и выбрать пункт «Панель управления».
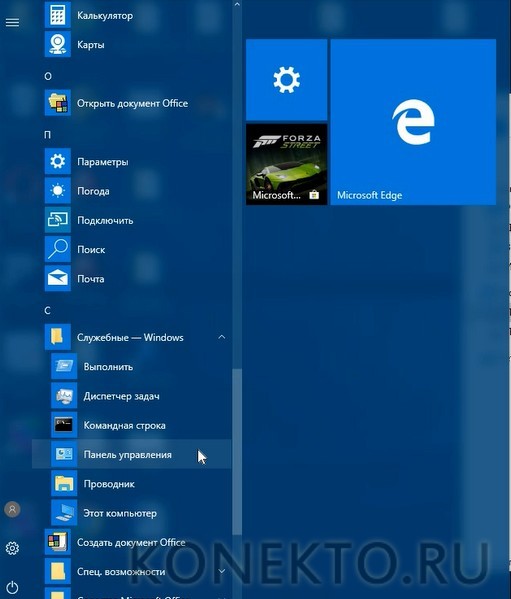

Далее войти в раздел с названием «Центр безопасности и обслуживания».

В нижнем углу слева есть надпись «Восстановление» — по ней и нужно перейти дальше.

Вторым по счету сверху идет пункт «Запуск восстановления системы», куда и следует перейти.
В появившемся окне кликнуть по кнопке «Далее».

Остается выбрать точку восстановления и продолжить процесс, следуя инструкциям.
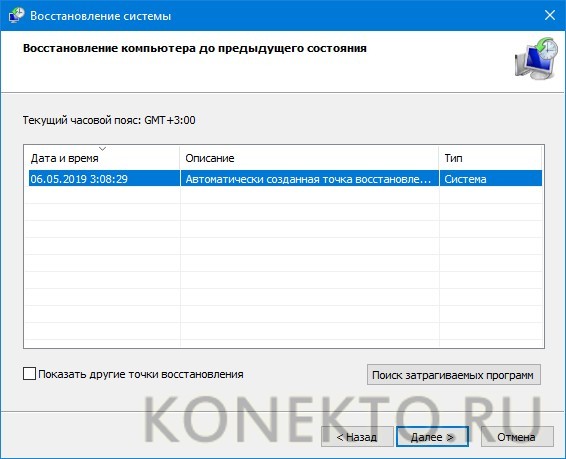
Внимание: если не включается тачпад на ноутбуке, то можно также попробовать восстановить прежнее состояние системы. При различных программных сбоях это часто помогает
Обновление или переустановка драйверов
Проблемы могут возникнуть из-за драйвера, представляющего собой системную программу, через которую происходит взаимодействие пользователя непосредственно с устройством. Его необходимо обновить или переустановить.
Инструкция:
Кликнуть по значку в левом нижнем углу экрана. В открывшемся меню «Пуск» выбрать вкладку «Служебные — Windows» и перейти в панель управления.
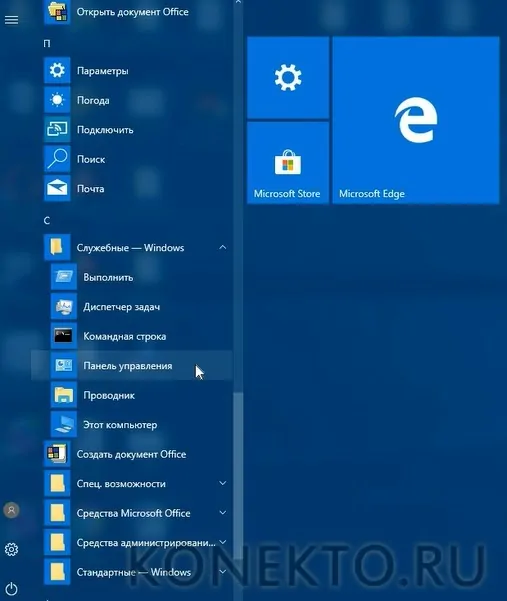
В окне с настройками параметров компьютера нужно попасть в раздел «Оборудование и звук».


Появится список установленного оборудования. В разделе «Клавиатуры» нужно найти соответствующее устройство и кликнуть по нему.
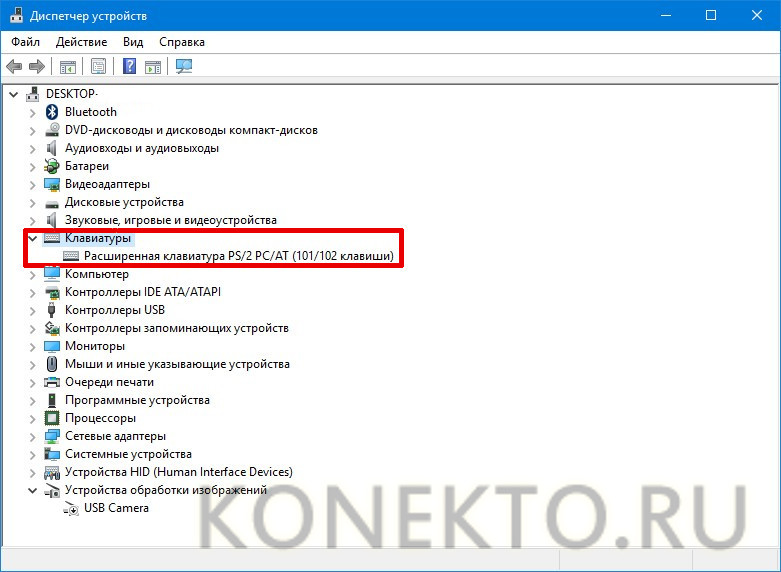
В окне с надписью «Состояние устройства» должно быть написано, что устройство работает нормально.
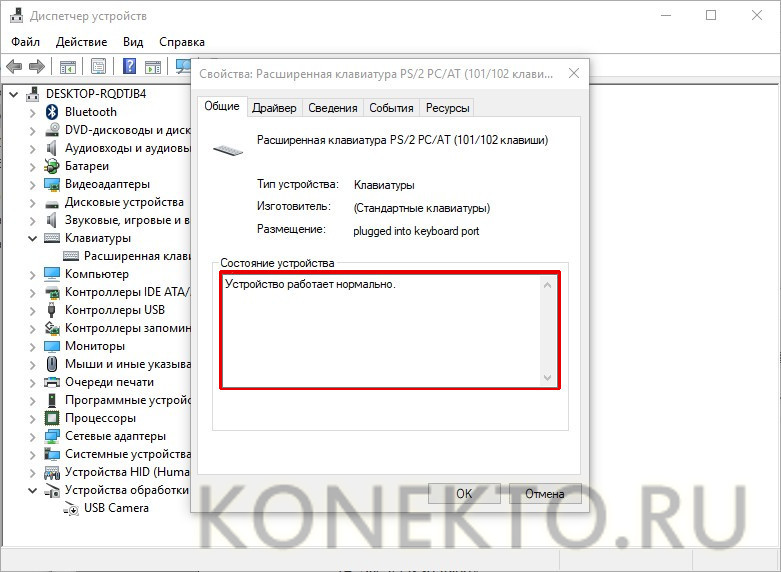
Если есть какие-то проблемы, то нужно открыть вкладку «Драйвер», которая находится в самом верху.
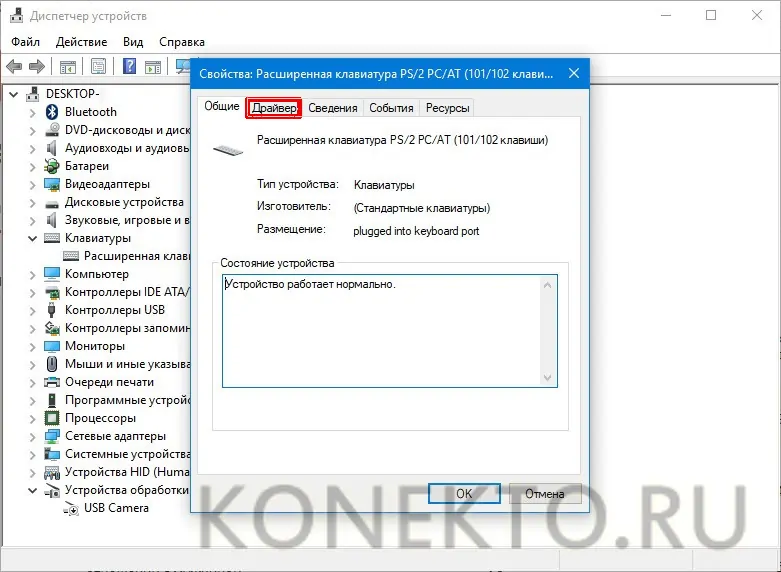
Сначала стоит попробовать обновить системную программу для клавиатуры, нажав соответствующую клавишу.
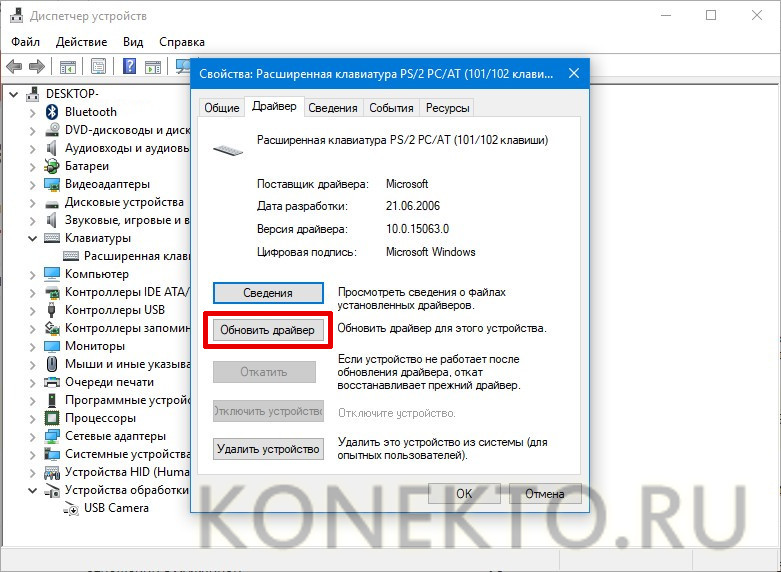
Если это не дает никакого эффекта, то желательно удалить драйвер и установить новый, скачав его с официального сайта производителя устройства.
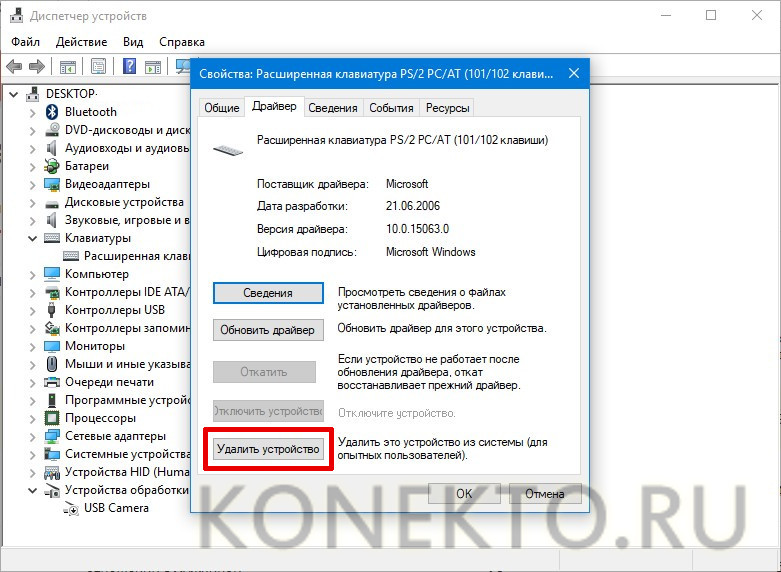
Интересно: каждый желающий может сделать беспроводную зарядку своими руками. Ее принцип работы достаточно прост. Для изготовления понадобится приобрести несколько элементов.
Нарушение качества соединения
Очень часто клавиатура перестает работать из-за отсутствия качественного соединения с аппаратурой. Нужно в обязательном порядке убедиться, что кабель подключен к устройству с двух сторон. Также рекомендуется проверить на целостность проводов. Они бывают перебиты в некоторых местах. Не всегда это удается заметить сразу. В таких случаях обычно невозможно обнаружить оборудование в диспетчере устройств Windows.







