Как включить экранную клавиатуру на windows 5 быстрых способов
Содержание:
- Способы включения экранной клавиатуры
- 1 способ. Запуск экранной клавиатуры при помощи утилиты «Выполнить»
- 2 способ. Запуск экранной клавиатуры через меню «Пуск»
- 3 способ. Включение экранной клавиатуры с помощью «Поиска»
- 4 способ. Запуск экранной клавиатуры при помощи исполнительного файла
- 5.способ. Запуск экранной клавиатуры при не рабочей физической
- Возможные проблемы
- Настройка экранной клавиатуры системы Windows 10
- Как включить виртуальную клавиатуру на Windows 7
- Если ничего не помогло
- Возможности экранной клавиатуры windows 10
- Как включить экранную клавиатуру на виндовс 7
- Для чего нужна экранная клавиатура
- Включение клавиатуры на ноутбуке с Windows 10
- Как использовать клавиатуру
- Автозапуск экранной клавиатуры
- С помощью «Выполнить»
- Блокирование компьютера и выключение монитора в один клик
- Где и как включить экранную клавиатуру windows 10
- Использование и настройка утилиты
- Стандартные методы вывода клавиатуры
Способы включения экранной клавиатуры
Существует несколько способов включения экранной клавиатуры. Мы же рассмотрим самые популярные из них:
- Запуск экранной клавиатуры при помощи утилиты «Выполнить»;
- Запуск экранной клавиатуры через меню «Пуск»;
- Включение экранной клавиатуры с помощью «Поиска»;
- Запуск экранной клавиатуры при помощи исполнительного файла
- Запуск экранной клавиатуры при не рабочей физической
1 способ. Запуск экранной клавиатуры при помощи утилиты «Выполнить»
Этот способ самый легкий и подходит для любой операционной системы Windows.
Жмем на клавиатуре одновременно клавиши Win + R.
В открывшемся окне «Выполнить» в поле «Открыть» вводим команду osk.exe и ниже жмем кнопку «ОК».
Откроется экранная клавиатура.
2 способ. Запуск экранной клавиатуры через меню «Пуск»
В Windows 7:
Открываем меню «Пуск». Переходим в пункт «Все программы».
Находим в нем папку «Стандартные».
Переходим в папку «Специальные возможности».
Жмем по пункту «Экранная клавиатура».
Откроется вот такая клавиатура.
Для этого необходимо:
Открыть меню «Пуск», и перейти в «Панель управления»
Установить в Просмотре «Крупные значки», найти ниже «Центр специальных возможностей» и открыть его.
В следующем окне установите галочку напротив записи «Использовать экранную клавиатуру», и ниже жмем кнопку «ОК» или «Применить».
Теперь экранная клавиатура будет запускаться вместе с системой. Если она в данный момент не нужна, то её можно закрыть, нажав на крестик вверху справа. Но после запуска системы она опять появится.
В Windows 10:
Открываем «Пуск». Опускаем ползунок с правой стороны меню почти в самый низ и находим папку «Спец.возможности».
Открываем эту папку и щелкаем по пункту «Экранная клавиатура».
Если необходимо закрепить её на начальном экране (это правая часть меню «Пуск», где находятся значки самых необходимых для вас программ), то необходимо кликнуть по пункту «Экранная клавиатура» правой кнопкой мыши и выбрать в выпадающем меню пункт «Закрепить на начальном экране».
Для того, чтобы закрепить иконку клавиатуры на Панели задач, необходимо щелкнуть правой кнопкой мыши по пункту «Экранная клавиатура». Потом щелкнуть по пункту «Дополнительно», и в следующем меню выбрать пункт «Закрепить на панели задач».
Теперь клавиатуру можно будет запускать с Панели задач.
3 способ. Включение экранной клавиатуры с помощью «Поиска»
Так же экранную клавиатуру можно запустить при помощи поиска. Для этого в строке поиска пишем команду osk.exe.
Так это выглядит в Windows 7
А так в Windows 10
4 способ. Запуск экранной клавиатуры при помощи исполнительного файла
Самый сложный способ – это запуск экранной клавиатуры при помощи исполнительного файла osk.exe, который находится в системной папке System32. В этой папке столько файлов, что искать именно его придется долго. Путь к нему будет таким C:\Windows\System32\ osk.exe
Но мы все-таки находим его. Если этот запускающий файл нужен нам часто, то можно вывести его ярлык на рабочий стол.
Как вывести ярлык экранной клавиатуры на рабочий стол
Открываем папку «Этот компьютер» («Компьютер» или «Мой компьютер»).
Переходим в папку диск «C:»
Находим в списке папку «Windows» и открываем её
Ищем папку «System32», открываем её
Находим файл «exe»
Щелкаем по нему правой кнопкой мыши и выбираем в контекстном меню пункт «Создать ярлык»
Выскочит сообщение: «Windows не может создать ярлык в данной папке. Поместить его на рабочий стол?». Жмем кнопку «ДА»
Теперь на Рабочем столе у нас появился ярлычок с изображением клавиатуры. И в любой момент мы можем включить экранную клавиатуру.
5.способ. Запуск экранной клавиатуры при не рабочей физической
Что делать, если физическая клавиатура не работает, и заменить её пока не чем? Те способы, которые мы рассмотрели выше в таком случае не подойдут. Но выход есть.
Если у вас изначально не работает клавиатура, то при загрузке операционной системы её можно включить мышкой еще до ввода пароля.
В Windows 7 на экране входа в систему внизу слева имеется значок в виде циферблата часов. Нажмите на него мышкой. Откроется небольшое окошко, в котором необходимо выбрать пункт «Ввод текста без клавиатуры (экранная клавиатура)» и ниже нажать кнопку «ОК».
В Windows 10 сначала необходимо на начальном экране нажать на значок в виде монитора (внизу справа).
А потом на значок, «Специальные возможности» (похожий на циферблат часов).
Откроется небольшое меню, в котором необходимо выбрать пункт «Экранная клавиатура».
Вот таким образом можно включить экранную клавиатуру на компьютере и ноутбуке.
Удачи!
Возможные проблемы
Как можно понять, включение сенсорного инструмента — не сложная задача. Проделав процедуру единожды, пользователь без труда сможет делать это самостоятельно. В большинстве случаев проблем с запуском, переключением или отключением не возникает, однако непредвиденные ситуации все же случаются.
Обратите внимание! Стандартная проблема, с которой могут столкнуться пользователи — это когда клавиатура не активируется ни одним из описанных ранее способов. С большей долей вероятности функция на включение просто не работает
Что потребуется сделать, чтобы исправить ситуацию:
- В первую очередь необходимо вызвать окно функции «Выполнить». Вывести окно можно, нажав на комбинацию клавиш «Win + R».
- В строке «Открыть» следует ввести следующий текст: «services.msc». Все печатается без кавычек и пробелов. Кроме того, ту же команду можно просто ввести в поисковую строчку через меню «Пуск», нажать «Ок» или же кнопку «Ввода».
- Перед пользователем появится окно «Службы». В представленном списке следует отыскать пункт «Виртуальная клавиатура».
- Два раза щелкнуть левой кнопкой мышки по указанной надписи.
- На экране появится раздел «Свойства». Должна интересовать строка «Тип запуска». Пользователю следует выбрать один из представленных вариантов: вручную или автоматический.
- Определившись, следует нажать на кнопку «Ок».
- По завершению работы следует закрыть развернутые окна и проверить работу инструмента.
Важно! Через раздел «Службы» можно также настроить и переключить другие разделы ПК. Например, если клавиатура не меняет русский язык на английский или наоборот
Раздел «Службы»
Другая проблема, с которой можно столкнуться — это не отображается соответствующая иконка в режиме планшета. В данной ситуации все дело в том, что настройки обычного и планшетного режимов должны проходить по-отдельности.
Обратите внимание! Исправить ситуацию достаточно легко. После того как пользователь переключится в режим планшета, ему необходимо через контекстное меню в панели задач поставить отметку для отображения необходимой иконки
Еще одна небольшая неисправность, а скорее просто помеха, выражается в том, что активированный инструмент постоянно появляется везде, где только можно. Ошибкой, разумеется, назвать подобное нельзя, однако доставлять неудобства пользователю это все же может.
Причинами подобного поведения инструмента могут быть неправильные настройки, которые установлены в разделе «Специальные возможности». Следует просто перейти в рубрику и подправить их. Как это делается:
- В первую очередь необходимо осуществить вход в «Панель управления», а после выбрать пункт «Специальные возможности».
- Как уже прописывалось ранее, следует развернуть подпункт «Использование без обычной клавиатуры» (также может дополнительно прописываться «И без мыши»).
- В представленном списке следует найти пункт об использовании электронного инструмента и убрать отметку рядом с ним.
- По завершению нажать на кнопку «Ок».
Настройка экранной клавиатуры системы Windows 10
На открытой экранной клавиатуре нажмите клавишу Параметры , а затем выберите следующие параметры:
- Звуковое подтверждение. Используйте эту опцию, чтобы при нажатии кнопки воспроизводился звук.
- Показать клавиши, чтобы упростить перемещение по экрану. Используйте эту опцию, чтобы выделять клавиши во время набора текста.
- Включить цифровую клавиатуру. Используйте эту опцию, чтобы отобразить цифровую клавиатуру вместе с экранной клавиатурой.
- Нажатие клавиш. Используйте этот режим, если вы предпочитаете вводить текст, нажимая экранные клавиши.
- Наведение указателя на клавиши. Используйте этот режим, чтобы указывать клавиши с помощью мыши или джойстика. Указанные символы вводятся автоматически после определенного времени индикации.
- Сканирование клавиш. Используйте этот режим, если хотите включить постоянное сканирование клавиатуры. В режиме сканирования выделяются области, куда можно ввести клавиатурные символы путем нажатия сочетания клавиш или с помощью кнопочного устройства ввода или устройства, имитирующего щелчок мыши.
- Использование прогнозирования текста. Используйте эту опцию, если хотите, чтобы экранная клавиатура предлагала слова при вводе и чтобы исключить необходимость ввода целых слов.
- Функция прогнозирования текста доступна только на английском, французском, испанском, немецком и итальянском языках. Если вы хотите использовать один из этих языков, но он не установлен, установите для него языковые файлы.
- Если при использовании режима наведения или режима сканирования экранная клавиатура была случайно свернута, её можно восстановить, указав на панели задач (в режиме наведения) или нажав клавишу просмотра (в режиме просмотра).
- В случае уменьшения экранной клавиатуры и перехода в режим планшета, вы можете вернуться к экранной клавиатуре, с помощью кнопки Вид задач .
Как включить виртуальную клавиатуру на Windows 7
Чтобы открыть виртуальную клавиатуру на виндовс, достаточно открыть «Пуск» и набрать в строке поиска «Экранная» — первый из предложенных результатов и будет экранной клавиатурой. Но если вы не ищите легких путей или физически не можете напечатать что-либо в строке поиска, используйте следующий метод.
- Заходим в меню «Пуск»
- Выбираем папку «Все программы» — «Стандартные».
- «Специальные возможности».
- В предложенном списке находим пункт «Экранная клавиатура».
Если вы планируете часто использовать экранную клавиатуру, советуем перетащить ярлык программы на панель задач (область рядом с меню «Пуск») — так вы сможете быстро открывать клаву, не заходя каждый раз в раздел «Специальные возможности».
Также для быстрого доступа к приложению можно назначить для него комбинацию вызова — однако это актуально только в том случае, если у вас все же есть физическая клавиатура и возможность ею пользоваться. Для этого кликните по ярлыку «Экранной клавиатуры» правой кнопкой мыши и откройте «Свойства». Это можно сделать на предыдущем этапе — пока вы находитесь в меню «Пуск».
В разделе «Ярлык» вы найдете область «Быстрый вызов». Если в нем стоит «Нет», значит комбинация для запуска клавиатуры еще не назначена. Придумайте удобное вам сочетание клавиш, и наберите его в соответствующем поле. Будьте внимательны — не стоит использовать уже занятые комбинации, иначе они перестанут работать должным образом и перезапишутся на открытие клавы.
Для сохранения настроек нажмите «Применить» и «Ок», а затем закройте настройки.
Если ничего не помогло
Существует ряд не очень рациональных, но крайне действенных мер по отключению сенсорной панели на экране. Например, можно вернуться к точке восстановления. То есть запустить компьютер с того места, когда виртуальная клавиатура еще не отображалась. Для этого нужно:
- Открыть меню «Выполнить».
- Ввести запрос «rstrui».
- Нажать кнопку «Далее».
- Выбрать точку восстановления.
- Подтвердить свои действия.
Еще более радикальным методом является полный сброс настроек ПК. К нему следует прибегать в последнюю очередь. Кроме того, перед сбросом понадобится создать резервную копию данных. Это позволит сохранить важные файлы при выполнении операции.
Возможности экранной клавиатуры windows 10
Это приложение, входящее в состав пакета специальных возможностей Windows 10, позволяет осуществлять набор текста, используя мышь, сенсорный экран гаджета или джойстик.
Доступны несколько способов ввода на сенсорной клавиатуре:
- Нажатие путем кликов мышью или прикосновений к экрану, если он сенсорный. Этот способ применяется для замещения неисправного или отсутствующего физического устройства ввода.
- Наведение указателя. Отработка нажатия осуществляется не сразу, а с задержкой от 0,1 до 3 секунд. Это значение задается ползунком.
- В третьем режиме происходит непрерывное сканирование строк клавиатуры. Выбрать нужную кнопку можно с помощью игрового джойстика, физической клавиши «Пробел» или щелчка мыши. Скорость сканирования также регулируется в указанных выше пределах.
Можно сделать окно приложения полупрозрачным, чтобы оно не мешало работе в других программах. Чтобы выполнить какое-нибудь сочетание клавиш на экранной клавиатуре, следует вначале вывести окно приложения, для которого нужно осуществить действие, например, выделение всего содержимого. После этого потребуется кликнуть по виртуальной кнопке Ctrl, а затем – по кнопке A.
Если на кнопках отображены русские буквы, то для смены языка ввода надо щелкнуть по индикатору языка на панели задач и выбрать нужный параметр из списка. Или, как с обычной клавиатурой сочетанием горячих клавиш Shift Alt. Если требуется использовать клавиши из ряда F1-F12, то следует щелкнуть по кнопке Fn. Верхняя строка цифр изменится. После этого нужно кликнуть по нужной F-клавише.
Как включить экранную клавиатуру на виндовс 7
Экранная клавиатура может быть лучшим способом ввода информации, если использование физической клавиатуры по той или иной причине затруднено. Она выглядит так же, как обычая. Буквы могут быть выбраны с помощью мыши, переключателя или джойстика.
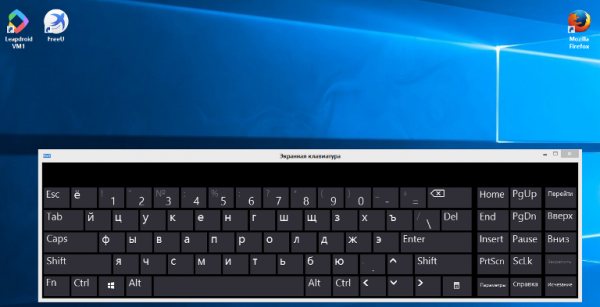
Есть несколько ситуаций, когда экранная клавиатура может пригодиться, из них три наиболее распространенные причины:
- Некоторые клавиши на вашей физической клавиатуре не работают, это часто случается, после попадания воды, особенно на ноутбуке, где сменить ее бывает непросто.
- Физическая клавиатура полностью перестала работать. Такое бывает из-за проблем с драйверами и вирусов.
- Вам нужна иноязычная клавиатура. Даже если она работает, вводить текст на иностранном языке, с физической клавиатуры, которая подписана лишь кириллицей и латиницей, крайне сложно. В этом случае эта утилита во многом упростит работу с компьютером.
Это не значит, что вам придется пользоваться постоянно, но переждать какое-то время до ремонта с нею вполне можно.
Для чего нужна экранная клавиатура
Экранная клавиатура (далее «ЭК» для краткости) – небольшая встроенная в Windows программа, заменяющая реальную физическую клавиатуру программной виртуальной. Запустив ЭК, вы увидите на мониторе окно, поддерживающее несколько раскладок и имеющее все стандартные кнопки, как на настоящей клавиатуре. Используя мышь, вы сможете набирать текст, поочерёдно кликая по нужным буквам. Размер и некоторые параметры ЭК можно настроить самостоятельно, поэтому работать с ней будет удобно.
С помощью экранной клавиатуры можно вводить текст мышью
Пригодиться ЭК может тогда, когда сломана основная клавиатура. Конечно, полноценно заменить её она неспособна, так как вводить буквы при помощи мыши быстро очень сложно. Поэтому ЭК нужна именно в роли временного аналога.
Включение клавиатуры на ноутбуке с Windows 10
Любой современный ноутбук оборудован клавиатурой, способной работать на всех операционных системах, не требуя скачивания какого-то софта или драйверов. В связи с этим если перестали работать все клавиши, скорее всего, проблема заключается в неисправностях, устранить которые зачастую могут только специалисты. Более подобно об этом сказано в завершающем разделе статьи.
Вариант 1: Диспетчер устройств
При условии подключения новой клавиатуры, будь то замена встроенной или обычное USB-устройство, она может заработать не сразу. Для ее включения придется прибегнуть к «Диспетчеру устройств» и активировать вручную. Однако это не гарантирует правильного функционирования.
- Нажмите правой кнопкой мыши по логотипу Windows на панели задач и выберите раздел «Диспетчер устройств».
В списке найдите строку «Клавиатуры» и дважды кликните по ней левой кнопкой мыши. Если в выпадающем списке имеются устройства с иконкой стрелочки или тревоги, нажмите ПКМ и выберите пункт «Свойства».
Перейдите на вкладку «Драйвер» и нажмите кнопку «Включить устройство», если она доступна. После этого клавиатура должна будет заработать.
Если кнопка недоступна, нажмите «Удалить устройство» и после этого переподключите клаву. При активации встроенного устройства в таком случае ноутбук придется перезагрузить.
При отсутствии положительных результатов от описанных действий, обратитесь к разделу этой статьи по устранению неисправностей.
Вариант 2: Функциональные клавиши
Как и подавляющее большинство других вариантов, неработоспособность лишь нескольких клавиш может возникать на разных операционных системах вследствие использования тех или иных функциональных клавиш. Проверить это можно по одной из наших инструкций, прибегнув к включению клавиши «Fn».
Подробнее: Как включить или отключить клавишу «Fn» на ноутбуке
Иногда может не работать цифровой блок или клавиши от «F1» до «F12». Их также можно деактивировать, а, следовательно, и включить отдельно от всей клавиатуры. На этот случай обратитесь к следующим статьям. И сразу заметьте, большинство манипуляций сводится к использованию клавиши «Fn».
Подробнее:Как включить клавиши F1-F12Как включить цифровой блок на ноутбуке
Вариант 3: Экранная клавиатура
В ОС Windows 10 имеется специальная возможность, заключающаяся в отображении полнофункциональной экранной клавиатуры, о процессе включения которой нами рассказано в соответствующей статье. Она может быть полезна во многих ситуациях, позволяя вводить текст с помощью мыши или касаниями при наличии сенсорного дисплея. При этом данная возможность будет функционировать даже при отсутствии или неработоспособности полноценной физической клавиатуры.
Подробнее: Как включить экранную клавиатуру в Windows 10
Вариант 4: Разблокировка клавиатуры
Неработоспособность клавиатуры может быть вызвана специальным софтом или предусмотренными разработчиком сочетаниями клавиш. Об этом нами было рассказано в отдельном материале на сайте
Особое внимание при этом стоит уделить удалению вредоносного ПО и очистки системы от мусора
Подробнее: Как разблокировать клавиатуру на ноутбуке
Вариант 5: Устранение неисправностей
Наиболее частой проблемой по части клавиатуры, с которой сталкиваются владельцы ноутбуков, в том числе и на Windows 10, заключается в выходе ее выходе из строя. Из-за этого придется отнести устройство в сервисный центр для диагностики и по возможности починки. Ознакомьтесь с нашей дополнительной инструкцией по данной теме и учтите, сама ОС в такой ситуации не играет никакой роли.
Подробнее:Почему не работает клавиатура на ноутбукеРешение проблем с клавиатурой на лэптопеВосстановление клавиш и кнопок на ноутбуке
Иногда для устранения сложностей с выключенной клавиатурой требуется индивидуальный подход. Однако описанных действий будет достаточно в большинстве случаев для проверки клавиатуры ноутбука с Windows 10 на предмет неисправностей.
Опишите, что у вас не получилось.
Наши специалисты постараются ответить максимально быстро.
Как использовать клавиатуру
Буквы с диакритическими знаками
Если по умолчанию у вас установлена экранная клавиатура для России, вам нужно переключиться на вариант с диакритическими знаками.
- Включите экранную клавиатуру Chromebook.
- Нажмите на значок настроек .
- Внизу экрана нажмите Дополнительные.
- Выберите Язык и ввод.
- В разделе «Способ ввода» нажмите Управление методами ввода.
- Выберите другую клавиатуру.
- На экранной клавиатуре нажмите внизу AltGr.
- Выберите нужные буквы с диакритическими знаками.
Голосовой ввод
Голосовой ввод позволяет создавать почти любой текст, используя микрофон. Можно ставить основные знаки препинания командами «запятая», «точка», «вопросительный знак» или «восклицательный знак».
Голосовой ввод
- Выберите место, где нужно ввести текст.
- Включите экранную клавиатуру Chromebook.
- В правом верхнем углу клавиатуры нажмите на значок микрофона .
- При первом использовании функции появится сообщение с ее описанием. Чтобы включить микрофон, закройте сообщение.
- Когда значок микрофона станет синим, произнесите нужный текст.
Как устранить неполадки с голосовым вводом
Если текст не появляется, когда вы говорите, попробуйте сделать следующее:
- Если вы используете внешний микрофон, проверьте подключение к разъему, а также убедитесь, что микрофон включен и установлены нужные драйверы.
- Если на устройстве Chromebook запущены другие программы, убедитесь, что они не используют микрофон.
- Если на устройстве несколько микрофонных входов, в правом нижнем углу экрана нажмите на время, а затем на значок рядом с регулятором громкости. Убедитесь, что используется нужный вход.
Как применить или отключить подсказки с личными данными
Добавление подсказок с личными данными
С помощью подсказок вы можете быстро добавлять личную информацию, такую как телефонный номер или адрес.
- Когда вы введете ключевую фразу, например «Меня зовут» или «Мой адрес», появится подсказка с вашими личными данными.
- Чтобы добавить эти данные, выберите появившуюся в строке подсказку.
Обновление личных данных в подсказках
- Нажмите на время в правом нижнем углу экрана.
- Выберите значок «Настройки» .
- Слева нажмите Дополнительные Языки и ввод.
- Выберите Подсказки.
- Нажмите Управление личной информацией.
- Выберите нужный вариант:
- Чтобы добавить личную информацию, напротив строки «Адреса» нажмите Добавить.
- Чтобы изменить личные данные, выберите значок с тремя точками Изменить.
- В появившемся окне введите нужную информацию.
Отключение подсказок с личными данными
- Нажмите на время в правом нижнем углу экрана.
- Выберите значок «Настройки» .
- Слева нажмите Дополнительные Языки и ввод.
- Выберите Подсказки.
- Отключите Подсказки с личной информацией.
Как вставить эмодзи или картинки
Как добавить эмодзи в документы, письма и чаты:
- Включите экранную клавиатуру Chromebook.
- Внизу экрана выберите эмодзи .
- Выберите эмодзи или изображение.
Рукописный ввод
- Чтобы появилась экранная клавиатура, нажмите на любое текстовое поле.
- Выберите рукописный ввод .
- На появившейся панели введите текст пальцем или с помощью стилуса.
Непрерывный ввод
Можно набирать слова, водя пальцем по экранной клавиатуре от буквы к букве.
- Включите экранную клавиатуру Chromebook.
- Выберите место, где нужно ввести текст.
- Проведите пальцем по буквам слова, которое хотите ввести.
- Уберите палец, когда появится нужное слово.
- Ставить пробелы вручную не надо. Они добавятся автоматически.
- Совет. Чтобы изменить введенное слово, нажмите на него. В строке подсказок появятся другие варианты.
Непрерывный ввод включается автоматически. Чтобы его отключить, сделайте следующее:
- В правом нижнем углу экрана нажмите на время «Настройки» .
- В нижней части экрана выберите Дополнительные Язык и ввод Способы ввода.
- В разделе «Способ ввода» рядом с включенной клавиатурой нажмите на значок «Новая вкладка» .
- Снимите флажок Включить непрерывный ввод.
- Включите экранную клавиатуру Chromebook.
- Выберите место, где нужно ввести текст.
- Вызовите буфер обмена .
- Выберите нужные объекты.
Автозапуск экранной клавиатуры
Для удобства можно настроить автоматическое открытие экранной клавиатуры при включении компьютера. В Windows 10 это делается добавлением ярлыка в папку автозапуска в меню «Пуск».
В первом случае нужно открыть указанную программу, перейти к спецвозможностям и выбрать подходящий пункт в левом столбце. Затем переключающий тумблер, включающий экранную клавиатуру. Теперь она будет выводиться каждый раз при запуске Windows.
Если этот метод вызова экранной клавиатуры в системе Windows 10 не сработал, то нужно создать на рабочем столе ярлык с таким именем — C:WindowsSystem32osk.exe. Затем, используя «Проводник», переместить его в папку на диске C по такому пути: имя_пользователя AppData Roaming Microsoft Windows Главное меню Программы Автозагрузка. Потом обязательно перезагрузите компьютер.
Добавление ярлыка в папку автозагрузки
Внимание! Если вы не видите папку AppData, то она у вас просто скрыта, это по умолчанию так. Чтобы её увидеть, откройте в проводнике вкладку «Вид», как на скриншоте выше, и поставьте галочку в чекбокс ☐ «Скрытые элементы»
Папка AppData появится.
https://www.youtube.com/watch?v=mijTMCE_zNU
После этого экранная клавиатура для Windows 10 также будет появляться при включении или перезагрузке компьютера.
С помощью «Выполнить»
Опытные пользователи Windows 10 знают о существовании окна «Выполнить», которое способно обработать практически любой функциональный запрос. Например, оно позволяет сделать так, чтобы активировалась наэкранная клава. Для осуществления задуманного обратитесь к инструкции:
- Одновременно зажмите клавиши «Win» + «R», чтобы запустить окно «Выполнить». В качестве альтернативного варианта предлагается открыть функциональный интерфейс через всплывающее меню, которое появляется после клика ПКМ по иконке «Пуск».
- В окне «Выполнить» введите короткий запрос «osk».
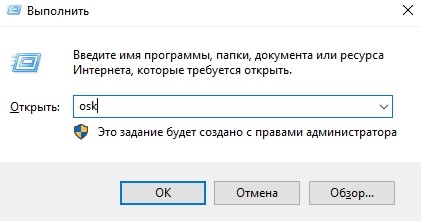
Нажмите на кнопку «ОК» или на клавишу «Enter».
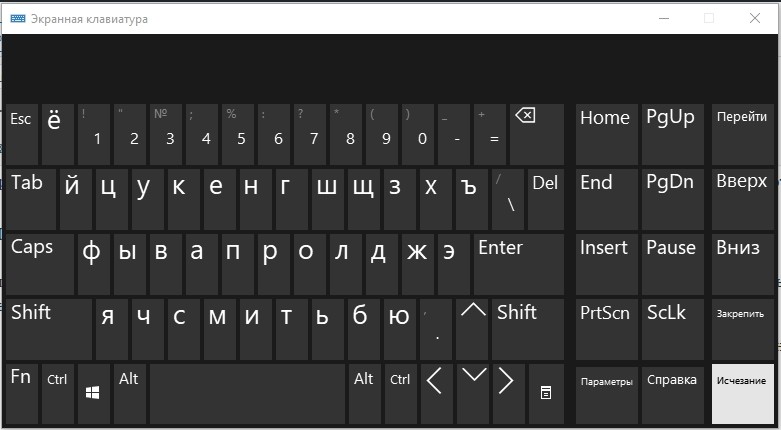
В случае, когда вы можете запомнить короткий запрос, подобный способ запуска будет одним из самых предпочтительных наряду с использованием Панели задач. Поставить виртуальное средство для ввода текста удается за 5-10 секунд.
Блокирование компьютера и выключение монитора в один клик
Остался не решенным вопрос, как одновременно заблокировать компьютер и погасить монитор, чтобы защитить свой компьютер от любопытных глаз. Ведь если сначала заблокировать компьютер, то не получится выключить програмно дисплей, а если сначала выключить монитор, то нажатие WIN L включит его обратно. Выходов из этой ситуации есть два.
Можно воспользоваться выставленной заранее задержкой в выполнении выключения монитора. Для этого в свойствах ярлыка нужно ввести дополнительный параметр и вся команда будет выглядеть примерно так:
I:nircmd-x64nircmd.exe cmdwait 3000 monitor off
где 3000 — это задержка в миллисекундах. Теперь если просто запустить ярлык, то через 3 секунды выключится монитор, а если в этот период времени нажать на клавиатуре комбинацию клавишь WIN L, то заблокируется заодно и компьютер. Задержку можно выбрать произвольно на свой вкус.
Второй способ подразумевает создание командного файла . В нем будет всего две строчки кода, пути естественно у каждого будут свои.
I:nircmd-x64nircmd.exe lockws I:nircmd-x64nircmd.exe cmdwait 1500 monitor off
Теперь если запустить этот командный файл или ярлык на него, то мы одним действием сразу блокируем компьютер и выключаем дисплей, а задержка пригодится, чтобы успеть убрать руки с мышки и клавиатуры.
Напоследок хотим отметить, что Nircmd многофункциональная утилита и умеет выполнять большое количество других действий. В случае, если просто погасить дисплей вам скучно, то можете воспользоваться командой «screensaver», которая запустит штатный cкринсейвер. Обо всех остальных ее возможностях можно прочитать в файле справки.
Клавиатура является неотъемлемой частью ноутбука, до тех пор, пока она функционирует без сбоев. Как только с ней возникают проблемы, пользователя начинает беспокоить вопрос, как отключить клавиатуру на ноутбуке. Если возникли программные сбои в работе устройства ввода, его отключение может быть временным решением.
При появлении аппаратных дефектов клавиатуры ноутбука, ее может потребоваться отключить навсегда, например, если она стала неправильно функционировать после попадания воды или у нее отсутствует ряд клавиш, заменить которые не представляется возможным.
Где и как включить экранную клавиатуру windows 10
Такой инструмент есть в самой системе. Однако по многочисленным отзывам можно судить о том, что пользователи предпочитают загрузить аналогичное приложение бесплатно, так как некоторые из них имеют больший функционал и стабильность работы. Кстати, на нашем сайте вы тоже сможете найти несколько вариантов в качестве альтернативы для стандартного системного приложения.
Включать стандартное системное приложение вы можете несколькими способами. Например, через Панель задач нажмите на соответствующий пункт выпадающего меню.
А также есть вариант включения этой утилиты через раздел специальных возможностей ОС. Там имеется одноимённый подраздел, в котором вы сможете запросто разобраться. Если нужный вам инструмент оказался нерабочим, то, возможно, он просто был выключен именно в этих настройках.
Использование и настройка утилиты
На обычных ноутбуках и настольных компьютерах для управления экранной клавиатурой используется мышь — нужно нажимать на клавиши левой кнопкой, установив курсор в требуемое место. Единственное отличие от физического устройства ввода заключается в том, что некоторые горячие клавиши могут не работать. Так, зачастую не функционирует сочетание Alt+Shift, используемое для переключения раскладки — в таком случае язык ввода придется менять через языковую панель в трее.
Настройки виртуальной клавиатуры открываются кнопкой «Параметры» в правой части окна утилиты. Здесь можно:
- включить или отключить звуковые эффекты;
- настроить режим отображения устройства — с дополнительными секциями (клавиши навигации, цифровой блок) или без них;
- выбрать способ активации клавиш — нажатием мыши, наведением курсора или путем сканирования;
- активировать автозаполнение — подходящие по смыслу слова будут достраиваться автоматически после начала их написания, как на смартфоне.
Несмотря на наличие кнопки Fn, дополнительные клавиши, как на клавиатуре ноутбука, использовать нельзя. Эта кнопка активирует функциональный ряд (клавиши F1-F12).
Второй режим активируется кнопкой «Перейти»: в нем исчезают практически все основные клавиши, остаются только необходимые для навигации по веб-странице или документу, а также полезные в большинстве приложений. К ним относятся: Tab, Enter, пробел, стрелки, Escape, Page Up и Page Down.
Некоторым пользователям может не хватить возможностей стандартной утилиты — например, нельзя изменить ее внешний вид или добавить новые клавиши. Если требуется более совершенная виртуальная клавиатура, можно скачать и установить одну из сторонних программ. В большинстве случаев они бесплатны и подходят для любой версии системы Windows.
Стандартные методы вывода клавиатуры
С технической точки зрения, виртуальная клавиатура запускается так же, как и любое другое приложение — при помощи исполнительного файла. Называется он osk. exe и располагается в системной директории System32. Зайдя в эту папку, пользователь убедится, что найти здесь необходимую программу весьма непросто. Гораздо удобнее использовать альтернативные способы включения утилиты — разработчики Windows предусмотрели сразу несколько методов быстрого доступа к экранной клавиатуре.
Существует три универсальных способа вызова утилиты:
- через меню «Пуск»;
- при помощи меню «Выполнить»;
- посредством поиска по системе.
Открыв меню «Пуск», следует найти в нем папку «Стандартные». В ней находится поддиректория под названием «Специальные возможности», в которой и располагается искомая утилита. Справедливо это для системы Windows 7; в версии 10 в «Пуске» имеется отдельная папка «Спец. возможности», в которой можно найти ярлык виртуальной клавиатуры. В ОС Windows 8 нужно делать то же самое в меню «Все приложения», находящемся на стартовом экране.
Если на компьютере установлено много программ, список в меню «Пуск» может быть довольно длинным. Найти нужную папку в таком случае будет затруднительно. Упростить процесс поможет поиск по системе, предназначенный для быстрого обнаружения системных утилит, пользовательских файлов и директорий по их имени. Сделать это можно двумя способами:
- Через «Проводник» Windows. Чтобы найти исполнительный файл, отвечающий за экранную клавиатуру, нужно открыть любую папку (желательно, корневую директорию системного диска) и вписать osk. exe в строку поиска, расположенную в верхней части окна рядом с адресом папки.
- Через меню «Пуск». Работает способ только на системах Windows 7 и старше. В этих версиях ОС строку поиска можно найти в нижней части «Пуска», слева от кнопки «Завершить работу».
- Через специальное поисковое меню, расположенное рядом с иконкой «Пуск» на панели задач. Такая возможность есть только на системах с обновленным интерфейсом — Windows 8, 8.1 и 10. В «восьмерке» также имеется сочетание клавиш Win+W, вызывающее меню поиска.







