Драйвера для ноутбука для windows 7
Содержание:
- Производители видеокарт
- Как скачать драйвер видеокарты
- Как обновить драйвер Видеокарты?
- Основные характеристики видеокарт AMD Radeon HD Graphics Series
- Как решить проблему
- Как решать проблемы с драйверами
- Зачем нужен видеодрайвер
- Как узнать модель видеокарты
- Как узнать модель установленной видеокарты и скачать для нее драйвера
- Driver Easy Free
- Несколько видеокарт в одном компьютере
- Определяем модель
- Установка драйверов на видеокарту автоматически, с помощью программ
- DriverIdentifier
- Определяем модель
- Некоторые особенности установки
- DriversCloud
- Заключение
Производители видеокарт
Есть три компании, производящие чипы для обработки видео, занявшие большую часть рынка современных видео устройств:
- Intel – специализируется на создании встроенных видеокарт;
- AMD – предлагает всю линейку – от интегрированных решений для офисных ПК до самых мощных продуктов для геймеров и профессиональных редакторов видео;
- nVidia – главный конкурент AMD. Лидер в области создания производительных видеоплат.
Основные производители видеокарт
Существуют и другие компании, занимающиеся разработкой аппаратного обеспечения для работы с видео, но встречаются они намного реже:
- IBM;
- Realtek;
- SiS;
- VIA.
У всех компаний есть русскоязычные сайты, на которых представлены спецификации выпускаемых устройств, также есть возможность скачать актуальные драйвера для них.
Как скачать драйвер видеокарты
После того, как удалось узнать модель видеокарты, нужно установить или обновить драйвер для нее. Для этого есть несколько способов.
Способ 1: Скачиваем драйвер с портала devid.info
Как уже упоминалось выше, после определения видеокарты по ИД на портале devid.info/ru есть сразу же возможность качать необходимые драйвера.
- Выбираем необходимую операционную систему и в появившемся списке драйверов ищем подходящий. После этого жмем на иконку в виде дискеты справа от названия драйвера.
Перейдя на следующую страницу, ищем пункт с проверкой на бота и ставим галочку слева от надписи «Я не робот». После этого ниже вы увидите две ссылки на необходимый файл с драйвером. В первом случае вам предложат скачать архив с файлом, а во-втором — исполняемый файл .exe самого драйвера. Выбираем необходимый вариант.
Если вы скачали архив, то разархивируйте его и запустите программу установки драйвера.
Способ 2: Скачиваем драйвер с официального сайта
Установка драйверов которые были скачаны с официальных сайтов является самым правильным и безопасным решением. На таких сайтах информация об обновлениях и изменениях выкладывается в первую очередь.
- Для этого следует выбрать сайт производителя вашей видеокарты перейдя по следующим ссылкам
- В соответствующих полях вам необходимо будет лишь указать тип вашего устройства, серию, модель и операционную систему. Довольно часто эти параметры можно определить автоматически.
- Нажимаете кнопку «Поиск» и в открывшейся странице скачиваете драйвер.
Вот как это выглядит процесс по поиску драйвера для видеокарт NVidia
В любом случае, после того как нужный драйвер будет закачан, вам останется лишь запустить программу установки и подождать пока она закончит свою операцию установки или переустановки. Для избежания проблем в будущем вы можете создать отдельный диск или флэш-накопитель с необходимыми системными программами. Особенно это пригодится в условиях отсутствия интернета, что тоже случается не редко.
Как обновить драйвер Видеокарты?
Время от времени обязательно нужно обновлять драйвер для видеокарты. Особенно это касается пользователей, которые любят играть в современные игры. Имея устаревшие драйвера, даже мощная видеокарта, будет плохо себя вести в требовательных игрушках. Кроме того, драйвер, который идет в комплекте с диском при покупке видеокарты, чаще всего заранее уже является не актуальным, ведь неизвестно сколько уже успело выйти новых версий. А ведь довольно-таки часто обновление драйвера для видеокарты выходит, чтобы исправить найденные ошибки, оптимизировать работу самой карты и так далее.
В этом уроке мы рассмотрим, как обновить драйвер видеокарты, чтобы не столкнуться с проблемами нестабильной работы своего устройства. Я уже затрагивал на сайте тему драйверов, это были уроки про обновление драйверов в авто режиме, с помощью специальных программ, а также про поиск драйверов по ID.
Сегодня мы пойдем другим путем. Так как это всего лишь один драйвер, мы спокойно можем обновить его вручную, найдя последнюю версию на официальном сайте разработчика.
Нам нужно проделать 4 простых шага, чтобы иметь последнюю версию драйвера.
- Узнать какая у нас установлена видеокарта
- Посмотреть версию нашей системы
- Установить его
Первым делом давайте посмотрим какая видеокарта у нас установлена. Откройте пуск и правой кнопкой нажмите по значку «Мой компьютер». Или нажмите по нему на рабочем столе. Вызвав контекстное меню нам нужно перейти в «Свойства».
В открывшемся окне нам нужно зайти в «Диспетчер устройств».
Вслед за этим находим «Видеоадаптеры», открываем и смотрим название нашей видеокарты.
Нажав по ней два раза мы можем перейти в более подробное описание, и взглянуть на вкладке «Драйвер» его версию.
Как видно у меня это версия от 19 декабря 2013 года.
Кстати, нам еще нужно будет указывать свою версию Windows при скачивании драйвера. Какая у нас Windows также можно посмотреть зайдя в Свойства Компьютера
Тут указана версия и разрядность, запомнили это.
Я покажу Вам как искать драйвер на примере своей карты от NVIDIA.
Открываем страницу и вводим данные своей карточки. Нажимаем «Поиск».
И как видите был найден драйвер от 7 января 2014 года. Для моей видеокарты это самое последнее обновление, напомню, на данный момент у меня стоит версия 2013 года. Нажав «Загрузить сейчас» сохраню драйвер на компьютер.
Если у вас драйвер от AMD (ATI), то, по указанной ссылке выше, мы также находим нужный нам драйвер. Вот пример заполненных полей, естественно вы вводите данные своей карты.
После нажатия советующей кнопки «Display Results» для поиска драйвера, нам поиск выдаст результаты. Опустившись вниз мы увидим ссылку для скачивания, а также версию данного драйвера. А вверху отображаются все устройства, для которых предназначено это обновление видеокарты.
Надеюсь вы разобрались со скачиванием драйвера для своей видеокарты, и пришла пора его установить. Должен сказать, что здесь каких-то особых хитростей нет. Как обычно мы устанавливаем программы, так и поступаем здесь. Запускаем скачанный файл двойным кликом мыши.
И следуем мастеру установки. Распаковываем файлы, принимаем условия лицензионного соглашения, выбираем тип установки Полная, ждем пока скопируются нужные файлы и так далее.
Таким вот несложным способом можно обновить драйвер видеокарты вручную. Один раз в пару месяцев эту процедуру делать обязательно.
И ещё, я напоминаю, что на сайте есть другие уроки по теме поиска драйверов, вот они:
- Как обновить драйвера с помощью программы
- Как найти драйвер по ID
Скорей всего они Вам помогут.
Также, рекомендую ознакомиться с этими уроками, если вам нужно обновить все драйвера сразу, ведь вручную это делать очень долго и сложно. А с помощью таких программ как, Driver Genius или Driver Booster Free это гораздо проще. Буквально 3 — 5 кликов и все драйвера скачиваются и скоро начнут устанавливаться автоматически.
Основные характеристики видеокарт AMD Radeon HD Graphics Series
Минимальная архитектура вычислительных блоков графического процессора AMD Radeon HD (ранее ATI Radeon) включает в себя: Stream Processor Unit (шейдерный блок), Texture Mapping Unit, Texture Filtering Unit, Texture Address Unit, Raster Operation Pipe, Pixel Processor Unit, Ускорить работу и эффективнее использовать имеющиеся ресурсы графического оборудования от AMD Inc., улучшив тем самым производительность в компьютерных играх и прикладных программках легко, если бесплатно скачать драйверы на видеоадаптер AMD Radeon HD для Windows 7, 8.1, 10 (32-bit и 64-bit), нигде не регистрируясь.
Данная подборка драйверов нужна для полноценной работы видеоадаптера, становясь после инсталляции неотъемлемой частью системы. Находится видеокарта в корпусе ПК. Там же расположены материнская плата, ЦП, ОЗУ, жесткий диск и разные провода. Устройство ноутбука похоже, но расположены комплектующие компактнее. В отличие от клавиатуры, мышки, руля, накопителей, принтеров, сканеров и других периферийных устройств, видеокарту рекомендуется регулярно апгрейдить, как минимум, обновлять драйверы. “Железо” AMD Radeon (раньше называвшееся ATI Radeon) непрерывно совершенствуются, соответствующее программное обеспечение регулярно улучшается. Среди основных достоинств следует выделить такие характеристики AMD Radeon HD Series (как современных, так и уже снятых с производства, но не устаревших):
- — высокие показатели Core Clock (eff.) и быстрый Memory BandWidth,
- — универсальные Interface (шины подключения PCI 2.0 — 3.0, AGP 1x/4x/8x, PCI-E x1/x4/x8/x16) и Bus (шины данных),
- — возможны разъемы: MiniCard (Mini PCIe), M.2, ExpressCard, AdvancedTCA, MicroTCA, Mobile PCI Express Module и другие,
- — оптимальный для работы и игр объем On-board Memory DDR2, GDDR2, GDDR3, GDDR5, GDDR5X, GDDR6, HBM, HBM2,
- — высокостабильные Оnboard Interface Core clock & Onboard memory clock,
- — сниженное энергопотребление и тепловыделение с технологией Thermal Design Power,
- — MorphoLogical Anti-Aliasing (MLAA) с фильтрами пост-обработки,
- — поддержка сответствующих версий DirectX 12, 11.2, 11.1, 11, 10.1, 9.0c, 8 и других,
- — управление частотой кадров с изменением параметров от 20 до 200 кадров в секунду,
- — поддержка разрешений экрана 8K UHD (UHDTV-2, Super Hi-Vision, 4320p) 7680×4320 и WHUXGA 7680×4800 пикселей,
- — улучшенная поддержка технологий DisplayPort, HDMI, DVI-D, DVI, VGA или VGA Adapter,
- — совместимость со стандартами: OpenGL, FreeSync, CrossFireX, SLI, HDTV, HD3D, HyrdaVision, Multi-monitor, SuperSampling, Multi-Sampling Anti-Aliasing,
- — невероятное число настроек, при грамотном использовании выводящее качество изображения на высокий уровень,
- — настройка изображения для работы с несколькими рабочими столами (поддержка каждой графической картой до девяти мониторов),
- — качественная картинка при работе с несколькими разными мониторами, подключенными по интерфейсам DVI, HDMI и DisplayPort,
- — корректная работа в системах виртуальной реальности, технология VR Ready и площадка виртуальной реальности LiquidVR,
- — обработка видео материалов с высоким разрешением в отличном качестве,
- — относительно быстрый и эффективный майнинг Bitcoin, Ethereum и других криптовалют.
Как решить проблему
Первое, что нужно сделать – понять, почему софт не может быть установлен. Тут все просто: большинство проблем связаны с пользователями. Ошибки, невнимательность и подобные вещи встречаются слишком часто.
Нужно сначала проверить разрядность системы и софта. Чтобы все это узнать, нужно:
кликнуть правой кнопкой мыши по ярлыку «Мой компьютер»;
- нажать «Свойства»;
- в появившемся окне узнать разрядность процессора.
32 или 64 бита – критическая разница. Она влияет на софт, и конфликтующие программы не могут быть установлены. Чтобы узнать, какой версии программа, достаточно посмотреть на название. Там будет х32 или х64.
Если проблема не в этом – переходим к следующему этапу.
Деинсталляция компонентов NVIDIA
Установка драйверов поверх существующих невозможна. Сначала их нужно убрать. Для этого надо инициировать процесс деинсталляции. Удалить все компоненты и записи в реестре.
Вручную это сделать сложно – нужно убирать все записи и файлы, разбросанные по всему ПК. Программа Revo Uninstaller позволяет удалить все драйвера на видеокарте, удалив все записи из реестра.
Если до этого удаление софта не производилось, можно перезапустить ПК и попробовать посмотреть, что получится. Если компьютер загрузился нормально, а все необходимое установлено – значит, проблема решена. Если нет – продолжаем.
Как решать проблемы с драйверами
До начала обновления или инсталляции нового программного обеспечения создавайте точку восстановления операционной системы. В случае негативного результата возможность откатиться к предыдущему работоспособному состоянию ПК будет трудно переоценить. Не помешает убедиться, что на компьютере или ноутбуке действительно работает видеоадаптер NVIDIA, а не AMD Radeon, ATI Radeon, Intel HD Graphics, Intel Extreme Graphics, Intel Graphics Media Accelerator, Matrox или другой.
Надежнее всего поступают те, кто не поленится найти в «Диспетчере устройств» и записать полное название видеокарты, номер текущей версии драйверов и дату разработки. В Виндовс 10 попасть в «Диспетчер устройств» можно из контекстного меню, кликнув правой клавишей мышки на кнопке «Пуск». Далее в группе «Видеоадаптеры» находим нужный, кликаем правой клавишей мышки и выбираем свойства. В закладке «Драйвер» содержится информация о разработчике, дате разработки, версии драйвера и наличии цифровой подписи Windows Hardware Quality Lab. Пометка WHQL означает что драйверы сертифицированы лаборатории корпорации Microsoft, которая занимается проверкой совместимости с OS Windows.
Например, AMD Radeon HD 6450, 15.301.1901.0 от 04.11.2015. Версия старая, поскольку с этим графическим акселератором последняя версия драйверов не работает. Получить такие сведения можно в «Диспетчере устройств» панели управления Windows, или выполнив (сочетание клавиш Win+R) программу dxdiag. Естественно, после этого бесплатные драйверы для видеокарты NVIDIA GeForce скачать для Windows 10, 8.1, 8, 7 (x86 или x64) и инсталлировать на компьютер или ноутбук не получится, поскольку соответствующее оборудование отсутствует. Видеоплата AMD Radeon HD 6450 не годится для драйверов NVIDIA. Всегда нужно быть уверенным, что работает GeForce от NVIDIA, а к примеру, не Radeon от AMD.
Если плата называется NVIDIA GeForce, но по каким-либо причинам установка проходит с ошибкой, следует посетить специальную страницу для поиска и закачки драйверов с сайта NVIDIA в ручном режиме. Там на официальной странице загрузки от разработчиков возможно скачать драйверы для видеокарты NVIDIA, воспользовавшись специально разработанной системой поиска драйверов. Зачастую проблемой является сильно устаревшее оборудование, поддержка которого в последней версии отсутствует
В такой ситуации помогут устаревшие драйверы, однако обратите внимание, что номер версии превосходит текущую версию установленного программного обеспечения для видеоадаптера. Предыдущую версию ставить не нужно
Также на компьютере или ноутбуке можно использовать специальную утилиту GeForce Experience. Найти GeForce Experience для Windows не составит труда, но это приложение — отдельная большая тема, которую нужно изучить дополнительно.
Перед установкой последней версии следует деинсталлировать все предыдущие версии. Для этого обычно годится стандартный инструмент панели управления Windows — «Приложения и возможности», «Установка и удаление программ» или просто «Удаление программ». В «Диспетчере устройств» можно по очереди удалить (после клика правой кнопкой мышки в появившемся контекстном меню) все обнаруженные видеоадаптеры.
Зачем нужен видеодрайвер
Компьютер состоит из множества отдельных частей. Их называют комплектующими. Они соединяются в одно целое с помощью внешней оболочки программного обеспечения. В нашем случае – Windows.
Чтобы каждое устройство выполняло свою функцию, необходимо их соединить с помощью специального софта, в котором будет записано:
- что это за устройство;
- какие функции выполняет;
- какими характеристиками обладает.
В роли связующего звена между оболочкой и каждой программной частью выступают драйверы. Это специальный софт, который позволяет ПК понять, чем он обладает и как может все реализовать. В клавиатуру и мышку такие программы встроены изначально – при подключении они распознаются компьютером, быстро ставятся и позволяют работать.
Видеокарты не содержат в себе встроенных программ для установки. ПК увидит устройство, но не будет знать, что с ним делать. Владельцу компьютера будет предложено установить специальный софт, и только после этого можно начинать работу.
Как узнать модель видеокарты
Есть несколько способов узнать точно, какая именно видеокарта у вас установлена.
Способ 2: Узнаем модель видеокарты с помощью средства диагностики DirectX
Если по каким-то причинам упомянутый сайт не работает, всегда получить информацию о графическом чипе стандартными средствами Windows.
- Нажмите сочетание клавиш «Win+R» на клавиатуре. В появившемся окне необходимо вписать следующую строку
Нажимаем «Enter».
В появившемся окне ищем вкладки «Экран» и «Преобразователь» (для ноутбуков) или просто вкладку «Экран» (для стационарных компьютеров). Открываем ее.
В появившемся окне вы сможете увидеть всю информацию о модели графического чипа видеокарты.
Способ 3: Узнаем модель видеокарты с помощью средства «Сведения о системе»
- Узнать модель видеокарты можно также с помощью системного приложения «Сведения о системе».
Нажимаем клавиши «Win+R» и в появившееся поле вводим строку
Нажимаем «Enter».
В появившемся окне слева выбираем ветку «Компоненты», а в выпадающем меню выбираем «Дисплей».
Справа в окне с информацией отобразится вся информация о подключенных видеокартах, в том числе будет указана и модель устройства.
Как узнать модель установленной видеокарты и скачать для нее драйвера
17.02.2017
Наверное каждый, кто переустанавливал операционную систему, попадал в неловкую ситуацию, когда нужно установить драйвера для видеокарты, а ее модель неизвестна. Или просто необходимо обновить драйвера на видеокарте, не ведая ее названия. Обычно в таких ситуациях пользуются установочным диском, который в обязательном порядке продается с видеокартой. Но что делать, если по каким-либо причиной такой диск отсутствует?
Для стабильной работы видеокарты необходимо не просто установить для нее драйвера, а и регулярно обновлять их, когда появляются новые версии. Тем более, что версия драйвера иногда влияет на производительность видеокарты. Давайте разберемся, как же узнать модель видеокарты и где скачать самые новые драйвера для нее.
К сожалению, определить модель видоекарты онлайн невозможно. Для определения воспользутесь специальными программами.
Читайте далее: Программы для определения модели видеокарты
Driver Easy Free
Driver Easy — это инструмент обновления драйверов для Windows, который имеет доступ к миллионам драйверов различных устройств одним нажатием кнопки. Программа проста в использовании. Она избавит вас от необходимости искать и загружать драйверы через сайт производителя. Работает в Windows 10, 8, 7 и Vista.
Достоинства и недостатки
Автоматическое обнаружение проблемных драйверов
Быстрое сканирование
Работает без подключения к Интернету
Может проверять наличие устаревших драйверов по расписанию
Пакетное обновление всех дров, только в Pro версии
Медленная скорость загрузки
Многие функции доступны только в платной версии
Несколько видеокарт в одном компьютере
Классная фишка современных дорогих (от 450-500 долларов) ноутбуков: для повседневной работы в среде Windows используется маломощная встроенная в процессор видеокарта. А когда запускается требовательное приложение (игра, графический редактор), работу автоматически перехватывает мощный дискретный видеоадаптер от NVidia или AMD. Получается тихая, экономичная, но потрясающе мощная система.
Две видеокарты часто работают в одном ноутбукеВ таком случае обновлять надо оба драйвера, однако в строгом порядке: вначале для встроенного адаптера, затем, после перезагрузок, для внешнего (дискретного). Если не соблюсти порядок, то возможны проблемы с одновременной постоянной работой вхолостую обеих видеокарт. Вероятны и несвоевременные переключения с одного устройства на другое.
Определяем модель
Это можно сделать так:
- открыть «Панель управления» через «Пуск» в Виндовс 7. В Виндовс 8/10 нажать сочетание клавиш «Win+X», в меню открыть «Панель управления»; Открываем «Панель управления» через «Пуск»
Нажимаем сочетание клавиш «Win+X», в меню открываем «Панель управления»
- выбрать пункт «Система и безопасность»;
В режиме «Просмотр» выбираем «Категория», далее находим пункт «Система и безопасность» и открываем его
- а затем – «Система»;
Открываем подраздел «Система»
- здесь есть пункт – «Диспетчер устройств». После клика на значке откроется окно;
Находим пункт «Диспетчер устройств», кликаем на его значке
- в списке устройств открываем вкладку «Видеоадаптеры», кликнув по значку в виде треугольника.
Открываем вкладку «Видеоадаптеры», кликнув по значку в виде треугольника
Здесь будет указана модель плат, установленных на ПК, интегрированные карты часто обозначены как Intel(R) HD Graphics.
В раскрытом списке будет указана модель видеокарты, переписываем ее
Если таким способом не удается определить модель, придется открыть корпус и взглянуть на видеокарту.
На плате видеокарты можно найти ее модель
Установка драйверов на видеокарту автоматически, с помощью программ
Из программ для установки драйверов на windows можно выбрать, например, ДрайверХаб.
Скачайте DriverHub, инсталлируйте и запустите его. Кликните по кнопке «Найти сейчас» в главном окне, ПО начнет сканирование, после чего выведет список ПО, которые можно установить/обновить. Перейдите в «Режим эксперта», выберите необходимое ПО и кликните по кнопке «Установить».
Софт начнет скачивание и произведет инсталляцию программного обеспечения, по окончании которой, не забудьте перезагрузить компьютер.
В заключение
Видите, все сделать самому довольно легко, и нет необходимости вызывать для этого мастера и платить ему не маленькую сумму. Надеюсь вам был полезен этот материал, добавляйте сайт в закладки и заходите еще.
DriverIdentifier
Программное обеспечение DriverIdentifier предназначено для быстрого поиска самых последних версий драйверов, подходящих для вашей компьютерной системы, с помощью удобного интерфейса и доступа к обширной базе данных.
Чтобы загрузить обновления драйверов, необходимо создать бесплатную учетную запись в DriverIdentifier. Имеется портативная версия утилиты. Поддерживает все версии Виндовс.
Достоинства и недостатки
Работает в автономном режиме без подключения к Интернету
Легко использовать
Много информации о драйверах
Драйверы необходимо загружать вручную из браузера
Определяем модель
Это можно сделать так:
-
открыть «Панель управления» через «Пуск» в Виндовс 7. В Виндовс 8/10 нажать сочетание клавиш «Win+X», в меню открыть «Панель управления»;
-
выбрать пункт «Система и безопасность»;
-
а затем – «Система»;
-
здесь есть пункт – «Диспетчер устройств». После клика на значке откроется окно;
-
в списке устройств открываем вкладку «Видеоадаптеры», кликнув по значку в виде треугольника.
Здесь будет указана модель плат, установленных на ПК, интегрированные карты часто обозначены как Intel(R) HD Graphics.
В раскрытом списке будет указана модель видеокарты, переписываем ее
Если таким способом не удается определить модель, придется открыть корпус и взглянуть на видеокарту.
На плате видеокарты можно найти ее модель
Некоторые особенности установки
Драйверы от AMD, Inc. подходят для дискретных графических ускорителей, видеоадаптеров в ноутбуках и графических модулей, интегрированных в материнские платы. Поддерживаются AMD Radeon Pro Duo, R9, R8, R7, R6, R5, R4 в том числе Fury и Nano Series, 300/200 и M300/M200 Series Graphics, AMD Pro A-Series APUs with Radeon R5, R6, R7, FX-8800P, E-Series APUs with Radeon R2 Graphics, RX 580, RX 570, RX 560, RX 550, RX 400 Series, HD 7700 — 8900 Series Graphics и более старые. С видеокартами старее 5000, особенно работающими под операционной системой, отличной от Windows 7 и 10 (32-bit или 64-bit), могут возникнуть сложности. Так для Радеонов от HD 4000 до HD 2000 может подойти версия 12.6, устаревшие X300, X1950, 9500 — 9800 и многие атишные видяхи работают на 10.2. Catalyst Control Center при установке на Windows XP может потребовать наличия установленного в систему Microsoft .NET Framework.
Исчерпывающий список поддерживаемых карт AMD Radeon HD Graphics Series, совместимости с конкретным оборудованием определенных версий ПО и другая специальная справочная информация доступна на официальном сайте, а также на сайтах производителей графического оборудования и Original Equipment Manufacturer (OEM).
ПО от AMD для Win 8.1 Non WHQL 32 Bit или 64 Bit Radeon Software Crimson ReLive Edition 17.2.1 и 17.7.1, соответственно, а также AMD Catalyst Software Suite (AMD Catalyst Drivers Win x86 и x64) 14.4 для Win XP на сегодня уже долгое время не обновляется производителем. В то же время версии для Windows 7 и 10 обновляются ежемесячно, а то и два-три раза в месяц, соответственно, и на https://drajvery.ru/video/amd происходят обновления. Программное обеспечение обладает сертификатом WHQL майкрософтовской лаборатории, которая проверяет его работоспособность в среде Виндовс.
DriversCloud
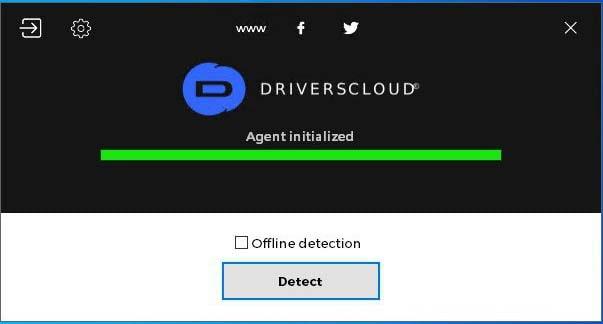
DriversCloud — это бесплатный веб-сервис, который сканирует ваш компьютер и выводит подробную информацию об имеющемся оборудовании и программном обеспечении, включая устаревшие драйверы.
На главной странице сервиса нажмите «Установить». После этого запустите загруженный файл. Далее нажмите «Начать обнаружение». После этого начнется анализ конфигурации вашего ПК. По окончании автоматически откроется веб-страница с результатами, где можно провести поиск совместимых драйверов.
Достоинства и недостатки
Автономное обнаружение
Имеет возможность отображать только обновления драйверов, сертифицированные WHQL
Показывает много деталей о драйверах (номер версии, производителя, имя и дату файла INF и идентификатор оборудования)
Драйверы нужно загружать вручную
Нет поддержки массовых загрузок или обновлений
Заключение
На данный момент я пользуюсь утилитой Driver Booster Free. Работать с ней легко, ничего не ставит лишнего. Можно обновляться как в пакетном режиме, так и выбирать необходимое устройство. Сбоев с установкой последнее время не замечено.
Порядок работы с Driver Booster Free у меня такой ⇒
- Установка операционки. Win 10 ставит свои дрова на сетевую карту.
- Загружаю с флешки утилиту.
- Запускаю сканирование.
- Выбираю в списке все старые драйвера (кроме внешней видеокарты на настольных ПК). Их скачиваю и ставлю отдельно.
- Произвожу пакетную установку всего сразу.
- Перезагружаю комп или ноут.
- Проверяю в диспетчере устройств, все ли устройства работают.
- Устанавливаю антивирус (если требуется).
Большую помощь может оказать DriverPack Solution, если у вас в диспетчере есть не определившиеся устройства. Надо только скопировать код устройства PCI/VEN, находящийся в его свойствах. Я ее использую только для этого. Для установки дров, мне она не понравилась — слишком много мороки.
Мне нравится2Не нравится







