Как создать аккаунт dropbox
Содержание:
- Каким образом пользоваться облаком Дропбокс
- Создание аккаунта
- Как начать пользоваться сервисом и способы взаимодействия с ним на разных устройствах
- Недостатки
- Что это за программа Dropbox и для чего нужна
- В чем польза и недостатки Dropbox?
- Другие возможности
- Преимущества
- Левая панель навигации
- Работа с Dropbox
- Как установить
- О программе
- Работа с Dropbox, особенности и полезные функции сервиса
- Что такое Dropbox
- Дополнительные характеристики DropBox
Каким образом пользоваться облаком Дропбокс
Если вы ещё не зарегистрированы ни в одном облачном сервисе, то очевидно, что программа Dropbox нужна вам для того, чтобы не потерять важные файлы. Облачное пространство облегчает нашу работу за компьютером и в Интернете. На удалённом сервере есть возможность хранить свои фотографии, которых можно лишиться, если жёсткий диск компьютера сломается. Соберите и разместите свою коллекцию любимых песен на Дропбокс. И она будет с вами повсюду.
Порядок действий:
- Чтобы начать пользоваться облаком, перейдите на сайт https://www.dropbox.com/;
-
Справа находится форма для регистрации новых пользователей. Введите соответствующую информацию и нажмите внизу на кнопку «Зарегистрироваться»;
Заполните форму и нажмите кнопку «Зарегистрироваться» внизу окна
-
Пройдите капчу и выберите тип профиля;
Выберите тип профиля Dropbox
- Укажите, нужно ли вам будет больше, чем 2 Гб свободного места на диске. Ответьте на прочие нужные вопросы системы;
-
Сайт определит тип вашего аккаунта. Нажмите на кнопку «Начните сейчас», если вам не интересны другие планы;
Нажмите на синюю кнопку
-
В завершении нужно скачать приложение Dropbox на своё устройство.
Загрузите клиент Dropbox на компьютер
Обойти загрузку клиента облачного сервиса нельзя. Его в любом случае придётся скачивать. Этот процесс не займёт много времени. Когда эта нужная программа будет загружена, в браузере откроется окно, где вы сможете создавать новые файлы, загружать их или делиться. На компьютере Windows папка Дропбокс будет находиться всегда в одном месте: Системный диск\Пользователи/Users\Имя вашей учётной записи\Dropbox.
Путь к папке Dropbox на компьютере с Windows
Папку Дропбокс можно найти быстрее, нажав WIN+E. В проводнике слева будет отображаться нужная нам папка.
Папка Dropbox в проводнике Windows
После загрузки мобильного приложения необходимо лишь войти в свой аккаунт Dropbox. И в нём автоматически появятся все ваши файлы, которые на этот момент находились на сервере. Управление сервисом в мобильном телефоне не отличается от управления на других платформах.
Создание аккаунта
- имя;
- фамилию;
- электронный адрес (почту);
- придуманный для аккаунта пароль.
После этого нужно отметить галочкой согласие с условиями использования и нажать кнопку «Sign up».
Обратите внимание: поскольку сервис англоязычный, все поля и команды будут отобраться на английском. На этом регистрация нового пользователя и создание аккаунта заканчивается, и сайт предлагает установить клиентское приложение на ваше любое устройство, в том числе мобильное (планшет или смартфон на базе iOS или же Android)
При этом можно сделать это для всех устройств, если на каждом из них Вы планируете использовать одни и те же файлы
На этом регистрация нового пользователя и создание аккаунта заканчивается, и сайт предлагает установить клиентское приложение на ваше любое устройство, в том числе мобильное (планшет или смартфон на базе iOS или же Android). При этом можно сделать это для всех устройств, если на каждом из них Вы планируете использовать одни и те же файлы.
Рис. 2 – Схема работы
Как начать пользоваться сервисом и способы взаимодействия с ним на разных устройствах
После этого вы сразу попадете в веб-интерфейс Дропбокс. Слева у вас будет располагаться панель переходов, справа – основная рабочая область с отображаемыми в ней каталогами и файлами, которые вы загрузите.
Добавление новых файлов в папки Дропбокс выполняется либо путем их перетаскивания из Проводника в окно браузера, либо выбором соответствующей опции в меню.
Через веб-интерфейс можно также изменять настройки по умолчанию: выбрать аватарку, локализацию, сменить адрес электронной почты, пароль и тарифный план, включить двухфакторную аутентификацию, настроить уведомления, связать Dropbox с аккаунтами других популярных сервисов. Среди дополнительных функций, доступных через сайт, можно отметить предоставление другим пользователям возможности загрузки файлов в ваш аккаунт, организацию совместной работы над документами в приложении Paper, обмен рабочими документами с корпоративными пользователями в приложении Showcase.
Функционал веб-интерфейса имеет, однако, свои недостатки. Например, вы не можете загружать в облако папки с файлами, доступна лишь загрузка файлов в заранее созданные каталоги. Впрочем, этот минус не является сколь либо существенным, особенно если у вас установлен десктопный клиент, предлагаемый сервисом еще на этапе создания аккаунта. Что это за программа Dropbox и для чего она нужна? Клиент Дропбокс существенно упрощает передачу файлов и папок в облако с компьютера и наоборот, одновременно выступая в качестве средства синхронизации.
Приложение-клиент отличается удобством, простотой и практически не нуждается в настройках. После его установки, вам будет предложено авторизоваться, введя зарегистрированный адрес электронной почты и пароль, после чего клиент автоматически создаст в расположении C:/Users/Имя_Пользователя папку Dropbox и тут же загрузит в нее содержимое облачного хранилища.
Естественно, вы можете управлять загрузками, включая в список синхронизируемых только нужные вам каталоги. Настроить синхронизацию можно в одноименной вкладке в параметрах клиента, окно которого вызывается из меню в системном трее.
Но этим настройки клиента не ограничиваются. В параметрах приложения можно включить/отключить автостарт с Windows, загрузку фото с веб-камеры, обмен скриншотами, ограничение пропускной способности, настроить уведомления, назначить синхронизируемый каталог, воспользоватся прокси.
Помимо программы для Windows, Dropbox также предлагает клиенты для операционных систем MacOS, Linux, iOS, Android и Blackberry. Не все они столь же функциональны как Windows-клиент, но принцип их работы схож.
Мобильным приложением Android, к примеру, поддерживается полноценное управление файлами в облаке, создание и сканирование текстовых документов, загрузка с телефона фото и видео, просмотр изображений, воспроизведение аудио и видео, а также использование автономного режима – аналога режима синхронизации в Windows, позволяющего получать доступ к файлам оффлайн и редактировать их на устройстве с последующей синхронизацией.
Недостатки
Главным недостатком этого сервиса является то, что для того, чтобы им пользоваться, необходимо устанавливать приложение не только на личном устройстве, будь то компьютер, ноутбук или нечто иное, но и на целевом, куда требуется доставить данные. В противном случае использовать сервис будет сложнее. Для этого потребуется заходить непосредственно на сайт под своей учетной записью, и выгружать из него все документы вручную.
Аналогично придется и загружать все данные, чтобы они корректно обновились на сервере.
Другой недостаток – необходимость наличия интернет-соединения с обоими устройствами, иначе получить данные с сервера и провести синхронизацию не удастся. Но если учесть, что интернет теперь уже есть практически в каждом доме, то этим недостатком можно пренебречь.
Рис.4 – Сервис в Windows
Что это за программа Dropbox и для чего нужна
Большинство программ у многих на слуху, но мы мало что о них знаем
Потому что нет времени уделять этому внимание. Или мы не сталкиваемся с областью, для которой применяется то или иное приложение
Дропбокс — это облачный сервис. То есть хранить данные пользователей на удалённом сервере — это его прямое назначение. С годами сервис «оброс» множеством полезных и интересных функций.
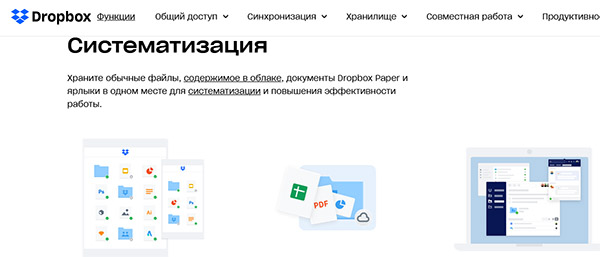
Функции Dropbox
Для тех, кто не знает понятия «облачный сервис» — это место, где мы можем хранить свои файлы.
| Особенности сервиса DB: | Пояснение: |
|---|---|
| При регистрации каждому пользователю выделяется место для хранения данных в облаке. | Обычно несколько гигабайт. |
| Пользователь может хранить любые типы файлов в Dropbox. | Можно загружать на сервис фотографии, программы, игры, музыку — всё что угодно. И, имея пароль от сервиса, эти файлы всегда будут с нами. |
| Доступно хранение данных и получение доступа к ним из любой точки мира. | Возможно с любого устройства, которое способно выходить в Интернет. |

Приложение Dropbox на компьютере Windows
В чем польза и недостатки Dropbox?
В целом это облачное хранилище неплохое. Пользоваться им довольно удобно. Предусмотрено и совместное использование группой пользователей. Но есть и недостатки, из-за которых многие предпочитают пользоваться другими подобными сервисами:
- Бесплатно даётся слишком мало места – всего 2 Гб. За каждого привлеченного пользователя добавляется 500 Мб, что также очень немного. Конкуренты – Яндекс-Диск, Mail.ru, Google-диск, предлагают изначально бесплатно гораздо больше места, да и бонусы приятнее.
- Платные тарифы дороговаты для большинства – чтобы получить 1 Тб места, надо платить 9.99$ в месяц. У ближайших конкурентов цены ощутимо меньше, хотя многим и бесплатного тарифа достаточно.
- Есть нарекания по безопасности.
Самый большой недостаток – небольшой объём дискового пространства, и отталкивает большинство пользователей. Сейчас, когда даже смартфоны имеют память в несколько гигабайт, 2 Гб выглядят совсем несерьёзно. Даже Яндекс изначально выдает 10 Гб, которые можно легко увеличить на 32 Гб, просто установив приложение на смартфон или предъявив студенческий билет. Проводятся и другие акции. Mail.ru при регистрации предоставляет 8 Гб места, которое легко увеличивается за небольшую сумму – дополнительные 8 Гб стоят всего 29 р/мес. Также проводятся разные акции – одно время всем желающим выдавалось 1 Тб диска совершенно бесплатно и бессрочно. Dropbox в этом плане очень консервативен. Никаких акций не проводится, возможностей по увеличению места, кроме покупки дорогого платного тарифа, не предусмотрено. Привлечение других пользователей за 500 Мб места – единственный такой инструмент.
Другие возможности
Идем далее. Мы еще описали не все о том, что такое «Дропбокс». Это еще и файлообменник. К примеру, вы частенько обмениваетесь со своими друзьями, подписчиками или вообще с посторонними людьми какими-то данными вроде тех же фотографий, музыки и т. п.
Сервис предоставляет доступ другим пользователям к вашим данным через публичный раздел. Все, что вам понадобится, это перенести нужные файлы из мобильного гаджета или Windows в Dropbox и отметить их флажком Public («Публичное»), затем скопировать ссылку на ваши данные и разместить ее где угодно. Естественно, что никаких «Подождите 60 секунд» здесь не будет, и пользователи получают прямой адрес без какой-либо витиеватости, которая присуща обычным файлоообменникам.
Также следует отметить наличие у сервиса грамотной синхронизации. То есть вы всегда будете иметь доступ к вашим файлам, где бы вы ни находились, лишь бы ваш девайс имел доступ в интернет. За синхронизацию отвечают многочисленные клиенты, которые можно установить на любой гаджет и стационарный компьютер (поддержка «Андроид», «Виндовс», «Линукс» и «Макинтош» с iOS).
Преимущества
Я уже писал про облачные сервисы. Дропбокс, или по-русски «Кинь коробку» – это и есть такой сервис.
Облака – это вообще круто. В чем их преимущества? Для чего они нужны? Первое преимущество заключается в сохранности данных. Информация никогда не потеряется. Если у вас есть какие-то значимые документы, фотографии, видео или еще что-то электронное, то нет лучшего способа хранения, нежели облако.
Компьютер может сломаться, съемный диск полететь, флешка потеряться. Сервер не денется никуда. Конечно же, если провайдер именитый и следит за своими продуктами.
Когда у вас «летит» съемный диск или ноутбук, для восстановления данных в большинстве случаев вам предложат отослать носитель информации в Москву или другой крупный город. Со мной такое было.
Когда ломается что-то на облаке, восстановлением занимаются те люди, которые его предоставляют. В случае с Дропбоксом компания Dropbox Inc. Починка и возвращение документов ляжет на хрупкие плечи ребят из Сан-Франциско. Никому ничего посылать не придется. Сами найдут (через интернет) и отремонтируют.
Второе преимущество – мобильность. Все облачные сервисы предоставляют комплект, состоящий из приложения на телефон будь то андроид или айфон, программы для компьютера и онлайн сервиса. С любого из этих устройств вы заходите в свой аккаунт и видите документы, хранящиеся внутри.
Предположим, вы кинули файл с паролями в Dropbox с компьютера и ушли на работу. Там вам понадобилось зайти в один из запароленных аккаунтов. Не нужно звонить жене и просить найти файл, чтобы продиктовать шифр. Просто заходите с мобильника и сами смотрите всю информацию.
Доступ к документам есть только у вас, но при желании, вы можете открыть его и для своего друга, товарища, коллеги. Присваиваете при помощи двух кнопок документу URL. Это делается бесплатно. Кидаете ему ссылку и он скачивает необходимую ему информацию.
Когда вам нужно передать файл большого размера – это особенно удобно. Вы залили документ на диск и не паритесь – когда он скачал, когда завершится загрузка, почему так долго тянется процесс. Не волнует. Дали ссылку и забыли.
Левая панель навигации
С помощью левой боковой панели вы сможете осуществлять доступ ко всем своим файлам и папкам. Отображаемые на ней опции зависят от типа вашего аккаунта.
Домашняя страница
Нажмите ссылку Домашняя страница, чтобы быстро перейти к Рекомендуемым, Последним и Помеченным файлам и папкам. Над списком файлов есть кнопка, позволяющая создать файлы и папки, а также загрузить содержимое с вашего компьютера.
Все файлы
Нажмите ссылку Все файлы, чтобы получить доступ ко всем файлам и папкам, которые вы добавили в свой аккаунт Dropbox, в том числе к данным, сохраняемым только в онлайн-режиме с помощью выборочной синхронизации или Умной синхронизации. Просматривайте или упорядочивайте файлы и папки, а также быстро делитесь ими, просматривайте их в режиме предпросмотра или открывайте.
Нажмите на стрелку вниз рядом со ссылкой Все файлы, чтобы развернуть на боковой панели слева список всех ваших файлов. Чтобы быстро упорядочить данные, можно перетаскивать файлы и папки из основного списка файлов на боковую панель слева.
Обратите внимание: функция Умной синхронизации доступна только пользователям тарифных планов Dropbox Plus, Family, Professional и Business
- Чтобы поделиться файлом или папкой либо открыть их, поставьте рядом с их названием галочку или наведите курсор на соответствующий файл или папку. Нажмите «…» (значок многоточия), чтобы увидеть другие возможные действия
- Нажмите на название папки, чтобы открыть ее и посмотреть ее обзор и содержимое
- Нажмите на название файла, чтобы открыть его в режиме предпросмотра и увидеть комментарии, связанные с файлом события и другие параметры
С помощью правой боковой панели можно добавлять и создавать файлы и папки, запрашивать файлы у других пользователей и просматривать журнал изменений каждой папки. А пользователи тарифных планов Dropbox Plus, Family, Professional и Business также могут воспользоваться Перемоткой Dropbox, чтобы отменить большое количество изменений разом и вернуть папку (или целый аккаунт) к более раннему состоянию.
Общий доступ
Здесь у вас будет быстрый доступ ко всем файлам и папкам, которыми с вами поделились или которыми вы поделились с другими.
- Нажмите на вкладку Последние в верхней части страницы, чтобы просмотреть общие данные, упорядоченные по датам
- Нажмите на вкладку Папки или Файлы, чтобы просмотреть общие данные определенного типа
- Нажмите на вкладку Ссылки, чтобы отобразился список файлов и папок, которыми поделились с помощью ссылки
С помощью правой боковой панели можно создавать новые общие папки.
Запросы файлов
Здесь можно управлять запросами файлов и проверять, сколько пользователей загрузили данные по вашему запросу и сколько файлов было добавлено.
- Нажмите на вкладку Открытые запросы в верхней части страницы, чтобы просмотреть еще не выполненные запросы файлов. Нажмите «…» (значок многоточия) рядом с названием запроса, чтобы поделиться им, изменить или закрыть его
- Нажмите на вкладку Закрытые запросы, чтобы увидеть запросы файлов, которые вы закрыли или срок действия которых закончился. Нажмите «…» (значок многоточия) рядом с названием запроса, чтобы еще раз его открыть
С помощью правой боковой панели можно создавать новые запросы файлов.
Удаленные файлы
Здесь можно просматривать упорядоченные по дате файлы и папки, которые вы удалили из своего аккаунта.
Нажмите на название файла или папки, чтобы их восстановить. Если в один день было удалено несколько файлов, вы можете выбрать нужные из списка
С помощью правой боковой панели можно отфильтровать удаленные файлы по дате, пользователю, устройству или папке.Обратите внимание: период времени, в течение которого Dropbox сохраняет ваших удаленные файлы, зависит от вашего тарифного плана. Подробнее о журнале версий
Консоль администрирования
С помощью консоли администрирования администраторы Dropbox Business могут управлять участниками и настройками в своей рабочей группе. Отображаемые на левой боковой панели опции зависят от типа вашего аккаунта и вашей роли администратора.
Работа с Dropbox
Разобраться, как пользоваться Dropbox, не составит труда. Зайдите на сайт и пройдите несложную процедуру регистрации, при наличии почты на Gmail, войдите через Google аккаунт.
Затем вам предложат установить приложение.
Если работаете на компьютере, Dropbox создаст одноименную папку, содержимое которой будет синхронизировано, «облако» будет иметь вид еще одной папки на диске. Кроме того, можно работать с хранилищем в браузере, а на мобильных устройствах через приложение.
На указанную при регистрации почту будут высланы инструкции по работе, на сайте есть подробная справка.
Чтобы поместить файл в хранилище можно перетащить его непосредственно в окно браузера, поместить в синхронизированную папку или нажать на плюсик в мобильном приложении.
Чтобы поделиться файлом, нажмите на него и получите ссылку, по которой этот файл доступен для скачивания.
Можно предоставлять доступ к вашей папке по выбору только для чтения и скачивания или для редактирования и помещения в неё файлов тоже.
Для возврата к старой версии файла.
Отправка запроса.
Как установить
Установка не менее проста, как и создание учетной записи. Ее разработчики максимально упростили. Для того, чтобы скачать файл установки, нужно нажать кнопку «Download Dropbox», которая станет доступной сразу после регистрации.
Важно: разработчики упростили процедуру установки до элементарных операций, и поэтому при нажатии кнопки загрузки будет скачано приложение, необходимое для работы на конкретной платформе, будь то Windows, MacOS, Android или iOS. После завершения загрузки требуется лишь запустить установочный файл и при необходимости следовать инструкциям мастера установки
После его запуска необходимо в открывшемся диалоге выбрать пункт: «I already have a Dropbox account», перейти к следующему шагу мастера и вновь ввести почтовый адрес и пароль и перейти к следующему шагу. На нем нужно выбрать первый пункт, указывающий, что вы будете применять бесплатную версию с доступным для использования пространством на сервере в объеме 2 Гб
После завершения загрузки требуется лишь запустить установочный файл и при необходимости следовать инструкциям мастера установки. После его запуска необходимо в открывшемся диалоге выбрать пункт: «I already have a Dropbox account», перейти к следующему шагу мастера и вновь ввести почтовый адрес и пароль и перейти к следующему шагу. На нем нужно выбрать первый пункт, указывающий, что вы будете применять бесплатную версию с доступным для использования пространством на сервере в объеме 2 Гб.
После этого обычно требуется выбрать тип установки (расширенный или обычный). При этом далее можно просмотреть небольшую справку по работе с программой или сразу перейти к установке.
Что такое Dropbox и как работать с программой?
Dropbox это место для ваших фотографий, документы, видео и других файлов. Все, что вы держите в Dropbox является безопасным, синхронизируются и легко обмениваться с ноутбука на смартфон или планшет и обратно.
О программе
Dropbox — первопроходец среди сервисов, которые называются «облачные хранилища». Данный тип программного обеспечения размещает файлы в «облако» (загружает на удаленный сервер) с одного устройства, и дает доступ к файлам с других гаджетов. Такие программы требуют подключения к сети Интернет (для загрузки и синхронизации файлов на каждом устройстве), браузера или клиентской программы для непосредственной работы с одним и тем же набором файлов. Для ознакомления с возможностями Dropbox рассмотрим, что предлагают облачные хранилища конечному пользователю.
Для чего нужны «облака»?
Началась история облачных хранилищ с того, что один студент взял с собой в поездку ноутбук, а флешку забыл. Спасаясь от скуки, ему пришлось написать приложение, для синхронизации доступа к файлам через интернет. Так после одной досадной случайности появилось множество схожих по принципу сервисов, которые предоставляют следующие возможности:
- Надежное сохранение данных. Что бы ни произошло с физическими носителями памяти, компьютером или мобильным устройством информация в «облаке» будет в порядке.
- Удобство доступа. Вы можете легко поработать над одним и тем же документом, например, за компьютером, затем использовать смартфон и закончить на планшете.
- Коллективный доступ. Чтобы поделиться информацией, дайте ссылку на неё в хранилище. С одним и тем же файлом или папкой может работать одновременно больше одного человека.
Сравнение свойств популярных хранилищ
Доступно разнообразие облачных сервисов, которые при поверхностном знакомстве мало чем отличаются. Рассмотрим повнимательнее, какими свойствами и возможностями обладает Dropbox в сравнении с другими популярными «облаками» при использовании бесплатной версии.
|
Сервис |
Объем памяти в бесплатном аккаунте |
Ограничения размера загружаемого файла или объема загрузок |
Поддержка операционных систем |
Возможность создавать и редактировать документы и таблицы прямо в окне браузера |
|
|
Dropbox |
2 Гб. |
есть |
нет |
Windows, Mac, Linux, Android, iOS |
есть |
|
MEGA |
50 Гб. |
нет |
есть квота на передачу данных, размер непостоянен |
Windows, Mac, iOS или Android |
нет |
|
Google Диск |
15 Гб. |
нет |
10 Гб. |
Windows, Mac, iOS или Android |
есть |
|
OneDrive |
5 Гб. |
есть |
2 Гб. |
Идеально совместим только с Windows |
есть |
|
Облако Mail.ru |
8 Гб. |
есть |
2 Гб. |
Windows, Mac, iOS или Android |
есть |
При покупке платного аккаунта вы получите больше места, менее жесткие ограничения размера файлов и дополнительные возможности в зависимости от сервиса и тарифа.
Возможности Dropbox
Dropbox предоставляет следующие уникальные возможности:
- Лучшая в своем классе технология синхронизации, как написано на сайте компании. Проверка на практике показала: работает без нареканий на всех типах устройств.
- Легкое восстановление удаленных файлов или старых версий.
- Контроль предоставления доступа: разрешение только для чтения, защита паролем и срок действия общих ссылок.
- Отправка запроса файлов, с помощью которого адресат сможет переслать материалы непосредственно в хранилище.
- Бизнес аккаунты безлимитного размера со множеством дополнительных возможностей, которые можно протестировать бесплатно 30 дней.
Работа с Dropbox, особенности и полезные функции сервиса
Приводить конкретные примеры работы с Дропбокс было бы, пожалуй, излишним, настолько прост и интуитивно понятен этот сервис, а вот знать о его полезных фишках очень даже не помешает.
Загрузка с камеры
Эта функция будет полезна прежде всего владельцам мобильных устройств. Суть ее работы заключается в следующем: вы снимаете фото или видео, и при наличии интернет-соединения они тут же автоматически загружаются в ваше облачное хранилище. Аналогичным образом в Дропбокс можно загружать скриншоты экрана мобильного гаджета. Включается функция «Загрузка с камеры» в настройках мобильного клиента.
Сохранение скриншотов экрана компьютера
По тому же принципу работает функция перехвата и сохранения в облако скриншотов рабочего стола компьютеров под управлением Windows. Если включить в настройках десктопного клиента опцию «Делиться скриншотами…», созданные нажатием Print Screen экранные снимки станут сохраняться в отдельную папку «Скриншоты».
Восстановление удаленных файлов
Если вы случайно удалили из облачной папки файл, не расстраивайтесь, потому что в течение 30 дней его можно восстановить. Дропбокс имеет собственную корзину, в которую временно перемещаются все удаляемые файлы и папки. Кроме того, сервисом поддерживается восстановление предыдущих версий файлов – функция, полезная при работе с редактируемыми документами.
Получение ссылок на загруженные файлы
Чтобы поделиться тем или иным файлом, совсем необязательно открывать для него общий доступ, вместо этого достаточно вызвать панель со списком последних загруженных файлов, навести на нужный объект курсов мыши и нажать «Копировать ссылку». Ссылка будет передана в буфер обмена, и вы сможете поделиться ею с любым другим пользователем.
Отслеживание истории операций
Если вы используете свой Дропбокс как общее пространство для обмена рабочими файлами, очень легко запутаться в сделанных изменениях и версиях документов. Чтобы предотвратить путаницу, в сервисе реализована функция ведения журнала, доступная по адресу www.dropbox.com/events. В журнале сохраняются сведения обо всех операциях, которые были произведены вами или другими имеющими доступ к вашему облаку пользователями.
Подключение сервисов и веб-приложений
Но самое интересное в Дропбокс дает поддержка последним API, благодаря чему можно расширять возможности сервиса, подключая к нему различные совместимые веб-приложения. Таких приложений насчитываются десятки. Примеров можно приводить очень много. Так, если связать Dropbox с сервисом sendtodropbox.com, можно будет автоматически сохранять в облако вложения вашей электронной почты.
Другой популярный сервис IFTTT, будучи связан с Дропбоксом, позволяет переносить изображения и фотографии с Dropbox на Google Drive. С помощью других веб-приложений вы можете сохранять в Дропбокс треки с SoundCloud, загружать в него торренты, ссылки, создавать резервные копии ваших сайтов и даже использовать Дропбокс в качестве хостинга.
Что такое Dropbox
Созданный в 2007 году DropBox представляет собой интернет-сервис, предназначенный в первую очередь для хранения пользовательских файлов на удаленном сервере, в так называемом облачном хранилище. Помимо услуг хранения, Дропбокс предлагает возможность удаленного просмотра, обработки и автоматической синхронизации данных между разными устройствами, а также обмена файлами с другими пользователями. Доступ к файлам в DropBox осуществляется как через веб-интерфейс, так и с помощью специальных клиентов, среди которых имеются версии для разных операционных систем.
Принцип работы сервиса заключается примерно в следующем. На каждом своем устройстве пользователь создает специальную папку и подключает ее посредством клиента к облаку Dropbox. При этом все файлы, которые будут помещены в любую из этих папок автоматически загружаются в облачное хранилище, попутно синхронизируясь на всех устройствах. Благодаря такому подходу пользователь получает доступ к своим данным с любого устройства, в любое время и из любой точки планеты при наличии подключения к сети интернет.
Дополнительные характеристики DropBox
Главным недостатком DropBox однозначно является мизерный объём облачного хранилища. Так, пользователи бесплатной версии имеют в распоряжении всего-навсего 2 Гб. Чтобы увеличить этот объём, придётся оплатить один из тарифов.
Сервис поддерживает немало языков. Всего пользователь может выбрать один из 21 варианта. Примечательно, что среди них есть и русский язык.
Что касается дизайна, наиболее примечательным можно назвать логотип. В целом, внешний вид сервиса привлекателен. В частности, этот эффект возникает за счёт отсутствия рекламы и сочетания спокойных светлых и белых тонов. Интерфейс же интуитивно понятен.







