Для чего нужен режим планшета windows 10
Содержание:
- Откуда появился режим планшета?
- Что такое режим планшета?
- Установка ОС Windows 10
- Пример планшета
- Узнайте, как включить и отключить режим планшета на ПК с Windows 10
- Как пользоваться планшетным режимом
- Полезные советы
- Как вручную включить и отключить режим планшета?
- Как открыть управление службами (компонентами) в Windows 7
- Что делать, если Windows 10 застряла в режиме планшета
- Покупать или не покупать планшет на Windows?
- Как включить и отключить этот режим на Windows 10
- Как выключить режим планшета в Windows 10
- Как включить и отключить этот режим на Windows 10
- Как выключить: способы
Откуда появился режим планшета?
Windows 10 по задумке Microsoft должна была стать универсальным решением как для мобильных устройств, так и для классических стационарных компьютеров. На это указывали эксперименты с «плиточным» интерфейсом в 8-ой версии системы и многочисленные функции системных приложений и офисного пакета Microsoft Office для работы с сенсорным дисплеями.
Microsoft уже давно заигрывали с рынком компактных устройств – можно вспомнить ужасающие своей топорностью и размерами планшеты на адаптированных версиях Windows от XP до 7, а также о ставших популярными нетбуками. Последние, несмотря на сочетание в себе лучших качеств мобильных устройств и полноценных ПК, довольно быстро устарели из-за малой производительности и сомнительного удобства работы Windows на малых экранах.
На смену им пришли так называемые «ультрабуки», тонкие ноутбуки, появившиеся как ответ MacBook Air, но они уже не обладали той компактностью и мобильностью. Но мощность и компактность «железа» продолжали расти, и Microsoft просто не могли не попробовать ещё раз.
«Режим планшета», как можно понять по названию, ориентирован на упрощение работы с системой при использовании планшетных компьютеров на Windows и так называемых «трансформеров» – планшетов с клавиатурой, представляющих собой полноценные ноутбуки с отсоединяемым экраном.
Целая ниша устройств, сочетающих в себе свойства привычных ноутбуков, планшетов и канувших в небытие нетбуков не могла не привлечь внимание многомилионной аудитории, чья деятельность в той или иной мере связана с постоянными перемещениями и использованием продуктов Microsoft – системы Windows и офисного пакета Office. Но что представляет из себя конкретно эта надстройка? Как можно вспомнить, первые версии Windows 8 обладали полностью плиточным интерфейсом, заменявшим привычное меню «Пуск»
Более того, Microsoft посягнули на святое – заменили функции «Рабочего стола» системой виджетов и меню приложений. «Режим планшета» в Windows 10 является этаким возвращением к идеям о кардинальном изменении интерфейса
Но что представляет из себя конкретно эта надстройка? Как можно вспомнить, первые версии Windows 8 обладали полностью плиточным интерфейсом, заменявшим привычное меню «Пуск». Более того, Microsoft посягнули на святое – заменили функции «Рабочего стола» системой виджетов и меню приложений. «Режим планшета» в Windows 10 является этаким возвращением к идеям о кардинальном изменении интерфейса.
Что такое режим планшета?
Так называемый режим планшета в «Виндовс 10» появился еще в версии 8.1. Но только в «десятке» он начал работать полноценно. Эта опция позволяет адаптировать интерфейс «Виндовс» для сенсорных экранов. Включение этой функции изменяет интерфейс операционной системы. Он становится больше для того, чтобы было легче попасть пальцем по его отдельным элементам. Также немного видоизменяется меню операционной системы. Вот что значит режим планшета на Windows 10. Когда он неожиданно включается, пользователь не знает, что делать и как быть. Ведь он не привык к такому интерфейсу. Потому он и ищет все возможности по отключению этого режима. Есть несколько способов для решения этой проблемы. Но об этом – потом.
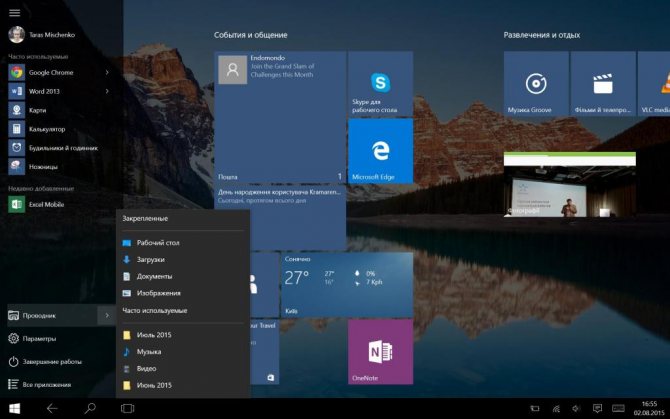
Установка ОС Windows 10
Прежде всего, хотелось бы предупредить, что ниже пойдет описание чистой установки Windows 10, так что заранее сохраните нужные вам данные. Я ставил на свой Chuwi vi8, но, как я понял, пока собирал информацию по этому вопросу, все ниже написанное подходит и к другим китайским планшетам на операционных системах от Майкрософт, главное здесь предварительно найти драйвера от вашего аппарата.
Итак, чтобы переустановить Windows вам потребуется:
- Флешка на 8 гб
- Usb-разветвитель
- Usb клавиатура и мышь
Шаг первый — делаем установочную флешку
Я для этих целей пользуюсь программой Rufus, скачать можно в сети, программа бесплатная. Также нужно скачать образ самой Windows, где его взять решайте сами, различных сборок полно на трекерах, можно воспользоваться официальным сайтом https://www.microsoft.com/ru-RU/software-download/windows10.
В Руфусе выбираем «ISO-образ», жмем на иконку с диском и указываем образ с Windows, дальше старт. через какое-то время загрузочная флешка готова
Для планшета Chuwi важно выбрать файловую систему Fat32. NTFS флешки планшет не видит
Шаг второй: ставим систему на планшет.
Подключаем наш разветвитель, к нему клавиатуру, мышь, и флешку, перезагружаем планшет.
В процессе вам предложат выбрать раздел на диске для установки системы, выбираем самый большой, остальные можно удалить. Во всех остальных окнах заполняем нужные поля, и где-то через пол часа Windows 10 будет на вашем девайсе.
Шаг 3: устанавливаем драйвера
Для своего планшета драйвера я нашел в сети, рекомендую для этого форум сайта 4pda. Также пак драйверов для планшета Chuwi vi8 можно скачать тут — https://drive.google.com/file/d/0B8ME2pJQb65OYjJQazRPTjg3RFk/view
Открываем диспетчер устройств (Панель управления->Оборудование и звук->Диспетчер устройств), там будет несколько неизвестных устройств, нужно у каждого установить драйвер вручную, предварительно перенеся папку с драйверами на ваш планшет. Жмем обзор, указываем нашу папку, готово, драйвер установлен, устройство работает.
В процессе установки у меня возникла проблема с драйвером на тачскрин, тач работал, но как-то криво, решение я нашел вот тут — http://4pda.ru/forum/index.php?showtopic=634696&st=680. На этом все, всем удачи.
Сейчас сложно кого-либо удивить планшетом на базе iOS и Android. Но если вспомнить историю, то первые планшеты на этих операционных системах появились сравнительно недавно. В 2010 появился на свет первый iPad, а уже в следующем году компания Google выпустила свой первый планшет с ОС Android под названием Motorola XOOM. В наше время планшеты от Apple и Google получили огромную популярность среди миллионов пользователей во всем мире. Такой порядок вещей подтолкнул софтверного гиганта, компанию Microsoft, подключиться к планшетной гонке.
В 2012 году Microsoft выпускает операционную систему Windows 8, которая ориентирована, как на стационарные ПК, так и на планшетные. Компании пришлось полностью поменять подход к сенсорным ПК, так как она уже имела не успешный опыт с планшетами на базе Microsoft Tablet PC. Сейчас Microsoft использует новую операционную систему для своих планшетов, которая носит название Windows 10.
У многих пользователей планшетных ПК на базе ОС Windows 8 сейчас возникают вопросы, как перейти на новую десятку. Кроме перехода на десятку пользователей планшетов также интересует переустановка и чистая установка самой Windows 10 на мобильном ПК. Чтобы решить все эти вопросы, мы подготовили материал, в котором подробно опишем процесс установки и обновления десятки. Кроме планшетных ПК на Windows, мы также затронем мобильную ОС для смартфонов Windows 10 Mobile. В этой теме наши читатели узнают ответ на вопрос: как установить Windows 10 mobile на своем смартфоне от Microsoft.
Пример планшета
Если у вас есть планшет-трансформер, то отделение части планшета от клавиатуры док-станции приведет к переключению режима работы устройства в планшетный режим из режима рабочего стола. Когда вы снова соедините две части планшета-трансформера (или перевернете экран на своем конвертируемом ноутбуке обратно в положение ноутбука), вы вернетесь в режим рабочего стола в комплекте со стандартными параметрами управления операционной системой «Windows».
В режиме планшета все приложения, которые вы открываете, включая экран запуска, автоматически перейдут в полноэкранный режим отображения. По этой причине вы не увидите свой привычный рабочий стол, но сможете получить доступ к нему через «Проводник» файлов.
Вы заметите, что на панели задач теперь есть кнопка в виде стрелки «Назад» рядом с кнопкой «Пуск», а также увидите, что ваши иконки установленных приложений и программ исчезли с рабочего стола (но их можно снова включить в приложении «Параметры», о чем мы расскажем далее).
Почти все аспекты пользовательского интерфейса лучше всего подходят для сенсорного использования в режиме планшета; это означает, что кнопки немного больше, добавлена кнопка «Назад» и убраны иконки закрепленных программ на «Панели задач», а экранная клавиатура появляется всякий раз, когда вы выбираете текстовое поле.
Узнайте, как включить и отключить режим планшета на ПК с Windows 10
Для пользователей Windows 10 с ПК с сенсорным экраном последняя версия операционной системы от Microsoft предлагает функцию, которая действительно позволяет использовать сенсорный экран на вашем компьютере. Этот режим называется «Планшетный режим» и звучит именно так: режим, который позволяет вам взаимодействовать с вашим ПК, в первую очередь, с помощью сенсорного экрана, так же, как и планшет.
Что такое планшетный режим?
Режим планшета – это дополнительная функция, позволяющая пользователям Windows 10 с ПК с сенсорным экраном использовать свое устройство, касаясь экрана, а не мыши и клавиатуры.
Режим планшета отображает пользовательский интерфейс Windows 10 таким образом, чтобы оптимизировать использование ПК в качестве планшета. Такая оптимизация обычно включает в себя большие значки приложений, меньшее количество отображаемых значков и сенсорную клавиатуру на экране.
Режим планшета или режим рабочего стола
Если вы давно пользуетесь ПК с Windows, вы, вероятно, больше знакомы с режимом рабочего стола, чем с планшетом. Режим планшета – это более новая функция, созданная для того, чтобы пользователи могли взаимодействовать со своими ПК без использования клавиатуры или мыши. Режим рабочего стола, по сути, является предшественником планшетного режима, предлагая классическое меню «Пуск» и рабочий стол Windows с таким количеством значков программ, приложений и документов размером с миниатюру, которое может пожелать человек.
Основным отличием двух режимов является их внешний вид. Режим рабочего стола предоставляет классическое рабочее пространство «укажи и щелкни», в то время как режим планшета в значительной степени избегает отображения множества крошечных значков в пользу больших квадратных плиток приложений с анимацией или слайд-шоу контента. Классическое меню «Пуск» отсутствует в режиме планшета, но оно действительно перемещено в центр экрана. Большие плитки – это меню «Пуск», и они больше не располагаются в левом углу экрана, как в режиме рабочего стола.
Как включить режим планшета Windows 10
Существует как минимум три способа доступа и включения режима планшета и его настроек в Windows 10.
Использование меню «Пуск»
-
Выберите белый квадратный значок Пуск , расположенный в левом нижнем углу экрана.
-
Выберите значок шестеренки, расположенный в левом нижнем углу меню «Пуск», чтобы открыть настройки.
-
Выберите Система . Он должен иметь базовую схему компьютера в качестве значка.
-
Вы должны увидеть длинный список параметров, работающих вдоль левой части экрана. Выберите Режим планшета .
-
Вы должны увидеть параметры настройки режима планшета, в том числе возможность включить его при запуске появится в центре экрана.
-
Чтобы выбрать режим рабочего стола или планшета при включении компьютера, выберите раскрывающееся меню Когда я вхожу и выберите Использовать режим планшета или Использовать. режим рабочего стола .
Вы также можете выбрать Использовать соответствующий режим для моего оборудования , чтобы система могла выбрать лучший режим для вашего оборудования.
-
Чтобы выбрать, как ваша система должна автоматически переключаться между режимами, выберите раскрывающееся меню Когда это устройство автоматически включает или выключит режим планшета , затем выберите Не спрашивать и не переключать , Всегда спрашивайте меня перед переключением или Не спрашивайте меня и всегда переключайтесь .
-
Если вы хотите скрыть значки приложений в режиме планшета, просто переключите Скрыть значки приложений на панели задач в режиме планшета на Вкл . Если вы хотите полностью скрыть панель задач, просто переключите Автоматически скрывать панель задач в режиме планшета на Вкл .
Использование панели поиска
-
Введите «Режим планшета» в строке поиска на панели задач, расположенной рядом со значком меню «Пуск», в левой нижней части экрана.
-
Первый всплывающий результат поиска должен быть « Настройки режима планшета ». Выберите это, чтобы перейти непосредственно к настройкам режима планшета.
-
Повторите шаги 5-8 выше, чтобы настроить параметры режима планшета.
Использование Центра действий
-
Выберите значок Центр поддержки , расположенный в правом нижнем углу экрана, рядом с датой и временем. Это должен быть маленький квадратный значок, напоминающий контур уведомления или пузыря разговора.
-
Большое меню появится с правой стороны экрана. Внизу выберите Режим планшета , чтобы быстро включить функции режима планшета для дисплея вашего компьютера.
-
Это оно!
-
Выберите значок Центр поддержки .
-
Снова выберите Режим планшета , чтобы отключить функции дисплея в режиме планшета.
-
Это оно!
Как пользоваться планшетным режимом
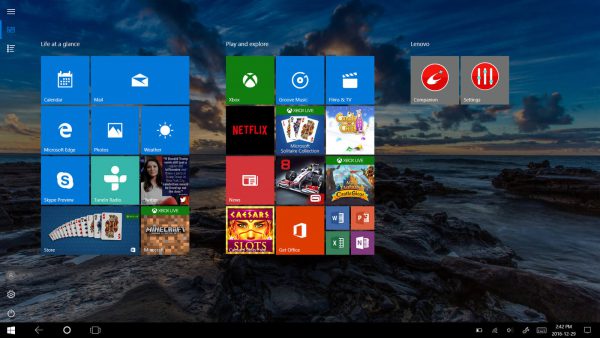
Пользоваться планшетным состоянием очень просто. В нем удобно применять сенсорные способы ввода, будь то пальцы или стилус. Сенсорные методы ввода не единственные в данном режиме.
Помимо них можно подключить клавиатуру и мышку, но в такой ситуации я рекомендую вернуться в стандартный компьютерный интерфейс операционной системы.
Тем не менее, многие владельцы ноутбуков, планшетников и гибридов под управлением операционной системы Виндовс, используют именно планшетный режим с подключенной клавиатурой и мышкой.
С чем это связано? Все кнопки, разделы, вкладки, папки и плитки увеличиваются в размерах, благодаря чему пользоваться девайсом удобнее. Особенно это относится к людям с плохим зрением.

Также весь интерфейс становится более понятным интуитивно. Достаточно сравнить довольно сложную панель управления любого компьютера, и очень простой интерфейс любого мобильного устройства.
Поэтому с включенным планшетным режимом пользоваться мобильным аппаратом значительное удобнее, не говоря уже о сенсорном вводе.
Полезные советы
- Первое, что мы заметим, сменив десктоп на Continuum, это изменение меню Пуск. Оно автоматически переводится в полноэкранный вид. В панели задач больше не видны кнопки приложений, а также отдельные элементы области уведомлений. Кнопки теперь разделяются большими пустыми полями, значит, попадать по ним пальцем становится проще. При всём этом меню Пуск остаётся активным рабочим столом, а его интерфейс зачастую сравнивают с iPad.
- Запускаемые приложения разворачиваются во весь экран, а вот заголовки окошек так просто не увидеть — для их просмотра нужно подвести к ним курсор.
- Если какое-то приложение вам больше не нужно, вы просто тянете его вниз и отпускаете — оно закрывается.
- Для удобства переключения между приложениями предусмотрена кнопка «Назад», расположенная в панели задач. С этой же целью удобно пользоваться Представлением задач.
Если вы хотите использовать одновременно два приложения, примените функцию прикрепления. Её суть заключается в том, что вы перемещаете окно одного из приложений к правой или левой границе дисплея. Оно там остаётся, а вы тем временем выбираете второе. Очень удобно: перед вами находятся два окна, размер которых можно менять по необходимости.
Как вручную включить и отключить режим планшета?
Вы можете переключиться в «Режим планшета» в любое время по вашему желанию, используя «Центр уведомлений и действия». Вот легкий и быстрый способ, как это можно сделать.
Нажмите кнопку «Центр уведомлений и действия» в нижнем правом углу рабочего стола на «Панели задач».
Нажмите кнопку «Центр уведомлений и действия» в нижнем правом углу рабочего стола на «Панели задач».
В открывшемся боковом меню нажмите плитку «Режим планшета» один раз и появится всплывающая подсказка «Включено».
В открывшемся боковом меню нажмите плитку «Режим планшета» один раз и появится всплывающая подсказка «Включено».
Функция будет автоматически активирована и изменения вступят в силу незамедлительно.
Чтобы отключить режим планшета и вернуться к привычному для вас режиму рабочего стола, просто повторите указанный алгоритм действий заново и отключите «Режим планшета». В боковом меню «Центра уведомлений и действия» при нажатии на плитку «Режим планшета» появится всплывающая подсказка «Отключено». Операционная система автоматически перейдет в стандартный режим рабочего стола.
Если при открытии «Центра уведомлений и действия» вы не видите в списке быстрых действий плитку «Режим планшета», то вам необходимо добавить ее следующим способом.
Нажмите кнопку «Пуск» на «Панели задач» в нижнем левом углу экрана.
Примечание: В некоторых версиях обновлений операционной системы «Windows 10» боковое меню, содержащее кнопки «Включение компьютера», «Параметры», «Изображение» и т.д., может быть закреплено по умолчанию в левой стороне рабочего стола. И вы сразу можете получить доступ к кнопке приложения «Параметры» не заходя в главное пользовательское меню «Пуск».
В открывшемся меню нажмите кнопку в виде шестеренки, расположенной над кнопкой «Выключение компьютера» и откройте приложение «Параметры».
Дополнительно приложение «Параметры» можно открыть другими способами, например:
Способ 1: Нажмите вместе сочетание клавиш «Windows + X» или щелкните правой кнопкой мыши по кнопке «Пуск» на «панели задач» и во всплывающем меню выберите раздел «Параметры».
Способ 2: Нажмите вместе сочетание клавиш «Windows + I» и вызовите приложение «Параметры» напрямую.
Затем в предложенном списке разделов приложения «Параметры» выберите раздел «Система».
В открывшемся окне раздела выберите в левой панели из списка вкладок пункт «Уведомления и действия».
В правой панели в разделе «Быстрые действия» нажмите на ссылку «Доб./удалить быстрые действия» для редактирования меню отображаемых плиток (иконок) возможных функций.
Будет открыто окно всех доступных функций. Используя полосу прокрутки, опустите бегунок в самый низ окна и выберите из предложенного списка функцию «Режим планшета», активируйте ее, переключив в ячейке индикатор в положение «Вкл.».
Плитка функции «Режим планшета» появится в разделе «Быстрые действия» рядом с другими включенными функциями. Вы можете нажать и удерживать плитку (иконку) функции «Режим планшета» и перетащить ее в более удобное местоположение в списке быстрых действий, отображенных в центре уведомлений.
Теперь функция «Режим планшета» всегда будет отражаться при открытии «Центра уведомлений и действия».
Как открыть управление службами (компонентами) в Windows 7
Через строку поиска
Нажимаем кнопку «Пуск», после чего в строке поиска набираем: services.msc, нажимаем «Ввод».
Используем строку поиска
В результате открывается окно «Службы» с перечнем, описанием и текущим состоянием служб.
Подробный список установленных служб
Редактировать список компонентов с помощью этого окна очень удобно, поскольку каждая служба снабжена описанием, позволяющим понять её задачи и оценить необходимость.
Для того чтобы увидеть описание, достаточно выделить с помощью мыши интересующую строку списка.
Через «Панель управления»
Такого же результата можно добиться, используя «Панель управления». Сначала открываем её.
Открываем «Панель управления»
В окне «Все элементы управления» выбираем пункт «Администрирование».
После появления на экране окна «Администрирование» ищем в основной его части строчку «Службы».
Находим «Службы» в основном окне
Дважды кликнув левой клавишей мыши по ней, открываем искомое окно с аналогичным названием.
Из командной строки
Получить доступ к нужному нам списку компонентов можно также с помощью использования командной строки. Вызываем её, нажав одновременно клавиши Win (обычно на ней изображается фирменный флажок Windows) и R. После появления на экране окошка «Выполнить» в строке ввода набираем команду msconfig.
Получаем доступ к «Конфигурации системы»
Выбираем экранную кнопку «OK» и получаем доступ к окну «Конфигурация системы», в котором находим вкладку «Службы».
Открываем вкладку «Службы»
Что делать, если Windows 10 застряла в режиме планшета
Режим планшета на устройстве Windows 10 был представлен, чтобы сделать Windows 10 более удобной для пользователей на устройствах 2-в-1, таких как Surface Pro и Surface Book. Однако, если ваша Windows 10 застряла в режиме планшета и не может отключить режим планшета, эти исправления помогут решить проблему сразу же.
Режим планшета полезен, когда вы используете только дисплей. Однако, когда вам нужно использовать клавиатуру, она исчезает автоматически. Даже тогда некоторые пользователи сообщали, что не могут выйти из режима планшета.
Ошибка, при которой потребители не могут выйти из режима планшета, может быть исправлена с помощью приведенных ниже решений.
- Проверить настройку полноэкранного режима
- Выполнить полное отключение
- Выполнить перезагрузку двумя кнопками на устройствах Surface
- Отключить режим планшета через реестр
- Выполнить восстановление системы
- Изменить настройки на вкладке «Система» или в Центре действий
1] Проверить настройку полноэкранного режима.
- Нажмите комбинацию кнопок WINKEY + I, чтобы открыть приложение настроек Windows 10.
- Перейдите по следующему пути: Персонализация → Пуск.
- Прокрутите вниз, чтобы отключить опцию — Использовать Пуск в полноэкранном режиме.
- Перезагрузите компьютер и проверьте, актуальна ли еще проблема.
- Если проблема останется даже после отключения режима планшета в Windows 10 в настройках, перейдем к следующему решению.
- 2] Выполнить полное отключение
- Откройте CMD от имени администратора и выполните следующую команду:
shutdown /s /f /t 0
Это немедленно выключит ваш компьютер. Как только он выключен, подождите минуту, прежде чем снова его включать.
3] Выполнить двухкнопочный перезапуск на Surface устройствах
- Нажмите и удерживайте кнопку питания около 30 секунд.
- Отпустите кнопку через 30 секунд.
- После этого нажмите и удерживайте кнопку увеличения громкости + питания в течение 20 секунд.
- Дисплей будет мигать несколько раз, но вы должны держать эти кнопки нажатыми.
- Это выключит ваше устройство Surface.
Через несколько минут снова включите устройство Surface. Это должно исправить вашу проблему.
4] Отключить режим планшета через реестр
В меню «Пуск» выполните поиск «Редактор реестра». Выберите «Редактор реестра» и откройте, выбрав «Открыть как администратор».
После открытия редактора реестра перейдите к следующему ключу.
ComputerHKEY_CURRENT_USERSoftwareMicrosoftWindowsCurrentVersionImmersiveShell
Щелкните правой кнопкой мыши запись DWORD с именем SignInMode. Дважды щелкните по нему и установите его значение данных равным 1, а значение Base — шестнадцатеричным.
- Нажмите на ОК.
- Это гарантирует, что вы вошли в режим рабочего стола при входе в свою учетную запись.
- Теперь щелкните правой кнопкой мыши запись DWORD с именем TabletMode. Дважды щелкните по нему и установите его значение данных равным 0, а основание — шестнадцатеричным
- Нажмите на ОК.
- Перезагрузите компьютер, чтобы изменения вступили в силу.
- 5] Выполнить восстановление системы
Введите sysdm.cpl в поле Начать поиск и нажмите Enter. Выберите вкладку, помеченную как Защита системы, а затем выберите Восстановление системы. Следуйте инструкциям на экране, чтобы восстановить работоспособность компьютера .
6] Изменить настройки на вкладке «Система» или в Центре действий
- Открыть настройки приложения.
- Перейдите в Система> Режим планшета.
- Прокрутите вниз, чтобы установить режим «Когда я вхожу в систему».
- Перезагрузите компьютер и проверьте наличие проблемы.
Также вы можете попробовать отключить режим планшета для Центра поддержки. Опубликуйте это, проверьте, не застряла ли Windows 10 в режиме планшета или вы вернулись к стандартному рабочему столу.
Я надеюсь, что одно из этих решений помогло вам выйти из режима планшета в Windows 10. Сообщите нам об этом в х.
Покупать или не покупать планшет на Windows?
Вопреки тому, что в глазах Microsoft гибридные ноутбуки и планшеты выглядят устройствами без изъянов и на все случаи жизни, у планшетов на базе Windows есть особенности, которые и определяют, кому такие гаджеты будут по вкусу, а кому — нет.
Вам очень понравится планшет на базе системы Microsoft, если:
- Компьютер/ноутбук остаётся самым полезным устройством среди всех ваших цифровых игрушек.
- В древнем «побоище» между смартфонами и коммуникаторами вы болели за последних и огорчаетесь, что электроника пошла по пути массовости и упрощения.
- Вам пришлись по вкусу виджеты, но не понравился их разномастный вид в имеющихся гаджетах.
- Вы с давних пор обожаете проворачивать на карманной технике фокусы, которые кажутся окружающим немыслимыми без «большого и солидного компа» в пределах досягаемости.
Но эти же планшеты станут для Вас бесполезной тратой денег, если:
- Вы чаще общаетесь с помощью приложений вместо того чтобы тратить время на браузер/кино/музыку. С приложениями у Windows дела обстоят чуть лучше, чем у Symbian в последние месяцы жизни или у Android во времена, когда Google Play ещё назывался Android Market.
- Вы ожидаете, что на устройства, в которых использованы технологии DirectX или мелькает бренд Xbox можно разыскать много «полновесных» игрушек, адаптированных под сенсорное управление. Да ничего подобного: за пределами мобильного Halo даже взгляду зацепиться не за что: вместо масштабных эксклюзивов перед глазами мелькают портированные ректальным методом игры Gameloft, Electronic Arts и Rockstar (со старыми тайтлами, разумеется). Для запуска старых добрых компьютерных игр придётся обзаводиться фирменным геймпадом и крепить к USB-порту планшета радиоприемник под клавиатуру+мышь или Xbox Controller.
- Вы ожидаете от приложений исчерпывающей функциональности: чтоб «ни убавить, ни прибавить». Даже многие фирменные клиенты онлайн-чатов и соцсетей выглядят так, будто двое гастарбайтеров писали код, а сзади стоял бригадир и командовал «если будет хоть как-нибудь работать — сразу же публикуйте в магазин приложений!». Честное слово — расти сенсорному Windows-софту ещё есть куда.
- Вам не симпатична идея Metro UI и этих самых «плиток» — без принятия этого дизайна пользоваться Windows будет неприятно.
Как включить и отключить этот режим на Windows 10
Разработчики предусмотрели возможность переключения персонального устройства в режим планшета по умолчанию – в автоматическом режиме посредством изменения конфигурации ноутбука
Однако в некоторых случаях опция может не сработать, поэтому важно знать заранее – как переключить операционную систему в новый режим работы самостоятельно (включить или выключить)
Через «Параметры»
Провести самостоятельную активацию планшетного образа рабочей области персонального устройства можно через «Параметры» ОС Виндовс. Инструкция:
кликнуть по пункту «Пуск» (изображение шестеренки), дополнительный способ – нажать сочетание горячих клавиш «Win» и «I»;
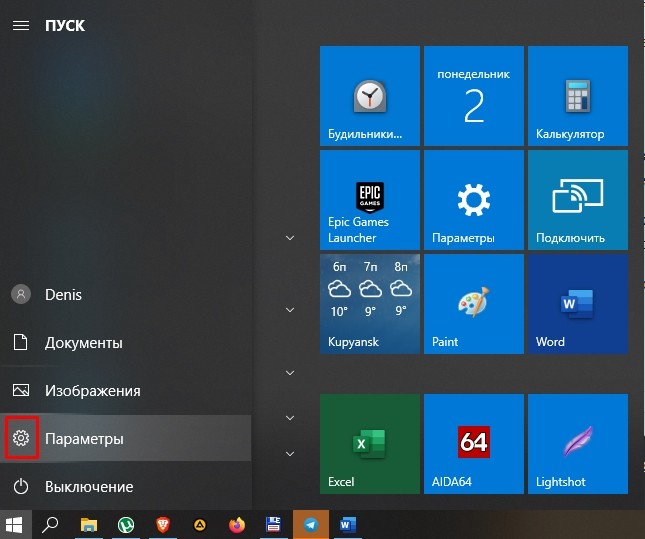
откроется панель, где располагаются плитки с различными разделами, выбрать следует раздел «Система» (раздел, который позволяет настроить внешние параметры экрана, тематику уведомлений и питания);

затем требуется выбрать пункт «Режим планшета» (обычно шестой в списке слева);

выпадают строки дополнительного меню, найти значение «При входе в систему».

Рядом следует выбрать значение «Использовать режим планшета». После того необходимо закрыть панель, перезапустить персональное устройство, и можно начинать пользоваться режимом.
Через Центр уведомлений
Центр уведомлений – это целый блок настроек, который позволяет персонализировать работу гибридного ноутбука. Конфигурация изменяется под требования конкретного пользователя – папки, оформления фоновой области рабочего стола, графические или звуковые данные.
Внимание! В Windows 8 также была настройка базы рабочих уведомлений. Однако система работала с неточностями и ошибками
Например, оповещения отображались поверх остальных окон и моментально исчезали, что лишало пользователя возможности перейти на необходимый раздел для проверки поступившей информации.
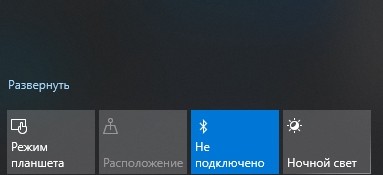
В данной области настроек можно изменять параметры некоторых групп панелей. Например:
- виртуальная сеть;
- фокусировка внимания;
- дополнительные параметры;
- срабатывание ночного света, многие другие.
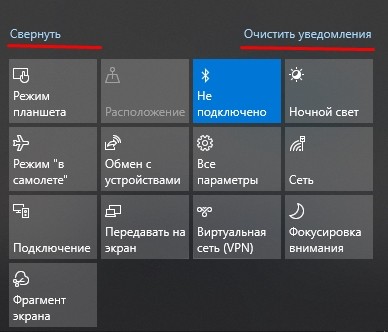
Область проста в применении, большая часть функций подстраивается вручную интуитивным образом. Специального образования не требуется, но некоторые базовые навыки необходимы. Изменение режима пользования через данный раздел производится следующим образом:
зажать одновременно две горячие кнопки «Win» и «A» (на русской раскладке – «Ф»);

другой способ – открыть через панель задач;

в данной области первой панелью будет «Режим планшета».
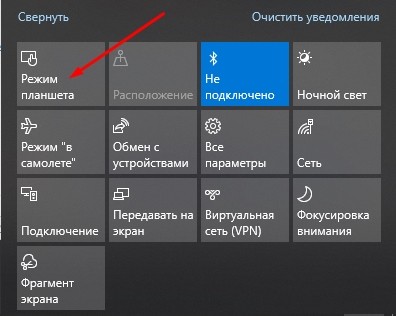
Если система не работает, то блок будет бледного цвета. По панели кликают один раз клавишей мыши. После этого оттенок станет ярче, что означает переход устройства на новый способ отображения системных панелей. Убрать надстроенную функцию можно тем же способом.
Как выключить режим планшета в Windows 10
Если же у Вас Windows 10 перешел в режим планшета самостоятельно, то нужно просто отключить его и аналогично настроить
Сразу же обратим внимание что в параметрах нужно настроить какой режим будет использоваться при входе в систему, поскольку в зависимости от Вашего оборудования система может сама определить, что Вам необходим режим планшета. Именно это и есть основной причиной, почему на ноутбуке Windows 10 сам переходит в режим планшета
Чтобы отключить его, аналогично способу выше открываем Центр уведомлений и снизу выключаем Режим планшета одним нажатием на его значок. После этого система мгновенно переключится на полноценный рабочий стол.
Новый режим планшета действительно получился интересным. Поэтому мы и решили рассказать как включить и выключить режим планшета в Windows 10. Если же Вы используете ноутбук с сенсорным экраном или же планшет на Windows 10, тогда наша инструкция будет для многих полезной.
Более подробно посмотреть, что он с себя представляет можно на видео:
Режим планшета делает Windows более интуитивно понятной и удобнее при использовании сенсорного устройства.
Как включить и отключить этот режим на Windows 10
Разработчики приложений предусмотрели возможность переключения персонального устройства в режим планшета по умолчанию — в автоматическом режиме путем изменения конфигурации ноутбука
Однако в некоторых случаях этот вариант может не сработать, поэтому важно заранее знать — как самостоятельно перевести операционную систему в новый режим работы (включить или отключить)
Через «Параметры»
Вы можете самостоятельно активировать образ рабочего пространства планшета персонального устройства через «Настройки» Windows. Инструкции:
нажмите на пункт «Пуск» (изображение шестеренки), дополнительным способом является нажатие комбинации горячих клавиш «Win» и «I»;
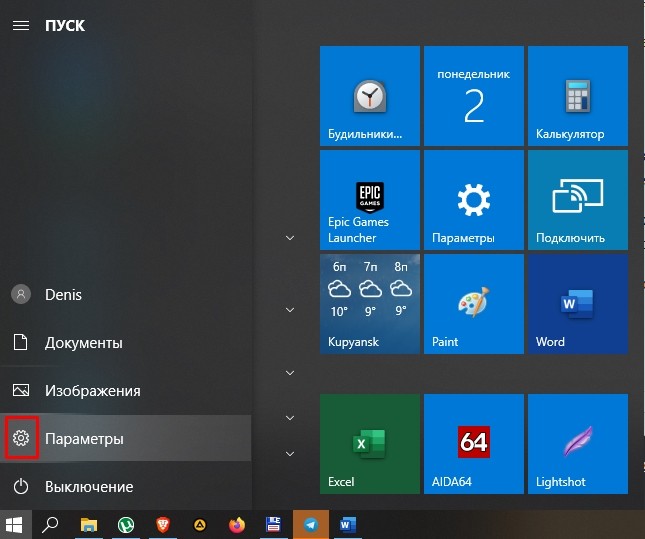
откроется плиточная панель с различными разделами, выберите раздел Система (раздел, позволяющий настроить экран, тему уведомлений и питание);

Затем выберите опцию «Режим планшета». (обычно это шестой пункт в списке слева);

разверните дополнительные строки меню, найдите значение «После входа».

Рядом с ним выберите опцию «Использовать режим планшета». После этого необходимо закрыть панель, перезагрузить персональное устройство и можно начинать пользоваться режимом.
Через Центр уведомлений
Центр уведомлений — это целый блок настроек, позволяющий персонализировать ваш гибридный ноутбук. Конфигурация настраиваемая — папки, фон рабочего стола, графика или аудиоданные.
Предупреждение. В Windows 8 также была рабочая база данных уведомлений. Однако эта система работала с неточностями и ошибками. Например, оповещения отображались поверх других окон и тут же исчезали, лишая пользователя возможности перейти в нужный раздел для проверки поступающей информации.

В этой области настроек можно изменить параметры некоторых групп панелей. Например:
- виртуальная сеть;
- фокус внимания;
- дополнительные параметры;
- срабатывание прикроватной лампы, многие другие.

Область проста в использовании, большинство функций настраиваются вручную интуитивно понятным способом. Специальной подготовки не требуется, но некоторые базовые навыки необходимы. Изменение режима работы в этом разделе выполняется следующим образом:
Нажмите одновременно две функциональные клавиши «Win» и «A» (в русском варианте — «F»);
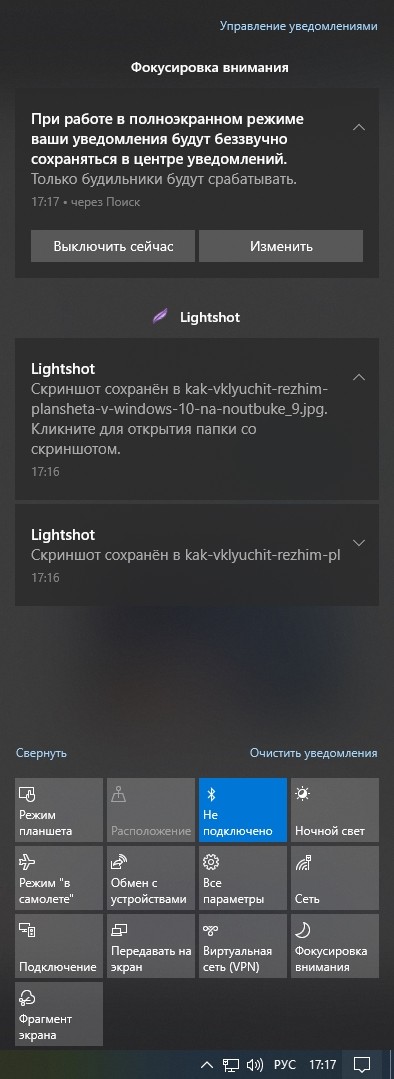
Другой способ — открыть его через панель задач;

В этой области первой панелью будет «Режим планшета».
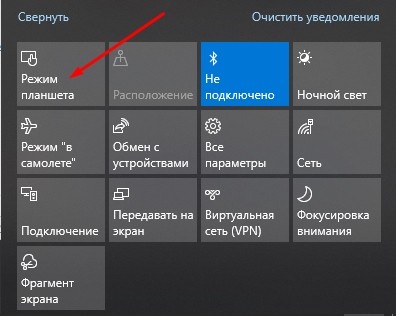
Если система не работает, блок будет иметь бледный цвет. Щелкните по панели один раз мышью. Затем оттенок станет светлее, что означает, что устройство перешло на новый способ отображения системных панелей. Таким же образом можно удалить наложенную функцию.
Как выключить: способы
Перейти в режим «Continuum» можно с помощью «Центра уведомлений». Для этого нужно выполнить следующие действия:
- Войдите через «Панель задач» в «Центр уведомлений».
- В появившейся вкладке кликните «Continuum», после появится сообщение «Включено».
- Функция активируется в автоматическом режиме и сразу выполняет все изменения.
Чтобы выйти из функции планшета и перейти к привычному способу работы, необходимо повторить указанные этапы действий опять, и отключить «Continuum». Во вкладке «Центра уведомлений» во время выбора меню «Режим планшета» будет сообщение «Выключено». ОС самостоятельно активирует нормальный интерфейс Виндовс.








