Nvidia dsr: понимание факторов dsr и плавности работы
Содержание:
- Настройка GeForce Experience
- DCS и технология NVIDIA DSR
- Что такое Dynamic Super Resolution (DSR)
- Разгон в MSI Afterburner
- Настройка видеокарты Nvidia для игр
- Масштабирование динамического разрешения, технология обманывает плохо обученный глаз
- Настройка NVIDIA для отдельных игр
- Что это виртуальное сверхвысокое разрешение AMD
- Настройка параметров 3D для всех игр
- Настройка параметров 3D для всех игр
- Как работает DSR?
- Технология DSR: как сделать 4К на обычном мониторе
Настройка GeForce Experience
NVIDIA GeForce Experience – полезная утилита для обновления драйверов видеокарты и оптимизации игр под технические параметры компьютера. Приложение поддерживает более 500 популярных проектов.
- Assassin’s Creed;
- Far Cry;
- Grand Theft Auto;
- Need For Speed;
- The Witcher;
- Crysis;
- Just Cause;
- И т.д.
С полным списком игр в алфавитном порядке можно ознакомиться на официальном сайте NVIDIA GeForce Experience.
Список поддерживаемых игр отображается в интерфейсе программы в разделе «Главная».
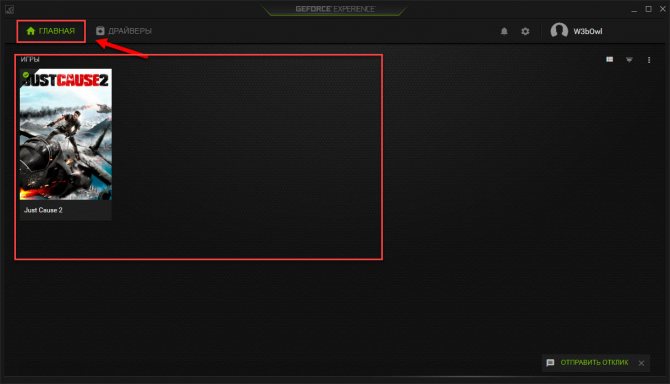
Как добавить игру в Geforce Experience NVIDIA? Чтобы добавить в список контент, установленный на компьютере, нужно запустить сканирование системы. Для этого нажмите на иконку с тремя точками на главной странице. В открывшемся меню выберите первый пункт «Поиск игр».
Имеется второй способ сканирования: откройте настройки программы и перейдите в раздел «Игры». В правой части интерфейса расположен небольшой раздел с информацией о поиске: количество обнаруженных приложений и время последней проверки. Для запуска процесса нажмите «Сканировать сейчас».
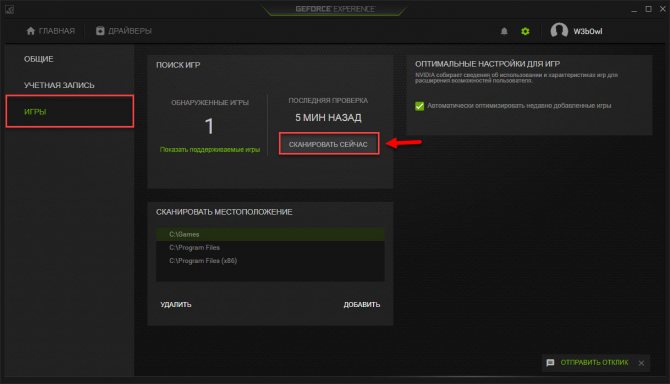
Иногда GeForce Experience не видит игру и не добавляет ее в общий список. Причин возникновения этой проблемы может быть несколько:
Указана неверная директория для поиска. Чтобы решить проблему откройте настройки приложения.
Перейдите в раздел «Игры». В окне «Сканировать местоположение» укажите правильную директорию для поиска нажав кнопку «Добавить». Неправильно указанное местоположение можно удалить из списка.
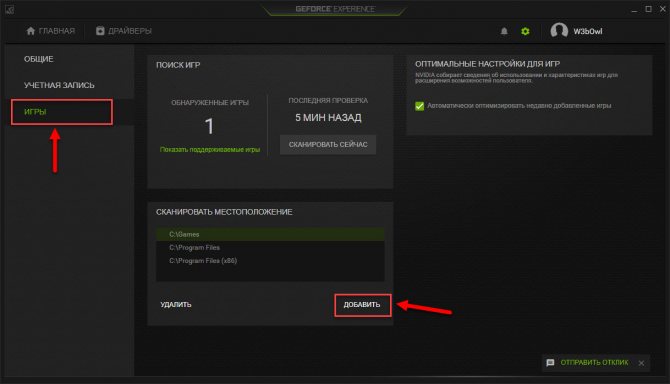
DCS и технология NVIDIA DSR
NVIDIA DSR — это технология, которая делает картинку в игре очень четкой и с высочайшим сглаживанием. Как это работает? Ваше разрешение, к примеру 1920х1080, умножается на коэффициент от 1.2 до 4 (по выбору), т.е. становится вплоть до 4к, затем в масштабе пересчитывается обратно в 1920х1080, но при этом картинка становится ровной, чистой и сглаженной. Это идеальное решение для устранения лесенок на мелких объектах — на траве, проводах, деревьях и мелких тенях. Технология может ударить по производительности приложения, поэтому стоит менять настройки поэтапно, по чуть-чуть, проводя замеры фпс.
Расскажу по порядку, как это работает и настраивается:
1. Заходим в панель управления nvidia и кликаем на пункт «DSR степень»
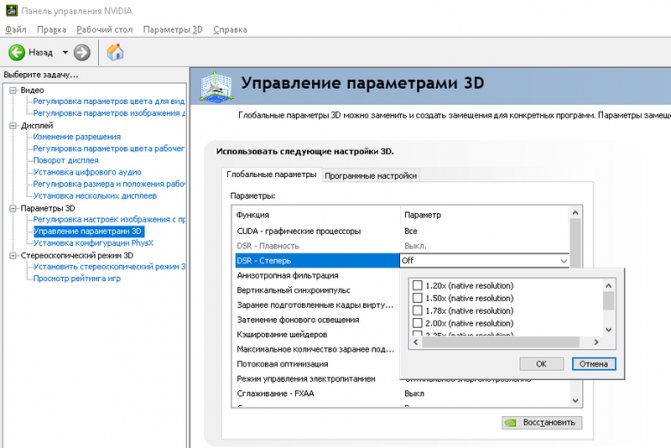
2. Далее выбираем галочками несколько значений коэффициента для увеличения разрешения. Можно выбрать все, переключать сами разрешения мы будем непосредственно в симуляторе.
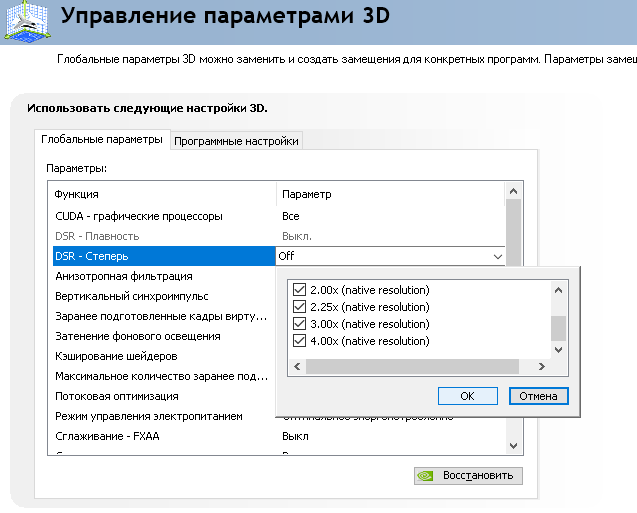
3. Далее жмем на пункт «DSR — плавность» — значение по умолчанию 33%. Оставляем.
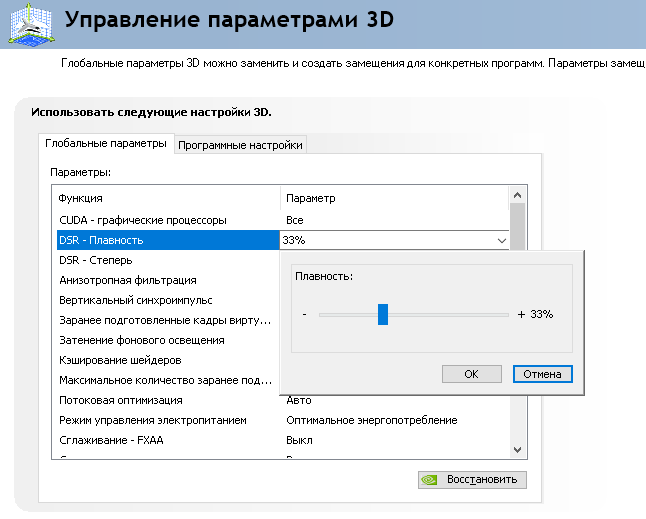
Плавность смягчает картинку, но может убрать ее четкость, к примеру контакты на земле или в небе станут размытыми. В процессе проверки мы будем менять это значение. Кто-то оставляет плавность 0, увеличивает только разрешение, кто-то использует дефолтное значение 33%, кто-то 4%, кто-то 20%. У всех разные мониторы и глаза, тут делаете под себя. Плавность также немного может просадить фпс, будьте внимательны.
4. Применяем изменения в глобальном профиле NVIDIA и перезагружаем компьютер. Это обязательное действие.
5. Заходим в DCS и в настройках видим, что у нас появились новые разрешения в игре, выше нашего стандартного 1920 на 1080. Выбираем новое более высокое разрешение. Предлагаю по очереди перебирать все и замерять фпс в симуляторе
Обращаю внимание, что интерфейс DCS будет становиться мелким и плохо читаемым, для этого в настройках не забудьте поставить галочку «Масштабировать интерфейс», она сделана именно для того, чтобы при больших значениях разрешения элементы интерфейса не уменьшались
6. Применяем настройки DCS и запускаем какую нибудь карту или миссию и производим замер ФПС. Тут кому чем удобнее, я пользуюсь Fraps-ом. Если фпс устраивает и картинка нравится, идем снова в настройки DCS и дальше увеличиваем разрешение. Загружаемся в самолете и снова смотрим фпс и качество картинки. Напомню, что у нас в панели управления NVIDIA стоит плавность DSR 33%, ее можно уменьшить, чтобы получить больше фпс или сделать картинку более четкой.
7. Таким образом находим для себя оптимальное соотношение разрешения и плавности (сглаживания) картинки. Рекомендую не увлекаться параметром сглаживания в самом DCS, многие ставят не выше 4х, т.к. увеличенное разрешение и плавность технологии DSR уже сглаживают нашу картинку, зачем нам лишние потери фпс.
Вот некоторые скриншоты высоких разрешений с технологией DSR. Авторы скриншотов восхищены картинкой и технологией от NVIDIA.

Летайте на здоровье!
PS Технология прекрасно работает и в других играх.
Испытай один раз полет и твои глаза навечно будут устремлены в небо. Однажды там побывав, на всю жизнь ты обречен тосковать о нем. Леонардо Да Винчи.
Что такое Dynamic Super Resolution (DSR)
Технология DSR от NVIDIA часто описывается как рендеринг кадров с более высоким разрешением и последующим уменьшением масштаба изображения под дисплей. В действительности происходит взятие образцов из разных мест в пределах одного и того же пикселя и их смешивание для получения конечного результата с более высокой точностью.

Важно! Она не только сглаживает края объекта, но также даёт избыточную выборку текстурной информации, эффектов шейдера и многое другое. Для её использования понадобится производительность графического процессора как при рендеринге реального разрешения
Простыми словами. Dynamic Super Resolution создаёт более плавное изображение, формируя игру в высоком разрешении, а затем масштабируя её до родного разрешения монитора при помощи расширенной фильтрации. Как и виртуальное сверхвысокое разрешение в AMD.
Например, DSR может визуализировать игру с разрешением 3840 × 2160 и уменьшить её до монитора 1920 × 1080. NVIDIA обозначает это как средство получения 4K-качества на 2K-дисплее. Для улучшения качества изображения может использоваться с любым приложением.
Разгон в MSI Afterburner
В разгоне нет ничего страшного, если не лезть в дебри. Нужно установить утилиту MSI Afterburner и сдвинуть пару ползунков. При этом ничего у вас не сгорит и не испортится, а прирост кадров получите гарантированно.
- Увеличьте Power Limit до максимального значения. Слишком много все равно поставить не получится.
- Прибавляйте по 50-100 МГц к частоте ядра и тестируйте в программе FurMark. Не вылетает, не артефачит? Температуру выше 80 градусов лучше не допускать. Если карта сильно нагревается, снижайте частоты или увеличивайте скорости вращения кулеров.
- Далее принимайтесь за частоту памяти. Поднимайте по 100 МГц за раз. И снова тестируйте. Как видите, в нашем случае +500 и все стабильно работает.
- Не забывайте применять настройки.
- Поставьте галочку, чтобы настройки оверклокинга активировались при загрузке программы. Иначе придется каждый раз делать все вручную.
А вот заниматься прошивкой BIOS, повышением и понижением напряжения и другими сложными действиями мы не рекомендуем. Достаточно будет и небольшого буста по частотам, чтобы карточка работала чуть лучше. Но следите за температурами.
- MSI ответила VGTimes, почему в шесть раз уменьшила гарантийный срок на игровые видеокарты
- Тест-игра: скупи все видеокарты и стань богатым майнером
- NVIDIA готовит новые видеокарты RTX 3000 с защитой от майнинга. Релиз, похоже, очень скоро
Источник
Настройка видеокарты Nvidia для игр
Стоит заметить, что практически каждый месяц анонсируются новые игры, удержаться от такого соблазна сможет только пользователь, который знает о стандартных играх Windows, таких как «Пасьянс-паук», «Косынка», «Сапер», «Солитер» и т.д. Но, что делать, если вы являетесь фанатом игрового мира? Безусловно, можно каждые полгода обновлять железо своего компьютера, а это стоит немалых денег.
Таким образом, если вы не планируете раскошеливаться на покупку новой видеокарты для компьютера, но при этом хотите увеличить производительность в играх, то воспользуйтесь инструкцией ниже:
Нажмите правую кнопку мыши на рабочем столе, чтобы вызвать контекстное меню, а затем откройте «Панель управления Nvidia».
После этого вам необходимо в левой части окна выбрать настройку «Управление параметрами 3D». На этом этапе мы приступим к процессу тонкой настройки видеокарты Nvidia для игр
Обратите внимание! Следуйте строго по инструкции
Функция «CUDA — графические процессоры»
CUDA (Compute Unified Device Architecture) — это программная архитектура, позволяющая значительно увеличить графическую производительность в играх и приложениях.
В параметрах «CUDA — графические процессоры», пользователю предоставляется возможность выбрать графический видеоадаптер, который будет использоваться программно-аппаратной архитектурой CUDA.
Функция «DSR-Плавность» и «DSR-Степерь»
Многие пользователи не знают, но функция «DSR-Плавность» является частью функции «DSR-Степерь».
Обратите внимание, на то, чтобы функция «DSR-Степерь» находилась в положении «Off». Ниже мы объясняем, почему данную функцию необходимо отключить
DSR (Dynamic Super Resolution) —
технология, которая выполняет функцию масштабирования игр в высоком разрешении до разрешения, который поддерживает ваш монитор. Возможно вы замечали, что играя в какую-нибудь игру, некоторые предметы, например трава, зелень, деревья или прочая графика отображалась с мерцаниями или рябью.
Данная проблема заключается в том, что ваш монитор не подходит по разрешению для данной игры, в связи с этим не хватает точек для выборки, а технология DSR позволяет решить эту проблему, искусственно увеличивая точки для выборки. Таким образом, если вы запускаете игру на максимальной производительности и при этом она подходит по разрешению, то вам необходимо отключить функцию «DSR-Степерь», так как данная технология затрачивает достаточное количество системных ресурсов.
Функция «Анизотропная фильтрация»
Анизотропная фильтрация — технология, призванная значительно улучшить качество и четкость отображаемых графических объектов и предметов в играх. Стоит заметить, что из всех параметров, функция «Анизотропная фильтрация» является самой прожорливой в плане потребления видеопамяти.
Параметры позволяют выбрать коэффициент фильтрации «2x», «4x», «8x», «16x». В лучше случае выбрать параметр «Выкл» — это позволит добиться максимальной производительности от видеокарты.
Функция «Вертикальный синхроимпульс»
Вертикальный синхроимпульс — данная функция позволяет синхронизировать изображение с максимальной частотой развертки, которую допускает ваш монитор.
Таким образом, активировав функцию «Вертикальный синхроимпульс», вы заметите, что геймплей в играх стал более плавным. Тем не менее, если вы хотите добиться от своей видеокарты максимальное количество кадров в секунду (FPS), то эту функцию необходимо отключить.
Масштабирование динамического разрешения, технология обманывает плохо обученный глаз
Мы все знаем, насколько ограничены возможности современных консолей, и даже при этом разработчики делают игры великолепно выглядящими. Скорость FPS всегда будет проблемой из-за различных графических нагрузок и последующих падений в зависимости от сценариев, что серьезно подрывает опыт игрока и может привести к его выигрышу или проигрышу в игре.
SONY и Microsoft знают, поэтому они разработали разные методы в то время, основанные на одной и той же цели и Масштабирование динамического разрешения , Это не что иное, как метод, который используется для представления кадров в режиме реального времени и который используется в различных играх (они должны быть совместимы через его движок), чтобы предложить более стабильную частоту кадров.
Очевидно, что на этом пути должен быть урон, вы не можете получить свободный FPS магией, поэтому поврежденный — это разрешение. Как следует из названия, DRS удается снизить разрешение к очень тяжелым участкам экрана, которые очень трудно обрабатывать на GPU / ГРАФИЧЕСКИЙ ПРОЦЕССОР, тогда как более светлые области каждого кадра сохраняют собственное разрешение.
Как правило, области с низким разрешением пытаются выйти за пределы центрального поля зрения пользователя, чтобы сохранить общее впечатление о качестве.
Настройка NVIDIA для отдельных игр
Вкладка «Программные настройки» позволяет установить параметры видеокарты для конкретных приложений. Перейдите в нее и во всплывающем списке выберите нужную игру. Кликните на нее и перейдите к настройке.
Все параметры, которые откроются в меню, идентичны предыдущему подразделу. За что отвечает какой из них – написано выше. Соответственно, установите значения настроек аналогичным образом и нажмите «Применить» для сохранения установок. После этого снова запустите игру и попробуйте, стала ли она идти быстрее.
Если ни одна из инструкций выше не помогла – для начала обновите драйверы видеокарты до последней версии. После этого снова попытайтесь провести настройку и проверить изменения.
Если ничего не помогает – увы, программными средствами сделать что-то не получится. Это свидетельствует о том, что вашей видеокарте NVIDIA никакая настройка для игр не поможет. Если у вас настольный ПК – стоит задуматься о смене графического процессора на более современный. Если ноутбук – придется или смириться, или покупать модель с видеокартой помощнее.

Что это виртуальное сверхвысокое разрешение AMD
Виртуальное сверхвысокое разрешение — это технология компании AMD. Она разработана с целью получения качественного изображения в любимых играх неуступающему разрешению 4К, даже на дисплеях формата 1080p. Благодаря ей рендеринг игры происходит в разрешении больше (выбранным пользователем), а затем картинка масштабируется до разрешения монитора.
Часто можно встретить надпись в драйверах: виртуальное сверхвысокое разрешение не поддерживается. Поддерживается видеокартами: AMD Radeon HD 7800-й серии и новее. Все новые карты красных соответствующие соотношению цены — качества его поддерживают. Смотрите: Лучшие видеокарты для игр 2020: ЦЕНА — КАЧЕСТВО.
Настройка параметров 3D для всех игр
Следующий подпункт, «Управление параметрами 3D», позволяет вручную задать настройки для обработки трехмерной картинки видеокартой. Вкладка «Глобальные параметры» отвечает за работу графического процессора с любой игрой или программой. С нее и начнем.
Пункт «DSR – Плавность» отвечает за повышение качества картинки путем рендеринга в более высоком разрешении. Его надо отключить, так как более высокое разрешение – выше нагрузка на ГП, а расход памяти больше. Также нужно убрать и «DSR – Степень», так как нет улучшенного рендеринга – степени тоже не нужны. Пункт «Анизотропная фильтрация» отвечает за улучшенную проработку текстур. Детализованные текстуры занимают больше памяти, а потому отключаем этот параметр.
« Вертикальный синхроимпульс» тоже не нужен, так как при вертикальной синхронизации частота кадров подгоняется под частоту монитора. К примеру, если монитор имеет частоту 60 Гц, а игра выдает 37 FPS – видеокарта урежет частоту кадров до ближайшего делителя развертки монитора, в данном случае 30 FPS, картинка станет менее плавной.
Следующий пункт («Заранее подготовленные кадры…») можно не трогать, так как виртуальная реальность в нашем случае не интересна. А вот «Затенение фонового освещения» стоит выключить, так как чем лучше проработка теней – тем выше нагрузка на графический процессор, а качество изображения при этом растет не сильно.
« Кэширование шейдеров» – штука полезная, так как с ней самые часто используемые шейдеры хранятся в кэше, и при надобности просто считываются из памяти, а не кодируются процессором заново. То же самое касается параметра «Максимальное количество заранее…». В нем нужно выбрать наибольшее значение, чтобы центральный процессор готовил побольше кадров для графического.
Сглаживание – это повышение детализации картинки, уменьшение ступенчатости контуров. Оно делает объекты более гладкими, но нагружает видеокарту. Чтобы повысить детализацию вдвое – придется увеличивать и нагрузку на нее, поэтому параметры «Многокадровое сглаживание MFAA», «Сглаживание FXAA», «Сглаживание – гамма-коррекция» и другие с этим словом нужно убрать.
Настройку «Потоковая оптимизация» можно не трогать, так как она отвечает за задействование многоядерности. Если игра не умеет использовать все ядра процессора сразу – установка параметра не поможет, а если умеет – смысла трогать пункт нет.
« Режим управления электропитанием», установленный на значение «максимальная производительность», позволяет заставить видеокарту поддерживать более высокие частоты, пусть и с большим расходом энергии. Но если у вас ноутбук – убедитесь, что он не подвержен перегреву, перед включением этого параметра. Ведь с ним видеокарта может греться еще сильнее.
Тройную буферизацию можно не трогать, так как при выключенной синхронизации она не работает. Пункты, ответственные за работу фильтрации, стоит включить, в параметре «качество» задав значение «Высокая производительность». Это позволит оптимизировать обработку картинки.
Примените настройки и проверьте, выросла ли производительность в интересующей игре. Если не помогает – стоит попробовать индивидуальную настройку конкретного приложения. Также настраивать только одну (или несколько) игру можно, если везде производительности хватает, и лишь в отдельных случаях FPS не достаточно. Об этом – следующий пункт.
Настройка параметров 3D для всех игр
Следующий подпункт, «Управление параметрами 3D», позволяет вручную задать настройки для обработки трехмерной картинки видеокартой. Вкладка «Глобальные параметры» отвечает за работу графического процессора с любой игрой или программой. С нее и начнем.
Пункт «DSR – Плавность» отвечает за повышение качества картинки путем рендеринга в более высоком разрешении. Его надо отключить, так как более высокое разрешение – выше нагрузка на ГП, а расход памяти больше. Также нужно убрать и «DSR – Степень», так как нет улучшенного рендеринга – степени тоже не нужны. Пункт «Анизотропная фильтрация» отвечает за улучшенную проработку текстур. Детализованные текстуры занимают больше памяти, а потому отключаем этот параметр.
« Вертикальный синхроимпульс» тоже не нужен, так как при вертикальной синхронизации частота кадров подгоняется под частоту монитора. К примеру, если монитор имеет частоту 60 Гц, а игра выдает 37 FPS – видеокарта урежет частоту кадров до ближайшего делителя развертки монитора, в данном случае 30 FPS, картинка станет менее плавной.
Следующий пункт («Заранее подготовленные кадры…») можно не трогать, так как виртуальная реальность в нашем случае не интересна. А вот «Затенение фонового освещения» стоит выключить, так как чем лучше проработка теней – тем выше нагрузка на графический процессор, а качество изображения при этом растет не сильно.
« Кэширование шейдеров» – штука полезная, так как с ней самые часто используемые шейдеры хранятся в кэше, и при надобности просто считываются из памяти, а не кодируются процессором заново. То же самое касается параметра «Максимальное количество заранее…». В нем нужно выбрать наибольшее значение, чтобы центральный процессор готовил побольше кадров для графического.
Сглаживание – это повышение детализации картинки, уменьшение ступенчатости контуров. Оно делает объекты более гладкими, но нагружает видеокарту. Чтобы повысить детализацию вдвое – придется увеличивать и нагрузку на нее, поэтому параметры «Многокадровое сглаживание MFAA», «Сглаживание FXAA», «Сглаживание – гамма-коррекция» и другие с этим словом нужно убрать.
Настройку «Потоковая оптимизация» можно не трогать, так как она отвечает за задействование многоядерности. Если игра не умеет использовать все ядра процессора сразу – установка параметра не поможет, а если умеет – смысла трогать пункт нет.
« Режим управления электропитанием», установленный на значение «максимальная производительность», позволяет заставить видеокарту поддерживать более высокие частоты, пусть и с большим расходом энергии. Но если у вас ноутбук – убедитесь, что он не подвержен перегреву, перед включением этого параметра. Ведь с ним видеокарта может греться еще сильнее.
Тройную буферизацию можно не трогать, так как при выключенной синхронизации она не работает. Пункты, ответственные за работу фильтрации, стоит включить, в параметре «качество» задав значение «Высокая производительность». Это позволит оптимизировать обработку картинки.
Примените настройки и проверьте, выросла ли производительность в интересующей игре. Если не помогает – стоит попробовать индивидуальную настройку конкретного приложения. Также настраивать только одну (или несколько) игру можно, если везде производительности хватает, и лишь в отдельных случаях FPS не достаточно. Об этом – следующий пункт.
Как работает DSR?
Проще говоря, динамическое суперразрешение позволяет рассчитывать картинку в играх в более высоком разрешении, а затем масштабирует полученный результат до разрешения вашего монитора, обеспечивая графику в 4К, 3840×2160, на любом экране.
Энтузиасты, обладающие совместимыми мониторами и техническими знаниями, называют этот процесс «даунсэмплингом» или «суперсэмплингом». DSR значительно улучшает этот процесс, используя высококачественный фильтр, специально созданный для этой задачи. DSR также значительно упрощает процесс благодаря встроенной возможности включения/ отключения технологии напрямую в GeForce Experience. Она совместима со всеми мониторами, для ее использования не нужны специальные знания, и она является частью оптимальных игровых настроек, которые предлагает утилита GeForce Experience.
В начальной сцене Dark Souls II игрок обнаруживает, что он находится посреди колышущейся травы. В разрешении 1920×1080 трава мерцает и сильно рябит при движении, и кажется, что часть изображения пропадает, как показано на снимке экрана выше:
Подробное рассмотрение пикселей дает понять, что трава отображается подобным образом из-за того, что в разрешении 1920×1080 недостаточное число точек выборки для отображения мелких деталей.
В разрешении 3840×2160 (4K) число точек выборки увеличивается в 4 раза, благодаря чему в игре более детально отображается каждая травинка.
Также DSR применяет специально созданный фильтр Гаусса во время масштабирования 4K изображения в разрешение 1920×1080, которое будет выводиться на монитор:
Процесс DSR значительно улучшает качество изображения, а благодаря использованию фильтра Гаусса артефакты алиасинга, которые можно наблюдать при традиционном даунсэмплинге, значительно сокращаются и даже полностью исчезают, что еще больше повышает качество картинки.
Трава – это отличный пример для демонстрации точек выборки, но не думайте, что это единственное, где могут использоваться возможности DSR. Практически в каждой игре DSR повысит качество текстур, теней, эффектов, сглаживания, модели затенения ambient occlusion, геометрических деталей.
Включить DSR очень просто: просто нажмите кнопку «Оптимизировать» в приложении GeForce Experience 2.1.2, установив WHQL-драйвер GeForce 344.11 или более поздний. Эту технологию невозможно применить только к играм, в которых не поддерживается масштабирование пользовательского интерфейса и/или отсутствует поддержка разрешения выше 1920×1080. Однако если вы все же хотите включить DSR в подобных играх или в играх, которые не поддерживаются утилитой GeForce Experience, войдите в Панель управления NVIDIA, выберите параметры масштабирования DSR, которые вы хотите использовать, и соответствующее разрешение DSR.
Кроме того, вы можете регулировать чувствительность фильтра Гаусса в помощью опции NVCPL в Панели управления NVIDIA. Благодаря этому геймеры могут настроить изображение, отображаемое с технологией DSR. Эта возможность подобна элементам управления резкостью в популярном плагине SweetFX для обработки картинки в играх.
Технология DSR в прямом смысле меняет игры. В 4K детали более четкие, эффекты и тени более впечатляющие, и общее качество картинки значительно выше. Просто нажмите на кнопку «Оптимизировать» в приложении GeForce Experience, и вы мгновенно поднимите свои игры на небывалый уровень детализации и окунетесь в игровой процесс, подобного которому вы не видели раньше.
Эта технология также используется для усовершенствования игрового процесса в виртуальной реальности.
Технология DSR: как сделать 4К на обычном мониторе
Многие наверняка уже знают про 4К (3840×2160) разрешение, но очень мало кто использует его в играх, на то есть веские причины, для такого разрешения нужно покупать не оправданно дорогой монитор, и большинство разумных людей потратят деньги с большей пользой на другие вещи. Не будем так же забывать, что такое разрешение требует очень мощного ПК.
Но если у вас все же не древний компьютер, и вы хотите поиграть в 4К не покупая специальный монитор, nVidia примерно год назад придумала довольно интересную технологию DSR, с ее помощью можно получить псевдо 4К, т.е. видеокарта обрабатывает изображение в высоком разрешении, а потом подгоняет картинку под разрешение вашего монитора, при этом сохраняя четкость линий 4К.
Сейчас почти все современные игры поддерживают 4К разрешение, но не спешите бежать и включать его в том же Ведьмаке 3, это разрешение опустит ваш FPS до неиграбельного уровня, при этом не сильно даст улучшение картинки, в таких, высоко требовательных играх, все так же лучше будет использовать обычное сглаживание.
Так зачем же использовать такую ресурсоемкую, но не дающую сильного результата технологию? Я нашел ответ. Кроме сильно загруженных игр типа Ведьмака, есть огромное количество игр со средненькой графикой, так вот эти игры можно превратить в настоящие графические шедевры. Из достаточно посредственной картинки можно сделать очень четкий рисунок без раздражающих лесенок, особенно это хорошо заметно, когда разработчики даже не позаботились о качественном сглаживании в игре.
И так, если я вас заинтриговал, перейдем к подключению этой технологии, первое что нужно понять, вам обязательно нужна свежая видеокарта nVidia (у AMD эта технология называется VSR и работает на картах r7 и r9 сериях, но в этой статье мы говорим об nVidia). Заходим в Панель управления nVidia, нажимаем Управление параметрами 3D, ищем параметр DSR — Степень, ставим галочки напротив 1.78x (это WQXGA разрешение 2560×1440) и 4.00x (это 4К разрешение 3840×2160). DSR — Плавность лучше всего оставить на 30%. (Описание настройки и выбранные мной разрешения подходят для мониторов с пропорцией изображения 16:9, т.е. для большинства)
Настройка завершена, теперь запускайте любую современную игру, заходите в настройки, и у вас помимо стандартного разрешения 1920×1080, можно будет выбрать 2560×1440 и 3840×2160.
Далее, несколько советов: 1) При выставлении больших разрешений, немного последите за FPS в игре, если вы видите, что ваше железо не справляется, снижайте разрешение с 4К на промежуточное 2560×1440, если и тут есть просадки кадров, то возвращайтесь на стандартные 1080р. 2) Не пытайтесь жертвовать другими настройками графики игры, ради большого разрешения, т.к. картинка в итоге будет хуже.
И на конец поделюсь своим опытом выставления высокого разрешения в играх. Обычно я его использую для JRPG, т.к. Японцы выпускают платформеры с довольно красивой графикой, которая не требует сильных нагрузок на видеокарту, но они забывают сделать расширенные настройки графики, зато всегда есть поддержка 4к разрешения, превращая игры в очень красивые 3D аниме. Так же я увеличил качество разрешения в Mad Max, правда без падений FPS она работает только на 2560×1440, но и это разрешение заметно улучшает картинку.
Источник







