Как записывать видео через geforce experience (nvidia shadowplay)
Содержание:
- Как пользоваться GeForce Experience
- Шаг 2: Включение и настройка внутриигрового оверлея
- Что это такое NVIDIA Freestyle
- Настройка трансляции
- Решение проблем с сохранением видео
- Что такое GeForce Experience?
- Запуск от имени администратора
- Что такое оверлей GeForce Experience
- Видео и скриншоты
- Как устранить ошибки в работе GeForce Experience
- Ошибка 1: Сбой программы установки nVidia
- Как убрать ограничение ФПС в GeForce Experience
- Запись видео с экрана с помощью Nvidia GeForce Experience
Как пользоваться GeForce Experience
Обновление драйверов видеокарты
Софт GeForce Experience проверяет наличие новых драйверов для видеокарты NVIDIA. В разделе Настройки > Общие установите отметку Уведомлять о наличии обновлений драйверов GeForce. Можно ещё отметить пункт Загружать обновления драйверов автоматически.
Оптимизация установленных игр
Программное обеспечение выбирает оптимальные настройки графики в играх. Вы можете ползунком найти баланс между Повышенной производительностью и Лучшим качеством. Выберите нужную игру нажав Подробнее и тыкаем клавишу Оптимизировать графику.
Функции внутриигрового оверлея
С лёгкостью записывайте видео, делайте скриншоты и фотографии в игре, играйте кооперативе и транслируйте игры. Дополнительно применяйте настраиваемые фильтры непосредственно во время игрового процесса. Это только основные возможности внутриигрового оверлея.
Мониторинг. В оверлее можно настроить основные элементы. Например, вывести камеру, зрителей, комментарии или счётчик кадров. Перейдите в расположение Настройки > Расположение HUD > Счётчик частоты кадров. И выберите удобное Положение.
Запись видео. Записывайте топовые моменты игрового процесса. Можете не беспокоиться, что запись видео повлияет на производительность в игре. Выберите Запись > Пуск (или воспользуйтесь клавишами Alt+F9). Или воспользуйтесь функцией Мгновенный повтор.
Прямая трансляция. Позволяет транслировать игровой процесс на Facebook, Twitch или YouTube в высоком качестве. Перейдите в ПРЯМАЯ трансляция > Настройки. Указав все нужные данные, можно будет её запустить. Вместо Трансляция > Настройки нажимайте Пуск.
Фильтры. В любой игре нажмите сочетание Alt+Z и выберите Фильтр. Эту функцию можно использовать только в поддерживаемой игре. В открывшемся окне выберите Стиль 1 и затем разверните список фильтров и нажмите Плюсик, например, на Цвет и Детализация.
Заключение
Что такое GeForce Experience. Программное обеспечение для работы с видеокартой NVIDIA. Предоставляет оптимальные настройки для более 300 игр. Может установиться на компьютер вместе с драйверами. В сравнении с панелью управления имеет современный интерфейс.
Нужна ли программа GeForce Experience. Она расширяет возможности устаревшей панели управления NVIDIA. Хотя в ней всё ещё появляются новые параметры. Приложение обновляет драйвера, оптимизирует игры и предлагает способ записи геймплея или его трансляции.
Как установить GeForce Experience. Загрузить ПО можно бесплатно на официальном сайте производителя. Ну или поставить отметку в процессе установки драйверов видеокарты. Процесс установки не сложный, но Вам придётся создать себе учётную запись NVIDIA.
Как удалить GeForce Experience. Возможно, обычному пользователю её функциональность не нужна. Вместо неё он уже использует стороннее программное обеспечение. Чтобы удалить необходимо перейти в расположение Приложения > Приложения и возможности.
Шаг 2: Включение и настройка внутриигрового оверлея
Начало записи или прямой трансляции при помощи ShadowPlay осуществляется через внутриигровой оверлей, где присутствуют соответствующие настройки и кнопки для запуска захвата экрана либо окна с приложением. Перед началом создания записей их необходимо отредактировать.
- В том же окне с настройками измените состояние переключателя «Внутриигровой оверлей» на активное.
После этого нажмите кнопку «Настройки», чтобы отобразить список доступных параметров внутриигрового оверлея. Сделать это можно и в его интерфейсе, используя для вызова установленное сочетание клавиш Alt + Z.
Если вы нажали сочетание клавиш, на панели справа щелкните по значку в виде шестеренки для перехода в настройки.
Выберите тот вариант записи, который вас устраивает. GeForce Experience поддерживает как создание обычного захвата экрана, так и прямой эфир или вырезку с лучшими моментами.
В окне с параметрами выбранного режима измените их в соответствии с личными потребностями. Установите длительность мгновенного повтора, качество записи, разрешение, частоту кадров и скорость передачи.
Сохраните настройки и вернитесь в предыдущее окно. В нем вы можете управлять состоянием веб-камеры и микрофона. Если что-то из этого работать во время записи не должно, отключите захват устройства, нажав специально отведенную для этого кнопку.
Что это такое NVIDIA Freestyle
Компания NVIDIA позволяет персонализировать свой игровой процесс с помощью игровых фильтров Freestyle. Вы можете изменить внешний вид и настроение игры при помощи настройки цвета, насыщенности или использования фильтров постобработки.
В руках пользователя 15 фильтров, 38 различных настроек и множество возможных комбинаций. Это позволяет создавать вправду уникальный вид игрового процесса. Функция Freestyle для лучшей совместимости интегрирована на уровне драйвера.
| Минимальные требования: | Компьютеры (Десктоп графика) |
Ноутбуки (Мобильная графика) |
| Графический процессор | не ниже GTX 700 серии | серии GTX 850M, 950М и выше |
| Операционная система | Windows 7, Windows 8 или Windows 10 | |
| Графический драйвер | Версия GeForce 430.64 или более поздняя |
В официальном смотрите, поддерживаются ли фильтры Freestyle в нужной игре. Не расстраивайтесь, если Вашей игры нет в списке поддерживаемых. Команда NVIDIA всё больше и больше сотрудничает с разработчиками игр.
Настройка трансляции
Перед тем, как запустить прямой эфир на свои аккаунты стрим сервисов нужно произвести первоначальную настройку общего доступа (Share) в программе GeForce Experience.
Откройте меню настроек в интерфейсе утилиты нажав на иконку шестеренки.
Перейдите в раздел «Общие». В правой части интерфейса выберите пункт «Настройки» в окне общего доступа.
Откроется окно, в котором необходимо выбрать пункт «Подключиться».
Выберите ресурс для запуска стрима: Facebook, Google, Twitch или YouTube. Рассмотрим на примере Твича.
Введите логин и пароль от аккаунта или зарегистрируйте новый. Нажмите «Войти», чтобы залогиниться.
Для трансляции через Geforce Experience видео далее нужно выбрать сервер. Откройте раздел «Режим трансляции». Выберите страну, на которой располагается один из стрим серверов.
Дальнейшие действия по настройке производятся через внутри игровой оверлей. Включить оверлей в GeForce Experience можно нажатием горячей клавиши ALT+Z во время игры.
Запустите игру и откройте внутриигровой оверлей. В меню выберите пункт «Трансляция». Перейдите в раздел «Настройки».
В открывшемся окне оверлея нажмите на иконку социальной сети, на которой хотите запустить стрим. Теперь нужно выбрать качество трансляции: низкое, среднее, высокое и пользовательское.
Чем выше качество, тем больше нагрузка на систему. Если у вас слабый компьютер, то выбирайте между низким и средним качеством стрима.
Установите разрешение, частоту кадров и битрейт (скорость передачи).
Инструмент позволяет запускать прямые эфиры игрового процесса в 1080p и 60 FPS для сервиса Twitch и 1440p для видеосервиса YouTube.
Установив оптимальные параметры нажмите «Сохранить» для завершения процесса настройки стрима.
Запуск прямого эфира
Разберемся, как стримить через GeForce Experience? Запуск прямой трансляции производится через внутри игровой оверлей программы. Нажмите ALT+Z во время игры. В открывшемся оверлее выберите пункт «Режим трансляции» и нажмите «Пуск».
Далее для того чтобы запустить стрим через Geforce Experience, выберите социальную сеть, укажите настройки (если вы указали их ранее, то пропустите этот шаг).
Стрим Geforce Experience через стрим на одной из доступных площадок запущен.
Технология ShadowPlay, помимо запуска стримов позволяет осуществлять запись видео и делать скриншоты игр. Разберемся, как снимать видео с Geforce Experience.
Запись Geforce Experience производится через оверлей. Запустите игру и откройте инструмент Share нажав сочетание клавиш ALT+Z.
Выберите пункт «Запись» и нажмите «Пуск». Также можно нажать сочетание клавиш ALT+F9 для быстрого запуска процесса захвата видео с экрана монитора.
Чтобы настроить качество исходной записи ShadowPlay, перейдите в настройки видео. Здесь можно выбрать качество:
- низкое;
- среднее;
- высокое;
- пользовательское.
Установите разрешение. По умолчанию для записи в GeForce Experience установлено разрешение «Игра». Это означает, что захват видео производится в разрешении, которое установлено в настройках игры.
Здесь же можно указать, куда сохранить видео Geforce Experience, запись лучше всего осуществлять на логический диск в отдельную папку.
После этого установите желаемое число кадров записи. Настраивать скорость передачи не нужно, так как этот пункт относится к стримам.
Функция «Мгновенный повтор» в оверлее ShadowPlay позволяет сохранить последние 30 секунд геймплея. Инструмент позволяет сделать запись запоминающихся моментов во время игры.
В Geforce Experience делать скриншоты во время игры намного проще. Для этого нужно воспользоваться горячими клавишами. По умолчанию стоит сочетание ALT+F1.
Куда сохраняются скриншоты Geforce Experience? Созданные экранные снимки сохраняются в галерее.
Фильтры
Недавно в программе NVIDIA появилась функция Freestyle. Основная задача инструмента – улучшить качество изображения путем наложения фильтров Geforce Experience
Чтобы активировать Freestyle откройте настройки программы и перейдите в раздел «Общие». Установите галочку напротив пункта включения экспериментальных функций.
Запустите оверлей программы GeForce Experience во время игры. В левой части выберите пункт «Фильтр».
Приступайте к настройкам резкости, четкости, насыщенности, размытия и т.д. Все вносимые изменения будут отражаться на качестве изображения.
Поиск файлов
После записи видео или создания скриншота у многих пользователей возникает вопрос, куда сохраняет видео Geforce Experience.
Существует несколько вариантов поиска исходных материалов:
- Откройте оверлей в игре нажав ALT+Z. Перейдите в раздел «Галерея».
- Перейдите в следующий раздел компьютера: C:ПользователиИмя пользователя»Видео (Изображения)»Название игры».
Решение проблем с сохранением видео
Если недавно вы записали видео при помощи GeForce Experience, но теперь его не получается найти и при переходе в стандартное расположение запись тоже отсутствует, скорее всего, она вовсе не сохранилась. Для начала попробуйте поменять путь вручную, сделать тестовое видео и отыскать его. В случае его отсутствия переходите к реализации следующих методов.
Способ 1: Обновление драйверов в GeForce Experience
Первое, что нужно сделать — проверить обновления драйверов в GeForce Experience. Программа может обнаружить новые версии как драйвера для видеокарты, так и для нее самой, а вам останется только подтвердить установку.
- Запустите софт и перейдите в раздел «Драйверы».
Нажмите кнопку «Проверить наличие обновлений», если сейчас в списке «Доступно» нет ни одной загрузки.
Дождитесь отображения результатов и скачайте найденные драйверы, кликнув по «Загрузить».
Начнется процесс скачивания и установки, во время которого можно свернуть приложение и заняться своими делами. По завершении перезагрузите компьютер и снова произведите тестовую запись видео.
Способ 2: Автоматическое обновление GeForce Experience
Разработчики предлагают использовать GeForce Experience как средство автоматического обновления драйверов NVIDIA. Помимо файлов, необходимых для работы видеокарты, оно загрузит и новую версию упомянутой программы, если такая уже вышла. В некоторых случаях это помогает в решении рассматриваемой проблемы, поскольку иногда записи не сохраняются как раз из-за использования устаревшей версии софта.
- Кликните по кнопке выше и на странице нажмите «Скачать» для загрузки приложения по поиску обновлений.
Начнется сохранение исполняемого файла, который по завершении нужно запустить.
Произойдет проверка обновлений и, если они будут найдены, появится соответствующее оповещение о скачивании. При использовании актуальной версии на экране отобразится уведомление «Продолжить установку NVIDIA невозможно».
Способ 3: Очистка ключей реестра
Иногда во время работы GeForce Experience возникают ошибки, связанные с временными файлами и настройками программы. Параметры сохраняются в реестре в виде отдельных ключей, которые и мешают корректному функционированию софта во время записи видео. Для исправления ситуации нужно вручную удалить файлы, чтобы при следующем использовании функций они создались автоматически уже без ошибок.
- Запустите GeForce Experience через «Пуск» или значок на рабочем столе.
Перейдите в «Настройки».
Найдите блок «Внутриигровой оверлей» и пока отключите данную функцию, переместив переключатель.
Нажмите сочетание клавиш Win + R для запуска утилиты «Выполнить». В поле ввода напишите и нажмите Enter для перехода.
Скопируйте путь , вставьте его в адресную строку и перейдите по нему нажатием на Enter.
Отыщите параметр с именем «DefaultPathW» и щелкните по нему правой кнопкой мыши.
Из появившегося контекстного меню выберите пункт «Удалить».
Ниже найдите другой параметр с названием «TempFilePath» и тоже удалите его.
Вернитесь к настройкам программы, включите оверлей и приступайте к записи роликов.
Способ 4: Переустановка драйвера видеокарты
Прибегать к этому методу стоит только в том случае, если выполненные ранее рекомендации не принесли должного результата. Проблема с записью может быть связана с некорректно работающим драйвером графического адаптера, а после его переустановки ошибка исчезнет сама собой. К использованию доступны как стандартные средства ОС, так и решения от сторонних разработчиков, предназначенные для автоматической переустановки драйвера видеокарты от NVIDIA.
Подробнее: Переустановка драйверов видеокарт NVIDIA
Опишите, что у вас не получилось.
Наши специалисты постараются ответить максимально быстро.
Что такое GeForce Experience?
В двух словах, GeForce Experience — это программный пакет для графических процессоров Nvidia.
GeForce Experience включает в себя множество настроек производительности и конфигурации для игр, автоматическое обновление драйверов для вашего графического процессора, Nvidia Shadowplay для потоковой передачи в реальном времени, встроенные игровые фильтры (например, фильтры Instagram, но для игр на ПК), а также множество более мощных опций.
Опыт GeForce от Nvidia в прошлом имел неоднозначную репутацию. Некоторые считали это ненужным дополнением к игровому ПК. Другие утверждают, что он использует дополнительные системные ресурсы. Но в последних версиях GeForce Experience стала универсальным инструментом управления графическими процессорами для владельцев графических процессоров Nvidia.
GeForce Experience против панели управления Nvidia
Оставайтесь на линии. Разве панель управления Nvidia не обладает таким же набором опций, как Nvidia GeForce Experience?
Тот факт, что Nvidia устанавливает два отдельных инструмента для настройки и управления настройками графического процессора, немного сбивает с толку. Но это разные инструменты, которые предлагают пользователям разные варианты графических процессоров.
Панель управления Nvidia в основном работает с универсальными настройками графического процессора, а также с настройками для отдельных игр.
Например, вы можете управлять 3D-настройками графического процессора Nvidia во всей системе, настраивать конкретное разрешение экрана, настраивать цветной дисплей рабочего стола, настраивать несколько дисплеев и многое другое. Если вы используете ноутбук с графическим процессором Nvidia, вы можете использовать панель управления Nvidia, чтобы указать, когда использовать встроенную графику ноутбука, а когда переключаться на графический процессор, что позволяет сэкономить заряд аккумулятора ноутбука.
Хотя панель управления Nvidia ориентирована на универсальные настройки, вы также можете создавать собственные настройки для отдельных программ. Эти настройки графического процессора переопределяют общие настройки для этой конкретной программы. Вы можете заставить игру использовать определенный тип анизотропной фильтрации, заставить V-Sync оставаться включенным или определить режим управления питанием для вашего GPU.
Применение этих настроек 3D в игре или программе может иметь непредвиденные последствия. Вы не будете разрушать свой компьютер или графический процессор, но вы можете вызвать сбой ваших игр и программ без предупреждения.
Запуск от имени администратора
Это самый простой способ решения проблемы. Объясняется это тем, что игры, скорее всего, установлены в папке, которая не может быть полностью доступна без прав администратора. Предоставление этого доступа может способствовать GeForce Experience найти игры и включить их в список.
Если ярлык отсутствует на рабочем столе, наберите имя программы в строке системного поиска и под найденным результатом кликните «Свойства». Также можно перейти по следующему пути и найти исполняемый файл:

Кликните правой кнопкой мыши на файл и выберите Свойства. Перейдите на вкладку «Совместимость».
Установите флажок на опцию «Выполнять эту программу от имени администратора» и кликните на «ОК», чтобы применить внесенные изменения. Снова загрузите программу и посмотрите, видит ли она игры.
Что такое оверлей GeForce Experience
GeForce Experience — бесплатная программа от NVIDIA, которая обычно устанавливается вместе с драйверами для видеокарт. Она предназначена для автоматического обновления драйверов, настройки установленных игр на максимальную производительность, а также для получения дополнительных возможностей во время игры. Например:
- GameStream — функция для трансляции игрового процесса с персонального компьютера на Shield-устройства от NVIDIA. Благодаря этой функции появляется возможность проходить ПК-игры с помощью портативной консоли NVIDIA Shield, планшета с поддержкой технологии GameStream или TV-приставки. Для трансляции игрового процесса можно использовать разрешения до 4K с частоту кадров до 60 FPS.
- Battery Boost — функция для управления расходом батареи на ноутбуках. С ее помощью можно оптимизировать работу компьютера и продлить время автономной работы в 2 раза.
- Shadow Play — функция для создания скриншотов, записи видео и организации прямых трансляций на Twitch, YouTube или Facebook Live. При этом можно использовать веб-камеру и создавать собственное графическое оформление для стрима.
- Whisper Mode — функция для управления вентиляторами ноутбука. С ее помощью можно снижать обороты вентиляторов и тем самым уменьшить уровень шума.
Для управления большой частью описанных функций можно использовать внутриигровой оверлей. Данный оверлей можно открывать комбинацией клавиш Alt-Z.
Также оверлей GeForce Experience можно открыть с помощью специальной кнопки в основном окне программы.
При этом оверлей GeForce Experience должен работать как в играх, так и на рабочем столе Windows.
Видео и скриншоты
Технология ShadowPlay, помимо запуска стримов позволяет осуществлять запись видео и делать скриншоты игр. Разберемся, как снимать видео с Geforce Experience.
Запись Geforce Experience производится через оверлей. Запустите игру и откройте инструмент Share нажав сочетание клавиш ALT+Z.
Выберите пункт «Запись» и нажмите «Пуск». Также можно нажать сочетание клавиш ALT+F9 для быстрого запуска процесса захвата видео с экрана монитора.
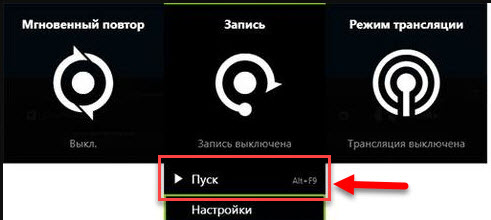
Чтобы настроить качество исходной записи ShadowPlay, перейдите в настройки видео. Здесь можно выбрать качество:
Установите разрешение. По умолчанию для записи в GeForce Experience установлено разрешение «Игра». Это означает, что захват видео производится в разрешении, которое установлено в настройках игры.
Здесь же можно указать, куда сохранить видео Geforce Experience, запись лучше всего осуществлять на логический диск в отдельную папку.
После этого установите желаемое число кадров записи. Настраивать скорость передачи не нужно, так как этот пункт относится к стримам.
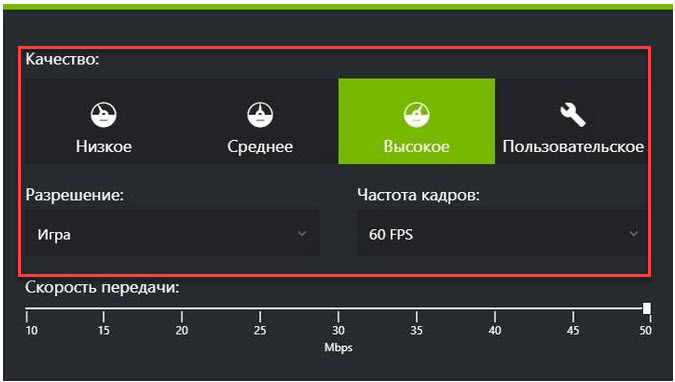
Функция «Мгновенный повтор» в оверлее ShadowPlay позволяет сохранить последние 30 секунд геймплея. Инструмент позволяет сделать запись запоминающихся моментов во время игры.
В Geforce Experience делать скриншоты во время игры намного проще. Для этого нужно воспользоваться горячими клавишами. По умолчанию стоит сочетание ALT+F1.
Куда сохраняются скриншоты Geforce Experience? Созданные экранные снимки сохраняются в галерее.
Фильтры
Недавно в программе NVIDIA появилась функция Freestyle. Основная задача инструмента – улучшить качество изображения путем наложения фильтров Geforce Experience
Чтобы активировать Freestyle откройте настройки программы и перейдите в раздел «Общие». Установите галочку напротив пункта включения экспериментальных функций.

Запустите оверлей программы GeForce Experience во время игры. В левой части выберите пункт «Фильтр».
Приступайте к настройкам резкости, четкости, насыщенности, размытия и т.д. Все вносимые изменения будут отражаться на качестве изображения.
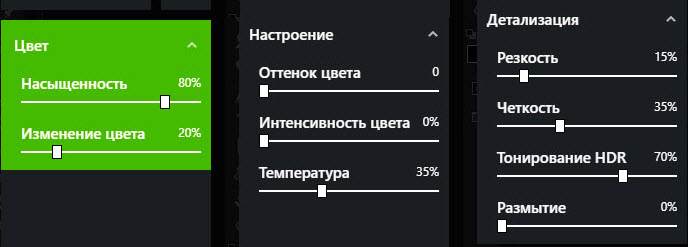
Поиск файлов
После записи видео или создания скриншота у многих пользователей возникает вопрос, куда сохраняет видео Geforce Experience.
Существует несколько вариантов поиска исходных материалов:
- Откройте оверлей в игре нажав ALT+Z. Перейдите в раздел «Галерея».
- Перейдите в следующий раздел компьютера: C:ПользователиИмя пользователя»Видео (Изображения)»Название игры».
Как устранить ошибки в работе GeForce Experience
Решая проблему запуска фирменного ПО, пользователь вынужден обращаться к причинам возникновения неполадок. Но порой со стопроцентной точностью установить вредителя не получается. В таком случае рекомендуется действовать в соответствии с алгоритмом, представленным ниже. Он базируется на основных причинах и рассматривает методы решения проблемы в зависимости от того, насколько часто встречается тот или иной фактор.
Отладка автозагрузки
Первым делом стоит проверить, работают ли процессы GeForce Experience в режиме автозагрузки. Он необходим, чтобы пользователь всегда получал доступ к утилите, управляющей настройками видеокартами. Если приложение не открывается, то вполне вероятно, что для него просто не был отлажен автозапуск. Проверить, так ли это на самом деле, удается при помощи инструкции:
Откройте «Диспетчер задач» («Ctrl» + «Shift» + «Esc»).
Перейдите во вкладку «Автозагрузка».
Проверьте наличие утилиты для видеокарт NVIDIA в списке.
Если в строке «Состояние» будет установлено значение «Отключено», то понадобится исправить ошибку кликом ПКМ и выбором пункта «Включить». После этого приложение будет автоматически запускаться при каждом включении компьютера, а также через ярлык на рабочем столе или EXE-файл в корневой папке.
На заметку. Управлять автозагрузкой можно не только системным инструментом «Диспетчер задач», но и при помощи стороннего ПО вроде CCleaner.
Проверка статуса и отладка служб NVIDIA
За работу приложения также отвечает соответствующая служба. Если она отключена, то с запуском утилиты GeForce могут возникать проблемы. Для исправления ситуации действуйте по алгоритму:
- Откройте окно «Выполнить» комбинацией клавиш «Win» + «R».
- Введите запрос «services.msc».
- Нажмите на кнопку «ОК».
- В открывшемся меню служб найдите «NVIDIA LocalSystem Container».
- Кликните по ней ПКМ и откройте «Свойства».
- Во вкладке «Тип запуска» установите значение «Автоматически», а также нажмите на кнопку «Запустить».
- Перейдите в раздел свойств «Вход в систему».
- Отметьте пункт «С системной учетной записью».
- Нажмите на кнопку «Применить» для сохранения изменений.
Теперь служба, как и само приложение, должна заработать в принудительном порядке. Иногда для вступления изменений требуется перезагрузка компьютера, поэтому воспользуйтесь этой рекомендацией для стопроцентного решения проблемы.
Проверка актуальности драйверов и их обновление
За работу видеокарты и сопутствующих служб отвечают драйверы, которые нуждаются в регулярном обновлении. Использование устаревшего ПО становится причиной проблем с запуском, в связи с чем их рекомендуется обновить:
- Кликните ПКМ по иконке «Пуск».
- Запустите «Диспетчер устройств».
Раскройте вкладку «Видеоадаптеры».
- Щелкните ПКМ по названию своей графической карты.
- Нажмите на кнопку «Обновить драйвер».
Борьба с вирусами
Не стоит недооценивать влияние вредоносных файлов и программ на работу компьютера. Не исключено, что именно под воздействием вирусов GeForce Experience перестал запускаться. В таком случае необходимо воспользоваться любым антивирусом от Kaspersky Internet Security до Windows Defender для тщательного сканирования устройства на предмет наличия вредоносного софта. По окончании проверки вы сможете избавиться от вирусов одним нажатием.
Устранение косвенных причин
Проблема запуска утилиты GeForce носит программный характер, но иногда ошибка становится следствием косвенных причин вроде поломки графического адаптера или жесткого диска. Конечно, если во всех остальных сценариях компьютер работает стабильно, то нет особого смысла рассматривать подобную вероятность. Однако есть и другие косвенные факторы.
В частности, утилита для видеокарт NVIDIA перестает работать при нехватке оперативной памяти. Оценить количество свободного места на ОЗУ можно через «Диспетчер задач».
Также рекомендуется выполнить очистку реестра, воспользовавшись программным обеспечением вроде CCleaner, так как отказ в запуске нередко становится следствием остаточных файлов предыдущей версии GeForce Experience.
Обновление драйверов
Для корректной работы программного обеспечения важно иметь не только актуальную версию драйверов видеокарты, но и последнюю сборку утилиты GeForce. Существует вероятность, что вы используете старое поколение приложения, которое уже не поддерживается производителем
Поэтому посетите сайт NVIDIA и в разделе с драйверами загрузите актуальную версию GFE. Перед этим не забудьте удалить старую утилиту GeForce с компьютера, иначе может возникнуть конфликт в рамках одного и того же ПО.
Ошибка 1: Сбой программы установки nVidia
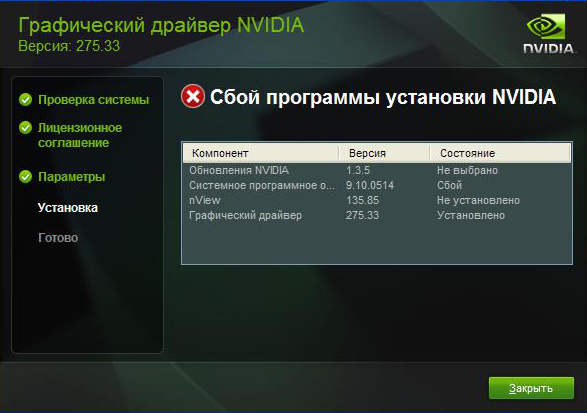
Подобная ошибка является самой распространенной проблемой с установкой ПО nVidia
Обратите внимание, что в примере показано четыре пункта, но у вас их может быть больше или меньше. Суть во всех случаях будет одна — программный сбой. Попробовать исправить ошибку можно несколькими способами
Попробовать исправить ошибку можно несколькими способами.
Установка официальных драйверов.
Очистка системы от старых версий драйверов.
Для этого лучше использовать специализированные программы, которые удалят старые драйвера абсолютно отовсюду. Рекомендуем для этого использовать утилиту Display Driver Uninstaller или DDU.
- Ищем надпись «Official Download Here». Она находится чуть ниже на странице. Когда вы ее увидите, просто кликните по названию.

После этого начнется моментальная загрузка файла на компьютер. По окончанию процесса скачивания необходимо запустить файл. Так как он является архивом с расширением «.7z», необходимо указать папку для извлечения всего содержимого. Распаковываем установочные файлы.
После извлечения всего содержимого вам необходимо зайти в папку, куда вы распаковали архив. В перечне всех файлов ищем «Display Driver Uninstaller»
Запускаем его.
Обратите внимание, что программу устанавливать не нужно. При запуске «Display Driver Uninstaller» откроется сразу окно утилиты.
Выбираем режим запуска
Рекомендуем оставить значение по умолчанию «Нормальный режим». Для продолжения жмем кнопку в левом нижнем углу «Запустить нормальный режим».
Следующим шагом будет выбор производителя вашего графического адаптера. В данном случае нас интересует строка nVidia. Выбираем ее.
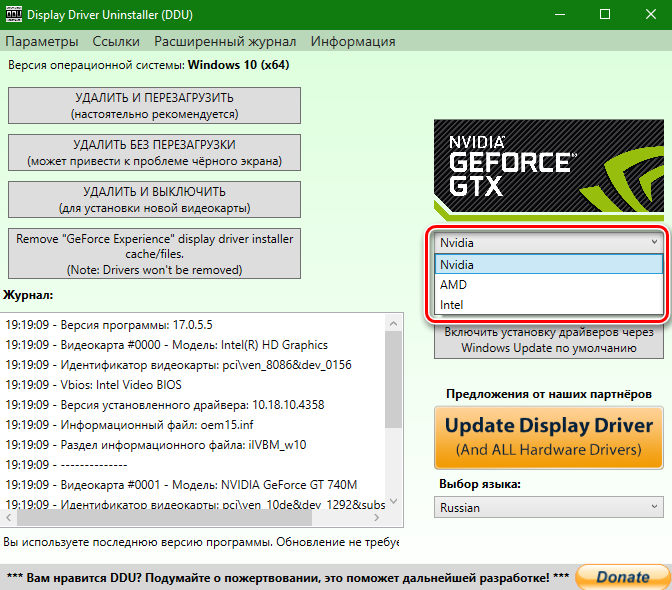
Затем необходимо выбрать способ очистки системы от старых драйверов. Настоятельно рекомендуем выбрать пункт «Удалить и перезагрузить». Этот пункт позволит программе максимально точно удалить все файлы предыдущего ПО, вплоть до реестра и временных файлов.
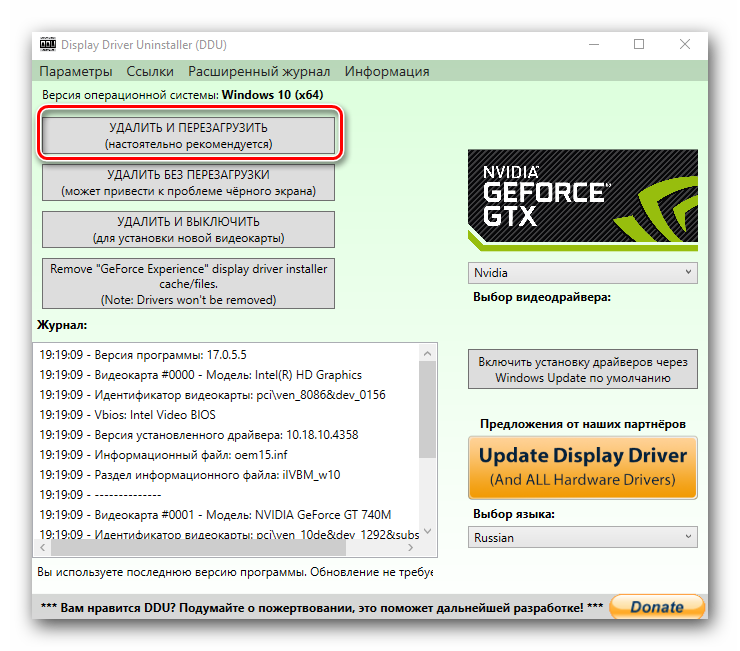
Когда вы нажмете на нужный вам тип удаления, вы увидите на экране уведомление об изменении настроек загрузки подобных драйверов. Попросту говоря, утилита «Display Driver Uninstaller» запретит стандартному приложению Windows для обновления ПО загружать графические драйвера. Это не повлечет за собой никаких ошибок. Не волнуйтесь. Просто нажимаем «ОК» для продолжения.
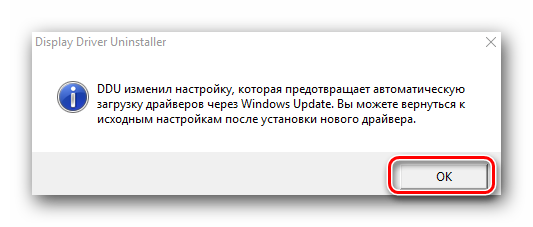
Теперь начнется сам процесс удаления файлов драйвера с вашей системы. Когда он завершится, программа автоматически перезагрузит вашу систему. В результате все остаточные файлы будут удалены, и вы можете попробовать установить новые драйвера для вашей видеокарты nVidia.
Вирусное программное обеспечение и антивирус.
В редких случаях указанной выше ошибке может способствовать вирус, который «живет» у вас на компьютере. Проведите сканирование системы для выявления таких вредителей. Иногда, мешать может не сам вирус, а антивирусное ПО. Поэтому, если вирусов после проверки вы не обнаружили, попробуйте отключить на время установки драйверов nVidia свой антивирус. Иногда это помогает.
Как убрать ограничение ФПС в GeForce Experience
На ноутбуках программа GeForce Experience с целью продления времени работы от батареи может ограничивать ФПС. Функция Battery Boost увеличивает время автономной работы во время игры путём ограничения частоты в 30 fps.
Перейдите в расположение общие Настройки и найдите параметр Battery Boost. Перетяните его значение в положение Отключено. Ну или можно просто установить другое значение Максимальная частота кадров повыше.
Возможно, задействована вертикальная синхронизация в играх. Её можно отключить непосредственно в приложении или панели управления NVIDIA.
Достаточно перейти в раздел Параметры 3D > Управление параметрами 3D. Значение Вертикальный синхроимпульс установить на Выключено.
В панели управления можно изменить как глобальные параметры, так и программные настройки. Так можно отключить вертикальную синхронизацию и снять ограничение кадров, даже если оно установлено в самой игре.
Заключение
Приложение GeForce Experience дополняет функциональность устаревшей панели управления. Без него невозможно нормально пользоваться компьютером с графикой серий GTX и RTX. Задумайтесь что в следующий раз покупать видеокарту NVIDIA или AMD.
Счётчик FPS хоть и можно включить, настроить его под свой вкус совсем не получается. Доступен только зелёный цвет и четыре его расположения. Надеемся что в будущем строенный мониторинг получит глобальное расширение и доработку возможностей.
А как Вам такое? Теперь количество кадров можно посмотреть в игровом режиме ОС Windows 10. Нужно обновление November 2019 Update (версия 1909). Его можно даже настроить под себя. Смотрите, как правильно включить счётчик в Windows 10.
Запись видео с экрана с помощью Nvidia GeForce Experience
Ранее функции записи игрового видео и рабочего стола в NVIDIA GeForce Experience были вынесены в отдельный пункт ShadowPlay. В последних версиях такого пункта нет, однако сама возможность записи экрана сохранилась (хотя на мой взгляд стала несколько менее удобно доступна), и называется теперь «Оверлей Share», «Внутриигровое наложение» или «Внутриигровой оверлей» (в разных местах GeForce Experience и на сайте NVIDIA функция называется по-разному).
Для ее использования выполните следующие действия:
- Откройте Nvidia GeForce Experience (обычно достаточно нажать правой кнопкой мыши по значку Nvidia в области уведомлений и открыть соответствующий пункт контекстного меню).
- Перейдите в настройки (значок шестеренки). Если вас попросят зарегистрироваться перед использованием GeForce Experience — придется это сделать (раньше необходимости не было).
- В настройках включите параметр «Внутриигровое наложение» — именно он отвечает за возможности трансляции и записи видео с экрана, в том числе с рабочего стола.
После выполнения указанных шагов вы сразу сможете записывать видео в играх (запись рабочего стола по умолчанию отключена, но её можно включить), нажав клавиши Alt+F9 для начала записи или вызвав игровую панель, нажав клавиши Alt+Z, однако рекомендую изучить параметры для начала.
После включения пункта «Внутриигровое наложение» станут доступны настройки функций записи и трансляции. Среди наиболее интересных и полезных из них:
- Сочетания клавиш (начало и остановка записи, сохранение последнего отрезка видео, отображение панели записи, если она вам требуется).
- Конфиденциальность — именно в этом пункте вы можете включить возможность записи видео с рабочего стола.
Нажав клавиши Alt+Z вы вызовите панель записи, в которой доступны еще некоторые настройки, такие как качество видео, запись звука, изображения с веб-камеры.
Для настройки качества записи, нажмите по пункту «Запись», а затем — «Настройки».
Для включения записи с микрофона, звука с компьютера или отключения записи аудио нажмите по микрофону в правой части панели, аналогично — по значку веб-камеры для отключения или включения записи видео с неё.
После того как все настройки выполнены, просто используйте горячие клавиши для начала и остановки записи видео с рабочего стола Windows или из игр. По умолчанию они будут сохраняться в системную папку «Видео» (видео с рабочего стола — во вложенную папку Desktop).
Примечание: лично я пользуюсь именно утилитой NVIDIA для записи своих видео. Заметил, что иногда (причем как в более ранних версиях, так и в более новых) бывают проблемы при записи, в частности — нет звука в записанном видео (или записывается с искажениями). В данном случае помогает отключение функции «Внутриигровое наложение», а затем её повторное включение.







