Лучшие виртуальные машины для windows: ставьте, если очень хочется посмотреть на другие ос
Содержание:
- Установка и настройка VirtualBox
- Как скачать готовую виртуальную машину с Windows 7
- Что нужно для установки Windows 7 в VirtualBox
- Виртуализация VirtualBox
- Режим Windows XP
- Обзор бесплатных программ для эмуляции CD и DVD дисков (виртуальных приводов)
- Программа Gizmo Drive отличный эмулятор CD/DVD (до 26 приводов)
- Программа DAEMON Tools Lite популярный продукт для эмуляции дисков (до 4-х приводов)
- Программа эмуляции cd и dvd дисков MagicDisc, он же MagicISO Virtual (до 15 приводов)
- Программа Virtual CloneDrive простой и удобный эмулятор CD/DVD дисков
- Обзор виртуальных машин
- Общая информация по VirtualBox Guest Additions
- Задачи ВМ
- Наиболее популярные эмуляторы
- Выключение виртуального Windows 7
- Установка Windows 7 в виртуальную машину
- Что такое виртуализация и её полезность
Установка и настройка VirtualBox
Некоторые пользователи не могут самостоятельно разобраться с вопросом, как установить и после настроить VirtualBox на Windows 10. На практике, в этом нет ничего существенно сложного, достаточно лишь проделать ряд последовательных действий, чтобы впоследствии в полной мере использовать функционал плагина, а именно:
- после скачивания всего необходимого и соответствующей проверки, вам необходимо запустить установочный файл;
- сразу после этого всплывет уведомление о попытках стороннего источника внести изменения в систему (требуется дать согласие);
- в обязательном порядке, вам следует ознакомиться с лицензионным соглашением, а после прочтения принять его;
- далее запускается непосредственный инсталляционный процесс, но перед этим вы можете выбрать путь для распаковки компонентов программы;
- как только запускается инсталляция, вам необходимо следовать всем подсказкам установщика, а также всплывающих окон;
- продвинутые пользователи могут выбрать выборочную установку, если им требуются лишь некоторые функции утилиты;
- после того, как инсталляция будет завершена, вам необходимо сохранить ярлыки для запуска виртуальной машины на рабочем столе в быстрой панели;
- также по завершению инсталляции осуществляется перезагрузка системы, чтобы исключить вероятность возникновения сбоев и ошибок при последующей работе;
- по окончанию все процедуры, вы можете переходить к первому запуску и последующей настройке программного обеспечения.
Стоит отметить, что настройка софта выполняется через панель инструментов с доступными параметрами. Каждый пользователь самостоятельно меняет опции в зависимости от предстоящего использования виртуальной машины. Не стоит забывать, что после внесения изменений следует выполнить перезагрузку программы.
На сегодняшний день многие юзеры довольно часто собирают виртуальные системы, а также иные компоненты, позволяющие отказаться от цифровых носителей, а кроме того, использовать устройство по максимуму. Разумеется, для этого можно подбирать разное ПО, однако, из общей массы заметно выделяется плагин VirtualBox, который имеет правильную оптимизацию, включает в себя массу необходимых инструментов, а кроме того, распространяется совершенно бесплатно. Без сомнения, не каждый пользователь самостоятельно разберется с порядком скачивания и установки, из-за чего, предварительно стоит ознакомиться с небольшим описанием, что позволит избежать некоторых последующих трудностей.
Как скачать готовую виртуальную машину с Windows 7
Скачать ВиртуалБокс можно для Ubuntu, Mac и Windows и других ОС
Поддержка USB 3.0
Когда устройства хост-машины становятся доступными для гостевых операционных систем
Встроенный RDP-сервер
А также поддержка клиентских USB-устройств поверх протокола RDP
Мультиязычность
Есть возможность выбора языка интерфейса (поддерживается и русскоязычный интерфейс)
- Модульность
- Поддержка 64-битных гостевых систем
- Поддержка SMP на стороне гостевой системы
- Экспериментальная поддержка аппаратного 3D-ускорения
- Поддержка образов жёстких дисков VMDK и VHD
- Поддержка iSCSI
- Поддержка виртуализации аудиоустройств
- Поддержка различных видов сетевого взаимодействия
- Поддержка Shared Folders для простого обмена файлами между хостовой и гостевой системами
- Поддержка формата OVF/OVA
- Базовая версия полностью открыта по лицензии GNU GPL, соответственно нет ограничений в использовании
Что нужно для установки Windows 7 в VirtualBox
Прежде чем начать, вам нужно несколько вещей на месте.
Скачать: VirtualBox 5.2.xx (бесплатно)
Существует более поздняя версия VirtualBox, версия 6.x. Однако VirtualBox версии 6.x может устанавливать и запускать только 64-битные файлы изображений. В этом случае более ранняя версия 5.2.xx удобна, поскольку она может обрабатывать обе архитектуры и все еще получает обновления.
Вам также нужен ваш образ диска Windows 7 (ISO). Если у вас нет Windows 7 ISO, вы можете ввести ключ продукта Windows 7 здесь, чтобы обеспечить официальную загрузку.
После того, как вы установите VirtualBox и получите ваш Windows 7 ISO, вы можете продолжить.
Виртуализация VirtualBox
VirtualBox является хорошей альтернативой платного гипервизора VMware Workstation. По общим ощущениям виртуальная машина работает пошустрее.
Для начала необходимо скачать сам гипервизор (ПО управления виртуальными машинами) и готовый шаблон виртуальной машины с уже скаченными дистрибутивами автосерферов (скачка либо с Яндекс.Диска, либо с гугл облака, кому как удобнее).
- VirtualBox (last version) — скачать
- Готовый образ VM Windows XP SP3 (версия 9.0) — скачать с Яндекс Диска или скачать с Гугл Диска

Приступаем к установке VirtualBox. Установка производится по умолчанию. Если необходимо можете поменять путь установки. (Путь по умолчанию «C:Program FilesOracleVirtualBox»
Надеюсь с этим сложностей не возникнет. После установки рекомендуется перезагрузить ОС.
Распакуйте архив с виртуальной машиной Windows XP Pro SP3 template vbox.rar в удобное для вас место. Шаблонная машина в распакованном виде занимает 2.48Гб. Размещение VM лучше производить с запасом гигов 10. В процессе эксплуатации, её может раздуть до 9-10 Гб. Если есть возможность расположите её на SSD диске, загрузка ОС в этом случае занимает 5-6 секунд (у меня примерно столько на SSD диске).
Открываем установленный VirtualBox (Ярлык на рабочем столе «Oracle VM VirtualBox»).
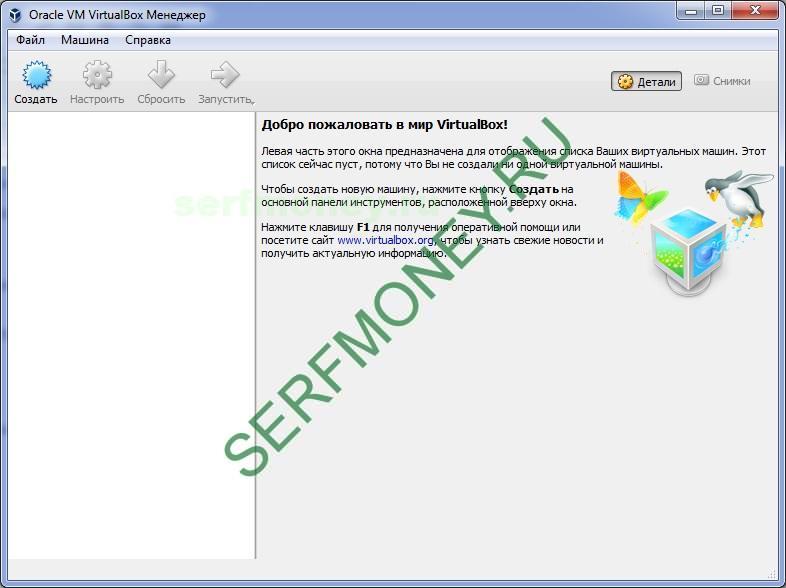
- Имя нашей вирт машины, например, «Windows XP SP3 template vbox»
- Тип — Microsoft Windows
- Версия — Windows XP (32-bit)
- Объем памяти — минимум 512 МБ
- Жесткий диск — указываем путь к распакованному архиву с готовой VM и выбираем vdi файл.
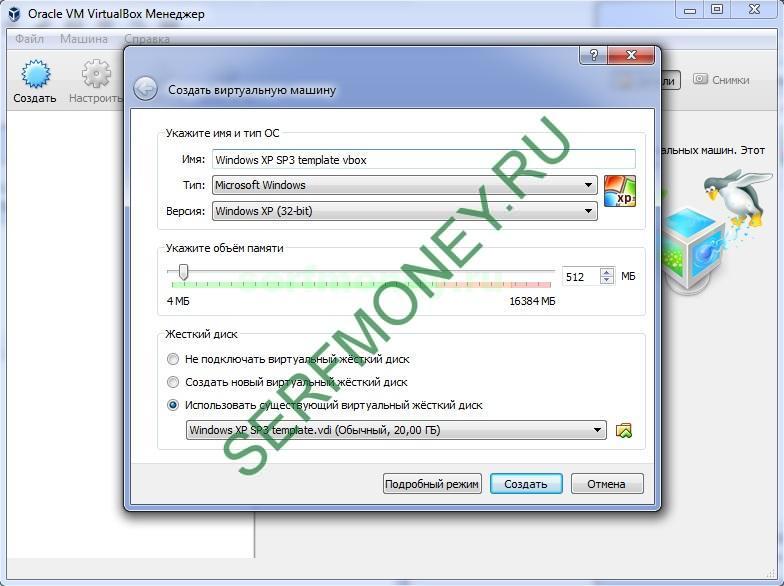
Если все прошло успешно, то у вас в списке появится виртуальная машина «Windows XP SP3 template vbox».
Осталось только нажать на клавишу «Запустить».
Когда виртуальная машина запустится появится рабочий стол ОС. Я уже предустановил основный автосерферы Webisida и JetSwap. Ярлыки есть на рабочем столе.
О первом запуске и настройке ПО для автосерфинге подробно написано в следующих статьях:
В случае если вам нужны дополнительные автосерферы вы можете найти их в папке «Serf_install» на рабочем столе. В противном случае скачать с сайта CAP.
Настройте автозапуск автосерферов вместе со стартом системы и произведите пару плановых перезагрузки VM для проверки корректного автостарта ПО автосерфинга.
Автозагрузка VM вместе со стартом основной ОС
Самый просто вариант решения данной задачи это создать bat файл с командой — «C:Program FilesOracleVirtualBoxVBoxManage.exe» startvm «Windows XP SP3 template vbox_2» —type=headless И поместить его в автозагрузку вашего пользователя.
Теперь подробнее о команде:
«C:Program FilesOracleVirtualBoxVBoxManage.exe» — запуск встроенного в VirtualBox менеджера виртуальных машин. Укажите свой путь в случае нестандартного пути установки ПО
startvm — команда на старт виртуальной машины
«Windows XP SP3 template vbox_2» — имя вашей виртуальной машины (измените на Имя вашей виртуальной машины)
—type=headless — параметр, при котором VM запускается в фоновом режиме.
Для тестирования скрипта, выключите вашу виртуальную машину и запустите скрипт. Если все пути указаны правильно, то виртуальная машина запустится.
После тестирования, помещаете данный скрипт в папку «Автозагрузка» (C:Users«Имя_пользователя»AppDataRoamingMicrosoftWindowsStart MenuProgramsStartup — путь для Windows 7) и перезагружаете компьютер. После перезагрузки у вас должна запуститься виртуальная машина.
Полезные настройки виртуальной машины — тут
Курс по заработку на виртуальной машине — тут
Режим Windows XP
Internet Explorer версий 6, 7 и 8 запускается одновременно на рабочем столе Windows 7 Release Candidate в режиме Windows XP .
Windows XP Mode ( XPM ) — это пакет виртуальной машины для Windows Virtual PC, содержащий предустановленную лицензионную копию с пакетом обновления 3 в качестве гостевой ОС. Раньше и ЦП, и материнская плата хоста должны были поддерживать аппаратную виртуализацию, но обновление в начале 2010 года устранило это требование. Предварительно установленные компоненты интеграции позволяют приложениям, работающим в виртуализированной среде, выглядеть так, как если бы они работали непосредственно на хосте, совместно используя собственный рабочий стол и меню « Пуск» Windows 7, а также участвуя в ассоциациях типов файлов. Приложения режима Windows XP запускаются в сеансе служб терминалов в виртуализированной Windows XP и доступны через протокол удаленного рабочего стола клиентом, работающим на хосте Windows 7.
Приложения, работающие в режиме Windows XP, не имеют проблем с совместимостью, поскольку они фактически выполняются внутри виртуальной машины Windows XP и перенаправляются с помощью RDP на хост Windows 7. Режим Windows XP может использоваться для запуска 16-битных приложений; он включает NTVDM , хотя может быть невозможно запускать 16-битные приложения, требующие аппаратного ускорения, поскольку Windows Virtual PC не имеет аппаратного ускорения.
Режим Windows XP доступен бесплатно для пользователей Windows 7 Professional, Enterprise и Ultimate. Пользователи других выпусков Windows 7 не имеют права загружать и использовать ее. Это ограничение не распространяется на сам Windows Virtual PC.
Режим Windows XP также можно запустить с помощью VMware Player и VMware Workstation . Однако, как и сам Virtual PC, продукты VMware импортируют режим Windows XP только в Windows 7 Professional, Enterprise или Ultimate, чтобы соответствовать требованиям лицензирования Microsoft.
Обзор бесплатных программ для эмуляции CD и DVD дисков (виртуальных приводов)
Программа Gizmo Drive отличный эмулятор CD/DVD (до 26 приводов)
— это неплохой эмулятор CD/DVD, который позволяет смонтировать образы диска в ISO или других форматов на виртуальный привод, при помощи драйверов. Когда образ будет смонтирован, он отобразится как реальный диск и будет доступен из проводника Windows.
Gizmo поддерживает до 26 виртуальных дисков. Поддерживаемые форматы изображений включают VHD, IMG, BIN, CUE, NRG, CCD, MDS, MDF и Gdrive (расшифровку аббревиатур можно узнать в конце статьи).
В дополнение к подключению образов на виртуальные диски, Gizmo Drive позволяет создавать ISO образы с дисков или каталогов, а так же записывать созданные образы или выбранные каталоги на лазерные диски. Gizmo имеет собственный менеджер и мастер образов для выполнения различных задач. Пользовательский интерфейс программы достаточно удобен и информативен.
Gizmo поддерживает свой собственный специальный формат образа Gdrive для имитации жесткого диска с функциями сжатия и шифрования. За счет использования системной памяти, доступ к созданному виртуальному диску будет намного быстрее, чем если бы вы обращались напрямую к жесткому диску.
Примечание: Скорость чтения и записи данных в оперативной памяти намного выше тех же параметров жестких дисков. Но, необходимо понимать, что использование оперативной памяти вместо диска требует дополнительного времени на синхронизацию данных из памяти с жестким диском.
Программа DAEMON Tools Lite популярный продукт для эмуляции дисков (до 4-х приводов)
— это один из популярных продуктов для эмуляции CD/DVD, который позволяет создавать до 4-х виртуальных приводов, немного по сравнению с аналогами, но Daemon больше рассчитан на обычных пользователей и имеет ряд полезных функций. Интерфейс программы достаточно прост и интуитивно понятен.
Daemon позволяет создавать ISO, MDS, MDF и MDX образы из CD/DVD/Blu-Ray дисков. Умеет сжимать и защищать паролем созданные образы, а так же монтировать образы форматов MDX, MDS, MDF, ISO, B5T, B6T, BWT, CCD, CDI, BIN, CUE, APE, FLAC и другие. Позволяет настраивать метаданные дисков (букву диска и прочее).
Как и у Gizmo, Daemon имеет менеджер, но в отличии от Gizmo, он более простой, а так же несколько мастеров обработки образов.
К недостаткам программы можно отнести тот факт, что последние версии программы содержат рекламу, в отличии от предыдущих версий.
Программа эмуляции cd и dvd дисков MagicDisc, он же MagicISO Virtual (до 15 приводов)
, так же известный как MagicISO Virtual CD/DVD-ROM, является еще одним эмулятором, предназначенным для создания и управления виртуальными CD/DVD дисками.
Программа позволяет запускать множество типов CD/DVD образов без необходимости их записи на компакт диски или DVD-диски. MagicDisc так же позволяет создавать образы из CD/DVD и сохранять их в различных форматах, включая ISO, BIN/CUE, NRG, UIF.
Эта программа с простым интерфейсом и умеет поддерживать до 15 виртуальных дисков.
Дополнительные возможности так же включают: сжатие ISO, NRG, CUE, MDS и CCD форматов в UIF формат, а так же распаковку UIF формата в ISO.
К недостаткам программы можно отнести тот факт, что программа не умеет записывать образы на диск, но вы всегда можете воспользоваться программами для записи на CD/DVD диски.
Программа Virtual CloneDrive простой и удобный эмулятор CD/DVD дисков
Еще одним простым в использовании эмулятором является . Все что вам необходимо, это дважды щелкнуть на файле образа и он автоматически установится на виртуальный диск.
Virtaul добавляет в контекстное меню проводника Windows пункты для подключения и отключения дисков. В это версии программы, Virtual увеличила количество виртуальных приводов до 15, столько же как и у MagicDisc
Умеет монтировать различные форматы образов, включая ISO, CCD, IMG, UDF, BIN, и т.д. Но, не умеет подключать NRG, MDF/MDS и некоторые другие форматы. Приятной особенностью программы является то, что все виртуальные диски, созданные с помощью Virtual, помечаются специальным образом (овечкой), так что при взгляде на иконку, вы всегда сможете отличить виртуальные диски от физических. Авто-монтирование последнего образа так же поддерживается это программой.
С другой стороны, Virtual CloneDrive не поддерживает такие важные функции, как создание и запись образов на диски. Но, как и говорилось ранее, вы всегда можете обойти эти ограничения, при помощи программ для записи CD/DVD дисков.
Обзор виртуальных машин
Разработано достаточно программ для создания виртуальных операционных систем. Рассмотрим наиболее популярные.
VirtualBox
Это наиболее популярная бесплатная программа для создания виртуальных версий всех наиболее известных операционных систем: Windows (поддерживает различные версии), MacOS, Linux (все версии). Также возможна работа с другими виртуальными машинами из платного VMware Workstation. Установить и настроить виртуальную машину для Windows 7 может обычный пользователь. Программа предоставляет широкие возможности для работы, имеет понятный интерфейс и отлично адаптирована для домашнего использования.
VMware
Известное ПО получившее наибольшее применение у корпоративных пользователей. Программа выпускается в двух версиях – платной Workstation и бесплатной Player. Платная поддерживает 64-х и 32-битную системы, совместима с USB 3.0. В целом это достаточно продвинутый эмулятор, но из-за достаточно высокой стоимости используется преимущественно крупными компаниями.
Microsoft Virtual PC
Хороший вариант виртуальной машины для Windows 7 с широким функционалом и удобным интерфейсом. Но есть и важный недостаток – Майкрософт не считает нужным работать на конкурентов. В Microsoft Virtual PC можно запускать только различные версии Windows.
Если облака для вас не просто теория
Широкий спектр услуг по выделенным северам и мультиклауд-решениям
Конфигурация VPS и бесплатный тест уже через 2 минуты
Сконфигурировать VPS
Организация вашей IT-инфраструктуры на основе мультиклауд-решения
Запросить КП
Общая информация по VirtualBox Guest Additions
Для более эффективной работы и взаимодействием между реальной и виртуальной машиной, созданной в VirtualBox, используется специальное дополнение к последнему – Guest Additions. Данный пакет расширений открывает дополнительные возможности, среди которых:
- Создание реальной сети в виртуальной машине. Благодаря ней из операционной системы, которая установлена в VirtualBox можно выходить в интернет, производить обмен данными между основной машиной и виртуальной;
- Добавляет поддержку видеодрайверов. Благодаря этому вы можете менять разрешение экрана, на установленной виртуальной системе, проверять производительность программ, требующих наличие графических драйверов и т.д;
- Более удобная интеграция курсора мыши между операционными системами. Например, теперь не нужно нажимать дополнительные кнопки, чтобы курсор переместился из виртуальной системы, что стоит в VirtualBox, в вашу основную;
- Синхронизация времени между основной операционной системой и виртуальной;
- Возможность автоматического входа в виртуальную систему.
Монтирование образа VirtulBox Guest Additions
По умолчанию все пакеты этого дополнения уже внесены в VirtualBox, поэтому нет смысла скачивать что-либо дополнительно с официального сайта разработчика. Для установки нужно только подключить уже скаченный пакет:
- Остановите уже запущенную виртуальную машину в интерфейсе VirtualBox. Для этого нажмите правой кнопкой мыши по нужной операционной системе и выберите из контекстного меню пункт «Отключить».
- Выберите нужную машину и нажмите на кнопку «Настройки», что расположена в верхнем меню интерфейса.
В окне «Настроек» перейдите во вкладку «Носители».
Обратите внимание на форму «Носители информации». Под «Контроллер IDE» выберите виртуальный диск.
Если в 4-м пункте вы не нашли образ виртуального диска, то нажмите на иконку диска, расположенную напротив «Привод».
В выпавшем меню нажмите «Выбрать образ оптического диска».
Откроется окно стандартного «Проводника» Windows, где вам придётся выбрать образ. В данном случае нужно перейти в корневую папку VirtualBox и найти там элемент с наименованием «VBoxGuestAdditions.iso».
Когда образ отобразится в «Контроллер IDE» перейдите к запуску виртуальной машины.
Теперь нужно перейти в папку «Компьютер», если в качестве виртуальной машины выступает ОС Windows. Под «Устройства со съёмными носителями» должен отобразится смонтированный образ.
В качестве альтернативы этой инструкции можно воспользоваться ещё этой, но при этом виртуальная машина должна быть запущена и полностью работоспособна:
- В интерфейсе запущенной виртуальной машины нажмите на пункт «Устройства».
- Откроется контекстное меню, где нужно нажать по «Подключить образ диска дополнительной гостевой ОС…».
Подключение займёт некоторое время. После перейдите в папку «Компьютер» и обратите внимание на «Устройства со съёмными носителями». Там должен быть образ.
Установка из образа
Процесс установки выглядит следующим образом:
- Откройте смонтированный образ.
- Здесь запустите файл установщика. Всего их три: универсальный, для 64-битных систем и 32-битных систем. Последние два имеют соответствующие приписки в наименовании файла.
Откроется окно с приветствием. Здесь нужно просто нажать «Next».
Следующее окно предлагает выбрать место для установки. Здесь можно оставить всё по умолчанию. Для перехода на следующий шаг нажмите «Next».
Рекомендуется снять галочку напротив пункта «Direct 3D Support», так как установка этого драйвера возможна только в «Безопасном режиме».
Начнётся установка, в ходе которой может несколько раз появится окно, где вас просят дать соглашение на установку. Везде жмите на «Установить».
Когда завершится установка «Guest Additions» установите маркер напротив пункта «Reboot now» и нажмите на «Finish».
В установки дополнения VirtualBox Guest Additions нет ничего сложного, особенно, если у вас есть опыт взаимодействия с виртуальными машинами.
Задачи ВМ
Практически каждый сталкивается с ситуацией, когда загруженная из сети и установленная программа тянет за собой шлейф из ненужных приложений. Именно поэтому более продвинутые пользователи предпочитают в виртуальной системе установить скаченное приложение и проверить его, как на работоспособность, так и на неожиданные сюрпризы.
Помимо этого решаются и другие задачи:
- Возможность протестировать программу.
- Избежать вредного воздействия от подозрительных программ.
- Эмулировать вторую компьютерную сеть.
- Проверить последствия изменения настроек в системе.
- Безопасное выполнение автосерфинга по сети.
- Снизить вероятность заражения реального ноутбука компьютерными вирусами.
- Запуск программ, несовместимых с реальной операционной системой.
Наиболее популярные эмуляторы
Можно найти много программ, с помощью которых возможно создать виртуальный Windows. Но лучше всего ознакомиться с самыми популярными из них.
VirtualBox
- Windows (с поддержкой разных версий).
- MacOS.
- Любую операционку из семейства Linux.
- Поддерживается взаимодействие с ВМ из платной версии эмулятора VMware Workstation.
Windows 7 и созданная виртуальная машина без труда настраиваются обычным пользователем. Программа отличается, как производительностью, так и стабильностью. Кроме того, несмотря на ее бесплатность обладает широкими возможностями, понятным интерфейсом. Она лучше других адаптирована для домашнего использования.
VMware
Также известная и популярная программа. Основное свое применение нашла в крупных корпорациях.
Есть две версии этого продукта:
- Workstation;
- Player.
Версия Workstation сможет полностью удовлетворить потребности пользователя, но это платная программа. Обычные пользователи могут использовать бесплатный аналог Workstation — VMware Player.
В платной версии поддерживается работа с системами 32-х и 64-х, видит USB 3.0, работают вполне успешно различные операционные системы. VMware Workstation — продвинутая версия эмулятора компьютера, но из-за своей стоимости нашла свое применение в основном среди крупных компаний, а не у обычных пользователей.
Microsoft Virtual PC
Аналогичная виртуальная машина для работы в Windows 7. У нее широкий функционал и понятный удобный и практичный интерфейс. Но есть и существенный минус — в ней возможна работа лишь с операционными системами семейства Windows. Другие операционные системы, такие как Linux или Mac OS, на ней запустить не получится.
В этом кратком обзоре описаны три наиболее популярные виртуальные машины. Теперь видно, что для домашних потребностей лучше всего использовать программу VirtualBox. Далее будет рассмотрена процедура её установки и настройки.
Выключение виртуального Windows 7
Как и в реальном ноутбуке в ВМ установленный Виндоус требует соблюдения определенного порядка для завершения. Завершить работу можно, если надавить кнопку для прекращения работы. Откроется меню, в котором будут предложены три варианта закрытия ВМ.
«Сохранить состояние машины» — перед тем, как отключиться, машина сохранит все запущенные приложения на момент отключения. Когда будет повторное включение ВМ, работа в ней может быть продолжена с момента ее выключения.
«Послать сигнал завершения работы» — работу всех приложений можно закрыть, а машина отключится автоматически.
«Выключить машину» — аналогично тому, как если бы был обесточен реальный компьютер.
Установка Windows 7 в виртуальную машину
В качестве примера возьмём программу VirtualBox и расскажем как установить виртуальную машину на Windows 7. Процесс установки состоит из трех основных этапов:
-
Инсталляция программного обеспечения.
-
Загрузка файла с образом Windows 7 для использования в виртуальной машине.
-
Установка виртуальной операционной системы.
Рассмотрим каждый процесс в отдельности
Инсталляция VirtualBox
Для этого необходимо скачать программу с официального сайта www.virtualbox.org и выбрать необходимую вам версию из списка. Сама инсталляция не представляет особой сложности, необходимо лишь следовать предложенному порядку. Но есть важный момент – установка должна производиться от имени администратора ПК. Возможно исчезновение соединения с сетью. Поэтому необходимо убрать галочку в свойствах беспроводной сети напротив VirtualBox Bridged Networking.
Загрузка образа
После того как инсталлировано ПО необходим скачивание и установка виртуальной машины на Windows 7. Для этого в Сети ищем готовое решение. Можно зайти на сайт Microsoft https://developer.microsoft.com/en-us/microsoft-edge/tools/vms/ и скачать виртуальную машину с Internet Explorer с 8 по 10 версию под различный Виндоус. Этот софт выложен специально для тестирования версий браузера и вполне подойдёт для домашнего использования. Выбираем требуемую версию ОС и программу на которой она будет запускаться. В данном случае это VirtualBox.. Далее начинаем загрузку в архиве.
Установка виртуальной машины
После скачивания и извлечения файла-образа из архива щелкаем по нему правой кнопкой мыши и «запустить с помощью» VirtualBox. Возникнет окно импорта, в котором можно ничего менять и смело запускать процесс. По завершению инсталляции новая операционная система появится в окне программы и станет доступной для запуска (двойная мышь или соответствующая кнопка). В первый раз запуск требует больше времени, как и в случае с реальной операционной системой. По завершению всех необходимых действий появится рабочий стол с Windows 7.
Что такое виртуализация и её полезность
VirtualBox – это программа, которая позволяет на одном компьютере запускать одновременно несколько операционных систем. Среди этих операционных систем могут быть Linux, Windows, Mac и другие. Сама VirtualBox работает также на различных системах (является кроссплатформенной).
Это означает, что с помощью VirtualBox находясь, например, в Windows вы можете, не перезагружая компьютер и даже не устанавливая на реальный компьютер другую ОС, загрузиться в Linux, работать с любыми приложениями Linux так, будто бы у вас установлена операционная система Linux. Можно, например, запускать другие версии Windows для проверки настроек и программ, которые вы не хотите запускать в вашей основной операционной системе.
Виртуализация (запуск операционных систем внутри виртуальных компьютеров с помощью VirtualBox) имеет ряд полезных черт:
- одновременный запуск нескольких операционных систем – вы можете знакомиться с новыми ОС не выключая свою основную систему;
- раздельность реального и виртуальных компьютеров – при работе в виртуальной ОС не нужно опасаться стереть загрузчик, потерять файлы или каким-либо образом навредить своей основной операционной системе, поскольку виртуальная система полностью отграничена от вашей основной системы. Какие бы ошибки вы не совершили в виртуальном компьютере, ваша основная ОС всегда останется нетронутой. По этой причине виртуальный компьютер подходит для проведения различных тестов, в том числе способных навредить ОС; например, в виртуальном компьютере можно анализировать вредоносное ПО (вирусы) не опасаясь за основную систему;
- простота установки программного обеспечения – если находитесь в Windows и вам нужно работать с программой, которая запускается только в Linux, то вместо утомительных задач в попытке запустить программу на чужой ОС, можно очень легко развернуть виртуальную машину Linux и работать с желаемой программой оттуда. Или наоборот, находясь в Linux вы можете создать виртуальную машину с Windows, чтобы работать с программами Windows без необходимости пытаться запустить их в Linux;
- возможность откатить сделанные изменения – вам не нужно бояться сделать что-либо неправильно в виртуальном компьютере, поскольку вы можете в любой момент сделать любое количество «снимков» системы и при желании вернуться к любому из них;
- консолидация инфраструктуры – виртуализация может значительно сократить расходы на железо и электроэнергию; сегодня большую часть времени компьютеры во время своей работы используют только часть от их потенциальных возможностей и в среднем загруженность системных ресурсов является низкой. Большое количество аппаратных ресурсов, а также электричества расходуется впустую. Поэтому вместо запуска большого количества физических компьютеров, используемых только частично, вы можете упаковать много виртуальных машин на несколько мощных хостов и балансировать нагрузки между ними.







