Экспресс панель opera
Содержание:
- Возвращение содержимого
- Восстановление содержимого
- Как восстановить экспресс панель в опере через синхронизацию
- Полное руководство по экспресс панели яндекс в браузере Опера: установка, настройка, удаление
- Антидепрессант Золофт
- Пошаговая инструкция восстановления
- Восстанавливаем экспресс-панель в опере
- Как настроить экспресс панель в опере?
- Синхронизация в Opera. Пароли, настройки, экспресс-панель, закладки
- Как вернуть в опере панель
- Как восстановить в браузере Опера настройки и закладки
- Возможности
Возвращение содержимого
Если на компьютере установлена не последняя, а более старая версия браузера (в частности, до 12 выпуска), необходимо предварительно сохранить файл speeddial.ini, расположенный на диске С: в папке Users по адресу AppData\Roaming\Opera\Opera. Если удалось сохранить этот документ, то все вкладки с содержимыми ссылками будут восстановлены легко и просто.
Обладатели последних версий браузера, сами того не подозревая, скорее всего, устанавливают на своём ПК хромиум-сборку. Иными словами, в обновлённом приложении конфигурационные файлы (speeddial.ini) больше не функционируют. Сохранить свои настройки каждый желающий может посредством специализированного сервиса Opera Link, который разработан программистами компании. С помощью этого файла можно синхронизировать любые настройки приложения и, как следствие, восстанавливать вкладки. Чтобы в дальнейшем восстановить потерянные данные (например, после переустановки операционной системы), нужно предварительно пройти простую регистрацию в приложении Опера и произвести синхронизацию вкладок («Другие инструменты» — «Синхронизация»).
Восстановление содержимого
Но, что делать, если вследствие сбоя пропало содержимое Экспресс-панели? Для того, чтобы не случалось подобных неприятностей, рекомендуется производить синхронизацию данных на компьютере и других устройствах, где используется Опера, с облачным хранилищем, на котором можно хранить и синхронизировать между устройствами закладки, данные Экспресс-панели, историю посещений веб-сайтов, и многое другое.
Для того, чтобы иметь возможность сохранять данные Экспресс-панели удаленно, нужно сперва провести процедуру регистрации. Открываем меню Оперы, и кликаем по пункту «Синхронизация…».
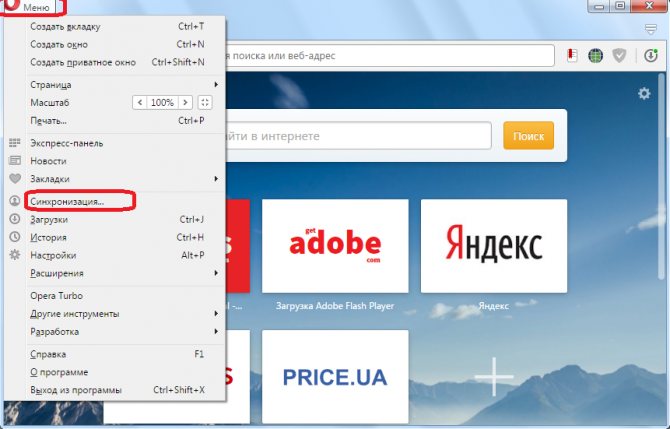
В появившемся окне жмем на кнопку «Создать учетную запись».
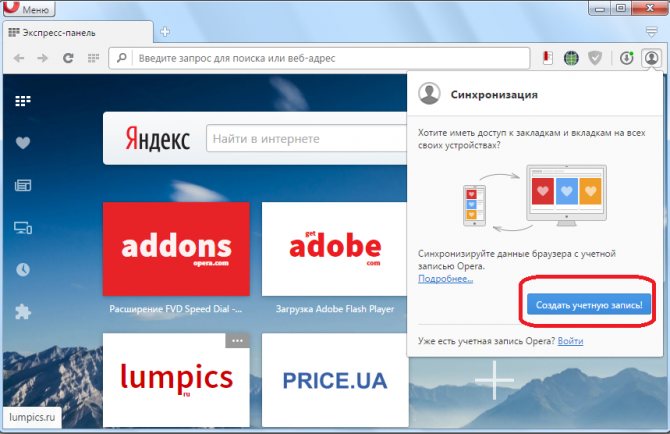
Затем, открывается форма, где нужно ввести адрес своей электронной почты, и произвольный пароль, который должен состоять не менее чем из 12 символов. После ввода данных, кликаем на кнопку «Создать учетную запись».
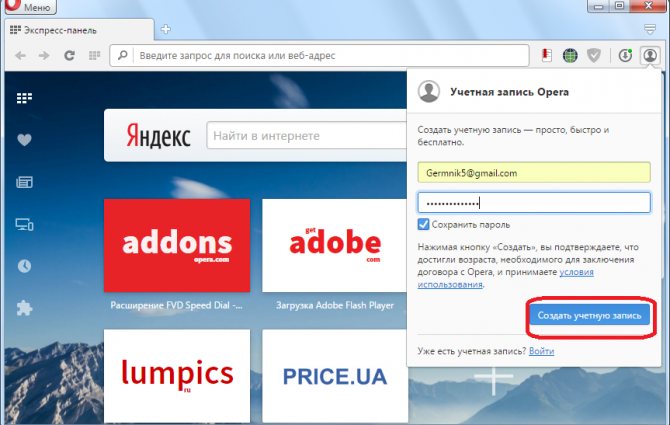
Теперь мы зарегистрированы. Чтобы произвести синхронизацию с облачным хранилищем, достаточно нажать на кнопку «Синхронизация».
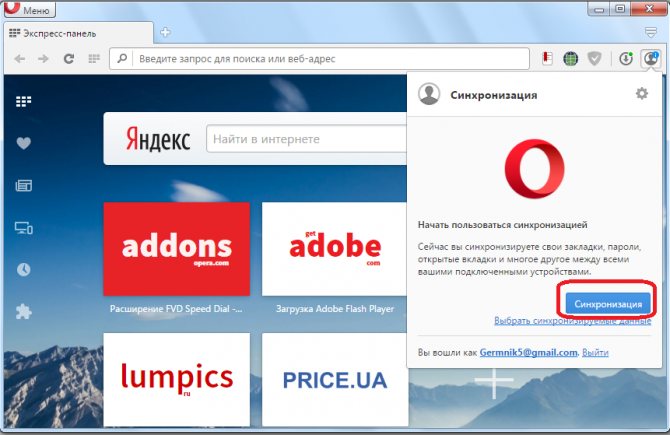
Сама процедура синхронизации проводится в фоновом режиме. После её завершения вы будете уверены, что даже в случае полной потери данных на компьютере, сможете восстановить Экспресс-панель в прежнем её виде.
Для восстановления Экспресс-панели, или для её переноса на другое устройство опять заходим в раздел главного меню «Синхронизация…». В появившемся окне жмем на кнопку «Войти».
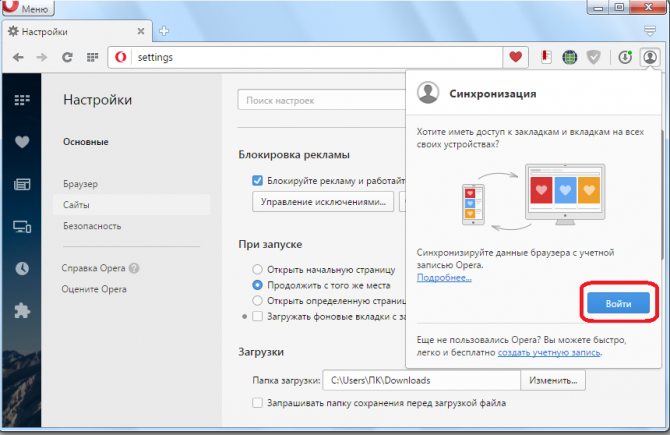
В форме входа вводим адрес электронной почты и пароль, которые вводили при регистрации. Жмем на кнопку «Войти».
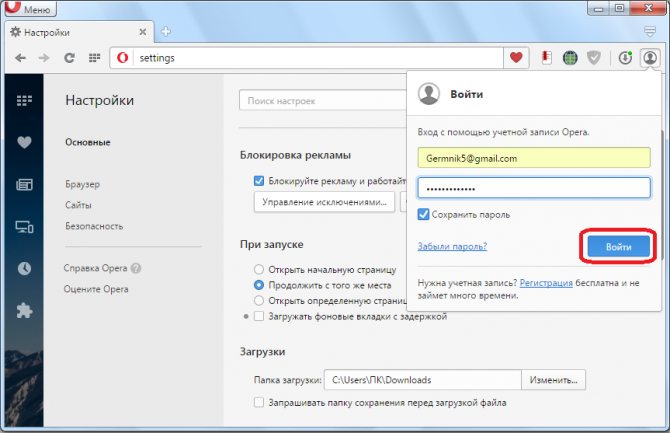
После этого, происходит синхронизация с облачным хранилищем, вследствие чего Экспресс-панель восстанавливается в прежнем виде.
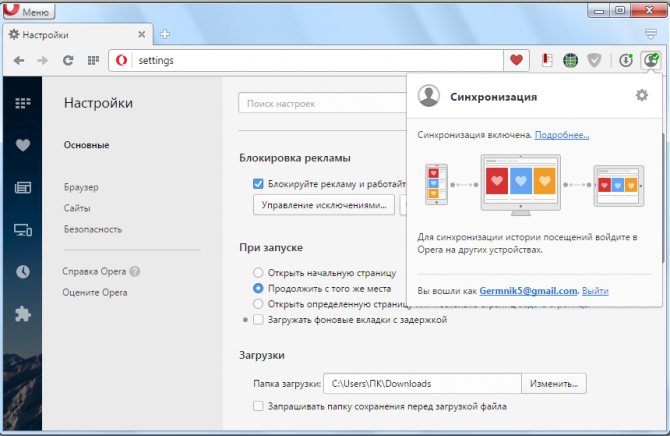
Как видим, даже в случае серьёзных сбоев в работе браузера, или полного краха операционной системы, есть варианты, с помощью которых можно полностью восстановить Экспресс-панель со всеми данными. Для этого нужно только позаботиться о сохранности данных заблаговременно, а не после возникновения проблемы.
Как восстановить экспресс панель в опере через синхронизацию
Do more on the web, with a fast and secure browser!
Download Opera browser with:
Добрый день! Вопрос по новой системе синхронизации. У меня на одном из устройств синхронизировалось все, кроме экспресс-панели. При этом в облаке все есть. Более того, в облаке 4 версии экспресс-панели (это видимо, остатки ранее установленной оперы). Отсюда вопрос, как на сайте (https://sync.opera.com/web/) удалить не нужные группы экспресс-панели, и на в нужную группу экспресс-панели добавить необходимые ссылки? Надеюсь, фото поможет понять что я написал, но пока не нашел как его добавить :))
Удаляются ненужные Экспресс-панели в самом браузере. Сначала зайдите в Экспресс-панель (Ctrl+T) или нажмите (+). Внизу нажмите Закладки . Слева будут Ваши Экспресс-панели. Разверните их все, через маленький ▼. Дальше выберите из всех Ваших Экспресс-панелей нужные Вам сайты и переместите их на основную Экспресс-панель. Как перенести: Выбираем тот раздел, откуда будем переносить, нажимаем Ctrl+A(если хотим переместить все сайты) или мышкой по отдельности и мышкой переносим все выделенное в нужный раздел, то есть в раздел Экспресс-панель. После того, как перенесете все Ваши важные сайты с других Экспресс-панелей, их можно удалить. Тем самым через автоматическую синхронизацию они удалятся на web-сайте синхронизации.
спасибо, все получается. еще вопрос. у меня два устройства. получается, две панели? или можно сделать так, чтобы была одна общая панель?
Вы можете сделать так, чтоб на разных устройствах были разные панели. То есть на ПК одна Экспресс-панель, на телефоне своя и например на планшете своя. Это достигается если ни одно устройство не синхронизируется. Правильно будет так, если Вы хотите в телефоне сделать свою Экспресс-панель, то Вы просто браузер Opera не синхронизируете со cлужбой Cинхронизация Opera. То есть, не входите в свою учетную запись Opera на своем устройстве. Если Вы хотите, чтобы у Вас содержимое браузера было одинаковым на всех ваших устройствах, нужно войти в свою учетную запись Opera на домашнем и рабочем компьютерах, телефоне и планшете. Тогда будет одна общая Экспресс-панель для всех устройств. Подробней о синхронизации читайте здесь
Обратите внимание на пункт Просмотр синхронизированных данных и управление ими
Источник
Полное руководство по экспресс панели яндекс в браузере Опера: установка, настройка, удаление
Наличие экспресс-панели является довольно большим отличием браузера Opera от других браузеров, ведь подобного встроенного функционала у его аналогов не встретишь. Кроме окошек для быстрого доступа с размещенными в них сайтах, она содержит массу дополнительной информации, например, это актуальные новости, а так же подборки статей и материалов на самые разные тематики. Чтобы настроить Экспресс-панель, следуйте инструкциям.
Включение экспресс-панели Яндекс
Обычно экспресс-панель в Опере включена по-умолчанию, однако если она отсутствует, выполните следующие действия:
Шаг 1. Перейдите в меню Оперы, для этого нажмите на иконку в самом верхнем углу окна (она выполнена в виде логотипа браузера Opera), также там может быть надпись «Меню».
Переходим в меню Оперы
Шаг 2. В открывшемся списке выберите графу «Настройка».
Выбираем графу «Настройка»
Шаг 3
Теперь обратите внимание на пункты слева. Разверните пункт с названием «Дополнительно», и после этого кликните по нижнему подпункту «Браузер». Нажимаем на строчку «Браузер»
Нажимаем на строчку «Браузер»
Шаг 4. В разделе с заголовком «Начальная страница» отключите «Скрыть Экспресс-панель».
В разделе с заголовком «Начальная страница» отключаем «Скрыть Экспресс-панель»
Шаг 5. Теперь нужно выбрать Яндекс в качестве поисковой системы на Экспресс панели. Для этого новой вкладкой откройте «Экспресс панель», затем нажмите на эмблему той поисковой системы, которая находится напротив строки поиска, и выберите Яндекс. К примеру, на скриншоте выбрана иная поисковая система, и для того чтобы это изменить, нужно просто кликнуть по её названию и выбрать Яндекс.
Выбираем Яндекс в качестве поисковой системы на Экспресс панели
Настройка экспресс панели в Опере
В Экспресс-панели Оперы для пользователей также существует возможность персонализации под себя, пусть и не сильно обширной и подробной. Открыть её можно так: с помощью новой вкладки открывайте экспресс панель, и рядом с правым краем окна, ближе к верху, есть небольшая круглая кнопка, на которой изображены три ползунка, а при наведении на неё высвечивается текст «Простая настройка». Она на и нужна, кликните по ней.
Нажимаем на «Простая настройка»
Теперь остановимся подробнее на том, что возможно настроить.
- Доступен выбор темы, светлой или темной. Пусть это и не относится к экспресс-панели, однако это напрямую влияет на визуальное восприятие браузера. Выбирайте ту, при которой вам более комфортно.
Выбираем темы, светлую или темную
- Ниже расположен пункт, позволяющий выбрать фоновый рисунок Экспресс-панели. Здесь предлагается довольно широкий выбор предустановленных фонов. Также фоном можно выбрать ту же картинку, которая и находится на вашем рабочем столе Виндовс.
Выбираем фоновый рисунок
- Ещё один раздел с параметрами, влияющие на визуальную составляющую интерфейса как Экспресс-панели, так и браузера, это «Оформление». Здесь можно отключить, или наоборот, включить такие элементы, как отображение панели закладок, расположенной под адресной строкой, показ подсказок на экспресс-панели (на основе частоты посещения, Опера сама предлагает вам посещение некоторых интернет-страниц. Ещё здесь есть возможность отключить показ новостей внизу экспресс-панели, а также отключить закрепление боковой панели браузера.
Раздел «Оформление» с параметрами, влияющими на визуальную составляющую интерфейса как Экспресс-панели, так и браузера
Удаление экспресс-панели
Хоть и функция полного удаления экспресс-панели Opera отсутствует, большую часть ёё элементов интерфейса можно убрать. Для этого сделайте следующее:
Шаг 1. Перейдите в меню с помощью верней угловой иконки в виде лого браузера Опера. Если у вас не закреплена боковая панель, рядом с иконкой вы так же увидите надпись «Меню».
Переходим в меню Оперы
Шаг 2. Найдите и откройте раздел «Настройки».
Выбираем графу «Настройка»
Шаг 3. В левой части страницы нажмите на «Дополнительно», а затем откройте пункт с названием «Браузер».
Нажимаем на строчку «Браузер»
Шаг 4. Выберите «Скрыть экспресс-панель». Теперь вы не увидите сайтов, ранее размещенных в окнах быстрого доступа.
Активируем «Скрыть Экспресс-панель», чтобы она исчезла с главного меню на экране в браузере
Также здесь можно отключить некоторые другие параметры: поле поиска, рекламные Экспресс-панели и подсказки, основанные на вашей истории посещений сайтов. В итоге начальная страница будет выглядеть так:
Очищенная начальная страница браузера Опера
Антидепрессант Золофт
Препарат относится к антидепрессантам, способным избирательно подавлять обратный захват серотонина. Эффективность препарата подтверждена сравнительными клиническими испытаниями нескольких антидепрессантов нового поколения. Золофт способен быстро снимать симптоматику в виде фобий, тревожности, тоски и других отклонений от нормы психологической стабильности. Прием препарата на фоне когнитивно-поведенческой психотерапии дает очень хорошие результаты при терапии обсессивно-компульсивного расстройства (ОКР).
Состав и форма выпуска
Препарат выпускается в форме продолговатых таблеток белого цвета. С одной стороны поверхности имеется выдавленная надпись, с другой указана дозировка действующего вещества. Помимо активного компонента, в составе присутствует ряд вспомогательных элементов.
|
Состав |
Одна таблетка |
|
Сертралина гидрохлорид |
50 мг |
|
100 мг |
|
|
Вспомогательные элементы |
|
|
Гидроксипропилцеллюлоза |
? |
|
Фосфорнокислый кальций |
|
|
Микрокристаллическая целлюлоза |
|
|
Магния стеарат |
|
|
Гидроксипропилметилцеллюлоза |
|
|
Титана диоксид (E 171) |
|
|
Полиэтиленгликоль |
|
|
Полисорбаты |
|
|
Натрия крахмал гликолат |
Фармакодинамика и фармакокинетика
Препарат обладает свойством сильного подавления обратного захвата серотонина (5-НТ) в нейронах, оказывая при этом невыраженное действие на обратный захват допамина и норадреналина. В терапевтически значимой дозировке препарат противодействует захвату серотонина в тромбоцитах. Преимущество Золофта в том, что он не имеет побочного действия в виде антихолинергического, седативного или стимулирующего действия. В связи с избирательным подавлением захвата серотониновых рецепторов, препарат не повышает адренергическую активность.
Действующее вещество препарата – сертралин не имеет сродства с серотонинергическими гистаминергическими, допаминергическими, мускариновыми (холинергическими), адренергическими, ГАМК- или бензодиазепиновыми рецепторами. Препарат не создает зависимости, не приводит к повышению индекса массы тела даже при продолжительном курсовом приеме, не влияет на секрецию гормонов.
Препарат обладает высокой степенью абсорбции (при медленных темпах). Биодоступность действующего вещества возрастает во время еды на 25%. Прием препарата дозировкой 50-200 мг раз в день на протяжении двух недель позволяет достигнуть максимальной концентрации в плазме через 4,5-8,5 часов после приема. Возраст пациента не оказывает существенного влияния на фармакологический профиль. Период полувыведения: от 22 до 36 часов.
С белками плазмы сертралин связывается на уровне 98%. В печени происходит активная биотрансформация сертралина, основной метаболит в плазме — N-десметилсертралин. Выведение происходит в равных пропорциях с мочой и калом. Сертралин в первоначальном виде выводится с мочой в очень малых количествах (меньше 0,2%). У пациентов с циррозом печени время полувыведения возрастает.
Показания к применению
Золофт назначается при депрессивных состояниях и с целью профилактики эпизодов депрессии. При тяжелых случаях препарат можно сочетать с антидепрессантами из других групп. Список основных показаний:
- депрессии разнообразного происхождения (как профилактика, так и лечение);
- панические состояния;
- посттравматические состояния стресса;
- различного рода социальные фобии.
Пошаговая инструкция восстановления
Итак, если юзер ещё не пользуется браузером Opera, он может на официальном сайте создателя программного приложения скачать файл установки и сохранить его у себя на компьютере. После запуска скачанного файла откроется диалоговое окно, а спустя несколько шагов любой начинающий потребитель сможет установить себе приложение.
В случае, когда Опера уже установлена и необходимо восстановить лишь её экспресс-панель, после запуска браузера следует войти в настройки. Сохранить потерянные вкладки поможет большая бело-красная кнопка, расположенная в левом верхнем углу приложения. В ниспадающем списке следует найти пункт «Настройки».
Следующий шаг — определение этого местоположения. Пользователю нужно проверить раздел, в котором он сейчас находится, и переключиться на вкладку «Браузер».
Открывшееся меню содержит перечень действий, которые выполняет система, а во втором списке «При запуске» следует установить «Открыть начальную страницу».
Следующее действие — перезапуск приложения. Во вновь открывшейся Opera в качестве стартовой страницы должна открыться экспресс-панель.
Восстанавливаем экспресс-панель в опере
В браузере Opera также присутствует возможность восстановления Экспресс-панели. Это будет полезно, если вы переустановили браузер, а терять адреса сайтов с Экспресс-панели, возможно накопленные многими днями и даже годами, совсем не хочется.
Включение синхронизации: как предотвратить потерю данных
Облачная синхронизация позволит вам сохранить абсолютно все данные, созданные и сохраненные во время работы в этой учетной записи. Это все сделанные когда-либо закладки, сохраненные пароли, истории загрузок и посещений, содержимое экспресс-панели, а также все ваши подключенные устройства. Следуйте инструкциям, чтобы включить синхронизацию с учетной записью Опера
Шаг 1. С помощью кнопки в верхнем левом углу перейдите в меню.
Шаг 2. Откройте графу «Синхронизация».
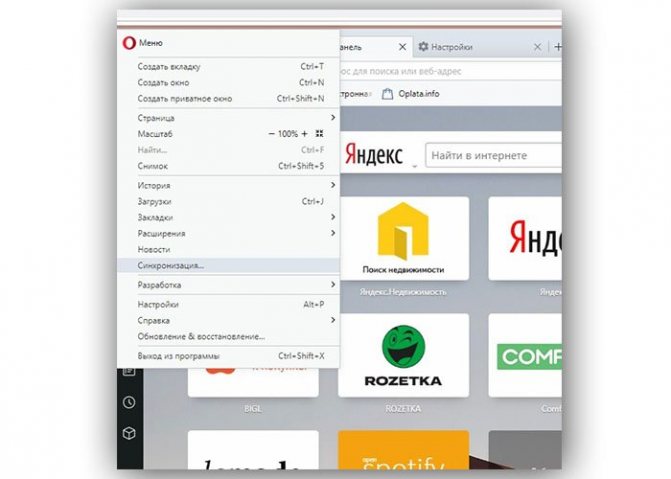
Шаг 3. Откроется небольшое меню учетных записей Опера. Если у вас уже есть созданная учетная запись, то кликните по «Войти», а если нет, то ваш выбор — плитка «Создать учетную запись!».
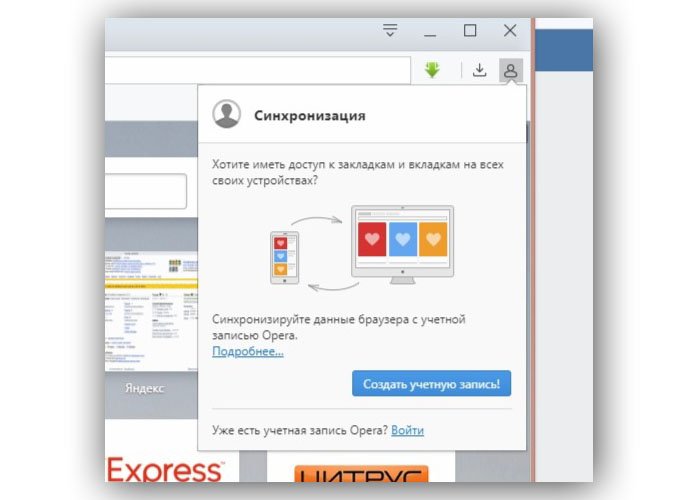
Как настроить экспресс панель в опере?
Одной из основных особенностей экспресс-панели является интуитивно-понятный интерфейс, не перегруженный излишними настройками. Благодаря такому решению настройка закладок и других элементов не требует каких-либо особых навыков или знаний.
Тема и заставка
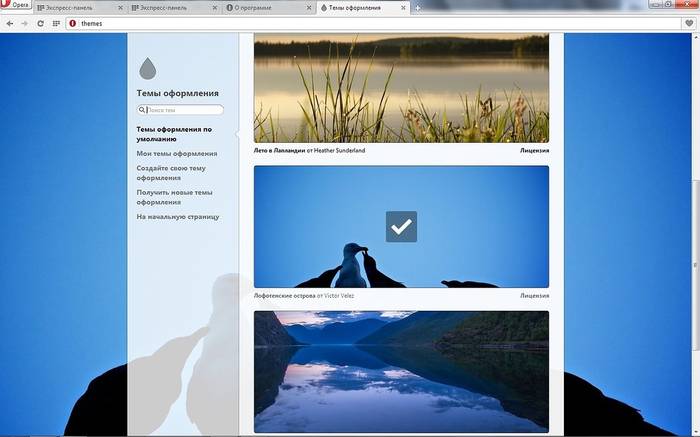
Настройка темы оформления осуществляется с помощью специальной панели, чтобы открыть которую необходимо нажать правую кнопку мыши и выбрать «Сменить тему оформления».
Новое оформление интерфейса
Браузер по умолчанию включает несколько тем оформления, из которых вы можете выбрать наиболее подходящий вариант. Для загрузки альтернативных тем необходимо:
Для создания собственной темы, смены фона или же если у вас исчезла заставка экспресс-панели необходимо выполнить следующие действия:
- нажать «Создайте свою тему оформления»>;
- выбрать ваше изображение;
- выбрать параметры расположения изображения, а также настройки отображения текста;
- нажать на кнопку «Создать».
Таким образом вы можете создать обои для фона экспресс панели.
Создаем новый элемент
Для создания нового элемента на экспресс-панели необходимо нажать на «крестик» и ввести адрес сайта или выбрать предложенные варианты страниц и приложений. Также вы можете нажать на кнопку другие расширения для выбора приложений из всего списка.
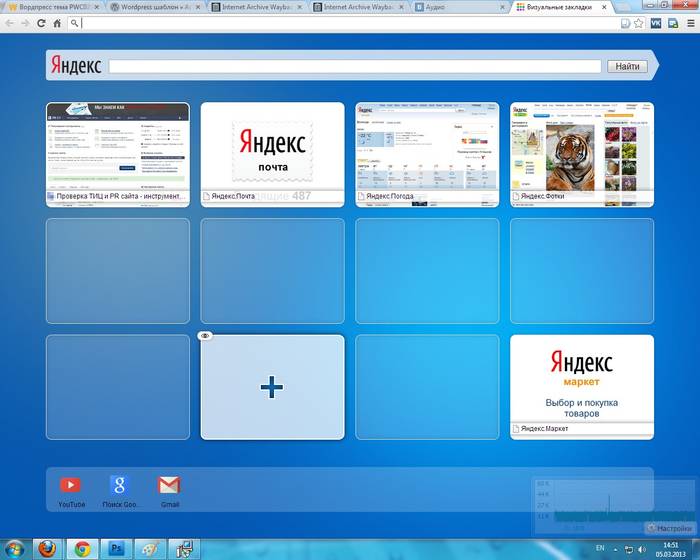
Добавление приложений выполняется таким же способом, как и установка тем оформления. Альтернативным вариантом добавления элементов является клик правой кнопкой мыши по свободному месту панели. В открывшемся меню можно выбрать «Добавить на Экспресс-панель» или «добавить расширение».
Как изменить ячейки?
Для изменения или удаления содержимого ячейки на экспресс панели необходимо нажать правой кнопкой мыши на закладку или приложений и выбрать необходимый пункт. Нажав пункт «Изменить» вы можете редактировать имя, а также адрес визуальной вкладки.
Вкладки в браузере Opera
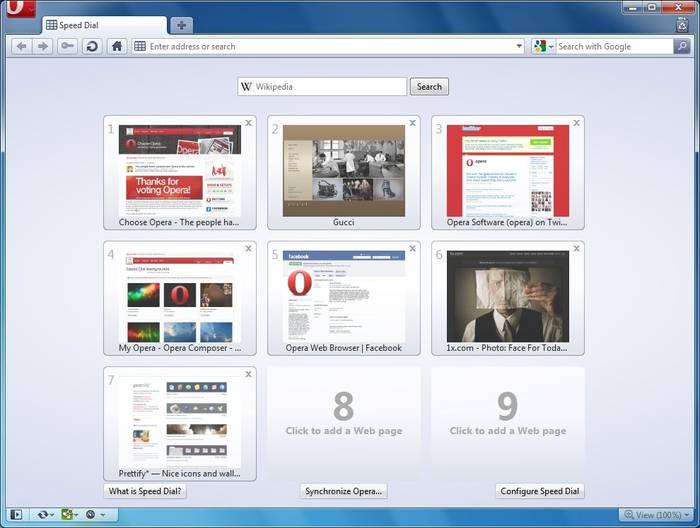
При добавлении ячейки автоматически предлагаются различные варианты страниц, которые вы уже посещали ранее. После добавления вы можете менять местами вкладки, перетягивая их на необходимое место.
Папки для страниц
Помимо отдельных страниц также можно создавать папки, которые будут содержать вкладки различных тематик. Как добавить папку? Для создания папки достаточно перетянуть одну вкладку на другую. Таким образом, вы можете формировать свой каталог закладок. Для папок существует функция «открыть все», для доступа которой необходимо нажать правой клавишей мышки на папку.
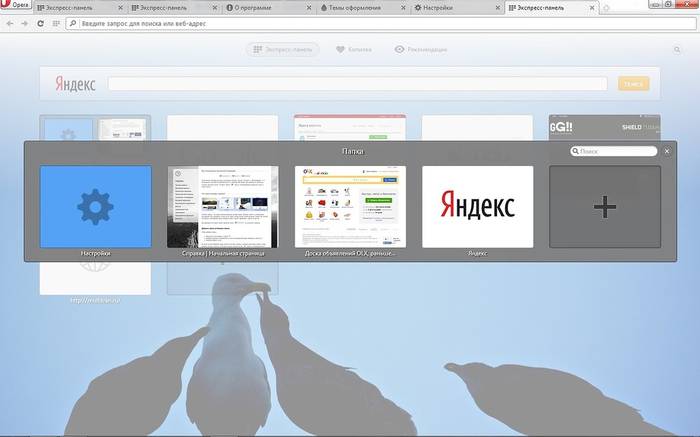
Данная функция позволяет открыть все вкладки, находящиеся в данной папке. Таким образом, вы можете создать папку со страницами, которые открываете ежедневно для проверки новостей, почты и т.д. Также вы можете сохранить все открытые страницы в папку. Для этого необходимо нажать правой кнопкой на область открытых страниц и нажать «Сохранить вкладки как папку на Экспресс-панели».
Синхронизация в Opera. Пароли, настройки, экспресс-панель, закладки
Настроить синхронизацию очень просто. Если у вас еще нет учетной записи Opera, то ее нужно создать. Я сразу создал учетную запись в том браузере, с которого нужно перенести информацию.
Нажимаем на «Меню», и выбираем «Синхронизация». Справа появится окно, в котором нажимаем на «Создать учетную запись».
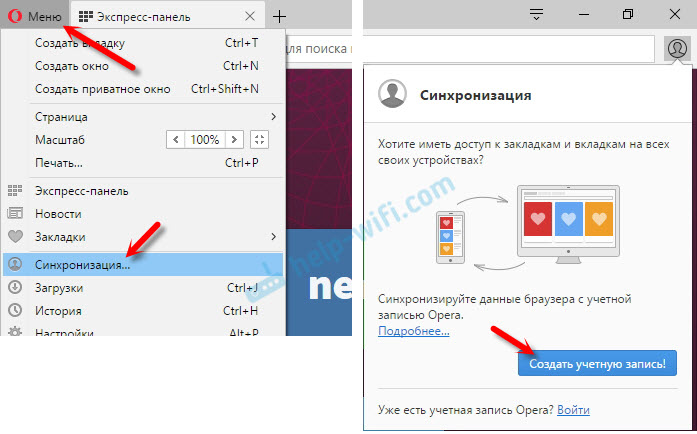
Выводим свою почту и пароль. Пароль придумайте хороший и сложный. Так же, сохраните его куда-то, или запишите. Вводим данные для регистрации и нажимаем на кнопку «Создать учетную запись».
Вы автоматически будете авторизованы. Чтобы сразу включить синхронизацию паролей, нажмите на ссылку «Выбрать синхронизируемые данные».
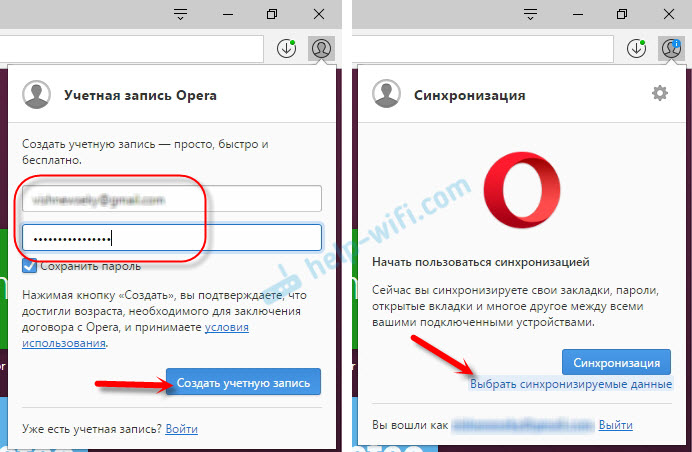
Выделяем галочками те пункты, которые нужно синхронизировать, и нажимаем Ok.
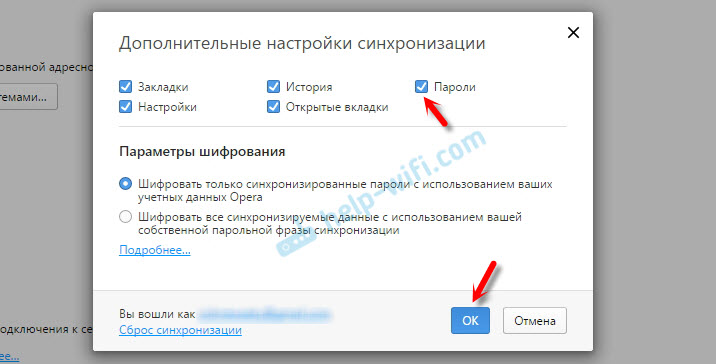
Я почему-то не заметил статуса синхронизации, или сообщения что все готово. Но мне кажется, что если нажать на «Меню» – «Синхронизация», и возле значка будет зеленная галочка, то все готово.
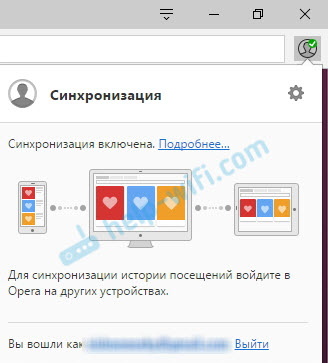
Я просто немного подождал, и вошел в свою учетную запись на другом браузере Opera.
Вход в учетную запись Опера
Открываем «Меню» – «Синхронизация», и нажимаем на кнопку «Войти». Дальше вводим данные своей учетной записи и нажимаем «Войти».

Включаем синхронизацию паролей. Это можно сделать в настройках. «Меню» – «Настройки». Нажимаем на кнопку «Расширенная настройка», выделяем «Пароли» и «Ok».

Буквально через минуту, вся информация из старого браузера Опера была перенесена на новый. Там только есть один нюанс с экспресс-панелью. Сейчас расскажу.
Синхронизация экспресс-панели
Дело в том, что экспресс панель синхронизируется, но она переносится в другую папку. Чтобы она отображалась на главном экране, нужно ее переместить. Сейчас покажу как.
- Нажмите сочетание клавиш Ctrl+Shift+B. Вы там увидите вкладку «Другие Экспресс-Панели». Перейдите на нее. Если внутри будет еще какая-то папка, то откройте ее.
- Вы увидите все ваши закладки с экспресс-панели, которые были синхронизированы. Выделите все, нажмите правой кнопкой мыши и выберите «Копировать».
- Слева перейдите на вкладку «Экспресс-Панель». Нажмите правой кнопкой мыши на пустую область, и выберите «Вставить».Все закладки будут отображаться на экспресс-панели.
И вроде какая-то мелочь, синхронизация настроек браузера, но сколько времени и нервов сохраняет эта функция. Страшно представить, сколько времени нужно было бы потратить, чтобы заново, вручную настроить экспресс-панель, или что еще хуже – ввести пароли на всех сайтах.
Если вы решили переустановить Windows, или перенести браузер на новый компьютер, то без синхронизации не обойтись. Правда, в том случае, если вам обязательно нужно перенести пароли. Если нет, то закладки и настройки экспресс-панели можно перенести файлами из своего профиля, как я показывал выше. Но синхронизировать намного проще. Да и на будущее будет. На случай, если что-то случится с компьютером. Ведь все данные хранятся на серверах Opera.
Да и с безопасностью вроде бы все в порядке. Шифрование, и все такое. Думаю, с этим проблем быть не должно.
116
Сергей
Программы / Браузеры
Как вернуть в опере панель
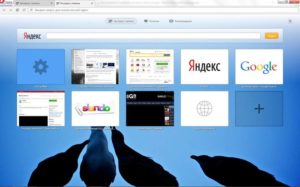
Экспресс-панель ‒ это страница, заполненная графическими ссылками на наиболее посещаемые пользователем веб-узлы. В новых версиях браузера Опера она по умолчанию заменяют пустую страницу на новой вкладке.
Если у вас вдруг исчезла экспресс-панель в браузере Opera, вместо нее появилась пустая страница, то есть несколько вариантов решения, можно воспользоваться ручным или автоматическим восстановлением экспресс-панели.
1
Возможно, вы скрыли ее нечаянно. Тогда откройте новую вкладку кнопочкой «+» на панели открытых вкладок или сочетанием нажатия клавиш «Ctrl» + «T». В правом нижнем углу открытой вкладки нажмите на «Показать экспресс-панель».
2
Если первый совет не смог вам помочь, то решением будет активация автоматической Opera Link. В меню «Файл» верхней части приложения Opera выберите «Синхронизировать» и флажки на необходимых действиях.
3
Возобновить работу экспресс-панели можно вручную. Создайте новую вкладку и напишите в строке браузера Opera команду opera: «config» и нажмите «Enter» (откроется «Редактор конфигурации» Opera). Напечатайте «Speed Dial State» в строке с надписью «Найти».
Открытая и правильно настроенная экспресс-панель в браузере Опера сделает работу в интернете проще и удобнее.
О том, как добавить на панель новые закладки или расширить ее функции, вы можете узнать из видео ниже.
Как восстановить утерянные закладки в Опере
Современным пользователям сети Интернет приходится ежедневно посещать десятки различных вебсайтов. Для удобства и увеличения продуктивности работы в онлайне разработчики браузеров создали специальный инструмент – избранные сайты.
Если какой-либо ресурс вас заинтересовал, вы можете добавить его на панель закладок в Opera. После этого он всегда будет под рукой, в удобном для вас месте.
Если в результате действия вредоносных программ, вирусов, других пользователей или системных сбоев ваша экспресс панель обозревателя Опера версии 29 или 30 исчезла, есть несколько способов ее восстановить. Именно этому вопросу и посвящено данное руководство.
Существует множество причин, по которым панель ваших закладок могла исчезнуть. Это могут быть действия разнообразных вирусов, вредоносных скриптов, программные сбои. Экспресс панель браузера Опера может пропасть вследствие повреждения секторов жесткого диска.
Если вы переустанавливаете операционную систему – информация так же будет утеряна. Для предотвращения подобных проблем пользователям необходимо регулярно создавать резервные копии и синхронизировать свои данные с сервером.
Наконец, вы могли просто отключить панель закладок в настройках браузера.
Как восстановить экспресс-панель в Opera? | КТО?ЧТО?ГДЕ?
Наглядным подтверждением предположения об устойчивости предпочтений клиентов является браузер Оpеrа. Благодаря своему быстродействию, функциональности и простоте в работе он завоевал большую популярность во всём мире.
Весомый вклад в эту популярность внесла экспресс-панель, которая даёт возможность пользователям получать доступ к любимым ресурсам и ресурсам в один клик мышки, не вводя длинные адреса сайтов.
Однако вирусы и сторонние программы способны свести это преимущество к нулю: в один прекрасный день можно обнаружить вместо знакомой экспресс-панели пустую страницу. Кроме того, изменить привычный облик панели быстрого доступа может переустановка операционной системы.
Как восстановить в браузере Опера настройки и закладки
Переустановка системы может потребоваться в различных ситуациях: в результате атаки вредоносных программ, из-за перепадов напряжения и пр. В любом случае после этого понадобится заново установить все необходимые программы.
Немаловажным приложением является обозреватель веб-страниц. Если вы используете Opera, то, без сомнения, уже оценили все плюсы этого браузера.
Можно ли защитить себя от потери всех настроек и закладок в случае экстренной переустановки системы или самого браузера? Конечно, ведь разработчики предусмотрели различные варианты появления проблемы.
Как восстановить экспресс-панель в браузере
Может встретиться ситуация, что при открытии браузера вместо экспресс-панели открывается пустая страница. Такое может произойти как в результате проблем в работе интернет-обозревателе, так и из-за случайных неосторожных действий пользователя. Исправить ситуацию можно вручную или автоматически.
Первый способ достаточно простой. Он может использоваться в случае, если вы сами случайно скрыли панель. Запустите браузер и откройте новую вкладку. Внизу страницы есть кнопочка «Показать экспресс-панель», на которую нужно нажать. А об особенностях работы с экспресс-панелью вы узнаете тут.
Если не помогло, то переходим ко второму способу. Он предусматривает изменение настроек вручную. Для этого делаем следующие действия:
- Открываем браузер.
- В адресную строку вводим opera: config и нажимаем Ввод.
- В поисковую строку вводим Speed Dial State.
- Изменяем в этом пункте значение 0 на 1.
- Жмем кнопку Сохранить.
Как защитить свои настройки в браузере Опера
Для того, чтобы не возникало проблем с пропавшими настройками бразуера, рекомендуется заранее позаботиться о защите данных. С этой целью разработчики предусмотрели функцию Opera Link. Такая возможность появилась только в последних версиях браузера.
Данная служба позволит сохранить и впоследствии вернуть в интернет-обозреватель не только настройки, но и другую информацию, например, пароли, предпочитаемые поисковики, историю посещений и т. д. Поэтому восстановить Opera не составит большого труда.
Для того, чтобы активировать службу в браузере, необходимо:
- Зайти в меню «Файл».
- Выбрать пункт «Синхронизировать …».
- Отметить те данные, которые необходимо сохранить.
- Зарегистрироваться в системе, введя логин и пароль.
Теперь сведения будут доступны в любом браузере. После переустановки понадобится просто запустить службу. Кстати, пользоваться ею можно и для работы на другом компьютере, куда также будут перенесены настройки.
Кроме того, восстановление Opera можно сделать и другим способом. Для этого понадобится скопировать файлы, в которых браузер хранит информацию. После переустановки системы или программы, просто сделайте замену пустых файлов с аналогичным названием на те, что будут у вас на съемном диске или другом накопителе.
Файл закладок носит название bookmarks.adr, а экспресс-панели speeddial.ini. По умолчанию найти их можно будет в системной папке браузера. На всякий случай можно скопировать полностью AppData, если вы в чем-то не уверенны.
Как восстановить закладки при переустановке системы
Встречаются ситуации, когда операционная система не загружается, и вам остается только переустановить Windows 7, к примеру, но скопировать информацию в браузере вы не успели.
Вполне можно «вытащить» данные, для чего понадобится использовать дополнительную утилиту. Довольно эффективной в таком случае будет ERD-Commander. Записываем ее на диск, который вставляем в дисковод компьютера.
После делаем следующее:
- Включаем устройство и заходим в Биос (жмем при загрузке кнопку Del).
- Переходим в раздел Boot и выбираем Загрузку с CD.
- Сохраняем изменения и перезагружаем компьютер.
- При включении появится окно нужной утилиты.
- Выбираем установленную операционную систему.
- Появится окошко NetStart, в котором будет предложено подключиться к сети, отказываемся от предложения.
- Далее откроется сообщение с предложением переназначить буквы дисков, соглашаемся.
- Жмем Далее и в появившемся окне выбираем Проводник.
- Здесь переходим в папку, в которой сохраняет настройки браузер и копируем ее на флешку или диск.
- После переустановки системы перекидываем в Опера сохраненные файлы и наслаждаемся работой с любимым интернет-обозревателем.
Для того, чтобы не потерять настройки, закладки и экспресс-панель в Opera, позаботьтесь заранее об их сохранении. Тем более, что сделать это можно несколькими способами. Если же система «зависла», не расстраивайтесь, ведь даже в экстренных ситуациях можно сохранить файлы с данными на съемный носитель, в чем мы с вами смогли убедиться.
Возможности
Яндекс панель предлагает не только изменение стартовой страницы, но и ряд дополнительных возможностей. Рассмотрим основные сервисы:
- «Почта» – предлагает удобную панель, где основные взаимодействия с почтой осуществляются через иконку в панели инструментов. Пользователю не нужно переходить на страницу сайта, чтобы прочесть входящее сообщение. Для того чтобы использовать почту требуется войти в Яндекс Аккаунт.
- «Погода» – вкладка с прогнозом погоды в текущем регионе. Помимо температуры показана информация о влажности, скорости ветра и давлении. Для просмотра погоды на 10 дней требуется перейти в соответствующую вкладку.
- «Диск» – это фирменное облачное хранилище, позволяющее экономить место на жестком диске. При поддержке данного инструмента открывается быстрый доступ к последним файлам хранилища из списка. При желании файлы скачиваются на ПК. Дополнительно присутствует опция отправки ссылки для скачивания. Чтобы активировать команду достаточно нажать кнопку «Поделиться». После чего ссылка для скачивания сохранится в буфер обмена.
- «Перевод» – экспресс переводчик, позволяющий переводить зарубежные слова прямо во время просмотра страницы. Чтобы сделать перевод требуется выделить интересующее слово и нажать правой кнопкой мыши по нему.







