Восстанавливаем удалённую историю в opera
Содержание:
- Очистка истории браузера
- Как найти и посмотреть действия
- На жестком диске
- 5 способов открыть удаленную историю браузера
- Как посмотреть историю браузера Яндекс на телефоне
- Как посмотреть историю браузера Яндекс
- Неэффективные способы восстановления истории.
- Как восстановить страницу через Историю
- Восстановить через программу Handy Recovery
- Настройка поиска
- Просмотр истории в Опере
- Просмотр истории по содержанию страницы поиска
Очистка истории браузера
Чтобы почистить историю посещений ресурсов в сети интернет, можно воспользоваться двумя разными методами. Каждый из вариантов имеет свои преимущества, и определенные недостатки, а именно:
- сделать соответствующую очистку можно непосредственно в самой утилите, для этого потребуется перейти в раздел журнала, и выбрать опцию очищения сохраненных в памяти посещаемых ресурсов;
- также вы можете перейти непосредственно в системную папку с программой, а после выбрать ранее упомянутое вложение, и здесь останется только стереть присутствующие временные файлы.
Следует понимать, что пользователь также может настроить автоматическое удаление информации из памяти при окончании очередной сессии серфинга в интернете. Кроме того, через настройки, вы можете вовсе отключить возможность сохранения таких данных.
Как найти и посмотреть действия
Действия перечислены, начиная с самого последнего.
Как найти действие
- Откройте страницу аккаунта Google.
- На левой навигационной панели щелкните Данные и персонализация.
- В разделе «Действия и история» щелкните «Мои действия.
- Действие можно найти:
- с помощью панели поиска и фильтров в верхней части экрана.
- по дате и времени (все акции отсортированы в хронологическом порядке);
Как посмотреть информацию о действии
Чтобы просмотреть информацию о действии, щелкните ссылку «Подробности» под ним. Вы узнаете, когда и почему это действие было сохранено. В некоторых случаях у вас также будет доступ к информации о местоположении, устройстве и приложении.
На жестком диске
Как открыть историю в «Опере» 23 версии? Как и в любой другой! Мы уже знаем несколько способов решения поставленной задачи
Пришло время обратить внимание на нестандартный подход
Ни для кого не секрет, что все файлы браузеров сохраняются на жестком диске. А значит, историю можно без особого труда отыскать на ПК.
В нашем случае предстоит действовать таким макаром:
- Открыть «Оперу» и зайти в главное меню программы.
- Кликнуть по строчке «О программе».
- Посмотреть адрес, написанный в разделе «Папка профиля».
- Перейти по соответствующему пути.
- Открыть папку Local Storage.
Теперь можно увидеть все посещенные веб-ресурсы. Далее пользователи способны выполнять с файлами различные действия.
Важно: историю в папке Local Storage можно просмотреть через браузер. Для этого необходимо просто скопировать место расположения папки профиля Opera в адресную строку интернет-обозревателя, дописав в конце /Local Storage
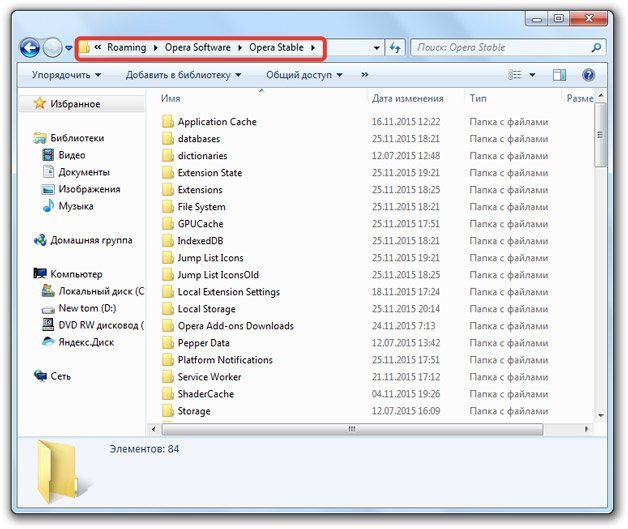
5 способов открыть удаленную историю браузера
Прежде чем перейти к изучению способов просмотра удаленных записей журнала браузера, рассмотрите условия, при которых это будет невозможно.
Когда восстановить журнал не получится
На компьютере или ноутбуке часто бывает сложно удалить историю браузера, чтобы впоследствии ее нельзя было восстановить хотя бы частично. Кроме того, каждый метод восстановления имеет свои условия, при которых он не подходит для чтения удаленных записей из реестра. Рассмотрим от самого простого к самому сложному:
История просмотров с использованием файлов cookie:
записи с сайтов, которые не используют этот тип файлов, сохраняться не будут.
при удалении реестра вы установили флажок рядом со словом «удалить cookie»;
Восстановить с помощью браузера на другом компьютере:
учетная запись была синхронизирована после очистки на обоих компьютерах.
С учетной записью Google (только в Google Chrome):
отключена возможность сохранять историю браузера;
очистил историю действий в аккаунте.
синхронизация отключена;
Использование программного обеспечения для восстановления данных с жесткого диска:
восстановление на SSD с технологиями TRIM после перезагрузки системы.
диск полностью отформатирован;
Поиск в кэше DNS:
кэш системного доменного имени был очищен (например, с помощью очистителей реестра).
Просмотр истории с помощью cooki e
Самый быстрый способ найти интересующий сайт – из журнала. Здесь и далее я покажу на примере Google Chrome. Чтобы использовать этот метод, следуйте инструкциям:
- Вызвать меню браузера и перейти в раздел «Настройки».
- Слегка прокрутите страницу, пока не дойдете до раздела «Конфиденциальность и безопасность».
- Затем выберите «Файлы cookie и другие данные сайта».
- В новом меню выберите Все файлы cookie и данные сайтов».
В этом разделе хранятся записи обо всех сайтах, данные которых зарегистрированы на вашем компьютере, и они отсортированы в алфавитном порядке, а не в хронологическом порядке. Чтобы найти здесь интересующую веб-страницу, вам необходимо знать хотя бы приблизительно ее адрес.
При помощи браузера на другом компьютере
Для использования этого метода необходимо выполнение 3 условий:
- оба браузера должны быть связаны с учетной записью;
- оба компьютера (например, ПК и ноутбук) нуждаются в доступе в Интернет;
- браузер должен поддерживать синхронизацию;
Чтобы просмотреть журнал на другом компьютере в Google Chrome, перейдите на вкладку журнала и выберите «Вкладки с других устройств» в меню слева.
Важно действовать быстро. Синхронизация между устройствами не мгновенная
Если вы удалили историю на одном компьютере, она некоторое время будет отображаться на другом.
История посещения сайтов на странице «Мои действия» в настройках аккаунта Гугл
В этом разделе хранятся записи обо всех действиях приложений, программ и устройств, связанных с учетной записью Google. Обратной стороной является то, что не все адреса посещаемых вами сайтов сохраняются, а это значит, что восстановить всю историю вашего браузера не получится. Однако есть шанс найти нужную веб-страницу.
Чтобы просмотреть элементы в разделе «Мои действия» со своего компьютера, перейдите в историю браузера Chrome, затем перейдите на myactivity.google.com в нижней части левого окна.
Недавно посещенные веб-сайты не будут отображаться сразу. Не спешите злиться, если вы не нашли нужную страницу, возможно, подождать стоит.
Как посмотреть историю браузера Яндекс на телефоне
Мобильная версия Яндекс.Браузера позволяет интуитивно найти доступ к истории просмотров. Однако функциональность намного меньше компьютерной версии.
Чтобы попасть в историю мобильного браузера, вам необходимо сделать следующее:
- Затем нажмите кнопку с тремя горизонтальными линиями.
- Откройте Яндекс.Браузер.
Откроется раздел «Закладки» и с помощью нижней панели вы перейдете в историю.
Сортировка производится здесь, а также на компьютере по дате. Однако функции поиска нет.
- Здесь вы можете скопировать, удалить или открыть сайт.
- Если постоянно щелкать по строке с названием сайта, появится контекстное меню.
Как посмотреть историю браузера Яндекс
Любой пользователь может наблюдать за их посещением на сайтах. Именно поэтому был создан раздел «История посещений». Попасть туда очень легко.
Для этого на компьютере вам понадобится следующее:
- Рядом с ним откроется список с самыми последними посещенными сайтами. При нажатии на такую строку откроется полный список.
- Теперь нам нужно найти строку «История».
- Откройте меню, нажав на три строки в правом верхнем углу.
- Для поиска вы можете использовать команду Ctrl + H.
Страницы отсортированы по дате и времени. По мере прокрутки страницы вниз появляется строка «Предыдущая». Он предназначен для доступа к предыдущей информации.
Если вы наведете курсор мыши на строку сайта, появится стрелка, и при нажатии на нее откроются дополнительные функции. Это включает просмотр всех посещений, связанных с этим ресурсом, или удаление этой записи.
Прежде чем перейти к следующему разделу, я предлагаю вам расслабиться на минуту. Давайте послушаем вашу любимую музыку на вашем телефоне. Для этого нам необходимо загрузить их в диспетчер смартфона.
Неэффективные способы восстановления истории.
Вкратце разберем несколько популярных способов восстановления, распространенных в интернете. К сожалению, они либо неудобны, либо бесполезны. Среди основных методов выделяют:
- восстановление файлов;
- восстановление кэш-памяти;
- точка восстановления;
- специальные программы.
Браузеру Опера недостаточно оперативной памяти — как исправить
Способ 1. Восстановление данных
Все действия, производимые пользователем на ПК сохраняются даже после их удаления из программ. То же самое касается и данных обозревателя Опера.
Для того, чтобы вернуть информацию о посещенных сайтах потребуется:
- Зайти на диск С.
- Открыть папку «Пользователи».
- Перейти в папку «Oбщие», далее «AppData» (чаще она скрыта и нужно заранее в настройках отметить отображение скрытых элементов), там найти «Roaming».
- В этой папке найти «Opera» и открыть файл «History». В этот файл сохраняется вся история посещений, даже удаленная из браузера.
Далее предлагается воспользоваться утилитами для восстановления данных. Сделать это обычному пользователю крайне сложно, а у специалистов шансы на успех невелики, так как данные могут быть уже затерты.
Единственный действенный способ — регулярно делать резервную копию файла истории и сохранять его в надежном месте вне компьютера, например в облаке.
Способ 2. Получение информации из DNS-кеш
Что такое DNS-кеш? Каждый раз, когда пользователь вводит данные нужного сайта, браузер обращается к DNS-кешу, чтобы проверить, не стоит ли запрет на посещение указанного портала. В кеш попадают также все сайты, которые были открыты на этом ПК.
Посмотреть данные по веб-страницам можно по следующей схеме:
- Открыть «Командную строку», в ней набрать cmd.
- В открывшемся окне ввести iconfig/displaydns.
Что такое Мой Flow в браузере Opera
После совершения указанных действий, на экране появятся сайты, которые были запущен в текущем сеансе работы ПК.
Таким образом из кеша можно извлечь только сайты, посещенные после включения компьютера в текущем сеансе.
Способ 3. Создание точки восстановления системы
Точки восстановления, которые создает пользователь, способны вернуть операционную систему к определенному моменту времени. Этот метод не воссоздаст последнюю history браузера, но легко покажет те сайты, которые находились в памяти обозревателя на момент создания точки восстановления.
Для использования точки восстановления понадобится:
- В левом нижнем углу нажать «Пуск».
- Открыть «Стандартные программы» и там выбрать «Восстановление ОС».
- Кликнуть по необходимой точке возврата системы.
- Перезагрузить ПК.
Недостаток способа — за время создания точки восстановления могло пройти много времени, все установленные с этого момента программы не будут работать. Могут быть другие побочные эффекты. Так что этот способ нельзя рекомендовать для восстановления истории как чрезмерно радикальный.
Как восстановить страницу через Историю
Предыдущий способ подходит, если нужно срочно вернуть только что нечаянно закрытые страницы. А что делать, если надо восстановить старые вкладки?
Как раз для этого в браузере есть специальное место, где хранятся просмотренные на компьютере сайты. Называется оно История или Журнал. Там находятся все удаленные страницы не только из последнего сеанса, но и за предыдущие дни и даже недели.
Сайт может не сохраниться в Истории только по двум причинам: либо История была очищена, либо страницу открывали в режиме инкогнито.
Сейчас я покажу, как открывать сайты из Истории. Но так как у каждого браузера свои особенности, я написал для них отдельные инструкции. Щелкните по названию своей программы, чтобы быстро перейти к нужной информации.
Яндекс Браузер
Если через комбинацию клавиш не получилось вернуть закрытую вкладку в Яндексе, то на помощь придет История.
Чтобы зайти в Историю Яндекс браузера, нажмите сочетание клавиш Ctrl + H или щелкните мышкой по кнопке с тремя горизонтальными линиями.
В новой вкладке появится список всех страниц, которые раньше открывали на этом компьютере. Вверху будут недавно просмотренные сайты, а если опуститься ниже, покажутся страницы за предыдущие дни. Чтобы открыть нужный сайт, просто кликните по нему.
В ситуации, когда быстро найти вкладку не получается, воспользуйтесь поиском. Он находится в правом верхнем углу, над списком сайтов. Напечатайте туда ключевое слово и нажмите Enter.
На заметку: можно искать не только по целому слову, но и по части слова или по названию/адресу сайта.
Например, мне нужно найти сайт компьютерного обучения, который я когда-то отрывал. По слову «обучение» поиск ничего не выдал. Значит, нужно напечатать какое-то другое определяющее слово, например, компьютер или комп.
Google Chrome
Все вкладки, которые вы раньше открывали в Google Chrome, можно восстановить после закрытия. Они надежно хранятся в специальном отсеке под названием «История». Причем там находятся не только адреса, которые вы просматривали сегодня или вчера, но и неделю назад.
Зайти в Историю Хрома можно через сочетание клавиш Ctrl + H или через кнопку настроек – три вертикальные точки в правом верхнем углу программы.
В Истории показаны все сайты, которые открывали в Google Chrome за последнее время. Список отсортирован по дням, часам и минутам. Чтобы перейти на страницу, просто щелкните по ней мышкой.
Если найти нужный сайт не удается, то, чтобы восстановить вкладку, воспользуйтесь поиском.
Например, несколько дней назад я открывал инструкцию по входу в электронную почту. Но забыл, когда точно это было. В таком случае просто печатаю определяющее слово в строке «Искать в Истории». А еще лучше не целое слово, а его основную часть. В моем случае это «почт».
Кроме того, здесь можно искать и по адресу сайта. Достаточно напечатать лишь часть адреса и Гугл Хром покажет все совпадения.
Mozilla Firefox
В программе Мозила есть возможность вернуть последнюю вкладку даже после сбоя и перезагрузки компьютера. Для этого нажмите кнопку с тремя горизонтальными линиями в верхнем правом углу и выберите «Восстановить предыдущую сессию».
Другие ранее закрытые страницы можно вернуть через Журнал: → Библиотека → Журнал (пример 1, пример 2).
В окне появится список страниц, которые недавно открывали. Здесь же можно вернуть любую из них – достаточно просто по ней щелкнуть.
А чтобы посмотреть все недавно закрытые сайты, нажмите на «Показать весь журнал» внизу списка.
Откроется новое окно со списком адресов. С левой стороны можно выбрать дату. А вверху есть удобный поиск по журналу.
Opera и другие браузеры
Opera. Все страницы, которые вы раньше открывали в Опере, хранятся в Истории. Перейти в нее можно через кнопку Меню в верхнем левом углу программы.
Для поиска страницы используйте поле «Искать в истории» над списком сайтов. Напечатайте туда ключевое слово, и Опера покажет все страницы, в названии которых оно встречается.
Искать в Истории можно не только по названию статьи, но и по адресу сайта. Для этого наберите часть адреса, и программа покажет все подходящие варианты.
Internet Explorer. В Эксплорере для восстановления старых вкладок используйте Журнал. Находится он под кнопкой с изображением звездочки в правом верхнем углу.
В Журнале хранятся все сайты, которые вы раньше открывали в IE. Для удобства они рассортированы по дням. Но эту сортировку можно поменять, выбрав другой порядок из верхнего выпадающего списка (пример).
Safari. В браузере Сафари на Маке для отображения недавно закрытых сайтов щелкните правой клавишей мыши по кнопке, которая открывает новые вкладки. То есть по иконке со знаком плюс в верхнем правом углу программы.
Еще для возврата последних страниц можно использовать комбинацию клавиш Cmd + Shift + T или же Cmd + Z.
Восстановить через программу Handy Recovery
- Запустите программу Handy Recovery.
- Выберите диск (нажмите кнопку Select Disk), на котором была произведена установка Оперы и где, собственно, расположены необходимые вам файлы.
-
Нажмите кнопку Analyze. Утилита просканирует все файлы и найдет те, которые подверглись удалению и подлежат восстановлению:
- Дождитесь окончание процедуры (она может занять длительное время). В правом окне появится структура категории, которая была удалена. Если вы видите папки с красным крестиком, значит, папка в целом либо ее некоторые файлы были удалены.
-
Перейдите в директорию Оперы (папка Opera Stable), выделите все файлы, которые вас интересуют или папку целиком, чтобы не разбираться долго в ребусах и нажмите кнопку Recover:
-
Выберите диск для копирования восстановленных файлов (лучше это будет диск D), в этом же окне ниже будут три окошка с галочкой. Первую вы пропускаете, так как здесь понимается восстановление структуры в целом, а вас интересуют удаленные файлы истории. Так что смело ставьте вторую и третью галочку и жмите «Ок»:
- После процедуры восстановления и копирования внутри папки вы увидите Local Storage, в которой и хранятся все некогда удаленные вами страницы интернета. Чтобы восстановить историю в действующей Опере, откройте папку с ее файлами на диске C вышеописанным образом (где хранятся все файлы оперы).
- Перенесите восстановленную папку Opera Stable и замените существующие файлы на нужные вам.
По аналогичной инструкции для восстановления истории в Опере можно использовать программы Recuva UnEraser, Undelete Plus, Browser History Spy.
Настройка поиска
При желании полностью не удалять запись из браузера, придется зайти в раздел «Настройки результатов поиска». После найденного персонального поиска, следует убрать флажки, которые располагаются возле функции. Далее, нужно нажать «Остановить запись» и сохранить. Данная процедура не займет много времени. Поэтому каждый человек может самостоятельно справиться с этой задачей.
На одну сессию либо временное отключение хранения истории. Изменить эту настройку можно через диалоговое окно основных настроек Оперы на вкладке расширенных настроек, пункт меню «История». Это позволит оставить все те ссылки в журнале, которые существовали до начала сеанса работы с браузером с отключенным сохранением посещенных страниц.
Активируйте полное отключение сохранения списка посещенных страниц, если необходимо полностью деактивировать ведение журнала в браузере. Откройте диалоговое окно настроек браузера Опера через кнопку главного меню либо нажав сочетание клавиш Ctrl+F12. Переключитесь на вкладку со списком расширенных настроек и выберите слева пункт меню «История». Сначала нажмите кнопку «Очистить» для того, чтобы удалить уже существующие записи в журнале истории, затем снимите галочку с пункта «Помнить содержимое посещенных страниц», чтобы кэш с информацией о посещенных адресах был удален, и выставите значение параметра «Помнить адресов» равным нулю, выбрав из списка нужный вариант. После этого примените настройки, нажав кнопку ОК.
Воспользуйтесь боковой панелью и меню с быстрым доступом к настройкам, если кнопка с главным меню недоступна. На значке с журналом вызовите контекстное меню, выберите пункт «Хранить историю
«, щелкните на подпункте «0 позиций». Эффект тот же самый, только не удаляется уже имеющиеся записи и не очищается кэш с загруженными страницами из журнала. Этот способ подходит для случая, когда требуется просто отключить хранение истории, без уничтожения ранее сохраненных списков посещенных страниц.
Если вы часто пользуетесь поисковыми системами, в частности Google, то результаты всех ваших поисков, совершенных на данном компьютере, сохраняются в файлах с названием «куки» (cookie). «Куки» помогают осуществлять быстрый поиск и заметно увеличивают загрузку страниц, если вы заходите на одни и те же сайты. Но «куки» имеют свойство копиться и преумножать себя в разы. Операция умножения своего объема происходит при каждом заходе в сеть интернет. Со временем они захламляют дисковое пространство и требуют очистки.
Поисковая система Google осуществляет сохранение всех запросов , введенных вами в поисковую строчку. В зависимости от вашего аккаунта, сохранение происходит по-разному, т.е. при наличии аккаунта на сервисах Гугла – место сохранения истории запросов одно, а отсутствие аккаунта предполагает совсем другое место сохранения.
В появившемся окне напротив надписи «Очистить» установите значение «Все» и в располагающемся ниже списке отметьте галочкой пункты «Журнал посещений и загрузок», «Куки», «Кэш» и «активные сеансы». После чего нажмите на кнопку «Очистить сейчас».
Если вы пользуетесь браузером Opera, то щелкните по надписи «Инструменты» в верхней части экрана и в появившемся списке нажмите на пункт «Настройки». В появившемся окне выберите вкладку «Расширенные настройки» и нажмите на надпись «История». Выберите пункт «Адреса» и нажмите на кнопку «Очистить».
Чтобы очистить историю интернет -посещений в Apple Safari, нажмите на изображение шестеренки в правом верхнем углу экрана. В раскрывшемся списке перейдите в пункт «Сбросить Safari». В появившемся окне отметьте галочкой строчку «Очистить историю» и нажмите кнопку «Сброс».
Для обеспечения комфортной работы с веб-страницой в автономном режиме достаточно сохранить ее на жесткий диск или съемный носитель
Чтобы не потерять при этом все ссылки, изображения и прочее содержимое, важно выбрать правильную команду в диалоговом окне браузера
Если вы используете для работы в интернете браузер Google Chrome или Mozilla Firefox, щелкните правой кнопкой мыши в любом месте страницы, свободном от ссылок, изображений, баннеров и прочих активных элементов. В контекстном меню выберите команду «Сохранить как», а в открывшемся после этого диалоговом окне, в поле «Тип файла», укажите «Веб-страница полностью». Не забудьте выбрать папку на локальном или внешнем диске, куда будет сохранена страница. Нажмите кнопку OK и дождитесь завершения загрузки всех элементов в указанную папку.
Просмотр истории в Опере
Историю посещений Opera просматривают с помощью инструментов самого браузера, но также можно открыть и месторасположение файлов, в которых она хранится. Рассмотрим, как это сделать различными способами.
Способ 1: Горячие клавиши
Самый простой способ открытие раздела с историей посещений в Опере – это использование горячих клавиш. Для этого достаточно набрать на клавиатуре сочетание Ctrl+H, после чего нужная страница, содержащая историю, сразу откроется.
Способ 2: Главное меню браузера
Для тех пользователей, которые не привыкли держать в памяти различные комбинации, существует другой, практически столь же легкий способ.
- Заходим в меню браузера Opera, кнопка которого расположена в верхнем левом углу окна. В появившемся списке выбираем пункт «История». Далее открывается дополнительный список, содержащий последние посещенные веб-страницы. Но если этого мало и требуются более подробные данные, нужно снова щелкнуть по пункту «История», после чего произойдет перенаправление к нужному разделу.
Навигация по истории очень простая. Все записи сгруппированы по датам, каждая содержит название посещенной веб-страницы, её интернет-адрес, а также время посещения. Переход осуществляется нажатием по нужному наименованию. Кроме того, в левой части окна имеются пункты «Сегодня», «Вчера» и «Старые». Первый отображает только веб-страницы, посещенные в текущий день, второй — вчерашние. Если же перейти к последнему пункту, будут показаны записи всех посещенных веб-страниц, начиная с позавчерашнего дня и ранее. Кроме того, в разделе имеется форма для поиска по истории путем ввода полного или частичного названия веб-страницы.</li></ol>
Способ 3: Открытие расположения файлов истории
Иногда требуется знать, где физически располагается директория с историей посещений веб-страниц в браузере Opera. Эти данные хранятся на жестком диске, в директории профиля браузера, в файле «History», расположенном в папке «Local Storage». Проблема в том, что в зависимости от версии браузера, операционной системы и пользовательских настроек, путь к этой директории может отличаться.
- Для того чтобы узнать, где расположен профиль конкретного экземпляра приложения, открываем меню Оперы, кликаем по пункту «Справка» и далее выбираем «О программе».
В открывшемся окне расположены все основные данные о приложении. В разделе «Пути» ищем пункт «Профиль». Около наименования расположен полный путь к профилю. Например для Windows 7 в большинстве случаев он будет выглядеть следующим образом: </li>
Просто копируем этот путь, вставляем в адресную строку «Проводника» Windows и переходим в директорию профиля, нажав клавишу «Enter».</li>
Открываем папку Local Storage, в которой хранятся файлы истории посещения веб-страниц браузера Opera. Теперь, при желании, с этими данными можно выполнять различные манипуляции.
Таким же образом их можно просмотреть через любой другой файловый менеджер.
Можно посмотреть физическое расположение файлов истории, забив путь к ним в адресную строку Оперы, точно так же, как это делалось с Проводником Windows.
Каждый файл, находящийся в папке Local Storage, является одной записью, содержащей URL веб-страницы в списке истории Оперы.</li></ol>Как видим, просмотреть историю в Опере очень просто. При желании также можно открыть физическое расположение файлов с данными о посещении веб-страниц.
Мы рады, что смогли помочь Вам в решении проблемы.
Опишите, что у вас не получилось. Наши специалисты постараются ответить максимально быстро.
Просмотр истории по содержанию страницы поиска
В открытой панели вверху расположено поле «Искать в истории». Функция позволяет искать нужные ссылки по их ключевым запросам и текстовому содержимому. Опера выберет все веб-ресурсы, на которые отвечал браузер и выбирал пользователь.
При вызове панели «Истории» найденные интернет страницы открываются в новой вкладке, таким образом можно восстановить сколько потребуется сайтов, которые посещали за все время.
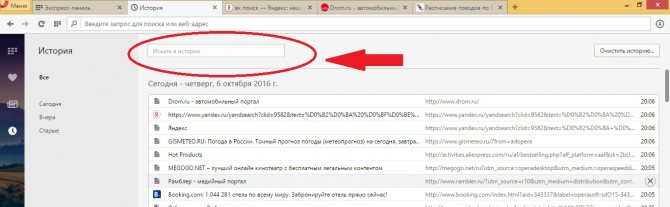
Бывает так, что пользователь удалил все посещения сайтов в панели «История» и посмотреть тогда нельзя входы и переходы. Используя средства Windows, можно вернуть удаленные данные из кэш-памяти, но только если не успели почистить файлы cookie.







