Как удалить eset nod32 с компьютера на windows 7, 10
Содержание:
- Возможные ошибки при удалении антивирусов ESET и способ их решения
- Как удалить ESET NOD32 через Параметры Windows 10
- Какую защиту можно использовать на Windows 10?
- СПОСОБ №1: «Как удалить антивирус eset nod32 вручную»
- Удаление антивируса nod32
- Как удалить антивирус NOD32 утилитой ESET Uninstaller
- Альтернативный способ деинсталляции
- Удаление Eset Nod32 при помощи ESET Uninstaller
- Инструкция о том, как обзавестись легальным ключом к «NOD32» на 30 дней
Возможные ошибки при удалении антивирусов ESET и способ их решения
При удалении, а также при установке ESET NOD32 Antivirus и ESET Smart Security могут возникать самые различные ошибки, рассмотрим наиболее распространенные из них, а также способы исправления этих ошибок.
Установка не удалась: откат действия, базовый механизм фильтрации отсутствует
Данная ошибка наиболее распространена на различных пиратских версиях Windows 7 и Windows 8: в сборках, в которых некоторые службы по молчанию отключены, якобы за ненужностью. Кроме этого, данные службы могут отключаться разным вредоносным программным обеспечением. Помимо указанной ошибки, могут появляться следующие сообщения:
- Службы не запущены
- Компьютер не был перезагружен после удаления программы
- Произошла ошибка при запуске служб
При возникновении данной ошибки, зайдите в панель управления Windows 8 или Windows 7, выберите пункт «Администрирование» (Если у Вас включен просмотр по категориям, включите крупные или мелкие значки, чтобы увидеть этот пункт), затем в папке Администрирование выберите «Службы». Также запустить просмотр служб Windows можно нажав Win + R на клавиатуре и введя в окно «Выполнить» команду services.msc.
Найдите в списке служб пункт «Служба базовой фильтрации» и проверьте, запущена ли она. В случае, если служба отключена, кликните по ней правой кнопкой мыши, выберите пункт «Свойства», затем в пункте «Тип запуска» укажите «Автоматически». Сохраните изменения и перезагрузите компьютер, после чего попробуйте удалить или установить ESET снова.
Код ошибки 2350
Данная ошибка может возникнуть как при установке, так и при удалении антивируса ESET NOD32 или Smart Security. Здесь я напишу о том, что делать, если из-за ошибки с кодом 2350 не удается удалить антивирус с компьютера. Если проблема при установке — возможны и другие варианты решения.
- Запустите командную строку от имени администратора. (Зайти в «Пуск» —«Программы» — «Стандартные», нажать правой кнопкой мыши по «Командная строка» и выбрать пункт «Запуск от имени администратора». Введите по порядку две команды, нажимая после каждой Enter.
- MSIExec /unregister
- MSIExec /regserver
- После этого перезагрузите компьютер и попробуйте удалить антивирус стандартными средствами Windows снова.
В этот раз удаление должно пройти успешно. Если же нет, то продолжаем читать это руководство.
При удалении программы произошла ошибка. Возможно удаление уже было совершено
Такая ошибка возникает, когда сначала Вы пробовали удалить антивирус ESET неправильно — просто удалив соответствующую папку с компьютера, чего делать ни в коем случае нельзя. Если же все-таки это произошло, то поступаем следующим образом:
- Отключаем все процессы и службы NOD32 в компьютере — через диспетчер задач и управление службами Windows в панели управления
- Убираем все файлы антивируса из автозагрузки (Nod32krn.exe, Nod32kui.exe) и другие
- Пробуем окончательно удалить каталог ESET. Если не удаляется, используем утилиту Unlocker.
- Используем утилиту CCleaner для того, чтобы убрать из реестра Windows все значения, имеющие отношение к антивирусу.
Стоит отметить, что несмотря на это в системе могут остаться файлы данного антивируса. Как это повлияет на работу в дальнейшем, в частности на установку другого антивируса — неизвестно.
Еще один возможный вариант решения данной ошибки — заново установить ту же версию антивируса NOD32, после чего удалить ее правильно.
Ресурс с установочными файлами недоступен 1606
Если у Вас возникают следующие ошибки при удалении антивируса ESET с компьютера:
- Нужный файл находится на сетевом ресурсе, который сейчас не доступен
- Ресурс с установочными файлами для этого продукта недоступен. Проверьте существование ресурса и доступ к нему
То поступаем следующим образом:
Заходим в пуск — панель управления — система — дополнительные параметры система и открываем вкладку «Дополнительно». Здесь следует зайти в пункт Переменные среды. Найдите две переменные, указывающие путь к временным файлам: TEMP и TMP и задайте им значение %USERPROFILE%\AppData\Local\Temp, также можно указать и еще одно значение C:\WINDOWS\TEMP. После этого, удалите все содержимое этих двух папок (первая находится в C:\Users\Ваше_имя_пользователя), перезагрузите компьютер и попробуйте удалить антивирус снова.
Как удалить ESET NOD32 через Параметры Windows 10
Для начала рассмотрим стандартную процедуру удаления антивируса с последующей ручной очисткой файловой системы и реестра.
- Откройте приложение Параметры и перейдите в раздел Приложения → Приложения и возможности, выберите в списке антивирус ESET и нажмите «Изменить»;
- В открывшемся окне мастера-установщика ESET нажмите «Далее», в следующем окне выберите опцию «Удаление ESET с компьютера» и подтвердите действие;
- Дождитесь завершения процедуры деинсталляции и перезагрузите компьютер;
-
Проверьте содержимое каталогов:
Удалите папки с названием Eset из этих каталогов;
- Установите Wise Registry Cleaner или аналогичный чистильщик и выполните быстрое или глубокое сканирование реестра;
- Удалите все найденные записи в автоматическом режиме.
Если вы уверены в своих силах, можете очистить реестр вручную. Откройте редактор одноименной командой, нажмите F3 для вызова окошка поиска, создайте запрос как показано на скриншоте и нажмите «OK». Удалите подразделы с названием «ESET».


Для перехода к следующему этапу поиска жмем F3. Ручная очистка хороша тем, что позволяет действовать точечно, удаляя только ключи антивируса.
Какую защиту можно использовать на Windows 10?
Итак, какой же антивирус подходит для Windows 10.
- Информация о самой системе на этой странице.
- Часть вторая находится здесь. Некторые антивирусы подружились с новой операционной системой. Опытами и экспериментами делитесь в комментариях.
По состоянию на 1 октября 2014 года, ни один разработчик антивирусных решений не заявил о поддержке новой системы Windows 10 в своих продуктах, кроме самой Microsoft, которая выпустила новую виндовс уже со встроенным антивирусом Windows Defender.
Автор статьи опробовал еще несколько популярных антивирусов, и кроме Windows Defender, который уже предустановлен в системе, вот какие антивирусные программы удалось установить и использовать в новой версии операционной системы от Microsoft.
Если нужно больше скриншотов перейдите, щелкнув левой кнопкой мышки по картинке, на специальную страницу.
Прежде чем поставить сторонний антивирус на Windows 10, необходимо отключить встроенный антивирус Windows Defender. Сделать это можно в самой программе на вкладке Settings.
1.Windows Defender
Начнем с установленной Windows Defender. Антивирус самой майкрософт. Работы в режиме реального времени, сканер файлов и папок, тесная интеграция с системой.
2. Можно ли установить ESET nod32 на Windows 10?
Да, антивирус eset nod 32 можно установить на новую операционную систему и использовать его для защиты компьютера от вирусов. Скачать eset nod 32.
3. Можно ли установить антивирус Dr.Web на Windows 10?
Да, антивирус DrWeb можно установить на новую Виндовс, и защитить таким образом свои данные от вирусов и хакерских атак. Скачать Dr.Web.
4. Можно ли установить антивирус AVG на Windows 10?
Да, можно. AVG Internet Security и другие новые программы AVG свободно устанавливаются на новую десятую виндовс, и прекрасно работают, защищая пользователя. Скачать AVG.
Были пробы установить также антивирусы Kaspersky и Avast, в обоих случаях выводились предупреждения с ошибками при установке.
no-viruses.ru
СПОСОБ №1: «Как удалить антивирус eset nod32 вручную»
 1) Пуск — все программы – Eset — ESET Smart Security – Удаляем!
1) Пуск — все программы – Eset — ESET Smart Security – Удаляем!
2) Перезагрузим ПК;
3) Открываем папки для видимости:
3.1. Windows XP, 7, 8:
Перейдем в «ПУСК» — «Панель управления» — «Свойства Папки» — «Вид» — поставить галочку «Показывать скрытые Ф и Папки»
Когда папки стали открытыми, удалите следующее: 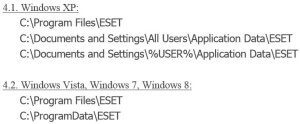
СПОСОБ №2: «Как удалить nod32 — утилита ESET Uninstaller»
Если удалить eset smart security 4, 5, 6,7 версии не удалось полностью первым способом, то на помощь приходит утилита от разработчиков компании Eset.
Скачать утилиту ESET Uninstaller.
Примите к сведенью! После удаления нод32 с ноутбука или с компьютера под виндовс 7, 8, пользуясь утилитой Eset Uninstaller, есть вероятность сброса настроек сетевого адаптера операционной системы!
Для того чтобы удалить нод 32 из реестра и очистить от ненужных «мусорных папок и файлов» рекомендует использовать утилиту ESET Uninstaller. Процесс удаления
1. Включаем компьютер, нажимая часто клавишу F8, заходим в «Безопасный режим». Если запросит выбрать устройство для загрузки жмем – на жестком диске HDD. 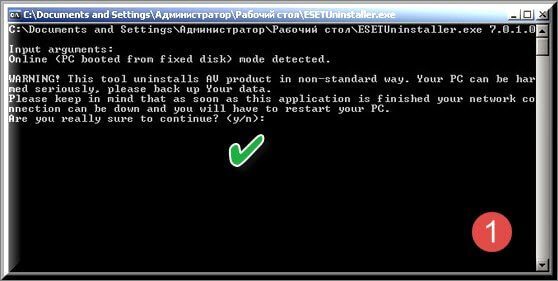 2. Включаем ESET Uninstaller, кликая на программу два раза.
2. Включаем ESET Uninstaller, кликая на программу два раза. 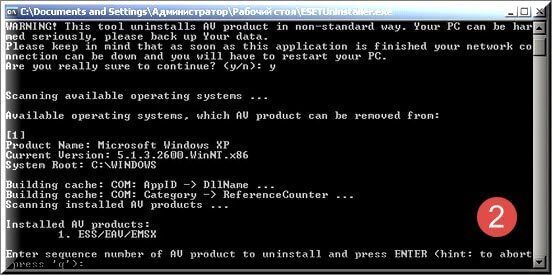 3. Всплывает «Cmd» — командная строка. Перед нами стоит вопрос: «Есть желание продолжить работать?» Нажмем «Да» — на клавиатуре переключаемся на англ. Язык «Латиницу» и давим на кнопку «Y».
3. Всплывает «Cmd» — командная строка. Перед нами стоит вопрос: «Есть желание продолжить работать?» Нажмем «Да» — на клавиатуре переключаемся на англ. Язык «Латиницу» и давим на кнопку «Y».  4. Затем вводим цифру «1», и «Enter».
4. Затем вводим цифру «1», и «Enter». 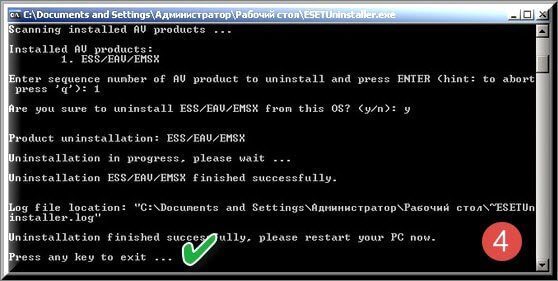 5. В третий раз «Y».
5. В третий раз «Y».
6. На финише окно выдаст: «Press any key to exit» («Нажать любую кнопку чтобы выйти») – так и поступим. Перезагрузим Windows в обыкновенном режиме.
СПОСОБ №3: Как удалить eset smart security 4, 5, 6 7 8 – программой Your Uninstaller
Тестируя данную программу выяснили опытным путем, что ее функции вполне удовлетворительны для того, чтобы удалить есет смарт секьюрити 8 и другие продукты.
Этот метод удаления является универсальным для большинства программ работающих в ОС Windows. Uninstaller стирает с компьютера все файлы, даже глубоко вычищает реестр.
Пользоваться ним очень просто: Скачиваем партбл версию (без установки) и запускаем файл exe. Находим значок антивируса и убиваем его.
Деинсталляция происходит быстро, радует, что пользователь может наблюдать за всеми процессами удаления. Таким образом стараются напрочь любые приложения и от них не остается ничего лишнего.
К просмотру — пошаговое видео как удалить нод32 утилитой:
Многие жаловались: «не могу удалить нод 32 с компьютера!»
Мы раскрыли целых три способа по очистке системы от антивируса NOD 32. А кто еще пользуется постоянно данным продуктом – можете обновить ключи для нод32 у нас!
Всем привет! Я Вебмастер — работаю в интернете с 2005 года! Занимаюсь профессионально разработкой семантического ядра и внутренней оптимизацией сайтов!
Правильное удаление антивирусной программы очень важно, ведь от этого зависит стабильность системы. ESET NOD32 имеет несколько вариантов удаления
Далее все они будут подробно рассмотрены.
Удаление антивируса nod32
1 Способ. Для удаления nod32 открываем «Панель управления», затем выбираем «Программы и компоненты» — находим и выбираем антивирус, нажимаем « Удалить». Также можно через: «Пуск» — «Все программы» — «Eset» — «Деинсталляция».
Перезагрузите ваш компьютер, проверьте в списке установленных программ, нет ли там ESET.
Если программа не удалилась или появляется уведомление об ошибке при удалении ESET , нужно воспользоваться другим способом.
Стандартную процедуру удаления программ попробуйте в безопасном режиме. Что это такое и как туда зайти, читайте в статье «Как зайти в безопасный режим».
2 Способ. Скачайте утилиту для удаления NOD32. Ссылка для скачивания здесь . Нужно зайти под безопасным режимом. Для этого во время перезагрузки (загрузки) системы нужно нажимать клавишу «F8», в меню выбрать «Безопасный режим» и нажать клавишу «Enter».
Важно! Данная утилита может сбросить настройки сети. На всякий случай запишите их
Теперь запускаете скаченную утилиту. После запуска ждем 5-10 секунд, появится предупреждение — для подтверждения нажмите клавишу «Y».

Затем деинсталлятор просканирует систему на наличие антивируса нод32, появится пронумерованный список. Нужно выбрать из списка ESET, для этого введите число и нажмите ENTER. При стандартной ситуации, надо нажать «1», а затем «Enter».
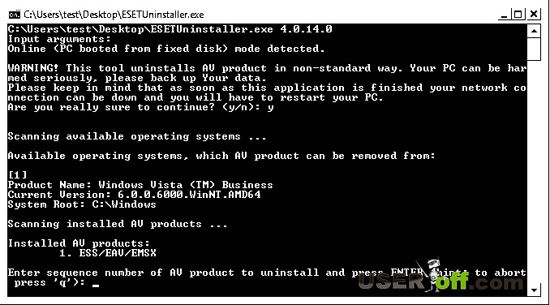
Если вы убедились, что выбрали правильно, для подтверждения нажмите «Y».

Затем нажимаете любую клавишу после удаления антивируса. Перезагрузите компьютер.
3. Есть еще один вариант, как удалить eset smart security. Для этого скачиваете новую версию нода и пытаетесь ее установить на компьютер. Для чего мы это делаем, спросите вы? При установке антивируса, установочный файл должен показать окно, где можно выбрать удаление антивируса. При ситуации, когда у вас не будет такого окна, а антивирус установится, можно воспользоваться программой Revo Uninstaller.
4. Способ. Войдите от имени администратора в систему. Находитесь в этой учётной записи? Отлично.
Нажимаем «Пуск» — выбираем «Выполнить». Введите «msconfig» и нажмите «Enter».
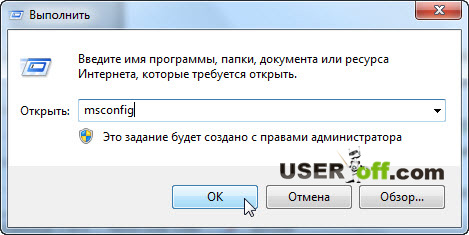
Проверьте во вкладках «Службы» и «Автозагрузка» строки, которые касаются данного антивируса. Смотрите внимательно! После того как найдете, уберите галки. Перезагружаем компьютер.
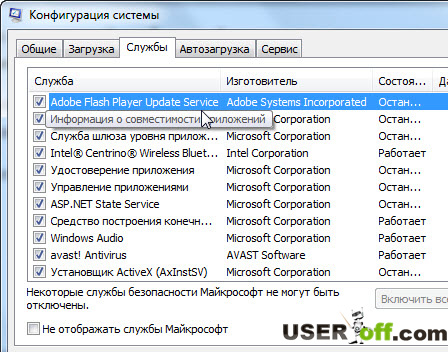
Теперь зайдите в диспетчер задач, найдите и завершите процессы, которые относятся к ноду. «Пуск» — «Выполнить» — введите «taskmgr» и нажмите «Enter».
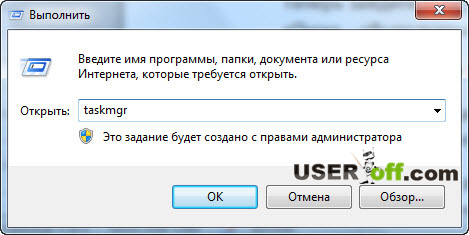
Как пользоваться диспетчером задач, читайте в моей статье: «Как открыть диспетчер задач».
Дальше пробуете удалить его как обычно (смотрим первый способ). Если опять ошибка, то придется удалять антивирус ручками.
Заходим в редактор реестра: нажимаем «Пуск» — выбираем «Выполнить» — вводите «regedit» и жмете «Enter».
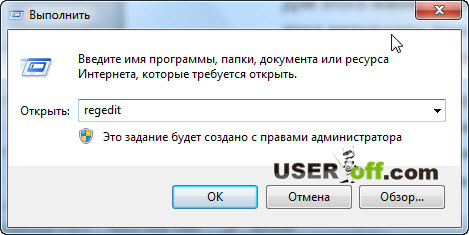
Нам нужно найти и удалить ветки и ключи, которые относятся к антивирусу nod32.
Для этого жмем «Правка» — «Найти далее» и вводите сначала «eset», потом «nod».
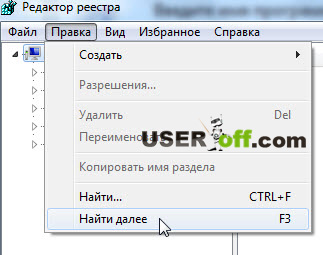
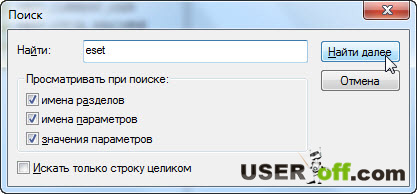
Удаляете до тех пор, пока результаты поиска не станут нулевыми, то есть при очередном поиске ничего не будет найдено. Посмотрите в HKEY_CURRENT_USERSoftwareEset — удалить.
Заходим в компьютер, диск С – папка «Program Files» и удаляем папку «ESET». Запускаем поиск в Windows и ищем папки и файлы с именами «eset» или «nod». Все файлы удаляем. Могут возникнуть трудности, когда данные не будут удаляться. Решение есть – используем программу Unlocker. Как ей пользоваться читаем: «Не могу удалить файлы! Как удалить файлы, которые не удаляются?». Папки, которые нужно удалить после удаления антивируса, есть в самом начале статьи.
После всех этих действий перезагружаем компьютер.
Вроде бы такой простой вопрос, как удалить антивирус eset smart security, а возникают такие трудности с простыми процедурами. Если помогла статья не забываем ставить лайки.
Как удалить антивирус NOD32 утилитой ESET Uninstaller
Для того, чтобы удалить антивирус можно воспользоваться специально разработанной утилитой «ESET Uninstaller». Она также поможет удалить NOD32, если забыт пароль.
Для того, чтобы произвести удаление «NOD32» с помощью утилиты «ESET Uninstaller» необходимо:
для начала необходимо скачать утилиту и сохранить ее на рабочий стол. Скачать утилиту можно воспользовавшись поисковой системой;
далее перезагружаем компьютер в безопасном режиме;
система загрузится в безопасном режим, после чего на рабочем столе необходимо запустить утилиту «ESET Uninstaller»;
после запуска появится окно утилиты, где необходимо ввести команду «y/n» и выбрать «y»;
затем утилита покажет список всех установленных антивирусов на ПК. В списке находим антивирус «NOD32» и вводим его номер, под которым он находится в списке, после чего нажимаем на клавиатуре клавишу «Enter»;
затем необходимо ввести команду «y» и дождаться завершения процесса удаления антивируса с компьютера;
после того как деинсталляция завершена, в окне утилиты появится надпись «Press any key to exit». Необходимо нажать на любую кнопку клавиатуре и перезагрузить компьютер.
Загрузка в безопасном режиме для пользователей Windows 7 выполняется следующим образом:
во время перезагрузки необходимо удерживать клавишу «F8» -> в списке вариантов загрузки требуется выбрать «Безопасный режим»;
Для пользователей Windows 8 запустить ОС в безопасном режиме можно следующим образом:
заходим в «Параметры» и, удерживая клавишу «Shift», кликаем «Выключение»;
выбираем «Диагностика» -> «Дополнительные параметры» -> «Параметры загрузки» -> «Перезагрузить» -> «Включить безопасный режим».
после этого система перезагрузится в безопасном режиме.
Удалить «NOD32» можно с помощью встроенного деинсталлятора.
Сделать это можно следующим способом:
для начала заходим в «Пуск»;
далее в списке установленных программ находим папку под названием «ESET»;
затем открываем папку и списке находим пункт «Удалить»;
Важно! Производить удаление антивируса «ESET NOD32» рекомендуется с помощью встроенного деинсталлятора. Если удаление программы производится с помощью стандартного средства операционной системы Windows «Удаление программ», то полностью удалить антивирус таким способом не выйдет
после запуска встроенного деинсталлятора появится окно «Почему вы удаляете «ESET NOD32?». В окне необходимо отметить ту причину, по которой вы деинсталлируете программу;
затем щелкаем на клавишу «Далее» внизу окна;
после того, как процесс деинсталляции завершен, необходимо найти на рабочем столе ярлык «Мой компьютер»;
в окне проводника находим строку «Поиск» и вписываем в пустое поле «ESET»;
далее начнется процесс поиска файлов, которые остались в системе и не были удалены. После того, как все файлы найдены, необходимо произвести их удаление.
Важно! В некоторых случаях файлы ПО могут просто-напросто не удалиться. Чтобы удалить их можно воспользоваться бесплатной утилитой «Unlocker»
В этой статье были рассмотрены способы удаление антивируса ESET NOD32, которые позволяют полностью очистить компьютер от программы.
Не так-то уж и просто удалить ESET NOD32 из операционной системы, как это может показаться на первый взгляд. По крайней мере штатная функция Windows по удалению файлов и программ в осуществлении этой задачи навряд ли поможет.
Всё дело в том, что ESET NOD32, как и любой другой профессиональный антивирус, имеет, так называемый, «программный панцирь», оберегающий его тело от стороннего вмешательства и вирусных атак. Другими словами, разработчики из соображений безопасности, наделили НОД 32 «инстинктом самосохранения». Так что всякие попытки его изничтожить, пусть и благие, вызывают в нём защитную реакцию.
И это нормально! Так должно быть! На то он и антивирусник — верный охранник системы.
Ну, а если вам всё-таки позарез нужно удалить Nod32, воспользуйтесь одним из двух способов, рассмотренных в этой статье. Они разработаны авторами антивирусной программы ESET и соответственно являются на 100% корректными. Внимательно ознакамливайтесь с каждым шагом инструкции, правильно выполняйте все описанные в ней действия, и антивирусная программа полностью исчезнет из операционной системы вашего компьютера.
Альтернативный способ деинсталляции
Ликвидировать антивирусное ПО можно не только при помощи «Программ и компонентов» и специального Uninstaller’а, но и в сторонней утилите. Отлично справляются с задачей деинсталляции такие программы, как:
- Uninstall Tool;
- CCleaner;
- Revo.
Так, чтобы деинсталлировать ПО при помощи Uninstall Tool, рекомендуется действовать по такому алгоритму:
- Зайти на портал поставщика софта для инсталляции.
- Тапнуть на «Скачать» (зеленая кнопочка в правом верхнем углу обозревателя).
- Щелкнуть на красную кнопочку «Скачать сейчас», чтобы загрузить «Uninstall Tool Setup».
- Запустить загруженный exe-файл.
- Выбрать язык установки, щелкнуть на «ОК», ознакомиться со сведениями на экране и нажать на кнопку «Далее», выбрать пакет установки – полная версия или портативная – щелкнуть на «Далее»
- Щелкнуть на «Установить». После установки высветится надпись «Запустить программу сейчас?», тапнуть на «Да».
- Зайти в меню «Uninstaller», которое можно отыскать в левой части «Анинсталл Тул», найти Nod32, отметить элемент левой клавишей и активировать опцию «Uninstall», которая находится на левом боковом меню.
- Следовать инструкции «uninstall.exe» до окончательной очистки компонентов антивирусника.
- По факту деинсталляции на мониторе появится надпись «Удаление остатков…», тапнуть на «ОК».
- Программа просканирует «ОС (:C)» и реестр на наличие связанных файлов: отобразится перечень ключей в реестровой папке «HKEY_LOCAL_MACHINE», а также «мусор» на жестком диске.
- Выделить все компоненты утилиты при помощи команды «Select all» и тапнуть на кнопку «Delete», «Готово».
- Ребутнуть ПК.
Чтобы полностью удалить Nod32 при помощи CCleaner, потребуется следовать инструкции:
Удаление Eset Nod32 при помощи ESET Uninstaller
Для возможности удаления антивируса при помощи ESET Uninstaller операционную систему следует загрузить в безопасном режиме (иначе деинсталлятор попросту не запустится).
Пользователям операционных систем Windows 10 предварительно рекомендуется проделать следующее:
- Нажмите комбинацию клавиш «Win + R».
- В открывшееся окошко скопируйте команду ncpa.cpl и нажмите «ОК»:
- Откроется окно «Сетевые подключения».
- Найдите среди значков сетевых подключений то, которое использует ваш компьютер для выхода в интернет (например, «Ethernet», «Подключение по локальной сети», «Беспроводное подключение» и т.д.). Кликните по значку правой кнопкой мыши, затем выберите пункт меню «Свойства».
Отобразится окно свойств выбранного подключения. Найдите в блоке «Отмеченные компоненты, используемые этим подключением» пункт «Epfw NDIS LightWeight Filter», выберите его мышкой, затем нажмите «Удалить». Если этого компонента нет в списке, просто закройте окно.
Согласитесь с удалением, затем закройте окно и следуйте дальнейшим инструкциям.
Для загрузки Windows Vista/7 в безопасном режиме:
- При включении компьютера беспрерывно нажимайте клавишу «F8».
- На экране должны будут отобразиться варианты загрузки системы в безопасном режиме.
- При помощи стрелок на клавиатуре выберите вариант «Безопасный режим с загрузкой сетевых драйверов», затем нажмите Enter.
Для загрузки Windows 8/8.1/10 в безопасном режиме:
- Откройте компонент «Параметры Windows», кликнув по значку с изображением шестеренки в меню «Пуск».
- Перейдите в раздел «Обновление и безопасность» (в Windows 8 — «Обновление и восстановление»).
Откройте в левой части окна вкладку «Восстановление». В разделе «Особые варианты загрузки» кликните по кнопке «Перезагрузить сейчас».
При следующем включении компьютера на экране отобразится меню «Выбор действия». Выберите в нем пункт «Диагностика»:
В следующем меню выберите пункт «Дополнительные параметры»:
Далее выберите пункт «Параметры загрузки»:
Теперь кликните по кнопке «Перезагрузить»:
Компьютер перезагрузится вновь. Теперь при запуске Windows вы увидите следующее меню:
- Т.к. нас интересует загрузка Windows в безопасном режиме с загрузкой сетевых драйверов, нажмите на клавишу «F5».
- Дождитесь полной загрузки Windows.
Теперь запустите скачанную ранее утилиту ESET Uninstaller и следуйте инструкции ниже:
На экране отобразится окно черного цвета, в котором ESET Uninstaller предупредит о необходимости изменения параметров операционной системы. Введите с клавиатуры букву «Y» в английской раскладке, затем нажмите клавишу ввода.
Несколько секунд утилита будет сканировать компьютер с целью определения установленной версии антивируса. По окончанию процедуры будет выведен список обнаруженных дистрибутивов Eset Nod32 (как правило, это один единственный пункт).
Далее следует нажать клавишу с цифрой, соответствующей номеру удаляемого продукта Eset. В нашем случае это «1». Введите единицу (или другую цифру) в программу, затем нажмите клавишу ввода. Далее останется подтвердить удаление, вновь введя в окно букву «Y» и затем нажав Enter.
По завершению процесса удаления на экран будет выведено соответствующее сообщение.
Нажмите любую клавишу и затем перезагрузите компьютер в обычном режиме работы. Удаление завершено.
Инструкция о том, как обзавестись легальным ключом к «NOD32» на 30 дней
Использование такого антивирусного программного обеспечения, как «NOD32» от компании «ESET», является платным. Лишь некоторое время пользователь, установивший данное приложение, может использовать весь функционал и возможности. Этот срок ограничен одним месяцем. После этого юзеру будет предложено приобрести подписку на обновление программы.
Для тех, кому необходимо обеспечивать полноценную защиту его девайса бесплатно, существует специализированный сайт, на котором можно получить дополнительный ключ, продлевающий работоспособность программы на еще тридцать дней. И для того, чтобы обзавестись им, потребуется:
«ESET NOD32» является хорошим приложением, позволяющим круглосуточно защищать то устройство, на которое установлено данное ПО. С ним можно без труда загружать файлы, а антивирус предупредит об их степени зараженности и предложит методы решения данной проблемы. Чтобы всегда быть защищенным, следует не отключать антивирусные приложения на время работы персонального компьютера.







