Как полностью удалить программу с компьютера в windows 10
Содержание:
- Установка программ
- Как удалить Microsoft Store через powershell
- Как удалить ненужные приложения в Windows 10 Debloater
- Как удалить встроенные приложения Windows 10
- Удаление программ в Windows 10
- Удаление вручную
- Удалить программу это просто!
- ПО из сторонних источников
- Удалить приложение стандартным методом
- Сброс системы
- Как вернуть удаленный Магазин в Windows 10
- Удалите встроенные приложения Windows 10 с помощью PowerShell
Установка программ
Установка любой программы осуществляется при помощи установочного файла. В большинстве случаев данный файл имеет расширение exe. Скачать его можно с официального сайта компании, разработавшей приложение, пиратского сайта или магазина Windows Store. Все методы имеют свои преимущества и недостатки, поэтому в каждом случае выбирать один из них придётся самостоятельно.
Стандартным методом
Самый привычный способ, используемый всеми пользователями, — запуск exe файла при помощи двойного клика левой клавиши мыши. После открытия файла разворачивается окно установки, в котором нужно будет подтвердить установку, принять лицензионное соглашение, указать путь до папки, в которую будет загружена устанавливаемая программа, и настроить некоторые параметры.
Дважды кликаем ПКМ по exe-файлу
Процесс установки практически всегда одинаков, независимо от того, какое приложение вы добавляете в память компьютера. Единственное отличие — одни программы требуют наличия прав администратора, а другие — нет. Windows потребует разрешение администратора только в том случае, если устанавливаемая утилита собирается работать с системными файлами.
Для дальнейшей установки необходимо нажать «Далее»
Из Windows Store
Windows Store — официальный магазин приложений и игр от Microsoft, установленный на всех компьютерах с Windows 10 по умолчанию. Его основной минус — отсутствие многих программ, в том числе и достаточно популярных. Но положительная его сторона заключается в том, что весь контент, распространяемый бесплатно или за деньги, официален и безопасен. Получая приложения из Windows Store, вы обретаете гарантию на получение самой последней и безопасной версии приложения.
Чтобы загрузить что-либо из магазина, необходимо пройти следующие шаги:
- Откройте магазин, кликнув по его иконке на панели быстрого доступа или найдя его при помощи системной поисковой строки.
- Отыщите среди всего ассортимента приложение, которое хотите получить. Выбрав его, вы сможете прочесть информацию о нём, узнать его версию и просмотреть скриншоты. Чтобы начать установку, кликните по кнопке «Получить» и подтвердите действие. Готово, дальнейший процесс пройдёт в автоматическом режиме: все файлы загрузятся и установятся самостоятельно.
- Если вы хотите установить что-то платное, то сначала придётся оплатить товар при помощи наиболее удобного вам способа.
Через OneGet
В Windows 10 появилось средство OneGet, на данный момент переименованное в PackageManagement, позволяющее управлять программами через командную строку PowerShell. Преимущество его заключается в том, что с помощью определённых команд вы сможете найти официальные версии сторонних программ и установить их, не открывая браузер и сайты разработчиков.
Более сложный алгоритм даже позволит создать список желаемых утилит, которые компьютер найдёт и загрузит самостоятельно. Но для установки одного приложения достаточно выполнить следующие действия:
- Введите команду Find-Package –Name X, где X — название приложения. Данный запрос поможет отыскать приложение. Пример команды для поиска видеоплейера VLC — Find-Package –Name VLC.
- После окончания поиска успехом, введите запрос Install-Package, активирующий процесс установки. Готово, останется только дождаться, пока все файлы будут загружены и установлены.
Как удалить Microsoft Store через powershell
Разобравшись с удалением штатных программ, перейдем к следующему этапу и узнаем, как удалить сам Microsoft Store в Windows 10. По сути, Магазин в Windows 10 является таким же универсальным приложением, поэтому процедура его удаления практически ничем не отличается от деинсталляции других интегрированных UWP-программ через PowerShell или посредством специальных утилит. Получив командой:
полное имя Магазина Windows 10 (PackageFullName), формируем соответствующую команду и жмем Enter, смотрите скриншот:
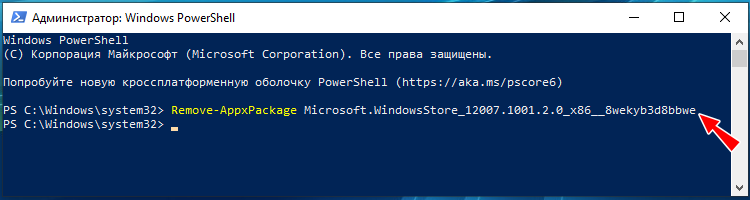
Существует и более простой вариант команды, в которой указывается не полное имя, а часть значения Name, заключаемая в кавычки-звездочки:
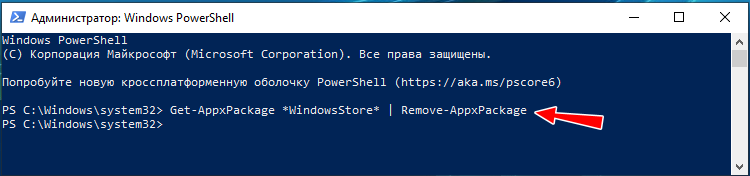
Как удалить ненужные приложения в Windows 10 Debloater
Windows 10 Debloater, созданный Sycnex, запускает сценарий PowerShell, выполняющий удаление стандартных приложений Windows 10. Скрипт выпущен в трех вариантах: тихая версия, интерактивная версия и версия с графическим интерфейсом.
Из Windows 10 будут удалены следующие приложения: 3DBuilder, Appconnector, Bing Finance, Bing News, Bing Sports, Bing Weather, Fresh Paint, Get started, Microsoft Office Hub, Microsoft Solitaire Collection, Microsoft Sticky Notes, OneNote, OneConnect, People, Skype for Desktop, Alarms, Camera, Maps, Phone, SoundRecorder, XboxApp, Zune Music, Zune Video, Windows communications apps, Minecraft, PowerBI, Network Speed Test, Phone, Messaging, Office Sway, Windows Feedback Hub, Bing Food And Drink, Bing Travel, Bing Health And Fitness, Windows Reading List, Twitter, Pandora, Flipboard, Shazam, CandyCrush, CandyCrushSoda, King apps, iHeartRadio, Netflix, DrawboardPDF, PicsArt-PhotoStudio, FarmVille 2 Country Escape, TuneInRadio, Asphalt8, NYT Crossword, CyberLink MediaSuite Essentials, Facebook, Royal Revolt 2, Caesars Slots Free Casino, March of Empires, Phototastic Collage, Autodesk SketchBook, Duolingo, EclipseManager, ActiproSoftware, BioEnrollment, Windows Feedback, Xbox Game CallableUI, Xbox Identity Provider, and ContactSupport.
Мы используем самый простой вариант с графическим интерфейсом:

- Поверх Windows PowerShell откроется окно «Windows10Debloater» с параметрами выполнения сценариев. Настройки разделены на три раздела: «Debloat Options», «Revert Registry Changes», «Optional Changes/Fixes», в которых находятся кнопки для выполнения необходимых действий.
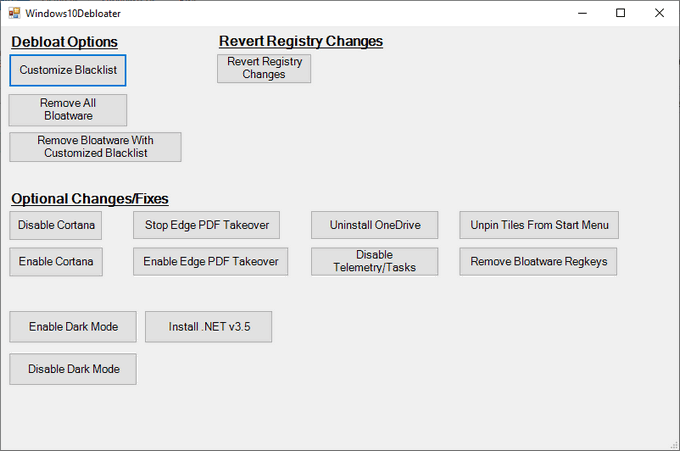
В разделе «Debloat Options» (Настройки Debloat) имеются кнопки:
- Customize Blacklist — настроить черный список.
- Remove All Bloatware — удаление всех избыточных приложений.
- Remove Bloatware with Customize Blacklist — удаление предустановленных приложений с настроенным черным списком.
В разделе «Revert Debloat» находится кнопка:
Revert Registry Changes (Отменить изменения в реестре) — отмена изменений реестра на значения по умолчанию.
В разделе «Optional Changes/Fixes» (Необязательные изменения/исправления) находятся кнопки:
- Disable Cortana — отключить Кортану.
- Enable Cortana — включение Кортаны.
- Stop Edge PDF Takeover — отключить использование браузера Edge для открытия файлов PDF по умолчанию.
- Enable Edge PDF Takeover — включение открытия файлов PDF по умолчанию в браузере Edge.
- Uninstall OneDrive — удалить
- Disable Telemetry/Task — отключить телеметрию и задачи в Планировщике заданий.
- Unpin Tiles from Start Menu — открепить плитки из меню «Пуск».
- Remove Bloatware Regkeys — удалить ключи реестра приложений.
- Enable Dark Mode — включить темный режим.
- Disable Dark Mode — отключить темный режим.
- Install .NET v3.5 — установка Microsoft .NET Framework v3.5.
Если вам нужно настроить, что следует удалить из Windows, нажмите на кнопку «Customize Blacklist» для выбора удаляемых приложений.
В открывшемся окне «Customize Whitelist and Blacklist» (Настройте белый и черный список) поставьте или снимите флажок напротив конкретного приложения, которое необходимо удалить или оставить на компьютере. После выбора нажмите на кнопку «Save custom Whitelist and Blacklist to custom-list.ps1» (Сохранить настройки белого и черного списка в пользовательский список).
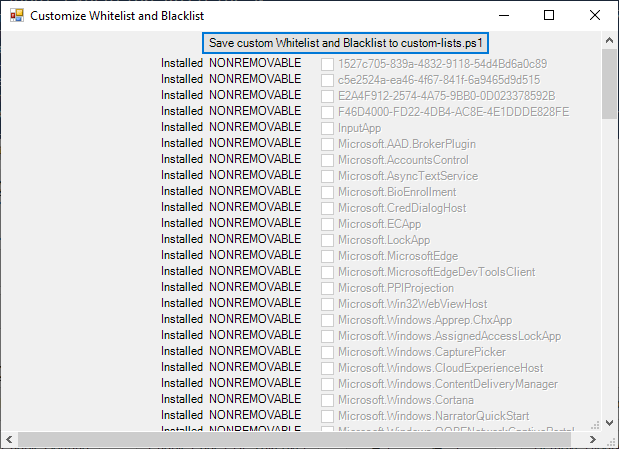
- В зависимости от вашего желания, нажмите на одну из двух кнопок в разделе «Debloat Options»: на «Remove All Bloatware» — для удаления всех предустановленных приложений или на «Remove Bloatware with Customize Blacklist» — для удаления встроенных приложений из черного списка.
- В окне «Windows PowerShell» начнется удаление приложений, дождитесь завершения операции. В окне появится надпись «Finished all tasks» (Все задания закончены).
- По желанию, можете выбрать дополнительные опции, например, удалить OneDrive или отключить телеметрию.
- Нажмите на кнопку «Remove Bloatware Regkeys» для того, чтобы убрать ключи реестра из удаленного программного обеспечения.
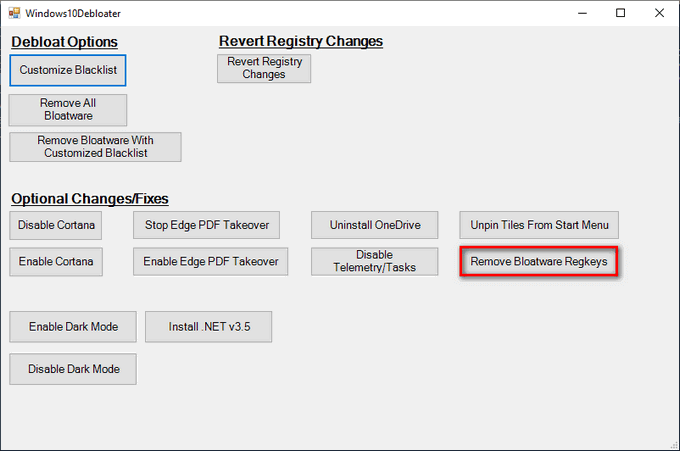
- После завершения удаления ключей реестра, закройте окно «Windows 10 Debloater», а затем выполните перезагрузку компьютера.
Как удалить встроенные приложения Windows 10
Обновившись до Windows 10, вы обнаружите в списке установленных приложений существенные добавления, например, приложения Xbox, Календарь, Погода, Почта, Новости, Финансы и т.д. Появление такого пакета, в принципе, логично, учитывая то, что Windows 10 становится универсальной для стационарных ПК, ноутбуков и планшетов. В том же Android всегда есть тот или иной пакет встроенных приложений. Но что делать, если такой подарок от Microsoft вы не оценили, и хотите избавиться от программ, которые считаете бесполезными? Почистить список не так просто, но возможно, об этом мы сейчас и расскажем.
Удаление программ в Windows 10
Если вы задаетесь вопросом, как удалить windows 10 с компьютера, то в этой теме стоит разобраться в каждом случае отдельно. Если сравнивать Windows 10 c более ранними ОС, то можно заметить, что в плане удаления программ система не так сильно изменилась. Появился только новый вариант интерфейса деинсталлятора. Также система стала обладать более быстрым способом удаления и изменения программ. Обо всем этом сможете узнать, изучив данную заметку.
Для того чтобы удалить приложение на виндовс 10, можно воспользоваться специализированным пунктом панели управления, который имеет название «Программы и компоненты».
Как открыть это приложение? Где находится данная функция? Пункт располагается в том же месте, что и раньше.
Способ первый. В первую очередь находим панель управления. Далее откройте ее. Сделать это можно с помощью нажатия правой кнопкой мышки по иконке «Пуск». Выбираем панель управления.
В разделе под названием «Программы» кликнуть по пункту «Удаление программы».
Обратите внимание, что убрать можно любые лишние приложения, установленные на ПК. Для того чтобы полностью удалить программу с компьютера выделите его, а после нажмите левой кнопкой мыши по надписи «Удалить», которая находится в верхней части экрана
Для того чтобы полностью удалить программу с компьютера выделите его, а после нажмите левой кнопкой мыши по надписи «Удалить», которая находится в верхней части экрана.
10 способов сделать скриншот на компьютере или ноутбуке
Второй способ. Как удалить программу из списка установленных? Ранее мы уже рассмотрели, каким образом запускается деинсталлятор программ, но есть еще один метод туда попасть. Способ представляет собой быстрое открытие задачи «Программы и компоненты»:
Требуется одновременно зажать две клавиши + , либо нажимаем правой кнопкой мыши по значку . И выбираем пункт
Стоит заметить, что большинство сторонних программ, найденных системой, можно удалить с помощью нажатия правой кнопкой мыши по ярлыку приложения в меню , а далее необходимо только выбрать вкладку .
Используя данный метод, можно с легкостью зайти в список установленных приложений на персональный компьютер, а также удалить необходимую прогу.
Удаление вручную
Ручное удаление (удаление предустановленных программ в том числе) – первая группа вариантов, не требующая установки дополнительного программного обеспечения. Разберём несколько видов действий.
Через «Программы и компоненты»
Один из самых простых и знакомых ещё с предыдущих версий Windows способ. Последовательность деинсталляции (кроме стандартных утилит) в данном случае можно представить следующим образом:
- Переходим в панель управления. Для этого кликаем по иконке поиска рядом с меню «Пуск» и вводим соответствующий запрос, после чего переходим по первому же результату:
- Среди многочисленных блоков находим «Программы и компоненты» и переходим к нему:
- Система составит список, содержащий все приложения, среди которых нужно найти желаемое, кликнуть по нему и нажать на кнопку «Удалить или Изменить». Приложение будет полностью деинсталлировано с компьютера:
Через деинсталляционный сервис самой программы
Для использования данного варианта необходимо найти папку с установленной программой на жёстком диске. По умолчанию любой компонент на Windows 10 устанавливается в папку Program Files» на системный диск. Если пользователь не изменял путь установки, то приложение будет установлено именно в эту папку.
Зная месторасположение нужной папки, необходимо провести нижеописанную последовательность действий:
- Открываем папку и находим файл под названием Uninstall.exe»:
- Запускаем данный файл. Откроется мастер деинсталляции:
- Следуем всем указаниям мастера.
Перейдём к альтернативному варианту действий.
Через параметры системы
Любое приложение можно удалить и через параметры системы. Данный вариант был добавлен в Windows 10 и не мог быть применён на предыдущих версиях OS. Для его реализации нужно следовать следующей инструкции:
- Открываем меню «Пуск» и кликаем по символу шестерёнки для перехода к параметрам ОС:
- Открываем блок «Приложения»:
- В предложенном списке находим нужный вариант, кликаем по нему и нажимаем на «Удалить». Если список слишком велик, можно найти нужное приложение при помощи встроенной поисковой строки:
Открыть данное меню можно также нажатием на клавиатуре комбинации клавиш Win+ X и переходом в пункт «Приложения и возможности»:
Также попасть в это меню можно и по запросу «Установка и удаление программ» в поисковой строке, расположенной непосредственно рядом с «Пуск»:
По своей сути этот способ аналогичен деинсталляции через панель управления. Отправимся к рассмотрению ещё одного варианта.
Через меню «Пуск»
В данном случае всё просто – на столько, что даже нет необходимости составлять отдельную инструкцию.
- Для удаления через меню «Пуск» просто находим её среди всех пунктов, кликаем правой кнопкой мыши и выбираем «Удалить»:
- Откроется окно, инструкция по деинсталляции через которое расположена двумя пунктами выше:
Рассмотрим другой, более нестандартный способ удаления программ на Windows 10.
Через Windows PowerShell
Windows 10 поставляется пользователю с огромным количеством встроенных компонентов и приложений (например, приложение Фотографии или утилита Калькулятор), не имеющих деинсталлятора и не удаляемых через общие «Программы и компоненты» (они просто не отображаются в подобных списках). Разберёмся, как удалить встроенные в Windows 10 приложения.
Удалить стандартные программы можно при помощи предусмотренной разработчиками технологии PowerShell. Чтобы воспользоваться данной возможностью, необходимо провести нижеописанный комплекс действий:
- Кликаем по иконке поиска рядом с пуском и вводим соответствующий запрос, после чего выбираем первый же результат, делаем правый клик и выбираем пункт «Запустить от имени администратора»:
Прописываем Get-AppxPackage | Select Name, PackageFullName для получения списка всех установленных программ. Нажимаем Enter
Самой важной для нас строкой будет PackageFullName, ведь именно она содержит полные имена:
- Находим полное имя нужного компонента из данного списка и для его удаления вводим команду Get-AppxPackage ИМЯ_ПРИЛОЖЕНИЯ |Remove-AppxPackage –package (имя приложения необходимо взять из списка PackageFullName). Таким методом удалится даже та программа, которая не удаляется стандартными средствами. Нажимаем Enter и удаление с ПК будет проведено без каких-либо сопровождающих оповещений. Беспокоиться не стоит – деинсталляция проведена не навсегда, ведь восстановить удалённые программы подобного рода можно обычным скачиванием их из официального магазина.
Перейдём к следующей группе способов.
Удалить программу это просто!
Удаление программы из списка программ и компонентов.
Меню пуск ⇒ Панель управления
Удаление программы.
Здесь видим список установленных программ на вашем компьютере.Выбираем ту, которую необходимо удалить, для этого кликаем по ней левой кнопкой мыши, после чего сверху списка жмем на кнопку удалить.
Подтверждаем действие, программа исчезнет из общего списка.
Следующий способ.
Меню пуск ⇒ Все программы.
В открывшемся списке находим папку с программой кликаем по ней правой кнопкой мыши, выбираем в контекстном меню ⇒ Удалить.
Как найти программу и удалить ее?
Способ №1
Не всегда можно найти в списке ту программу, которую хотим удалить. Если при ее установке не был указан путь, то в большинстве случаев установка осуществляется по умолчанию на системный диск, обычно обозначенный буквой «С».
О том, куда загружается файл, по умолчанию я писал здесь.
Eсли такого файла нет, значит просто удаляем саму папку с программой.
Способ №2
Как правило, при установке, какой либо программы всегда запрашивается разрешение на «Ярлык» на рабочем столе и в «Панели задач» или же без запроса устанавливается сам по умолчанию.
Наводим курсор мыши, на ярлык, щелкая правой кнопкой вызывая «Контекстное меню», здесь нужно выбрать вкладку Расположение файла, после чего вы сразу окажетесь в папке расположения файла.
Также можно воспользоваться вкладкой Свойства, которая укажет вам путь к файлу.
Удаление совершаем так же как в способе №1.
Способ №3
Если по каким то причинам ярлык пропал или был удален, то заходим в Меню пуск, в строке поиска пишем название программы, которую нужно найти далее проводим все те действия по удалению, описанные в способе №2.
Как удалить программу, которая не удаляется
Бывает такое, что программа ни как не удаляется, даже повторное удаление как вариант не помогает, для этого существует немало эффективных способов, некоторые из них мы сейчас разберем.
1. Попытаться просто вырезать папку с файлом и переместить ее на внешний носитель, например на флешку, после чего ее отформатировать, не забыв естественно переместить с нее нужную информацию перед форматированием.
2. Удаление с помощью реестра. Сочетаем клавиши Win+R ⇒ в текстовом поле вписываем Regedit ⇒ ОК.
Выбираем ⇒ Правка ⇒ Найти.
В строке поиска пишем название программы ⇒ Найти далее, причем совсем неважно писать полное название. Теперь в левой части реестра увидите выделенный файл с названием нужной программы, спокойно удаляете его
Теперь в левой части реестра увидите выделенный файл с названием нужной программы, спокойно удаляете его.
А затем саму программу одним из выше описанных способов. Ни чего лишнего в реестре не стоит удалять, чтобы не навредить OC, вообще без каких либо экспериментов!
3. Можно использовать восстановление системы компьютера, вернувшись к состоянию того времени до установки удаляемой программы.
Этот способ хорош тогда если программа была установлена совсем недавно.
4. Удаление в безопасном режиме, что такое Безопасный режим и как туда войти, сначала прочитайте эту статью.
Когда вход будет осуществлен в данный режим, используем выше описанные способы поиска и удаления программы.
При удалении может возникнуть ошибка, тогда можно попробовать изменить название удаляемой папки сделать перезагрузку компьютера повторяя те же действия удаления.
5. Касаемо игр, бывает такое, что игру не получается ни как удалить, а решение ведь совсем простое!
Просто вставляем в дисковод диск с игрой, производим запуск, находим пункт удалить, вот и все.
Бывает, что при удалении появляется вот такое модальное окно ,где написано о том, что операция не может быть завершена, поскольку эти папка или файл открыты в другой программе, а в какой неясно.
Есть несколько путей решения самый радикальный просто перезагрузить компьютер, что не всегда удобно по ряду причин.
Поэтому воспользуемся Меню пуск, в поисковой строке пишем Монитор ресурсов ⇒ Запускаем его ⇒ выбираем вкладку ЦП.
В строке поиска пишем название программы в моем примере это «3DMark». Результат поиска показал, что целых четыре файла использует «BitComet».
Щелкаем правой кнопкой мыши по одному из четырех запущенных процессов, нажимаем Завершить процесс вот и все!
Далее можно спокойно производить процесс удаления.
Вот далеко не полный перечень способов для удаления программ, папок и файлов. Но для начинающего пользователя незнающего как удалить ненужные программы этот пост окажет весомую помощь.
Все предоставленные способы удаления не имеют 100% гарантии, что сработают у всех все, но они на самом деле действенные и все рабочие.
Валерий Семенов, moikomputer.ru
ПО из сторонних источников
Программы, полученные не из магазина Microsoft, зачастую оставляют после себя файлы в системе. Иногда они могут даже отображаться в списке установленных, хотя и были удалены. Подчистить все следы можно двумя способами – вручную и с помощью специализированного ПО. Рассмотрим оба варианта подробнее.
Способ 1: Специализированный софт
Подробнее: Программы для удаления программ, которые не удаляются
В качестве примера мы используем Soft Organizer, но предложенный ниже алгоритм будет применим и для других программ.
Способ 2: Ручная очистка
К сожалению, даже самым продвинутым программам не всегда удается корректно и полностью стереть остатки удаленного ПО. В таких случаях приходится делать все самостоятельно. Это значит, что нужно проверить все основные папки и реестр на предмет наличия лишних файлов. Выполните следующие действия:
- Откройте «Проводник» Windows и перейдите в папку «Документы». По умолчанию ссылка на нее есть в левой части окна.

Проверьте, есть ли в данной папке каталог, который относится к удаленной ранее программе. Как правило, он имеет такое же название, как и сам софт. Если есть, тогда просто удалите его стандартным способом, поместив в «Корзину» или минуя ее.

Аналогичным образом нужно проверить другие папки – «Program Files» и «Program Files (х86)». Если у вас 32-разрядная система, последняя папка будет отсутствовать. Находятся они по следующим адресам:
Именно в данные каталоги по умолчанию устанавливаются все программы. Если после деинсталляции в них остались папки, попросту удалите их, но будьте осторожными, чтобы не затронуть лишнее.

Следующим шагом будет очистка директорий, которые скрыты от пользователя. Для доступа к ним откройте «Проводник» и кликните по адресной строке правой кнопкой мышки. Из появившегося контекстного меню выберите пункт «Изменить адрес».

В активированное поле введите команду , после чего нажмите «Enter» на клавиатуре.

Появится перечень директорий, которые создаются при инсталляции той или иной программы. Как и в других папках, в этой вам нужно отыскать остатки удаленного софта по названию. Если найдете их – смело удаляйте.

Далее точно таким же образом, через адресную строку, перейдите в каталог . Если есть следы удаленных приложений – сотрите их.

Теперь нужно проверить реестр. Все дальнейшие действия следует выполнять очень внимательно, иначе можно навредить системе. Для вызова редактора нажмите сочетание клавиш «Windows+R» и введите в поле открывшегося окна команду и нажмите «Enter».
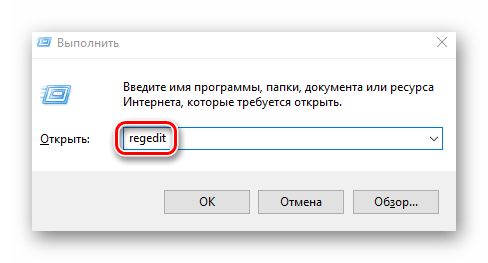
Когда откроется окно «Редактор реестра», нажмите в нем комбинацию «Ctrl+F». Это позволит открыть окно поиска, которое также можно вызвать через меню «Правка» и пункт «Найти».

Введите в поисковое поле название программы или имя организации производителя. Тут сложно угадать, по какому именно пути будут храниться ключи в реестре. После ввода запроса нажмите кнопку «Найти далее».
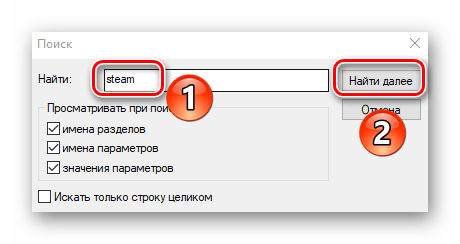
Спустя некоторое время дерево реестра откроется в том месте, где найдено совпадение по поисковому запросу. Обратите внимание, что это может быть как целая папка, так и отдельный файл внутри другого каталога. Удалите найденный элемент, затем нажмите кнопку «F3» для продолжения поиска.

Повторяйте поиск до тех пор, пока не появится окно с сообщением «Поиск в реестре завершен». Это значит, что больше совпадений нет. В такой ситуации можно закрыть «Редактор реестра», так как вы стерли все следы удаленных ранее программ. При желании можно повторить поиск с другим запросом.
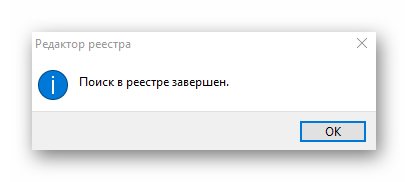
Удалить приложение стандартным методом
Вы можете удалить некоторые приложения обычным способом. Просто щелкните приложение правой кнопкой мыши в меню «Пуск» – либо в списке «Все приложения», а затем выберите «Удалить» (на сенсорном экране нажмите и удерживайте приложение).

Этот трюк, похоже, работает для Office, Skype, Started, Solitaire Collection, Money, News, Phone и Sports. Вы также можете удалить расширения для браузеров, установленные вашим компьютером, используя этот метод. Он даже работает для приложений, которые автоматически загружаются в Windows 10, такие как Candy Crush, FarmVille, TripAdvisor, Netflix и Pandora.
Тем не менее, вы не сможете удалить большинство других приложений Microsoft для Windows 10, используя такой способ.
Сброс системы
Пользуйтесь этим методом только в том случае, если приложение Магазин вы то же удалили, так же если вы каким-то другим способом восстановили приложения, а у вас компьютер стал не корректно работать. В общем если очень сильно хотите восстановить приложение, которое вы удалили, или если ваш комп жёстко троит, то есть тупит. В нижнем левом углу экрана, нажмите на кнопку – Пуск, в открывшемся окне, нажмите на вкладку – Параметры.
В меню параметров, нажмите на вкладку – Обновление и безопасность.
На следующей странице, в меню слева, нажмите на вкладку – Восстановление. Здесь вам будет доступна функция – Вернуть компьютер в исходное состояние. Прочтите описание и нажмите на кнопку – Начать.
Далее, у вас появится окно, где у вас будет на выбор 3 способа восстановления системы. Рекомендую выбрать первый способ, чтобы – Сохранить все личные файлы. Но будут удалены некоторые программы, которые вы сами устанавливали на компьютер, вы потом сможете их заново установить.
Далее, откроется окно, где будет показан список программ, которые будут удалены. Прочтите описание и нажмите на кнопку – Далее, после чего начнётся процесс восстановления.
Восстановление длится не долго 15-30 минут, дождитесь, не отключайте компьютер от сети. После восстановления, Windows 10 придёт в исходное положение, как с нуля. На рабочем столе появится HTML документ со списком удалённых приложений, открыв его вы сможете посмотреть список программ, которые были удалены с вашего ПК при восстановлении. При желании можете их заново установить. Все личные файлы будут в целостности и сохранности.
Есть один нюанс, правда я не уверен, что это именно так, но всё равно это возможно. Если ваш компьютер был изначально с Windows 10, то есть вы купили его в Магазине уже с установленной Windows 10, то тогда нет проблем всё нормально. Но, если вы сами обновлялись до Windows 10 с Windows 8, то при восстановлении, система может сброситься до Windows 8, но это не страшно, вам тогда просто придётся заново обновиться до Windows 10 и всё. В общем не бойтесь, внимательно читайте всю информацию и всё нормально будет.
Чем дольше вы используете компьютер, тем больше он накапливает файлы, которые вам, скорее всего, не нужны. Удаление этих ненужных файлов может повысить скорость и производительность. Но, как узнать, что такое мусор, а какие файлы имеют ценность?
Как вернуть удаленный Магазин в Windows 10
Если вы удалили Microsoft Store и хотите его восстановить, то знайте, что такая возможность существует.
- Откройте PowerShell с повышенными привилегиями.
- Командой
получите список доступных UWP-приложений (добавив к команде > D:\Apps.txt, можно экспортировать данные в файл). Не закрывайте консоль.
- Открыв созданный лог, найдите в нём Microsoft.WindowsStore и скопируйте его полное имя из второй колонки PackageFullName.
- Выполните в консоли команду:
заменив PackageFullName полученным из лога полными именем:
- Перезагрузите на всякий случай ПК и закрепите иконку Магазина на панели задач.
Удалите встроенные приложения Windows 10 с помощью PowerShell
Обе эти инструкции работают отлично, но есть некоторые недостатки. Некоторые приложения, такие как Cortana, Edge и т. Д., Не могут быть удалены, поскольку они необходимы для полного опыта. Кроме того, первый метод может оставить некоторые неработающие ссылки в меню «Пуск».
Удалить приложения из файла ISO
Это решение работает на компьютерах с Windows 10, где вы собираетесь установить его заново. Нам придется удалить приложения из файла ISO, а затем установить его, чтобы ни одно из этих приложений не было установлено из первых рук.
Этот сценарий PowerShell берет простой список приложений, а затем удаляет приложения из стандартного install.wim. После этого образ WIM можно использовать для распространения с помощью Configuration Manager или аналогичных решений. Когда скрипт запускается, WIM-Image автоматически монтируется во временный каталог. После этого все предустановленные приложения считываются и впоследствии удаляются.
Примечание. Этот метод предназначен только для опытных пользователей, которые понимают уровень технической подготовки.
Вот видео с инструкциями:
Примеры команд:
- . \ removeapps.ps1 -pathtowim c: \ 10 \ install.wim
- . \ removeapps.ps1 -pathtowim c: \ 10 \ install.wim -selectapps $ true
- . \ removeapps.ps1 -pathtowim c: \ 10 \ install.wim -select $ true -index 2
Однако есть один существенный недостаток. После установки ОС или когда вы добавляете нового пользователя, меню «Пуск» будет заполнено недопустимыми ярлыками, а в квадрате будет только имя удаленного приложения. Это будет выглядеть как «P ~ Microsoft.SkypeApp_kzf8qxf38zg5c! App». Эта ошибка еще не решена, но она есть, и это раздражает.
Вы можете скачать скрипт PowerShell из галереи TechNet.
Удаление приложений после установки Windows 10
Если вы просто подумали, что вариант удаления достаточно хорош, он не позволит вам легко удалить несколько наиболее важных встроенных приложений.
Чтобы разобраться в этом, нам нужно будет использовать PowerShell с учетной записью администратора. Следуйте инструкциям ниже:
- Используйте Windows + X, а затем выберите «Windows PowerShell (Admin)» в меню «Опытный пользователь».
- После интерактивного диалога подтверждения PowerShell завершит загрузку разрешения.
- Затем, скопируйте, вставьте одну из следующих команд и нажмите Return.
- Опубликуйте это, приложение будет удалено, и оно будет удалено для всех пользователей.
- Возможно, вам придется установить приложение снова из магазина.
Удалить калькулятор:
Get-AppxPackage * windowscalculator * | Remove-AppxPackage
Удалить 3D Builder:
Get-AppxPackage * 3dbuilder * | Remove-AppxPackage
Удалить календарь и почту:
Get-AppxPackage * windowscommunicationsapps * | Remove-AppxPackage
Удалить сигналы тревоги и часы:
Get-AppxPackage * windowsalarms * | Remove-AppxPackage
Удалить камеру:
Get-AppxPackage * windowscamera * | Remove-AppxPackage
Удалить Get Office:
Get-AppxPackage * officehub * | Remove-AppxPackage
Удалить Начало работы:
Get-AppxPackage * получает запуск * | Remove-AppxPackage
Удалить Get Skype:
Get-AppxPackage * skypeapp * | Remove-AppxPackage
Удалить Groove Music:
Get-AppxPackage * zunemusic * | Remove-AppxPackage
Удалить Карты:
Get-AppxPackage * windowsmaps * | Remove-AppxPackage
Удалите коллекцию пасьянсов Microsoft:
Get-AppxPackage * solitairecollection * | Remove-AppxPackage
Удалить деньги:
Get-AppxPackage * bingfinance * | Remove-AppxPackage
Удалить фильмы и ТВ:
Get-AppxPackage * zunevideo * | Remove-AppxPackage
Новости удаления:
Get-AppxPackage * bingnews * | Remove-AppxPackage
Удалить OneNote:
Get-AppxPackage * onenote * | Remove-AppxPackage
Удалить людей:
Get-AppxPackage * people * | Remove-AppxPackage
Удалить телефон Companion:
Get-AppxPackage * windowsphone * | Remove-AppxPackage
Удалить фотографии:
Get-AppxPackage * фотографии * | Remove-AppxPackage
Удалить Спорт:
Get-AppxPackage * bingsports * | Remove-AppxPackage
Удалить Магазин:
Get-AppxPackage * windowsstore * | Remove-AppxPackage
Удалить диктофон:
Get-AppxPackage * soundrecorder * | Remove-AppxPackage
Удалить Погода:
Get-AppxPackage * bingweather * | Remove-AppxPackage
Удалить Xbox:
Get-AppxPackage * xboxapp * | Remove-AppxPackage
Хорошо, что даже если встроенные приложения Windows 10 будут удалены из PowerShell, их всегда можно установить обратно из магазина. В отличие от Windows 7, Windows 10 предлагает Microsoft Store, который является центральным местом для установки и обновления всех приложений на вашем компьютере.
Поскольку мы ограничиваем руководство по использованию PowerShell, эти два являются лучшими методами для выполнения задач.







