Как восстановить сессию в яндекс браузере
Содержание:
- Перед тем, как удалить…
- Пошаговая инструкция
- Войти в синхронизацию в Яндекс Браузере
- Важные моменты перед удалением
- Почему при использовании Yandex на Windows 7 и 10 возникает ошибка об испорченных файлах
- Переустанавливаем Яндекс.Браузер с сохранением закладок
- Что приводит к проблеме
- Как переустановить Яндекс Браузер без потери данных
- Способ 2: Возобновление загрузки
- Настройки
- Неправильная работа браузера
- Другие способы исправить испорченные файлы Яндекс Браузера
- Пошаговая инструкция
- Самое простое решение
Перед тем, как удалить…
У вас наверняка в Яндексе поднакопилось энное количество закладок, есть и свои индивидуальные настройки, подключены дополнительные аддоны и ещё много чего другого, так сказать, индивидуального. И также наверняка при мысли о том, что этого всего в переустановленном браузере не будет и придётся это всё вручную восстанавливать, нагревается мозг. В общем-то — проблема.
Как её решить? Всё просто: нужно сделать бэкап всех или каких-то определённых данных, чтобы их потом можно было вернуть в новенький переустановленный веб-обозреватель.
Рассмотрим пару вариантов резервирования данных.
Экспорт закладок
Если для вас другие данные не представляют какой-либо ценности, кроме закладок (ссылок на любимые, важные сайты), то есть только их нужно сохранить, действуйте так:
1. В окне браузера щёлкните кнопку «Меню» (вверху справа).
2. В списке перейдите: Закладки → Диспетчер закладок.
3. В открывшейся вкладке Диспетчера клацните опцию «Упорядочить».
4. В выпавшем меню кликните команду «Экспортировать… ».
5. В системном окне укажите папку для хранения бэкапа закладок. По умолчанию имя файлу присваивается в формате — «bookmarks /дата/». Но вы можете его изменить при желании посредством стандартной правки в поле имени. Как всё будет готово, нажмите «Сохранить». Запомните, куда «положили» файл с закладками, скоро он вам пригодится.
Синхронизация
Этот метод, или точнее опция, подразумевает глобальное резервирование данных профиля. И не только в этом его плюс. Всё ещё и выполняется автоматически. Но для реализации вам понадобится аккаунт в системе Яндекс (почтовый ящик). Если такого нет, зарегистрируйте. Иначе — никак.
Чтобы синхронизировать настройки и данные:
1. В меню браузера клацните «Настройки».
2. В графе «Синхронизация» нажмите кнопку «Настроить… ».
3. Авторизуйтесь: наберите в полях формы логин и пароль.
4. Кликните директиву «Включить авторизацию».
Затем сформируйте список элементов, которые нужно синхронизировать (уберите/поставьте «галочки»). И кликните «Закрыть окно».
6. Дождитесь завершения процедуры резервирования данных.
Пошаговая инструкция
Всю процедуру можно разделить на четыре ключевых этапа:
- Резервирование всех пользовательских данных браузера.
- Удаление программы с компьютера.
- Повторная установка.
- Восстановление стертой ранее информации (закладки, пароли и т. д.)
Соответственно, далее по тексту мы разберем каждый из них во всех деталях.
Вполне возможно, что вы столкнулись с ошибкой «Испорченные файлы». К сожалению, по отдельности их восстановить не выйдет, требуется полное удаление и повторная установка программы.
Этап №1: Резервирование данных
Удобнее всего сохранять пользовательские данные с помощью функции синхронизации. Она загружает всю пользовательскую информацию на сервера, откуда ее выйдет в любой момент восстановить. Для этого нужно авторизоваться в своём аккаунте Яндекс. Если у вас нет учетной записи Яндекс её не сложно создать. Это займет не более 2 минут.
Рассмотрим данную процедуру наиболее подробно:
- В окошке обозревателя кликаем ЛКМ по иконке вызова меню.
- Далее, нажимаем на пункт «Синхронизация».
- Выбираем опцию «Сохранить данные».
- Авторизуемся в существующем аккаунте от сервисов Yandex и жмем на кнопку активации функции или же на «Завести учетную запись», если она отсутствует, а потом проходим процедуру регистрации.
Учтите, что этот же аккаунт нужно будет использовать и для восстановления.
Остается только убедиться, что вся важная информация будет сохранена:
- Вставьте в адресную строку browser://settings/synchronization и нажмите Enter, чтобы попасть на нужную страницу настроек.
- Проверьте, все ли пункты активны.
- Если чего-то не хватает, то вручную включите.
Этап №2: Деинсталляция
В отличие от прошлого этапа, в этом и последующем процедура будет различаться для Windows и Mac OS. Потому мы рассмотрим процедуру удаления программы с компьютера для каждой из операционных систем по отдельности.
Случай №1: Windows
Мы предлагаем вам один из самых удобных способов для удаления программ для Windows:
- Предварительно закройте все окна браузера.
- Откройте системный инструмент «Выполнить». Это можно сделать, например, с помощью комбинации Win + R.
- В поле для ввода вставьте команду appwiz.cpl.
- Нажмите на левую кнопку чуть ниже.
- Отобразится полный список программ, что установлены на компьютере.
- В самом конце расположен пункт Yandex.
- Щелкните на него ПКМ.
- Выберите опцию удаления.
- Нажмите на левую кнопку.
- Настройте деинсталляцию со стиранием всех данных.
- Перезапустите ПК
Предложенная в браузере опция переустановки далеко не всегда работает правильно, поэтому использовать ее мы не рекомендуем.
Случай №2: Mac OS
На «яблочных» ПК инструкция по деинсталляции интернет-обозревателя выглядит следующим образом:
- Закройте окно браузера.
- Запустите обозреватель Finder.
- В левом меню откройте вкладку «Программы».
- Найдите в общем списке пункт Yandex.
- Кликните по нему ПКМ.
- Выберите опцию «Переместить в Корзину».
- Теперь щелкните мышкой по иконке мусорной корзине на нижней панели (Dock).
- Нажмите на опцию очистки.
- Подтвердите выполнение процедуры.
- Перезапустите ПК
Этап №3: Повторная установка
Теперь идет предпоследний этап переустановки Яндекс.Браузера, если файлы испорчены. Заключается она в непосредственной инсталляции ранее удаленной программы. Загрузить ее можно с официального сайта. Процедуру установки для операционной системы Windows мы изложим чуть ниже, а для Mac OS – в отдельной статье.
Инструкция для Виндовс:
- Вновь жмем на пункт «Сохранить данные» из меню браузера, как в первом этапе нашей инструкции.
- Вводим данные от использованного ранее аккаунта.
- Жмем на «Включить синхронизацию».
- Дождитесь восстановления.
Войти в синхронизацию в Яндекс Браузере
После загрузки и установки навигатора нужно снова синхронизировать его с вашим аккаунтом. Чтобы в нём отобразились ваши закладки, пароли и прочее.
- Запустите Яндекс Браузер;
- Выберите горизонтальные полоски вверху;
- Нажмите на блок Синхронизация;
Нажмите на три полоски вверху и выберите Синхронизация
- Выберите кнопку Сохранить данные;
Нажмите на кнопку Синхронизация данных
- Авторизуйтесь в форме.
Войдите в аккаунт Яндекс
Если аккаунта у вас ещё нет, нажмите на строку Завести учётную запись. Сразу же после входа появятся ваши закладки и прочие данные в браузере. Аккаунт нужен для того, чтобы вы в будущем всегда смогли быстро вернуть закладки и пароли в браузере Яндекс.
Важные моменты перед удалением
Во время работы в веб-браузере сохраняются пароли, понравившиеся страницы, данные автозаполнения. При переустановке настройки и данные сбросятся, их можно восстановить с помощью опции автоматической синхронизации.
В Яндекс.Браузере можно экспортировать пароли, синхронизировать данные профиля. Это поможет быстро восстановить настройки в новой версии браузера, пользователю не придется самостоятельно добавлять закладки, вспоминать пароли и заново входить в аккаунты.
Синхронизировать данные
Чтобы переустановить веб-обозреватель без потери данных, их нужно синхронизировать. Сделать это можно через меню Яндекс.Браузера. Для синхронизации требуется подключение к интернету.
Как настроить синхронизацию в Яндекс.Браузере:
- Запустите обозреватель, кликните по клавише меню, нажмите на строку «Настроить синхронизацию».
- В открывшемся окне отметьте галочками нужные опции. Для автоматической установки расширений отметьте строку «Расширения».
- Закройте вкладку с настройками. Синхронизация начнется моментально.
Чтобы посмотреть, выполнена ли синхронизация, нажмите на кнопку меню. Информация отображается сразу под личным аккаунтом.
Сделать экспорт паролей
При настроенной синхронизации браузер автоматически сохранит все данные и пароли. Скачивать пароли в файл и хранить его на компьютере не безопасно, поэтому Яндекс.Браузер не поддерживает эту опцию.
Если нужно сделать экспорт паролей, используйте сервисы:
- 1Password;
- LastPass;
- Kaspersky Password Manager.
Обычно пароли сохраняются в файлы с расширением CSV, TXT и не шифруются. Хранить такие данные на компьютере не безопасно, поэтому воспользуйтесь опцией автоматической синхронизации от Yandex.
- Нажмите на клавишу меню, кликните по строке «Пароли и карты».
- В открывшемся окне кликните по разделу «Пароли», все сохраненные данные отобразятся в виде списка.
- Ненужные пароли можно выделить и удалить.
Почему при использовании Yandex на Windows 7 и 10 возникает ошибка об испорченных файлах
Все причины данного обстоятельства невозможно предугадать и перечислить. Ниже список только с самыми распространёнными:
- вирусная атака. Одна из наиболее вероятных причин. В ПК из Глобальной сети мог просочиться вирус, который заблокировал работу установленного в системе компонента, привёл к потере данных или повредил файлы приложения. Чтобы откинуть такой вариант в сторону или подтвердить его, необходимо проверить PC на наличие вредоносного ПО;
- нарушение целостности системных файлов. Операционку регулярно следует проверять на предмет наличия ошибок. О состоянии целостности файлов можно узнать с помощью командной строки, к тому же этот инструмент автоматически устранит найденные неполадки;
- на ПК установлен другой браузер, несовместимый с Yandex. Для устранения нужно просто удалить лишнее приложение;
- системный сбой. Часто в работе нелицензионных версий Windows происходят сбои и ошибки, которые вызывают различные проблемы с функционированием предустановленного софта. «Яндекс.Браузер» не является исключением. Здесь поможет только переустановка системы;
- неправильно установившееся обновление. Операционная система Windows 10 регулярно получает обновления. Но вот некоторые из них могут встать некорректно, навредив производительности компьютера. Чтобы исправить ситуацию, пользователю приходится вмешиваться в процесс загрузки обновлений и удалять их вручную.
Проверка системных файлов на нарушение целостности через командную строку
К сведению! Переустановка операционки с большой вероятностью решит проблему с работоспособностью «Яндекс.Браузера».
Переустанавливаем Яндекс.Браузер с сохранением закладок
Сегодня вы можете переустановить браузер от Yandex, сохранив закладки, тремя методами: с помощью экспорта закладок в файл, через функцию синхронизации либо перетаскиванием файла. Более развернуто о них и пойдет речь ниже.
Способ 1: Экспорт и импорт закладок
Данный способ примечателен тем, что вы можете сохранить закладки в файл, а затем использовать его не только для переустановленного Yandex, но и для любого другого веб-обозревателя, имеющегося в системе.
- Прежде чем вы удалите Yandex.Браузер, следует осуществить экспорт закладок. Чтобы это сделать, откройте меню и перейдите в раздел «Закладки» > «Диспетчер закладок». То же самое окно открывается сочетанием клавиш Ctrl + Shift + O.

В правой области найдите кнопку с тремя точками и нажатием на нее разверните подменю, а затем щелкните по кнопке «Экспорт закладок в файл HTML».

В открывшемся Проводнике следует указать конечное месторасположение для файла с вашими закладками.
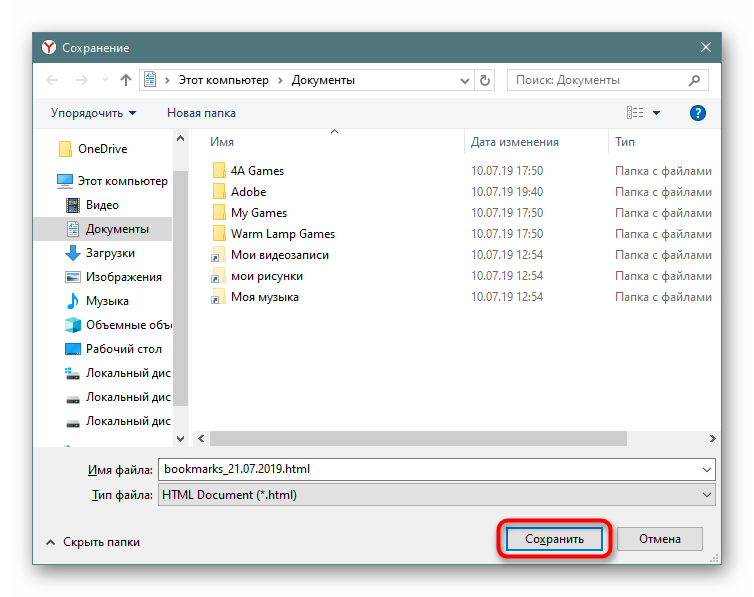
С текущего момента вы можете приступать к переустановке Yandex, которая начинается с его удаления. Об этом мы рассказывали в другой статье.
Подробнее: Как удалить Яндекс Браузер с компьютера
Выполните его повторную установку привычным способом или по нашей инструкции.
Подробнее: Как установить Яндекс.Браузер на компьютер
Снова откройте «Диспетчер закладок» и через это же меню выберите пункт «Импорт закладок из файла HTML».

Отобразится Проводник Windows, в котором на этот раз потребуется выбрать ранее сохраненный файл с закладками, после чего они будут добавлены в браузер.
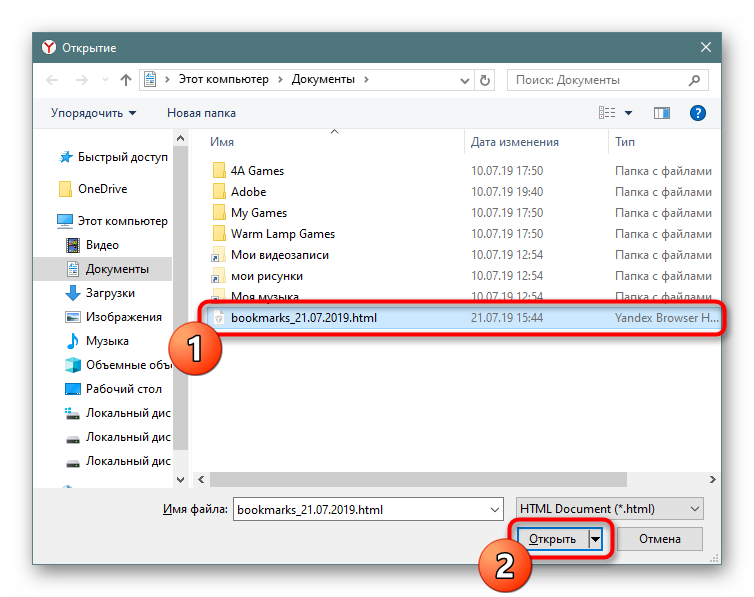
Способ 2: Настройка синхронизации
Подробнее: Как настроить синхронизацию в Яндекс.Браузере
Последовательность действий ясна: вы активируете функцию синхронизации, удаляете браузер, устанавливаете его заново и снова включаете синхронизацию. Ссылки на статьи по правильному удалению и установке Yandex вы найдете в предыдущем способе.
Способ 3: Перенос файла с закладками
Не самый удобный вариант, однако может здорово выручить в ситуациях, когда Яндекс.Браузер не открывается из-за ошибки, а значит провести экспорт или включить синхронизацию в нем не удастся. Он заключается в ручном копировании файла с закладками из папки браузера, его переустановка, а затем подмена вновь созданного файла старым. Рассмотрим порядок действий:
- Перейдите по пути
- Если вы не видите папку «AppData», это значит, что в системе не было включено отображение скрытых файлов и папок. Включите их видимость по следующей инструкции.
Подробнее: Как показать скрытые файлы и папки в Windows 7 / Windows 10
Перейдите в папку «Default». Учтите, что эта папка отвечает за профиль по умолчанию. Если в браузере есть два или более профилей, каждая новая папка будет обозначаться именем «Profile 1», «Profile 2» и так далее. Их нумерация зависит от последовательности, в которой были созданы профили.

Найдите файл «Bookmarks» и скопируйте его куда-нибудь в другое место, например, на Рабочий стол.

Теперь переустановите браузер (ссылки на инструкции по грамотному удалению/установке найдете в Способе 1).
Снова зайдите в папку «Default» или «Profile №» и вставьте туда этот файл, заменив им тот, что был создан вместе с установкой свежего веб-обозревателя.
Три способа сохранения закладок позволяют не потерять их и безболезненно переустановить Яндекс.Браузер – вам лишь остается определиться, какой из них будет предпочтительнее.
Опишите, что у вас не получилось.
Наши специалисты постараются ответить максимально быстро.
Что приводит к проблеме
Порой обозреватель перестает полностью или частично работать. С неприятной ситуацией можно столкнуться по разным причинам, но основными являются:
- Вирусные атаки;
- Недостаточно места – большое количество ненужных файлов;
- Некачественный установочный файл.
В данной ситуации следует переустановить веб-проводник, а также проверить компьютер на наличие вирусных документов. Прежде чем приступать к установке, следует проверить клиент, ведь если он поломанный, то на ПК загрузится некорректная версия программы. Чтобы не столкнуться с поддельными некачественными приложениями, скачивать браузер рекомендуется с официального сайта разработчиков.
Как переустановить Яндекс Браузер без потери данных
Существует еще один способ сохранить все настройки браузера. Пользователь может вручную сохранить, а затем восстановить профиль пользователя со всеми параметрами программы.
Необходимо действовать следующим образом:
- Включите на компьютере отображение скрытых папок и файлов в Windows.
- Пройдите по пути:
C:\Пользователи\Имя_пользователя\AppData\Local\Yandex\YandexBrowser
- Скопируйте папку «User Data» в удобное место.
Если в браузере имеется несколько профилей, а вам нужно скопировать только один профиль, откройте папку «User Data» скопируйте папку с именем «Profile_ номер профиля».
- Удалите Яндекс Браузер.
- Установите браузер на этом компьютере или любом другом ПК.
- Снова пройдите по пути:
C:\Пользователи\Имя_пользователя\AppData\Local\Yandex\YandexBrowser
- Переместите содержимое из ранее скопированной папки «User Data» в папку «User Data» установленного браузера, с заменой файлов.
В случае сохранения папки «Profile_ номер профиля», скопируйте содержимое этой папки в папку «User Data» в другом браузере.
После запуска программы, на компьютере откроется Яндекс Браузер со всеми параметрами: паролями, закладками и всеми другими данными профиля пользователя.
Способ 2: Возобновление загрузки
Если данные из интернета внезапно перестали скачиваться, возможно, процесс загрузки был приостановлен. В этом случае просто возобновите его.
Вариант 1: Компьютер
- Значок загружаемого файла располагается на панели справа от адресной строки. Щелкаем по нему правой кнопкой мышки и в контекстном меню выбираем «Возобновить загрузку».

Либо жмем на иконку «Загрузки», находим файл, загрузка которого была прервана, и продолжаем ее.

Вариант 2: Мобильное устройство
На Android-смартфонах статус загружаемых данных отображается в области уведомлений. Открываем ее свайпом по экрану сверху вниз, тапаем по скачиваемому файлу, чтобы открыть контекстное меню, и жмем «Продолжить».
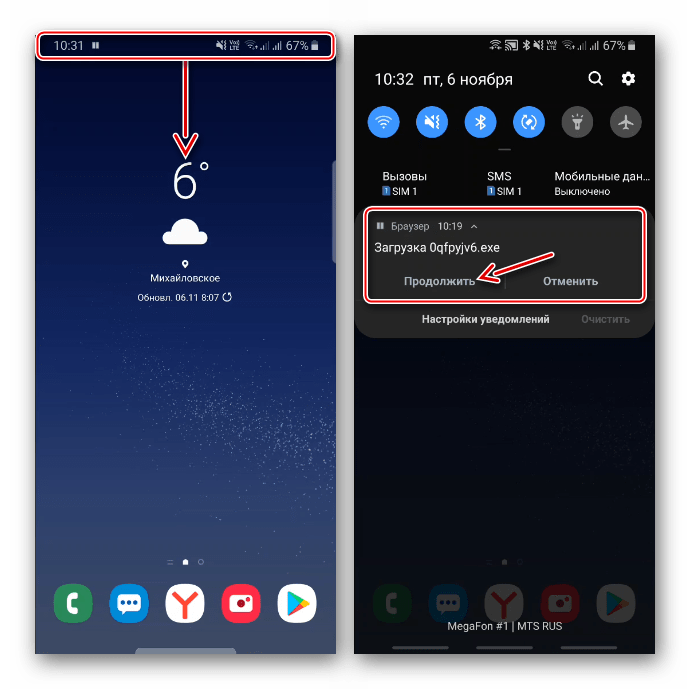
В веб-обозревателе Yandex для устройств с IOS этой функции нет, так как загрузка там происходит внутри приложения.
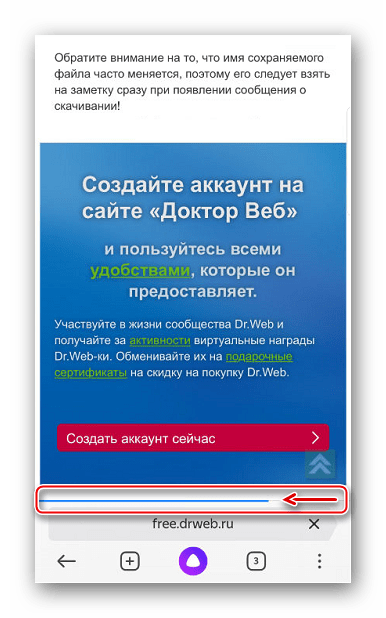
Настройки
Когда браузер установится, то сразу откроется и предложит перейти к настройкам. Можно воспользоваться этим предложением или сразу начать использовать программу, а настроить ее позже. Мы займемся этим сейчас и пройдемся по основным параметрам.
Первоначальные установки
Первым делом заботливый Яндекс.Браузер предлагает нам перенести вкладки из другого веб-обозревателя, которым мы пользовались ранее. Это довольно удобно и может сэкономить время. Нажмите “Хорошо”, если согласны с таким шагом, и “Не переносить”, если вам это не нужно.
После этого программа может перезапуститься. Затем нам предлагают залогиниться в аккаунте на Яндексе. Если у вас его нет, и вы пока не планируете его заводить, пропустите этот шаг.
В ином случае войдите в аккаунт или нажмите “Регистрация”, чтобы создать почту и пользоваться другими сервисами компании. Затем система предлагает нам установить Яндекс.Диск. Этот шаг тоже можно сейчас пропустить. Переходим на стартовую или, как ее еще называют, домашнюю страницу.
Важные параметры
В любое время можно зайти в меню браузера и изменить установки. Для этого нужно нажать на 3 полосы в самом верху экрана справа, здесь находятся все основные опции. В выпавшем списке выбираем “Настройки”.
Теперь пролистываем экран вниз и меняем нужные параметры программы.
У каждого из нас свои приоритеты, но в первую очередь я рекомендую пройтись по таким опциям:
- Добавить пользователей, если у вас есть несколько аккаунтов, или компьютером пользуется еще кто-то.
- Синхронизировать систему с одной из учетных записей, чтобы легко пользоваться различными сервисами и функциями на всех своих устройствах, а также сохранять информацию на сервере компании, чтобы в случае чего не потерять ее.
- Определить место закачки файлов. Я обычно прошу браузер каждый раз уточнять, в какую папку нужно сохранять конкретный документ. Меня это устраивает больше, чем складирование материалов в загрузках.
Теперь переключитесь на вкладку “Пароли и карты” и перейдите в настройки
Если компьютером пользуется несколько человек, можно установить мастер-пароль для доступа к важной информации
Также я советую внимательно проверить установки в этом пункте. Вы можете хранить пароли от разных сайтов и пользоваться автозаполнением форм, но я не рекомендую это делать. Лучше храните учетные данные в блокноте или специальных программах.
Дополнительные настройки
Есть опции, которые не так важны для работы, но могут значительно ускорить, облегчить ее и сделать приятнее. По желанию вы можете:
- импортировать, то есть скопировать все необходимые данные из других установленных на компьютере веб-обозревателей;
- сделать программу от Яндекса браузером по умолчанию, если планируете открывать им все ссылки;
- настроить поисковую систему, чтобы она показывала подсказки и исправляла ошибки при вводе запроса, а также ускоряла загрузку страниц;
- изменить внешний вид программы, добавляя или убирая панели и виджеты;
- применить темный и светлый интерфейс, чтобы было приятнее работать, и меньше уставали глаза;
- настроить голосового помощника “Алису”;
- отредактировать свойства вкладок и умной строки;
- запретить или разрешить запуск программы вместе с загрузкой Windows, автозапуск иногда бывает очень удобным;
- применить автозаполнение форм и т. д.
На самом деле, браузер дает довольно широкие возможности для адаптации функций и интерфейса под себя. Я рекомендую вам попробовать разные опции, чтобы создать комфортные условия для работы. Не бойтесь, вы всегда сможете зайти в меню и изменить или сбросить настройки, если вас что-то не устроит.
Также иногда программа предлагает оценить экспериментальные функции. Для этого нужно перейти в бета-версию веб-обозревателя. Это занятие интересное, но не вполне безопасное, поэтому будьте осторожны с такими экспериментами.
Внешний вид новой страницы
Чтобы быстро открывать сайты, которыми вы часто пользуетесь, не обязательно хранить их в закладках или держать открытыми вкладки. Можно также настроить вид стартовой страницы. Для этого нажмите на плюсик в самом верху экрана рядом с последней открытой вкладкой.
Тут вы можете добавить сайт в панель быстрого доступа и изменить фон.
Неправильная работа браузера
Иногда причиной сбоев в загрузке может оказаться сам браузер – существуют определенные ошибки, которые могут нарушить работу Яндекс обозревателя. Если сбои возникли спустя недолгое время пользования браузером, то хорошим решением будет выполнить его восстановление.
Восстановить браузер вы можете в четыре простых шага:
- Заходим на страницу “Настройки”.
- В самом конце списка выбираем раздел с дополнительными настройками.
- В разделе “Сброс настроек” выбираем “Сбросить настройки”.
- В появившемся окне нажимаем на “Сбросить”.
- Если браузер продолжает работать со сбоями, рекомендуем переустановить веб-обозреватель от Яндекса.
Другие способы исправить испорченные файлы Яндекс Браузера
Если ваш браузер можно запустить через перезагрузку или другими способами, можно попытаться исправить сбой. Проверьте системные файлы Windows. Браузер может отказываться работать по внешним причинам. Которые в действительности не имеют отношения к его файлам.
Проверьте свой компьютер на вирусы. В этой статье вы сможете прочитать, как это сделать максимально эффективно. Если не избавиться от вирусов, то дальнейшие установки, переустановки и синхронизации бесполезны. Вы всё равно будете встречать ошибку: файлы браузера испорчены. Пожалуйста, переустановите Яндекс Браузер.
Пошаговая инструкция
Всю процедуру можно разделить на четыре ключевых этапа:
- Резервирование всех пользовательских данных браузера.
- Удаление программы с компьютера.
- Повторная установка.
- Восстановление стертой ранее информации (закладки, пароли и т. д.)
Соответственно, далее по тексту мы разберем каждый из них во всех деталях.
Вполне возможно, что вы столкнулись с ошибкой «Испорченные файлы». К сожалению, по отдельности их восстановить не выйдет, требуется полное удаление и повторная установка программы.
Этап №1: Резервирование данных
Удобнее всего сохранять пользовательские данные с помощью функции синхронизации. Она загружает всю пользовательскую информацию на сервера, откуда ее выйдет в любой момент восстановить. Для этого нужно авторизоваться в своём аккаунте Яндекс. Если у вас нет учетной записи Яндекс её не сложно создать. Это займет не более 2 минут.
Рассмотрим данную процедуру наиболее подробно:
- В окошке обозревателя кликаем ЛКМ по иконке вызова меню.
- Далее, нажимаем на пункт «Синхронизация».
- Выбираем опцию «Сохранить данные».
- Авторизуемся в существующем аккаунте от сервисов Yandex и жмем на кнопку активации функции или же на «Завести учетную запись», если она отсутствует, а потом проходим процедуру регистрации.
Учтите, что этот же аккаунт нужно будет использовать и для восстановления.
Остается только убедиться, что вся важная информация будет сохранена:
- Вставьте в адресную строку browser://settings/synchronization и нажмите Enter, чтобы попасть на нужную страницу настроек.
- Проверьте, все ли пункты активны.
- Если чего-то не хватает, то вручную включите.
Этап №2: Деинсталляция
В отличие от прошлого этапа, в этом и последующем процедура будет различаться для Windows и Mac OS. Потому мы рассмотрим процедуру удаления программы с компьютера для каждой из операционных систем по отдельности.
Случай №1: Windows
Мы предлагаем вам один из самых удобных способов для удаления программ для Windows:
- Предварительно закройте все окна браузера.
- Откройте системный инструмент «Выполнить». Это можно сделать, например, с помощью комбинации Win + R.
- В поле для ввода вставьте команду appwiz.cpl.
- Нажмите на левую кнопку чуть ниже.
- Отобразится полный список программ, что установлены на компьютере.
- В самом конце расположен пункт Yandex.
- Щелкните на него ПКМ.
- Выберите опцию удаления.
- Нажмите на левую кнопку.
- Настройте деинсталляцию со стиранием всех данных.
- Перезапустите ПК
Предложенная в браузере опция переустановки далеко не всегда работает правильно, поэтому использовать ее мы не рекомендуем.
Случай №2: Mac OS
На «яблочных» ПК инструкция по деинсталляции интернет-обозревателя выглядит следующим образом:
- Закройте окно браузера.
- Запустите обозреватель Finder.
- В левом меню откройте вкладку «Программы».
- Найдите в общем списке пункт Yandex.
- Кликните по нему ПКМ.
- Выберите опцию «Переместить в Корзину».
- Теперь щелкните мышкой по иконке мусорной корзине на нижней панели (Dock).
- Нажмите на опцию очистки.
- Подтвердите выполнение процедуры.
- Перезапустите ПК
Этап №3: Повторная установка
Теперь идет предпоследний этап переустановки Яндекс.Браузера, если файлы испорчены. Заключается она в непосредственной инсталляции ранее удаленной программы. Загрузить ее можно с официального сайта. Процедуру установки для операционной системы Windows мы изложим чуть ниже, а для Mac OS – в отдельной статье.
Инструкция для Виндовс:
- Вновь жмем на пункт «Сохранить данные» из меню браузера, как в первом этапе нашей инструкции.
- Вводим данные от использованного ранее аккаунта.
- Жмем на «Включить синхронизацию».
- Дождитесь восстановления.
Самое простое решение
Обычная переустановка браузеров подразумевает предварительную деинсталляцию старой копии. А та, что устанавливается взамен, оказывается девственно чистой: ни истории, ни закладок, ни других «пожитков» пользователя в ней нет. Это не беда, если данные были синхронизированы в браузерах на нескольких устройствах, но кто ж об этом думает, когда всё в порядке?
Если вы не готовы начать сетевую жизнь с чистого листа, , не удаляя старую копию. Установка нового приложения поверх старого заменяет основную часть файлов. Если среди них были испорченные, проблема разрешится и все ваши данные сохранятся на месте, как будто ничего не ломалось.







