Как восстановить закрытые вкладки в яндекс браузере
Содержание:
- Где находятся закладки в Яндекс.Браузере
- На компьютере
- Как восстановить закрытые вкладки в Яндекс браузере
- Восстановить вкладки на устройствах Андроид
- Как восстановить страницу через Историю
- Как восстановить закрытые закладки в Яндекс Браузере
- Как восстановить случайно закрытую вкладку в браузере
- Почему браузер не открывает закрытые ранее вкладки?
- Синхронизация и экспорт данных
- Причины исчезновения
- На телефоне
- Можно ли восстановить закладки в Яндекс веб-обозревателе?
- Как восстановить закрытую вкладку комбинацией клавиш
Где находятся закладки в Яндекс.Браузере
Многие пользователи, добавляя какой-то интересный ресурс в избранное, потом не могут его найти. Проблема особенно выражена, если таких сохраненных страниц в браузере оказывается много и они не сортированы по папкам и категориям. В обозревателе нет функции автоматической сортировки, кроме как по датам и имени. Папки с категориями создавать нужно вручную. Ниже мы расскажем, как это делать.
Сами ссылки на страницы сохраняются и в браузере и на ПК в специальном файле, чтобы при переезде в другой браузер или ПК или при переустановке их можно было легко восстановить.
В браузере
Многих неопытных пользователей интересует, где хранится избранное в Яндекс Браузере. Сами ссылки находятся на технической странице browser://bookmarks/ — это «Диспетчере закладок». Однако туда можно попасть и другими способами:
- Откройте меню, в выпадающем списке наведите курсор на пункт «Закладки».
- Рядом отобразится ещё одно всплывающее окно, в котором расположились следующие пункты:
- Создать закладку — отвечает за добавление страницы в избранное.
- Закладки для открытых страниц — все открытые на данный момент страницы в браузере будут добавлены в избранное. Вам будет предложено создать для всех этих вкладок (а их может быть и пару десятков) отдельную папку или выбрать из уже имеющихся.
- Показывать панель закладок — открывает и скрывает панель под умной строкой, на которой размещаются часть страниц или папок. Остальные можно развернуть, кликнув на стрелочку справа в конце панели.
- Диспетчер закладок — переход на техническую страницу для работы с избранными сайтами.
- Импортировать закладки — можно выгрузить все страницы избранного из другого браузера, который поддерживается Яндекс.Браузером.
Дальше сплошным списком отображаются все сохраненные страницы. Если их много, то с помощью колесика мыши можно прокрутить список, чтобы найти нужную ссылку на сайт или папку.
В последних версиях Яндекс.Браузера уже нельзя просто так добавить страницу в избранное, так как теперь эта функция совмещена с коллекциями. О них мы подробней поговорим позже. Для добавления страницы в коллекции обязательно требуется регистрация или авторизация в Яндексе.
На компьютере
На ПК файл с закладками хранится по пути:
C:\Users\ИМЯ_ПОЛЬЗОВАТЕЛЯ\AppData\Local\Yandex\YandexBrowser\User Data\Default
Для доступа к папкам пользователя на ПК должна быть настроена функция видимости скрытых файлов и папок.
Здесь среди прочих файлов и папок находится файл Bookmarks. Он не имеет расширения и его нельзя открыть никакой программой на ПК. Он нужен браузеру. Файл постоянно перезаписывается при добавлении сайта в избранное. Если этот файл сохранить на ПК в другом месте, а потом передать его на другой компьютер и добавить к установленному браузеру, то можно восстановить все сохраненные страницы.
Горячие клавиши
Многие пользователи больше предпочитают работать с горячими клавишами, это быстрее и удобнее. Единственное условие запомнить часто используемые сочетания:
- Ctrl + D — добавляет активную страницу в избранное;
- Ctrl + Shift + D — все активные страницы будут добавлены в отдельную папку в коллекциях;
- Ctrl + Shift + B — показать/скрыть «Панель закладок»;
- Ctrl + Shift + O — переход в «Диспетчер закладок».
На компьютере
В Яндекс браузере на ПК включить панель с закладками можно несколькими различными способами. Ниже будет рассмотрен каждый метод по отдельности.
Первый способ
Начнем с самого просто метода, для этого выполним несколько простых действий:
- Откроем Яндекс браузер на любой странице. Как видно из скриншота ниже, у нас не показывается никаких закладок.
- На клавиатуре жмем на клавиши Ctrl + Shift + B одновременно. После этого появится специальная строчка со всеми нашими сохраненными сайтами.
Это был самый элементарный и быстрый способ.Теперь перейдем ко второму методу:
Второй способ
- Вверху окна найдем значок, представленный в виде трех полосочек, и клацаем на него левой кнопкой мыши.
- После этих действий перед нами появится окошко с основными функциями Яндекса. Ищем раздел «Закладки», иконка которого выполнена в виде звездочки.
- Наведем на этот пункт курсором мыши. Выдвинется ещё одно окно, в котором увидим строчку «Показывать панель закладок».
- Нажимаем на неё левой кнопкой мыши. Готово! После этих действий, панель с закладками будет отображена на нашей странице браузера.
Третий способ
- В левой части страницы, найдем вертикальную строчку с различными значками. Каждый значок отвечает за свой раздел, нам нужна будет иконка в виде звезды.
- Кликаем по этой звездочке левой кнопкой мыши. Выдвинется окно с двумя пунктами – «Панель закладок» и «Другие закладки».
-
Жмем на строчку «панель закладок». После этого покажутся наши сохраненные сайты, а это именно то, что нам было нужно.
Четвертый способ
Последний, четвертый способ через настройки:
- Перейдем в раздел с настройками браузера при помощи щелчка ЛКМ по значку в виде трех полосочек.
- В открывшемся окне, листаем вниз до раздела «Панель закладок».
- Ставим галочку в специальный квадратик, расположенный перед графой «Показывать панель закладок».
- Готово. Как видно выше, панель закладок появилась у нас на странице. Здесь так же можно настроить такой момент, как будут ли показываться иконки сайтов или нет. Если убрать галочку с пункта «Показывать иконки сайтов», то строчка с сохраненными сайтами будет выглядеть вот так.
Эти четыре способа помогут вам легко отобразить панель с закладками в Яндекс браузере.
Как восстановить закрытые вкладки в Яндекс браузере
Чтобы найти все закрытые страницы вручную, нам понадобится терпение и много времени. К счастью, модераторы браузера позаботились об удобстве пользователей, и создали удобный функционал, позволяющий восстановить все необходимые закладки в Яндексе, если они пропали.
Горячие клавиши
Наиболее быстрый способ для того, чтобы восстановить случайно закрытые вкладки, это комбинация из клавиш Shift + Ctrl + T. Данный набор клавиш возвращает только одну вкладку, закрытую последней. Но восстановив ее, вы можете повторно набрать указанную комбинацию — вы получите предпоследнюю вкладку, и так дальше, пока не найдете искомую.
Ограничения, конечно есть, найти вкладку открытую 100 страниц назад, таким образом, не получится, но последние 20-30 вполне. Особенно приятно, что этот способ будет работать на всех существующих раскладках клавиатуры и даже при нажатой кнопке Caps Lock.
Панель вкладок
Через ПКМ тоже легко открыть последнюю закрытую вкладку, результат такого восстановления будет схож со способом, который мы описывали выше, и очень удобен. Выполнить его можно всего в пару кликов.
Чтобы избавиться от проблемы и найти искомый нами сайт, просто кликните на панель вкладок, это строка находится в самом верху веб-обозревателя, над строкой поиска, и нажимаете на пункт “открыть закрытую вкладку”.
Такой метод поможет восстановить как, вкладки, закрытые после перезагрузки, так и после начала сеанса. Но эта функция может быть недоступна , ведь браузер иногда сгружает информацию, и когда это произойдет угадать невозможно. Так что, если кнопка не активна, придется воспользоваться другим способом.
Кнопка “Назад”
Многие знают, что кнопка расположенная слева от поисковой строки переносит нас на страницу назад, но мало кто пытался удерживать эту клавишу.Удерживая клавишу “назад” вы не найдете уже закрытых сайтов, но в режиме списка можете посмотреть открытые в данный момент страницы.
Это крайне удобно, если панель вкладок переполнена, потому мы не могли не отметить этот лайфхак.
Список закрытых вкладок
Создатели Яндекс позаботились о том, как восстановить закрытые вкладки в браузере, и создали для этого отдельный пункт в меню. Он удобен в пользовани, благодаря возможности открытия меню из совершенно любого окна браузера.
- В правом верхнем углу выберите иконку с тремя горизонтальными полосами.
- Находите строку “история”.
- Выбранная ссылка откроется в новой вкладке.
Восстановить вкладки на устройствах Андроид
Работа со вкладками доступна и на телефонах/планшетах на базе Android:

- Откройте нужную вам вкладку.
- Нажмите значок с изображением часов на нижней панели.
- Откроется история посещений для данного устройства.
- Нажмите значок с изображением компьютера, чтобы включить синхронизацию данных.
- В открывшемся окне нажмите «Настроить», введите свои данные от входа в аккаунт, «Готово».
- Выберите из списка пункты, которые хотите синхронизировать.
Также можно создать закладки в Яндекс браузере на Android для нужных страниц:
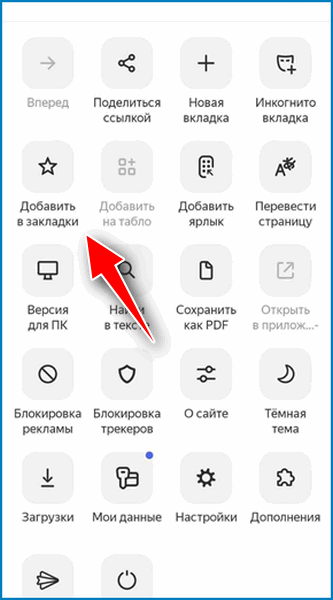
- Откройте нужную вкладку и перейдите в меню.
- Нажмите «Добавить в закладки».
- В открывшемся окне введите название закладки и нажмите «Готово». Можно как создать закладку, так и добавить страницу в коллекцию (возможность группировать по папкам).
- Просмотреть ранее сохраненные страницы и коллекции можно сразу при сохранении новых.
- Нажмите на значок вкладок и снизу нажмите на звездочку.
- Откроется список всех сохраненных страниц и папок.
Как восстановить страницу через Историю
Предыдущий способ подходит, если нужно срочно вернуть только что нечаянно закрытые страницы. А что делать, если надо восстановить старые вкладки?
Как раз для этого в браузере есть специальное место, где хранятся просмотренные на компьютере сайты. Называется оно История или Журнал. Там находятся все удаленные страницы не только из последнего сеанса, но и за предыдущие дни и даже недели.
Сайт может не сохраниться в Истории только по двум причинам: либо История была очищена, либо страницу открывали в режиме инкогнито.
Сейчас я покажу, как открывать сайты из Истории. Но так как у каждого браузера свои особенности, я написал для них отдельные инструкции. Щелкните по названию своей программы, чтобы быстро перейти к нужной информации.
Яндекс Браузер
Если через комбинацию клавиш не получилось вернуть закрытую вкладку в Яндексе, то на помощь придет История.
Чтобы зайти в Историю Яндекс браузера, нажмите сочетание клавиш Ctrl + H или щелкните мышкой по кнопке с тремя горизонтальными линиями.
В новой вкладке появится список всех страниц, которые раньше открывали на этом компьютере. Вверху будут недавно просмотренные сайты, а если опуститься ниже, покажутся страницы за предыдущие дни. Чтобы открыть нужный сайт, просто кликните по нему.
В ситуации, когда быстро найти вкладку не получается, воспользуйтесь поиском. Он находится в правом верхнем углу, над списком сайтов. Напечатайте туда ключевое слово и нажмите Enter.
На заметку: можно искать не только по целому слову, но и по части слова или по названию/адресу сайта.
Например, мне нужно найти сайт компьютерного обучения, который я когда-то отрывал. По слову «обучение» поиск ничего не выдал. Значит, нужно напечатать какое-то другое определяющее слово, например, компьютер или комп.
Google Chrome
Все вкладки, которые вы раньше открывали в Google Chrome, можно восстановить после закрытия. Они надежно хранятся в специальном отсеке под названием «История». Причем там находятся не только адреса, которые вы просматривали сегодня или вчера, но и неделю назад.
Зайти в Историю Хрома можно через сочетание клавиш Ctrl + H или через кнопку настроек – три вертикальные точки в правом верхнем углу программы.
В Истории показаны все сайты, которые открывали в Google Chrome за последнее время. Список отсортирован по дням, часам и минутам. Чтобы перейти на страницу, просто щелкните по ней мышкой.
Если найти нужный сайт не удается, то, чтобы восстановить вкладку, воспользуйтесь поиском.
Например, несколько дней назад я открывал инструкцию по входу в электронную почту. Но забыл, когда точно это было. В таком случае просто печатаю определяющее слово в строке «Искать в Истории». А еще лучше не целое слово, а его основную часть. В моем случае это «почт».
Кроме того, здесь можно искать и по адресу сайта. Достаточно напечатать лишь часть адреса и Гугл Хром покажет все совпадения.
Mozilla Firefox
В программе Мозила есть возможность вернуть последнюю вкладку даже после сбоя и перезагрузки компьютера. Для этого нажмите кнопку с тремя горизонтальными линиями в верхнем правом углу и выберите «Восстановить предыдущую сессию».
Другие ранее закрытые страницы можно вернуть через Журнал: → Библиотека → Журнал (пример 1, пример 2).
В окне появится список страниц, которые недавно открывали. Здесь же можно вернуть любую из них – достаточно просто по ней щелкнуть.
А чтобы посмотреть все недавно закрытые сайты, нажмите на «Показать весь журнал» внизу списка.
Откроется новое окно со списком адресов. С левой стороны можно выбрать дату. А вверху есть удобный поиск по журналу.
Opera и другие браузеры
Opera. Все страницы, которые вы раньше открывали в Опере, хранятся в Истории. Перейти в нее можно через кнопку Меню в верхнем левом углу программы.
Для поиска страницы используйте поле «Искать в истории» над списком сайтов. Напечатайте туда ключевое слово, и Опера покажет все страницы, в названии которых оно встречается.
Искать в Истории можно не только по названию статьи, но и по адресу сайта. Для этого наберите часть адреса, и программа покажет все подходящие варианты.
Internet Explorer. В Эксплорере для восстановления старых вкладок используйте Журнал. Находится он под кнопкой с изображением звездочки в правом верхнем углу.
В Журнале хранятся все сайты, которые вы раньше открывали в IE. Для удобства они рассортированы по дням. Но эту сортировку можно поменять, выбрав другой порядок из верхнего выпадающего списка (пример).
Safari. В браузере Сафари на Маке для отображения недавно закрытых сайтов щелкните правой клавишей мыши по кнопке, которая открывает новые вкладки. То есть по иконке со знаком плюс в верхнем правом углу программы.
Еще для возврата последних страниц можно использовать комбинацию клавиш Cmd + Shift + T или же Cmd + Z.
Как восстановить закрытые закладки в Яндекс Браузере
Для удобства работы с браузером Yandex разработчики предусмотрели две функции: закладки и историю просмотра. Первая позволяет сохранять, а далее получать быстрый доступ к понравившимся веб-ресурсам. Вторая – не терять ссылки на ранее открытые сайты (без сохранения в закладки), контролировать доступ других пользователей одного ПК к сети. Обе функции можно настроить под свои потребности. Однако, бывают случаи, когда браузер глючит, переполнен кэш, появляются ошибки и закладки могут автоматически закрываться. Поэтому предлагаем рассмотреть тему о том, как восстановить закладки в Яндекс Браузере различными способами и при разных обстоятельствах.
Читайте на SoftikBox:Не устанавливается Яндекс браузер на Виндовс 7: причины
Если вы добавили в закладки любимый сайт, например Softikbox.com, а далее при работе с ресурсом браузер Яндекс аварийно завершил свою работу, заглючил или вы случайно закрыли нужную закладку, то восстановить её можно различными способами. Рассмотрим их на практике.
Открываем ранее закрытые вкладки через Меню браузера
Самый легкий и доступный способ, как вернуть ранее закрытые вкладки в Яндекс Браузере, это нажать правой кнопкой мыши на строке вкладок и из функционального меню выбрать «Открыть закрытое окно» или «Открыть ранее закрытую вкладку».
Вкладка восстановиться. Такой способ работает на компьютерах с Виндовс. Если у вас смартфон с операционной системой Андроид, то вернуть закрытые вкладки таким способом не удастся.
Как открыть последнюю закрытую вкладку, используя комбинацию клавиш?
Возможный также следующий быстрый вариант восстановления ранее закрытой вкладки в Яндексе – комбинация клавиш Ctrl+Shift+T. Её можно заметить в подсказках контекстного меню обозревателя.
Восстановление закрытой вкладки через Историю просмотров
История просмотров позволяет восстанавливать ранее закрытые вкладки. При этом данный способ подходит и для тех пользователей, которые используют для серфинга в сети мобильный телефон или планшет. В данном случае нужно выполнить несколько несложных действий:
Открываем браузер. Переходим в Меню и выбираем «История», «Недавно закрытые».
Смотрим, какой сайт или страницу в сети мы просматривали последней и открываем её кликом мышки.
Как восстановить закрытую вкладку или закладку через Табло?
В Яндексе есть Экспресс панель, которая называется «Табло». Если внимательно посмотреть, то под иконками есть несколько кнопок. Здесь находится и кнопка «Недавно закрытые».
Нажав на неё, появится точно такое же меню, как и в истории просмотров.
Выбираем нужный ресурс из списка. Доступ ко вкладке восстановлен.
Настройка автоматического восстановления вкладок
Для того, чтобы настроить автоматическое восстановление вкладок на Яндекс.Браузере, можно воспользоваться простой инструкцией:
Запускаем обозреватель. Выбираем «Меню», «Настройки».
Находим раздел «Вкладки» и ставим отметку возле пункта «При запуске браузера открывать ранее открытые вкладки».
Теперь, даже если система будет сбоить, то при запуске браузер будет иметь открытые вкладки, с которыми вы работали ранее.
Если вам нужна переустановка Windows или ваш ПК начал сбоить, получив очередное обновление, то с помощью bookmarks можно сохранить, перенести или восстановить многие закладки. Для того, чтобы создать букмарк, нужно выбрать способ его сохранения: в файл или облако. Мы рассмотрим пример создания букмарка в файл.
Открываем браузер. Выбираем «Настройки», вкладка «Закладки» и нажимаем на троеточие. Далее выбираем из списка «Экспорт закладок в файл HTML».
Далее указываем, куда сохранить файл.
Теперь, чтобы восстановить утраченные закладки на браузере, нужно установить новый клиент обозревателя. Далее нужно выбрать опять «Настройки», «Закладки», нажать на троеточие и кликнуть «Импорт закладок из файла HTML».
Указываем на файл. Запуститься импорт и восстановление вкладок.
Восстановление завершено.
Все способы о том, как восстановить удаленные закладки в Яндекс Браузере будут работать, если у вас включена синхронизация данных.
Для того, чтобы включить синхронизацию данных в Яндекс.Браузере, стоит выполнить несколько несложных действий:
Нажимаем на кнопку «Меню» и выбираем «Синхронизация».
Далее нажимаем на кнопку «Сохранить данные».
Необходимо ввести логин и пароль от аккаунта Яндекс или создать его, если нет. Можно подключить аккаунт любой социальной сети и выполнить синхронизацию через него.
Синхронизация готова. Изменить некоторые параметры можно в настройках программы.
Теперь, если вам нужно переустановить браузер или перенести его на другой ПК, все закладки будут восстановлены после включения синхронизации на новом гаджете.
Как восстановить случайно закрытую вкладку в браузере
Пользователи, задействующие в процессе работы с интернет-контентом массу разнообразных ссылок, неоднократно сталкиваются с неприятной ситуацией, когда открытая в браузере интернет-страница закрывается, а открыть её заново не получается. Причин, почему не удалось восстановить вкладку, бывает несколько: зависание браузера, неверный клик мышью, накладка в работе системы и другие.
Способы восстановления
Решение вопроса, как восстановить последние вкладки, зависит от установленного на компьютере браузера. В Yandex, Google Chrome, Opera, Internet Explorer и Mozilla Firefox процесс имеет свои особенности.
Яндекс — один из наиболее распространённых интернет-поисковиков. В нём предусмотрен несложный способ вернуть закрытую страницу.
- Открыть Главное меню, перейти к «Недавно закрытым».
- Из представленного перечня вкладок выбрать нужную.
В поисковике Google, не менее известном, чем предыдущий, часто встречается запрос «случайно закрыл вкладку, как восстановить». Задача решается достаточно просто.
- Зайти в раздел «Настройки» Google Chrome.
- В контекстном меню активировать «Недавние вкладки».
Допустим, пользователь браузера Opera случайно закрыл вкладку. Алгоритм действия по восстановлению страницы будет следующим:
- Войти в «Настройки» в левой области Opera.
- Переключиться в раздел «Недавно закрытых».
Internet Explorer сегодня используется для доступа в интернет реже, чем другие браузеры. Но поиск закрытых страниц в нем тоже предусмотрен. Потребуется:
- Открыть «Сервис», получить доступ к контекстному меню.
- Найти раздел «Повторное открытие последнего сеанса просмотра».
Если пользователю не удалось восстановить вкладку («ВКонтакте» или любую другую) в Mozilla Firefox, необходимо совершить следующие манипуляции:
- Активировать иконку настроек с тремя прямоугольниками в правой области поисковика.
- Открыть раздел «Журнал», выбрать требуемую ссылку из перечня посещения.
Чтобы избежать нежелательного закрытия важных интернет-страниц в Mozilla Firefox, можно применить полезный пункт «Предупреждать при закрытии нескольких вкладок». Его активация с помощью галочки позволит всегда получать оповещения о закрытых страницах.
История просмотров
Когда представленные алгоритмы оказываются безрезультатными, или требуется поиск более старой информации, просматриваемой два дня, неделю или даже месяц назад, на помощь приходит пункт «История».
Он присутствует во всех программах, найти его не составит труда. Нужно лишь войти в настройки и кликнуть раздел с соответствующим названием.
Комфортная система поиска позволит легко отыскать все сведения, необходимые пользователю, независимо от даты их первого просмотра.
Помимо универсальной «Истории посещений», каждая современная версия известных всем интернет-поисковиков Internet Explorer, Yandex, Google Chrome, Mozilla Firefox и Opera имеет функцию автоматического восстановления вкладок, закрытых недавно.
Она оказывается полезной, когда происходит некорректное завершение работы браузера из-за системного сбоя, аварийного выключения или иных причин. При повторном открытии браузера система выдаст специальное сообщение.
В нем будет предложено открытие предыдущих интернет-страниц.
Почему браузер не открывает закрытые ранее вкладки?
Обычно браузер открывает страницы из записанной им истории. Но бывают ситуации, когда программа не может это сделать. Такое происходит в следующих случаях:
- Ранее вы удалили браузерный кэш и историю. Поскольку история недоступна, попытки открыть закрытую ранее страницу окончатся неудачей;
- Вы настроили браузер не помнить (удалять) всю историю посещений сайтов при закрытии. К примеру, Edge предлагает опцию «Очищать при закрытии браузера». Потому при закрытии браузера (случайном или намеренном) кэш, куки, история и вкладки, использующиеся в текущей сессии, будут удалены. Убедитесь, что данная опция у вас не активна;
- Вход (логин) на некоторых сайта типа банковских записывает ID сессии для каждой конкретной сессии. Такие сайты не позволят вам восстановить ранее посещенные сайты по причинам безопасности. Вы увидите сообщение об окончании сессии, и необходимости авторизоваться вновь;
- Когда вы заполняете какую-либо форму, и случайно закрываете вкладку, вы не сможете получить форму назад с уже заполненными полями. На Chrome вы увидите ошибку типа «err_cache_miss» показывающую что данные из формы не были кешированы, и вам необходимо заполнить данные вновь.
Рекомендуем к прочтению: Не удалось найти IP-адрес сервера — как исправить?
Практически каждый из перечисленных (и не только) браузеров имеет встроенные инструменты, которые подскажут, как открыть закрытую ранее вкладку. В большинстве случаев достаточно использовать шаблонные сочетания клавиш или обратиться к функционалу «Истории». Если же список страниц недоступен, тогда необходимо убедиться, что вы настроили ваш навигатор должным образом.
Синхронизация и экспорт данных
Если вы не хотите потерять вкладки, то позаботьтесь об их сохранении в виде html-файла или включите синхронизацию. Для сохранения в формате HTML:
- Откройте «Диспетчер закладок».
- Раскройте меню «Упорядочить» и выберите «Экспортировать в файл HTML».
- Укажите место для сохранения.
Чтобы восстановить закладки в Яндекс Браузере, воспользуйтесь опцией «Скопировать из файла HTML». Укажите путь к файлу с закладками и нажмите «Открыть». Все экспортированные вами ранее вкладки вернутся на место.
Чтобы не мучиться с экспортом/импортом файлов, используйте синхронизацию, которая проводится по учетной записи на Яндексе. Если у вас есть почтовый ящик на Яндексе, то есть и профиль, с помощью которого синхронизируются все данные.
- Нажмите Alt+F.
- Выберите синхронизацию.
- Укажите логин и пароль от профиля (от вашей Яндекс почты).
- Нажмите «Включить синхронизацию».
В появившемся окне о включении синхронизации нажмите кнопку «Изменить настройки» и укажите, какие данные следует сохранять в профиле. Получить к ним доступ вы сможете с любого компьютера: нужно будет просто включить в Яндекс Браузере синхронизацию и зайти в свой профиль.
Причины исчезновения
Отправляясь серфить интернет, многие пользователи сохраняют
интернет-страницы в обозревателе. На специальной панели они хранятся до тех
пор, пока человек собственноручно не удалит их. Но порой при запуске
приложения, пользователи видят, что панели с сохраненными ресурсами нет.
Проблемы, приводящие к исчезновению:
- сбои в работе программы;
- в настройках не установлены соответствующие параметры;
- аварийное выключение компьютера;
Независимо от причины, которая привела к проблеме, справится
с ней нетрудно.
Если сайт пропал в процессе работы, исправить ситуацию,
независимо от используемого приложения, можно комбинацией клавиш «Ctrl+Shift+T». Разрешается использовать данный метод столько, сколько это
потребуется. Каждое нажатие будет восстанавливать разные платформы.

Пропадают вкладки в браузере Mozilla, как восстановить
Любые программы порой начинают функционировать некорректно,
что приводит к потере определенных данных. После перезапуска браузера, открытые
ранее сайты не загрузятся, но их можно достаточно просто восстановить.
Запустите «рыжую лисичку», нажмите на три полоски, в правой части браузера.
В открытом меню, нажмите на «Восстановить предыдущую сессию».
После нажатия, в верхней части страницы появятся сайты, которые были открыты при предыдущей работе.

Чтобы сохранить ресурс на панели, нажмите на него правой кнопкой мыши, в высвеченном меню выберите «Закрепить».
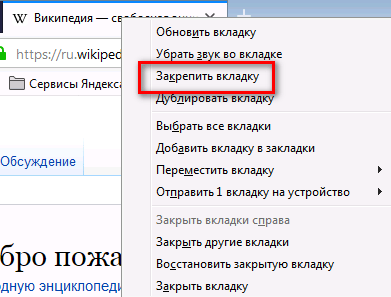
Почему открытые в Google Chrome вкладки после перезапуска исчезают
Если в лидирующем обозревателе отсутствуют открытые ресурсы,
причина заключается в настройках. В большинстве случаев после установки
обозревателя, пользователи не вносят изменения в стандартные параметры, что
приводит к некоторым неудобствам.
Чтобы после перезагрузки устройства интернет-страницы не исчезали, следует кликнуть по трем точкам, расположенным в правой части браузера.
Откроется меню, где нужно выбрать «Настройки».

В верхней части страницы введите «Вкладки». В высвеченных результатах выберите «Открытые ранее».
Установив данный параметр, можете быть уверены, что после перезагрузки программы, открываемые платформы автоматически загрузятся.
Восстановление вкладок в Yandex Browser
После установки приложения, в его параметрах установлен
автоматический запуск открытых ранее платформ, при включении обозревателя. Если
пользователь не отключал данный параметр, то при каждом включении Yandex browser в нем будут
загружаться интернет-страницы, просматриваемые в предыдущей сессии.
Если этого не происходит, зайдите в меню, кликнув по трем полоскам, выберите настройки.

Откроется страница, слева выберите «Интерфейс». Пролистайте меню до соответствующего пункта.
Найдите «При запуске открывать ранее просматриваемые страницы». Установите галочку рядом с предложением.
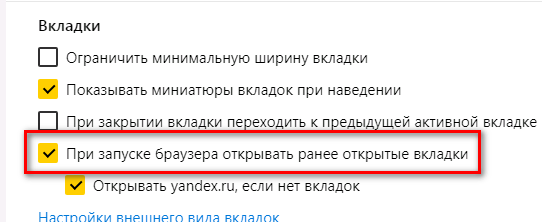
Если пропадают вкладки в браузере, скорее всего причина заключается в настройках. Восстановление интернет-ресурсов занимает считанные минуты. Закрепляются сайты в любом приложении одинаково, при помощи контекстного меню.
Уважаемые пользователи и читатели нашего компьютерного блога, если у вас остаются вопросы, есть личное мнение по поводу некоторых инструкций, милости просим в форму для комментариев
Ваше мнение очень важно для нас
На телефоне
Если вы хотите открыть раздел со всеми закладками браузера на телефоне, то нужно выполнить несколько простых действий:
- Запустим приложение Яндекс. На основной странице, примерно по центру экрана увидим иконку, представленную, как три полоски.
- Нажмем на неё. Нас перебросит в раздел либо с вкладками, либо с историей посещаемых сайтов в браузере. Переходим в пункт с закладками. Для этого щелкаем на значок в виде звезды.
- После этого появится окно, в котором можно будет наблюдать все наши сохраненные сайты.
Благодаря моей инструкции вы узнали, как включить панель закладок в яндекс браузере. Теперь вы умеете это делать не только с персонального компьютера, но и с мобильного устройства.
Можно ли восстановить закладки в Яндекс веб-обозревателе?
Если с вкладками всё довольно просто, то дело с закладками обстоит немного сложнее. Действительно, есть возможность вернуть убранные закладки, но только с помощью стандартной функции «Отменить удаление». Она работает и довольно исправно, но данные обнуляются после закрытия браузера. Вернуть добавленные ссылки таким способом реально только до закрытия веб-обозреватель. После перезагрузки функция перестаёт быть активной.
Даже в более сложных случаях есть вероятность возобновить добавленные закладки, но это потребует более сложных манипуляций и подобные способы не во всех случаях применимы.
Как восстановить закрытую вкладку комбинацией клавиш
Вернуть закрытую страницу можно при помощи сочетания комбинаций клавиш. Этот способ один из самых простых, ведь при нем не нужно совершать каких-либо дополнительных действий.
Пользователю достаточно лишь набрать на клавиатуре сочетание горячих клавиш «Ctrl+Shift+T». При использовании этой комбинации браузер восстановит последнюю закрытую вкладку. Если применить ее повторно, то браузер восстановит предпоследнюю вкладку.
В том случае, если необходимо восстановить вкладку, закрытую несколькими днями ранее, необходима история посещения сайтов в браузере. Историю посещения в браузере можно вызвать сочетанием клавиш «Ctrl+H».







