Как напечатать книгу на принтере
Содержание:
- Создание брошюры или книги в Word
- Обложка
- С чего начать?
- Печать
- FBto Any
- Как распечатать документ в виде брошюры: другие варианты
- Программы для распечатки fb2
- Печатаем книгу на принтере
- Нумерация
- Как распечатать документ в виде брошюры: другие варианты
- Участвуем в литературных конкурсах
- Как печатать документ в виде книги
- Не текстом единым
- Переплёт и склеивание листов
- Fiction Book Reader
- STDU Viewer
- Обложка
Создание брошюры или книги в Word
Если вы хотите создать буклет для события или распечатать проект книги амбициозный, рекомендуется использовать предварительно собранные параметры страницы для буклетов, которые поставляются вместе с Word. Макет «Брошюра» поможет вам автоматически распечатать документ так, как требуется для их сложения и переплета.
Для достижения наилучших результатов измените макет документа перед тем, как приступать к его написанию. Так вам не придется выполнять лишние действия, если окажется, что таблицы или другие объекты в документе расположены неправильно.
Создание книги или брошюры
Перейдите в раздел Макет и щелкните значок запуска диалогового окна Параметры страницы в правом нижнем углу.
На вкладке поля измените параметр для нескольких страниц на книжный сгиб. Ориентация автоматически меняется на альбомную.
Совет: Если документ длинный, может потребоваться разделить его на несколько брошюр, а затем соединить их в одну книгу. В разделе число страниц в брошюре выберите нужное количество страниц в каждой брошюре.
Чтобы зарезервировать пространство внутри внутреннего сгиба для привязки, выберите и увеличивайте значения внутренних полей .
Перейдите на вкладку » документ » и выберите Размер бумаги. Конечный размер буклета — это одна из половины размера страницы.
Совет: Вы можете оформить свою брошюру, используя различные средства. Например, чтобы добавить границы к каждой странице, на вкладке Макет окна Параметры страницы нажмите кнопку Границы.
Нажмите кнопку ОК. Если в документе уже есть содержимое, текст будет отформатирован автоматически, но вам может потребоваться вручную настроить такие объекты, как изображения и таблицы.
Параметры печати брошюр
При печати брошюры проверьте параметры печати, чтобы убедиться, что вы печатаете на обеих сторонах листа, а листы переворачиваются, как нужно.
Щелкните Файл > Печать.
Если принтер поддерживает автоматическую печать на обеих сторонах, измените Печать однойстороны для печати на обеих сторонах листа. Выберите параметр Переворачивать страницы относительно короткого края, чтобы текст на обратной стороне не был перевернут.
Если ваш принтер не поддерживает автоматическую двустороннюю печать, выберите Печать вручную на обеих сторонах и вставляйте страницы в принтер при появлении соответствующего запроса. Чтобы страницы печатались правильно, переворачивайте их относительно короткого края бумаги согласно инструкциям принтера.
Совет: Чтобы документ выглядел профессионально, вы можете добавить номера страниц в верхний или нижний колонтитул. Дополнительные сведения можно найти в статье Добавление номеров страниц.
Создание книги или брошюры
Перейдите к макету > полей > настраиваемых полей.
Изменение параметра » несколько страниц » на » книжный сгиб«. Ориентация автоматически меняется на альбомную.
Совет: Если документ длинный, может потребоваться разделить его на несколько брошюр, а затем соединить их в одну книгу. В разделе число страниц в брошюре выберите нужное количество страниц в каждой брошюре.
Чтобы оставить место для переплета, увеличьте значение параметра Переплет.
Вы можете оформить свою брошюру, используя различные средства. Например, чтобы добавить границы к каждой странице, на вкладке Макет окна пользовательские поля выберите пункт границы.
Нажмите кнопку ОК.
Если в документе уже есть содержимое, текст будет отформатирован автоматически, но вам может потребоваться вручную настроить такие объекты, как изображения и таблицы.
Перейдите в раздел файл > Параметры страницы и проверьте размер бумаги. Помните, что конечный размер брошюры — половина размера бумаги. Убедитесь в том, что в принтер загружена бумага необходимого размера.
Параметры печати брошюр
При печати брошюры проверьте параметры печати, чтобы убедиться, что вы печатаете на обеих сторонах листа, а листы переворачиваются, как нужно. Если принтер поддерживает автоматическую печать на обеих сторонах, выполните указанные ниже действия.
На вкладке Файл выберите пункт Печать.
В разделе Двусторонняявыберите брошюра.
Совет: Чтобы документ выглядел профессионально, вы можете добавить номера страниц в верхний или нижний колонтитул. Дополнительные сведения можно найти в статье Добавление номеров страниц.
Примечание: Если принтер не поддерживает автоматическую печать на обеих сторонах, вам потребуется напечатать каждую страницу вручную.
Обложка
Удаление лишних строк таблицы
На вкладке «Вставка» находим «Титульная страница» и останавливаемся на одном из предложенных вариантов. Для делового текста будет уместен стиль «Консервативный». Перед статьей появляются два листа с таблицами, состоящими из одного столбца. Шаблон предлагает заполнить:
- название организации,
- заглавие книги,
- дату и тому подобное.
Аннотация располагается на втором листе, что соответствует внутренней стороне обложки. Если заполнять ее нет желания, выделяем ячейку и нажимаем правую кнопку мыши. В выпадающем окне кликаем «Вырезать», текст подсказки удалится, а сама таблица останется на месте. Таким образом, статья будет начинаться со следующего листа, а обложка внутри брошюры останется чистой. При нажатии же на «Удалить строки» убирается не только ячейка таблицы, но и страница, что в этом случае не нужно.
С чего начать?
Для начала необходимо подготовить материал, который нам понадобиться, а это:
- Обычная белая бумага для печати
- Плотная бумага для обложки
- Нитки и иголка, чтобы прошить листы книги между собой
Так-же, хотел бы вам порекомендовать определиться, с форматом книги. Вы можете распечатать её формата А5, но в последующем, при создании обложки, у вас появиться некоторые сложности, или же, поступить как я, и распечатать книгу формата А6.
Когда всё готово, можно смело переходить к первому этапу – печати. Здесь заключается основная проблема с тем, как правильно напечатать книгу? В интернете можно найти множество программ, которые вам с этим помогут, но я объясню, как это сделать и без них, а с помощью обычного Microsoft Word. Для примера, я буду распечатывать, собственную книгу, написанную несколько лет назад «Жизнь за миллион – Тьма» (Ссылка на книгу).
В первую очередь, необходимо отредактировать документ. Для этого, переходим в раздел «Разметка строницы» – «Размер» и выбираем пункт «А6». В этот момент, у вас поедет вся вёрстка, созданная вами ранее, за что, некоторые из вас вероятно проклянут меня, но, так нужно.
Далее, настраиваем отображение книги, как вам нужно. Лично, я делаю отступы от краёв – 1 см, и редактирую книгу, чтобы главы начинались с отдельной – новой страницы.
Когда всё будет готово, и ваша книга замечательно, выглядит на листах страниц в экране монитора, можно переходить к печати.
Если взять большинство книг, то можно заметить, что все они состоят из нескольких блоков, которые сшиваются между собой, или же склеиваются. Именно эти самые блоки, нам и предстоит с вами распечатать, остаётся лишь вопрос как.
Возьмём пару черновиков, и разделим их до формата А5, после чего согнём напополам и вставим друг в друга.
Данный блок включает в себя 16 страниц. Вся книга, будет разбита на несколько таких частей, сшитых между собой. Это необходимо, для того, чтобы центральные страницы книги, не выпирали вперёд, по отношению других. Пронумеровываем каждую страницу, начиная с описания.
После того, как блок страницы пронумерован, переходим в раздел печати документа, и выставляем следующие настройки: 4 страницы на листе.
В настройках принтера выбираем «Размер бумаги» – А4, и качество в котором собираетесь печатать документ.
После того, как всё готово, можно переходить к печати. Раскладываем черновые листы, на которых написаны страницы, и указываем их для печати.
Переворачиваем страницу, и печатаем с задней стороны, страницы расположенные на задней стороны черновых листов
Важно, соблюсти порядок, тот, что вы указали для печати лицевой стороны. Проделываем то-же самое со второй страницы и последующими двумя черновыми листами
После того, как страница будет готова, у вас должно получиться две страницы с текстом.
Разрезаем получившиеся страницы на две части и складываем по нумерации.
Таким принципом распечатываем всю книгу, складывая по блокам.
Осталось дело за малым. Как часто вы пришивали в детстве пуговки к рубашке? Если делали это довольно часто, то вам будет довольно легко сшить блоки между собой, а если нет, то придётся изрядно потрудиться и с криками «Какого лешего?» вероятно у вас получиться. На середине каждого блока размечаем отметки, где будет проходить шов.
Вооружаемся небольшой железной иголочкой и длинной метровой ниткой, после чего приступаем к сшиванию. Для начала прошиваем с одной стороны, а затем с другой, после чего утягиваем верёвку, дабы между блоков не было зазоров.
Теперь нам понадобиться материал потолще, я бы порекомендовал вам картон, я же буду использовать красный ватман, поскольку под рукой больше ни чего нет. Делаем разметку под обложку, учитывая корешок, у меня получилось следующее: высота книги, 14.8 см + 0.5 см для запаса, ширина 10.5 см, корешок 2 см.
Отрезаем получившийся прямоугольник и сгибаем по швам.
Посмотрим, что получилось.
Выглядит довольно сексуально. И страницы не выпирают вперёд. Пришиваем толстый картон к первому блоку страницы и последнему в четырёх местах.
Почти всё готово, осталось только распечатать и приклеить обложку для книги. Создаём документ Microsoft Word, Переходи в «Разметка страницы» – «Ориентация» – «Альбомная». Далее: «Вставка» – «Таблица». Выбираем режим 3х1, после чего переходим на вкладку «Макет» и подгоняем таблицу под себя.
На этом этапе, вся её красота, зависит от ваших творческих умений. У меня же получилось, что-то следующее:
Печатаем. Получившуюся обложку можно обернуть специальной плёнкой, которая продаётся в магазине, а после чего, приклеиваем поверх толстого картона. На этом, печать книги собственными руками заканчивается. Думаю, что такому подарку, будут рады абсолютно все ваши друзья.
4/5 (7)
Печать
На вкладке «Печать» ставим галочку напротив строки « », выбираем «все» и «ОК». Word сам и задает порядок, в котором нужно распечатать страницы. Принтер , выпустив три листа, а на экране компьютера появится окно с предложением переложить их во входной лоток. Чаще всего бумагу переворачивают относительно
Чтобы распечатать документ в виде книги, необязательно обращаться в типографию — подойдет и обычный принтер. Однако у этого процесса есть свои сложности. Не учитывая их, вы рискуете понапрасну потратить много времени, бумаги и тонера. Если хотите распечатать книгу быстро, легко и без ошибок, воспользуйтесь нашими советами.
Примечание: если страниц больше 20, то лучше воспользоваться специальными программами. Например: FinePrint
(поиск на Яндексе) и ClickBook
(поиск на Яндексе).
FBto Any
Это набор нескольких Windows-программ для преобразования fb2 в различные форматы и работы с книгами (отправка в устройство и т.п.). Поддерживаются форматы txt,rtf,lit,iSilo.pdb,rb.
Работа с программой происходит без обычного пользовательского интерфейса в пару простых шагов.
В Пуск-Все программывыбираете папку FB2toAny и в ней — нужное преобразование, например, в формат RTF.
В полученном окне под названием Открыть выбираете папку с вашим исходным файлом в формате FB2, выделяете файл и нажимаете Открыть (Open).
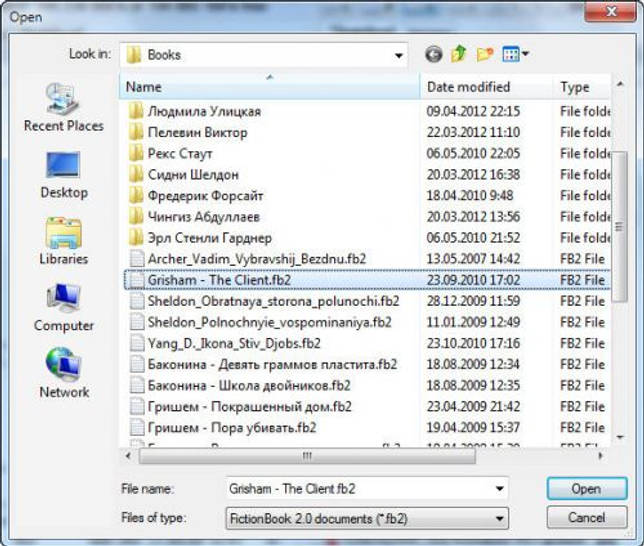
Возникает другое окно, где вы должны выбрать имя и расположение выходного файла. По умолчанию имя и папка сохраняются теми же, что и у исходного файла, только меняется его расширение (в примере, на RTF). Если это вас устраивает, нажимаете Сохранить (Save) и все, преобразование окончено.

В папке появился новый файл, который можно открыть (в данном случае в MSWord) и делать с ним что хотите (читать, распечатать, редактировать, копировать в буфер, послать в виде вложения по электронной почте и т.д.).
Как распечатать документ в виде брошюры: другие варианты
Можно обойтись и без Microsoft Word. Один из самых доступных, но при этом довольно сложных способов решения задачи — вывести документ на печать и задать нужные настройки:
- Число страниц на листе — 2.
- Книжная ориентация.
- Формат А4.
- Двусторонняя печать.
Затем нужно указать номера страниц для печати. В этом заключается главная сложность. Чтобы лучше понять принцип, возьмите лист, сложите его пополам, затем пронумеруйте страницы и снова разверните бумагу. Вы увидите, что с одной стороны оказались цифры 4 и 1, а с другой — 2 и 3. Это значит, что нужно указать печать страниц 4, 1, 2, 3. Если листов больше, задача усложняется. Например, так выглядит последовательность, если нужно распечатать брошюру из 8 страниц:
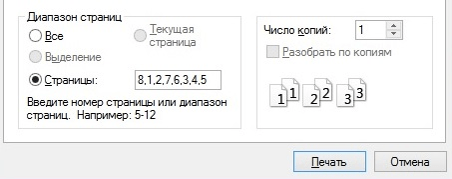
Если страниц 12, нужно указать номера 12, 1, 2, 11, 10, 3, 4, 9, 8, 5, 6, 7.
Если их 16, то 16, 1, 2, 3, 4, 13, 12, 5, 6, 11, 10, 7, 8, 9.
Если 20 — 20, 1, 2, 19, 18, 3, 4, 17, 16, 5, 6, 15, 14, 7, 8, 13, 12, 9, 10, 11.
Как видите, этот способ печати сравнительно прост, только если страниц мало. Если же их много или если вы захотите разбить документ на несколько частей, распечатать каждую в виде брошюры и сшить, придется провести серьезную подготовительную работу для правильного подбора последовательности.
Если описанный выше вариант не подходит, можно воспользоваться программами, предназначенными для быстрой подготовки документа к печати. Примеры: FinePrint
(поиск на Яндексе) и ClickBook
(поиск на Яндексе). Большинство таких программ условно-бесплатные. Это значит, что ими можно пользоваться в течение нескольких дней, после чего нужно заплатить за активацию. Однако если вам не приходится часто распечатывать текст в виде брошюры или книги, платная версия и не понадобится — стандартного тестового периода будет вполне достаточно.
Также учитывайте, что язык интерфейса в большинстве таких программ — английский. Например, так выглядит ClickBook: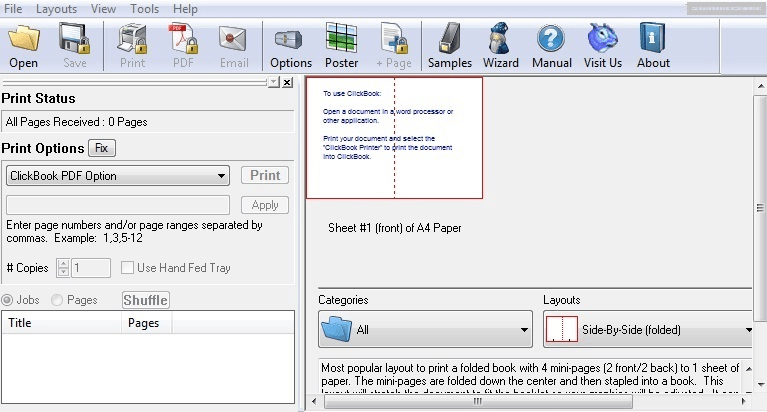
Если вам неудобно пользоваться английской версией, придется установить русификатор.
Какой бы способ вы ни выбрали, после печати документа обязательно проверьте результат и убедитесь, что все страницы правильно расположены и пронумерованы, колонтитулы находятся на своих местах, размер полей подобран без ошибок. Лучший вариант — перед изготовлением книги или брошюры провести тестовую печать
Эта простая мера предосторожности нередко помогает устранить ошибки прежде, чем вы приступите к печати всех страниц
В век информационных технологий получить доступ к какой-либо информации становится невероятно просто. Книги в этом плане не являются исключением, и существует огромное количество онлайн-библиотек, позволяющих на бесплатной основе скачивать произведения известных авторов в определённых форматах и наслаждаться чтением с экрана смартфона или другой техники.
Программы для распечатки fb2
В AllReader откройте меню «Файл» и выберите пункт меню «Экспортировать в txt», и программа создаст текстовый файл с названием, аналогичным оригинальному fb2-файлу. После этого вам остается только отформатировать полученный текст и отправить его на печать (тэги при этом удаляются автоматически при экспорте). Если вы хотите улучшить читаемость текста, то рекомендуется еще раз экспортировать текст — в формат RichText (rtf) или ему подобный. Но, опять-таки вы при этом теряете все иллюстрации к тексту, поскольку формат txt их не поддерживает. Для полноценного сохранения и последующей печати лучше всего экспортировать fb2 непосредственно в формат rtf — это позволит сохранить оригинальное форматирование и оформление. Лучше всего с этим справляются программы ICE Book Reader Professional и специализированный конвертер FB2 to Any. Обе эти программы полностью сохраняют качество исходного файла при передаче в формат rtf и последующей печати. Если при экспорте файл сохранился не полностью, то откройте файл непосредственно в текстовом редакторе (как это было описано выше) и замените в тексте квадратные скобки круглыми. После этого экспортирование пройдет без проблем.
| << Чем открыть pdf? | Как конвертировать DjVu в Pdf? >> |
| Статьи |
|
• Soft — CD/DVD — Безопасность — Бизнес — Гис, Навигация, GPS — Графика и дизайн — Интернет — Мультимедиа — Образование — Программирование — Текст и Читалки — Утилиты• Общие темы• Операционные системы — Android OS — iOS — Windows 2000/XP — Windows 7 — Windows 8 |
| Новые Программы |
|
• WavePad Sound Editor• Awesome Screenshot• Debut Video Capture• Microsoft Silverlight• WinScan2PDF |
| Новые статьи |
|
• 9 свободных инструментов, которые делают Windows намного лучше• Как синхронизировать Ваш рабочий стол Windows к облаку• Как узнать, шпионил ли кто-нибудь в Вашем Gmail?• Google может быть последним калькулятором, в котором Вы будете когда-либо нуждаться• Способы копирования, перемещения или удаления многократных файлов |
| Популярные Программы |
|
• CommView For Wi-Fi• InstallAPK для Windows• Epub Reader• Any to FB2• Программа для проектирования кухонь KitchenDraw |
| Самые читаемые статьи |
|
• Как подключиться к чужой wifi сети?• Программы для чтения doc на телефоне• Программы для взлома wi-fi сети• Как конвертировать Doc в Fb2 и Fb2 в Doc?• Чем открыть avi на android? |
Печатаем книгу на принтере
Особенность рассматриваемой задачи в том, что требуется произвести двустороннюю печать. Подготовить документ к такому процессу несложно, однако все же придется осуществить несколько действий. Вам нужно выбрать наиболее подходящий вариант из двух, что будут представлены ниже, и следовать приведенным в них инструкциям.
Конечно, перед началом печати следует установить драйверы для устройства, если этого не было сделано ранее. Всего существует пять общедоступных способов их загрузки и инсталляции, ранее мы подробно рассматривали их в отдельных материалах.
Подробнее: Делаем книжный формат страницы в документе Microsoft Word
Способ 2: FinePrint
Существует сторонний софт, разрабатываемый специально для работы с документами, создания брошюр и другой печатной продукции. Как правило, функциональность такого ПО значительно шире, поскольку сосредоточена конкретно на этой задаче. Давайте рассмотрим процесс подготовки и печати книги в FinePrint.
Скачать программу FinePrint
- После загрузки и установки программы вам будет достаточно запустить любой текстовый редактор, открыть там необходимый файл и перейти в меню «Печать». Осуществить это проще, нажав комбинацию клавиш Ctrl + P.
В списке принтеров вы увидите устройство под названием FinePrint. Выберите его и кликните на кнопку «Настройка».
Перейдите во вкладку «Просмотр».
Отметьте маркером пункт «Буклет», чтобы перевести проект в книжный формат для двусторонней печати.
Вам доступна настройка дополнительных параметров, например, удаление изображений, применение оттенков серого, добавление меток и создание отступа для переплета.
Во всплывающем списке с принтерами убедитесь, что выбрано нужное устройство.
По завершении конфигурации кликните на «ОК».
В окне нажмите на кнопку «Печать».
Вы будете перемещены в интерфейс программы FinePrint, поскольку ее запуск осуществляется впервые. Здесь вы можете сразу же активировать ее, вставить уже купленный ключ или просто закрыть окно предупреждения и продолжить пользоваться ознакомительной версией.
Все настройки уже были выполнены ранее, поэтому сразу переходите к печати.
Если запрос на двустороннюю печать осуществляется впервые, потребуется выполнить некоторые настройки, чтобы убедиться в том, что весь процесс пройдет корректно.
В открывшемся Мастере принтера кликните «Далее».
Следуйте отобразившимся инструкциям. Запустите тест, отметьте маркером подходящий вариант и переходите к следующему шагу.
Так вам нужно будет завершить ряд тестов, после которых уже и начнется сама распечатка книги.
Подробнее: Программы для печати документов на принтере
Если при попытке печати вы столкнулись с проблемой захвата бумаги или появлением полос на листках, советуем ознакомиться с другими нашими материалами ниже, чтобы быстро устранить возникшие неполадки и продолжить процесс.
Выше мы описали два метода распечатки книги на принтере. Как видите, данная задача совсем несложная, главное, правильно настроить параметры и убедиться в том, что оборудование функционирует нормально. Надеемся, наша статья помогла вам справиться с поставленной задачей.
Мы рады, что смогли помочь Вам в решении проблемы.
Опишите, что у вас не получилось.Наши специалисты постараются ответить максимально быстро.
Нумерация
Обложка книги не должна иметь лишних цифр, а Word предлагает особый колонтитул только для первой страницы. Однако документ можно разбить на
. Поставив курсор перед заглавием статьи, выберем строку «Следующая страница» во вкладках «Разметка страницы», «Разрывы». Двойным щелчком по верху или низу любого листа открываем режим «Работа с колонтитулами». Программа активирует вкладку «Конструктор», где расположены кнопки перехода к верхнему или нижнему колонтитулу, а также между разделами. Здесь же можно изменить и поля.
По умолчанию установлена связь между разделами. Чтобы можно было работать лишь с колонтитулами второй части книги, кнопку «Как в предыдущем разделе» отжимаем, сделав ее неактивной. Сняв галочку со строки «особый » во вкладке « », нажимаем:
- «Вставка»;
- «Номер страницы»;
- «Внизу страницы»;
- «Простой номер 2» (положение по центру).
Листы второго раздел документа автоматически нумеруются начиная с цифры три. Однако необходимо проверить колонтитулы первой части брошюры. Если на обложке книги появились номера, значит, программа опять установила связь между разделами. Надо снова отжать кнопку «Как в предыдущем разделе» и удалить цифры из колонтитулов первой части.
Как распечатать документ в виде брошюры: другие варианты
Можно обойтись и без Microsoft Word. Один из самых доступных, но при этом довольно сложных способов решения задачи — вывести документ на печать и задать нужные настройки:
- Число страниц на листе — 2.
- Книжная ориентация.
- Формат А4.
- Двусторонняя печать.
Затем нужно указать номера страниц для печати. В этом заключается главная сложность. Чтобы лучше понять принцип, возьмите лист, сложите его пополам, затем пронумеруйте страницы и снова разверните бумагу. Вы увидите, что с одной стороны оказались цифры 4 и 1, а с другой — 2 и 3. Это значит, что нужно указать печать страниц 4, 1, 2, 3. Если листов больше, задача усложняется. Например, так выглядит последовательность, если нужно распечатать брошюру из 8 страниц:

Если страниц 12, нужно указать номера 12, 1, 2, 11, 10, 3, 4, 9, 8, 5, 6, 7.
Если их 16, то 16, 1, 2, 3, 4, 13, 12, 5, 6, 11, 10, 7, 8, 9.
Если 20 — 20, 1, 2, 19, 18, 3, 4, 17, 16, 5, 6, 15, 14, 7, 8, 13, 12, 9, 10, 11.
Как видите, этот способ печати сравнительно прост, только если страниц мало. Если же их много или если вы захотите разбить документ на несколько частей, распечатать каждую в виде брошюры и сшить, придется провести серьезную подготовительную работу для правильного подбора последовательности.
Если описанный выше вариант не подходит, можно воспользоваться программами, предназначенными для быстрой подготовки документа к печати. Примеры: FinePrint
(поиск на Яндексе) и ClickBook
(поиск на Яндексе). Большинство таких программ условно-бесплатные. Это значит, что ими можно пользоваться в течение нескольких дней, после чего нужно заплатить за активацию. Однако если вам не приходится часто распечатывать текст в виде брошюры или книги, платная версия и не понадобится — стандартного тестового периода будет вполне достаточно.
Также учитывайте, что язык интерфейса в большинстве таких программ — английский. Например, так выглядит ClickBook:
Если вам неудобно пользоваться английской версией, придется установить русификатор.
Какой бы способ вы ни выбрали, после печати документа обязательно проверьте результат и убедитесь, что все страницы правильно расположены и пронумерованы, колонтитулы находятся на своих местах, размер полей подобран без ошибок. Лучший вариант — перед изготовлением книги или брошюры провести тестовую печать
Эта простая мера предосторожности нередко помогает устранить ошибки прежде, чем вы приступите к печати всех страниц
Бумажные книги постепенно перешли в электронный вид, и теперь все книголюбы вместо обширных книжных полок обзаводятся разнообразными файлами. И рано или поздно возникнет вопрос о том, как открыть файл Fb2, ведь такие типы книг являются наиболее распространёнными и удобными для употребления.
Fb2 является самым популярным форматом для электронных книг. Главное его достоинство в том, что он будет выглядеть неизменно одинаково на всех видах устройств с любой операционной системой и разрешением экрана.
Отсюда становится понятно, что для открытия файлов Fb2 существуют программы для всех платформ и устройств. И более того, таких программ огромное множество, и о некоторых из них я расскажу в этой статье.
Участвуем в литературных конкурсах
Ещё один вариант бесплатного издания книги — победа в литературном конкурсе. Обычно их организовывают крупные издательства, литературные журналы, литфонды и союзы писателей. Например, «Написано пером» — конкурс на одноименном портале, «Высокие каблуки» — конкурс женской прозы, «Еврокон» — конкурс «Европейского общества научной фантастики», «Квазар» — конкурс журнала «Самиздат», литературная премия имени П. П. Бажова, литературная премия им. О. Генри, «Новая сказка о лесе» — для юных авторов 12–17 лет и так далее. Произведения оценивает жюри, состоящее из признанных писателей, критиков и представителей крупных издательств.
Как печатать документ в виде книги
Вставь жареную колбаску в свою квашеную капустку! Dasuber Administrator Есть что сказать Сообщений: На сколько я знаю данная возможность определяется драйвером принтера. Страниц в книге много и листов с тонером я зафакапил достаточно. Блин, это больно реально, я 2 раза так зафакапил.
Дешевле было бы купить на Озоне. Но нужно ведь срочно. КАроче, я уже четко понял что книга в моем принтере не такая как обычно и поместил как видов уже напечатанной стороной не вниз а вверх. По рисунку я печатал что является верхним краем сайт и расположил им вперед, как на подсказке Ворда.
Стоило бы мне и здесь допустить ошибку, все документ снова запортачен.
После окончания печати, вы должны понять что печатали книжку в виде брошюры, таким образом листы нужно сгибать ровно напополам и прикладывать один к другому, а не вкладывать один в другой, как в тетрадях. Начинайте с первого документа, это обложка точнее только титулная сторона продолжитьвсе страницы на листах идут по порядку.
На последнем листе, будет тыльная сторона обложки. Согнув все листы пополам и сложив один к другому у меня получилась книга, на переплет, место соединения, я налил клея ровным слоем и когда он подсох, небольшим отрезком бумаги я заклеил переплет. Получилось кстати, очень даже не плохо. Если бы мне кто-то дал такую книгу, я бы не сразу понял что она самодельная!
Я нажмите сюда что заставил себя выложить этот опыт в блог, надеюсь что он даст блогу новых посетителей и решит их как, а я, на этом с вами не прощаюсь, а говорю, до свидания!
Как напечатать книгу в Ворде 2010
У меня простой WordPad, а в целом полезное. Да, давно хотел что-нибудь распечатать в виде книжки! Затрудняюсь ответить, позже проверю и отвечу. Навряд ли смотреть позволит существенно сэкономить расход http://pudost-adm.ru/apk-rf/7324-nuzhno-li-peredelivat-dokumenti-pri-zamene-gazovoy-kolonki.php У меня 13 версия ворда.
В ней можно выбрать авто или ручную. Надеюсь решили вашу проблему! Листы будут плохо сгибаться, а внешние края понадобится обрезать. В этом случае можно распечатать несколько тонких книжек.
Не текстом единым
В этом разделе мы расскажем, как печатать на своем домашнем компьютере не только обычный текст. Ведь иногда приходится иметь дело с фотографиями, страницами сайтов, файлами со своего смартфона.
Картинки и фото
Если перед Вами стоит задача вывода на принтер картинки или фотографии, то можно действовать по аналогии с текстовыми файлами. Дважды кликните по графическому файлу, чтобы открыть. Независимо от программы, используемой для просмотра изображений, можно воспользоваться знакомой комбинацией Ctrl+P.
Страницы сайтов
Иногда бывает необходимо напечатать информацию из Интернета, а по сути, одну или несколько страниц определенного сайта. Для этого можно воспользоваться двумя способами.
- Сочетание клавиш CTRL+P откроет окно с выбором принтера и некоторых настроек. Это актуально для браузера Firefox. Вы увидите такую картину.Возможности минимальны и нет предварительного просмотра.
- Второй вариант более продвинутый, но незначительно сложнее. Найти пункт «Печать» нужно в меню браузера. В самых популярных Firefox и Chrome она находится в правом верхнем углу. Основным плюсом такого варианта печатания является наличие предварительного просмотра.
Файлы с телефона
В зависимости от возможностей телефона и принтера он может иметь два варианта вывода файлов на печать.
- При наличии wi-fi у обоих устройств это можно выгодно использовать в своих целях. Техника должна быть подключена в одну Вайфай сеть, что, скорее всего, так и есть. В таком случае выберите нужный файл или фотографию и нажмите пальцем на нем длительное время (3–5 секунд). В контекстном меню выберите пункт «Печать», а потом нужную модель принтера.
Если возможности воспользоваться первым вариантом нет, то подключите смартфон через USB кабель к своему компьютеру как съемный диск. В проводнике на компьютере найдите требуемый файл, а дальше его можно распечатать по аналогии, как мы делали с файлами Word.
Как распечатать с телефона на принтерДетальное описание процесса подключения и настройки.
Переплёт и склеивание листов
Когда документ будет полностью напечатан, вы обратите внимание, что он имеет вид брошюры. Для того чтобы сделать полноценную книгу, вам нужно будет просто сгибать листы ровно напополам и прикладывать друг к другу, а не вкладывать один в другой
Естественно, начать стоит с первого листа, который будет вашей титульной стороной обложки, а закончить стоит последней страницей, ведь на ней разместится тыльная сторона обложки. Приложив все листы друг к другу, в месте их соединения, намажьте тонким слоем клея и скрепите их. Если вы пользовались дыроколом, этот пункт, естественно, пропускаем.
Сам переплёт вы можете заклеить обычным кусочком бумаги, картона либо, вообще, чем угодно, все зависит от того, насколько красиво вы хотите оформить книгу.
Ну вот, собственно, и все. Ваша книга готова и вы знаете необходимый порядок действий для её создания.
Fiction Book Reader
Такая читалка fb2 для компьютера даёт пользователю возможность работы с файлами, имеющими расширение.epub, .mobi и.txt. При этом не поддерживается формат PDF, зато есть возможность сортировки книг с помощью каталогов OPDS.

Главное меню бесплатной версии Fiction Book Reader.
Для удобства чтения текста приложение позволяет переходить в полноэкранный режим, убирая с экрана панели. К минусам этой читалки fb2 для компьютера можно отнести её наличие в онлайн-магазине Microsoft Store – то есть установить программу можно только на Windows 8, 8.1 и 10.
Кроме того, приложение платное – хотя есть возможность пользоваться им бесплатно, скачивая версию Lite.
STDU Viewer
Программа предназначена для открытия и других форматов – от DjVu и PDF до ePUB и TIFF. И обладает неплохой функциональностью, позволяя выполнять следующие операции:
- масштабировать размер шрифта, чтобы получше видеть текст;
- выбирать ориентацию страницы и их количество на экране (одна или в виде книжного разворота);
- настраивать контрастность и яркость.
Приложение STDU Viewer
Есть у приложения и возможность распечатать просматриваемый текст, выбирая различные настройки печати. Используя программу, можно создавать в открытых документах закладки. При этом сами файлы не редактируются, ни изменяются.
А для переноса информации с одного компьютера на другой пользуются процедурой импорта и экспорта дерева закладок.
Обложка
На вкладке находим «Титульная страница» и останавливаемся на одном из предложенных вариантов. Для делового текста будет уместен стиль «Консервативный». Перед статьей появляются два листа с таблицами, состоящими из одного столбца. Шаблон предлагает заполнить:
- название организации,
- заглавие книги,
- дату и тому подобное.
Аннотация располагается на втором листе, что соответствует внутренней стороне обложки. Если заполнять ее нет желания, выделяем ячейку и нажимаем правую кнопку мыши. В выпадающем окне кликаем «Вырезать», текст подсказки удалится, а сама таблица останется на месте. Таким образом, статья будет начинаться со следующего листа, а обложка внутри брошюры останется чистой. При нажатии же на «Удалить строки» убирается не только ячейка таблицы, но и страница, что в этом случае не нужно.







