Индекс формула в excel
Содержание:
- Преимущества и недостатки индекса доходности инвестиционного проекта
- Поиск значений с помощью функций ВПР, ИНДЕКС и ПОИСКПОЗ
- Поиск позиции элемента в списке с ПОИСКПОЗ (MATCH)
- ИНДЕКС и ПОИСКПОЗ в Excel
- Форматирование текстовых значений в виде надстрочного или подстрочного форматирования
- ПОИСКПОЗ() + ИНДЕКС()
- Пример формулы с ВПР и ПОИСКПОЗ
- Почему ИНДЕКС/ПОИСКПОЗ лучше, чем ВПР?
- Функции ИНДЕКС и ПОИСКПОЗ в Excel на простых примерах
Преимущества и недостатки индекса доходности инвестиционного проекта
Преимущества индекса доходности следующие:
- Возможность сравнительного анализа инвестиционных проектов различных по масштабу.
- Использование ставки дисконтирования для учета различных трудноформализуемых факторов риска проекта.
К недостаткам индекса доходности можно отнести:
- Прогнозирование будущих денежных потоков в инвестиционном проекте.
- Сложность точной оценки ставки дисконтирования для различных проектов.
- Сложность оценки влияния нематериальных факторов на будущие денежные потоки проекта.
| ★ Программа InvestRatio – расчет всех инвестиционных коэффициентов в Excel за 5 минут(расчет коэффициентов Шарпа, Сортино, Трейнора, Калмара, Модильянки бета, VaR) + прогнозирование движения курса |
Резюме
В современной экономике возрастает роль оценки инвестиционных проектов, которые становятся драйверами для увеличения будущей стоимости компаний и получения дополнительной прибыли. В данной статье мы рассмотрели показатель индекс прибыльности, который является фундаментальным в системе выбора инвестиционного проекта. Так же на примере разобрали, как использовать Excel для быстрого расчета данного показателя для проекта или бизнес-плана.
| Оценка стоимости бизнеса | Финансовый анализ по МСФО | Финансовый анализ по РСБУ |
| Расчет NPV, IRR в Excel | Оценка акций и облигаций |
Поиск значений с помощью функций ВПР, ИНДЕКС и ПОИСКПОЗ
Примечание: Мы стараемся как можно оперативнее обеспечивать вас актуальными справочными материалами на вашем языке. Эта страница переведена автоматически, поэтому ее текст может содержать неточности и грамматические ошибки
Для нас важно, чтобы эта статья была вам полезна. Просим вас уделить пару секунд и сообщить, помогла ли она вам, с помощью кнопок внизу страницы
Для удобства также приводим ссылку на оригинал (на английском языке).
Предположим, что у вас есть список номеров расположений Office, и вам нужно знать, какие сотрудники входят в каждый из них. Электронная таблица огромна, поэтому вы можете предположить, что она является сложной задачей. Это довольно просто сделать с помощью функции Просмотр.
Функции ВПР и ГПР вместе с функцией индекс и ПОИСКПОЗявляются наиболее полезными функциями в Excel.
Примечание: Функция «Мастер подСтановок» больше не доступна в Excel.
Вот пример того, как использовать функцию ВПР.
В этом примере ячейка B2 является первым аргументом— элементом данных, для работы которого необходима функция. Для функции ВПР первым аргументом является значение, которое нужно найти. Этим аргументом может быть ссылка на ячейку или фиксированное значение, например «Иванов» или «21 000». Второй аргумент — это диапазон ячеек с ячейкой C2: E7, в которой нужно найти искомое значение. Третьим аргументом является столбец в этом диапазоне ячеек, который содержит искомое значение.
Четвертый аргумент является необязательным. Введите значение истина или ложь. Если ввести значение TRUE или оставить аргумент пустым, функция возвращает приблизительное совпадение значения, указанного в первом аргументе. Если введено значение ложь, функция будет соответствовать значению, предоставленному первым аргументом. Другими словами, если оставить четвертый аргумент пустым — или ввести значение TRUE, вы получите большую гибкость.
В этом примере показано, как работает функция. При вводе значения в ячейке B2 (первый аргумент) функция ВПР ищет ячейки в диапазоне C2: E7 (второй аргумент) и возвращает ближайшее приблизительное совпадение из третьего столбца в диапазоне, столбец E (Третий аргумент).
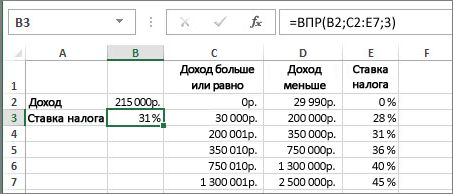
Четвертый аргумент пустой, поэтому функция возвращает приблизительное совпадение. Если это не так, необходимо было бы ввести одно из значений в столбцах C или D, чтобы получить результат.
Когда вы хорошо знакомы с функцией ВПР, функция ГПР очень проста в использовании. При вводе одних и тех же аргументов выполняется поиск в строках, а не в столбцах.
Поиск позиции элемента в списке с ПОИСКПОЗ (MATCH)
Основное назначение этой функции в том, чтобы искать позицию заданного элемента в наборе значений. Чаще всего она применяется для поиска порядкового номера ячейки в диапазоне, где лежит нужное нам значение.
Синтаксис этой функции следующий:
=ПОИСКПОЗ( Что_ищем ; Где_ищем ; Режим_поиска )
- Что_ищем – это значение, которое надо найти
- Где_ищем – это одномерный диапазон или массив (строка или столбец), где производится поиск
- Режим_поиска – как мы ищем: точно (0), с округлением в большую строну (-1) или в меньшую сторону (1)
Давайте рассмотрим несколько полезных вариантов ее применения на практике.
Точный поиск
Классический сценарий – поиск точного текстового совпадения для нахождения позиции нужного нам текста или числа в списке:
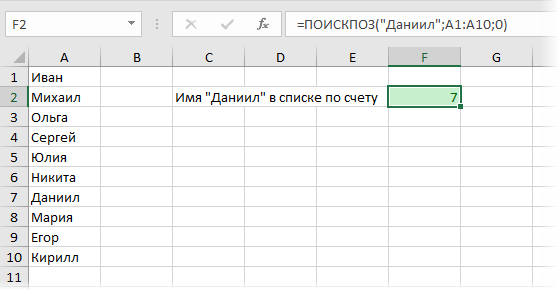
Поиск первой или последней текстовой ячейки
Если в качестве искомого значения задать звездочку, то функция будет искать первую ячейку с текстом и выдавать её позицию. Для поиска последней текстовой ячейки можно изменить третий аргумент Режим_поиска с нуля на минус 1:
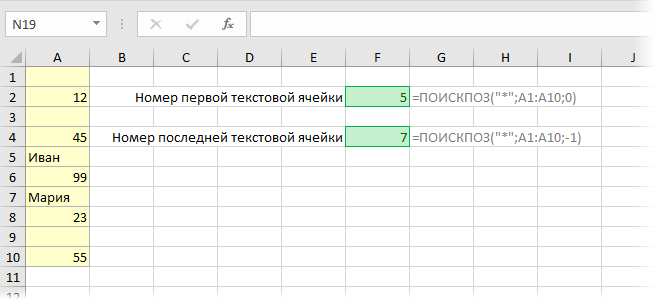
Числа и пустые ячейки в этом случае игнорируются.
Поиск ближайшего числа или даты
Если последний аргумент задать равным 1 или -1, то можно реализовать поиск ближайшего наименьшего или наибольшего числа. Таблица при этом обязательно должна быть отсортирована по возрастанию или убыванию соответственно. В общем и целом, это чем-то похоже на интервальный просмотр у функции ВПР (VLOOKUP) , но там возможен только поиск ближайшего наименьшего, а здесь – есть выбор.
Например, нам нужно выбрать генератор из прайс-листа для расчетной мощности в 47 кВт. Если последний аргумент задать равным 1 и отсортировать таблицу по возрастанию, то мы найдем ближайшую наименьшую по мощности модель (Зверь):
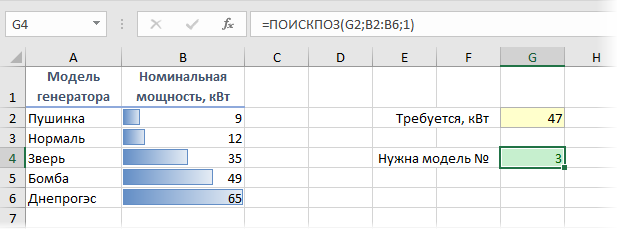
Если же третий аргумент равен -1 и таблица отсортирована по убыванию, то мы найдем ближайшую более мощную модель (Бомба):
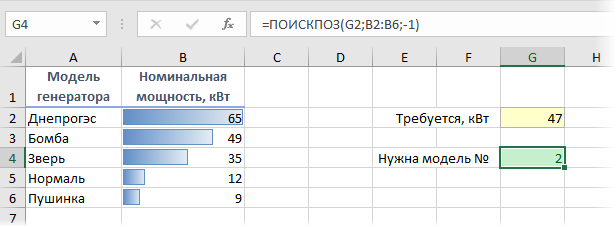
Связка функций ПОИСКПОЗ и ИНДЕКС
Очень часто функция ПОИСКПОЗ используется в связке с другой крайне полезной функцией – ИНДЕКС (INDEX) , которая умеет извлекать данные из диапазона по номеру строки-столбца, реализуя, фактически, “левый ВПР”.
Так, в предыдущем примере получить не номер, а название модели генератора можно очень легко:
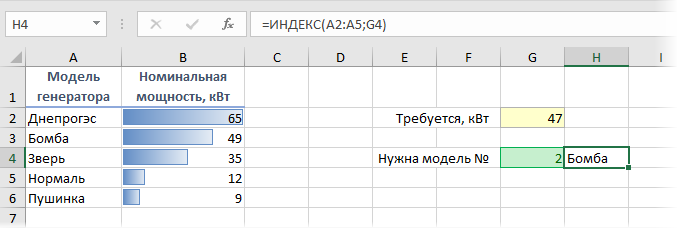
Ну, и поскольку Excel внутри хранит и обрабатывает даты как числа, то подобный подход на 100% работает и с датами. Например, мы можем легко определить на каком этапе сейчас находится наш проект:
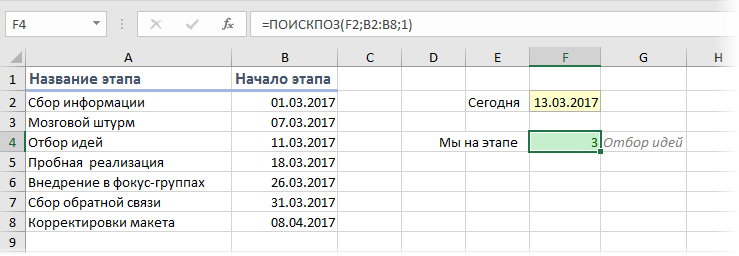
Принципиальное ограничение функции ПОИСКПОЗ состоит в том, что она умеет искать только в одномерных массивах (т.е. строчке или столбце), но никто не запрещает использовать сразу два ПОИСКПОЗа вложенных в ИНДЕКС, чтобы реализовать двумерный поиск по строке и столбцу одновременно:
ИНДЕКС и ПОИСКПОЗ в Excel
С функцией ПОИСКПОЗ Excel мы уже знакомы. Давайте теперь рассмотрим, как можно использовать комбинацию ИНДЕКС ПОИСКПОЗ в Excel. Начнем с синтаксиса функции ИНДЕКС.
Синтаксис и использование функции ИНДЕКС
Функция ИНДЕКС Excel возвращает значение в массиве, основанное на указанных вами строках и столбцах. Синтаксис функции ИНДЕКС прост:
ИНДЕКС(массив; номер_строки; )
Вот очень простое объяснение каждого параметра:
- массив – это диапазон ячеек, из которого вы хотите вернуть значение.
- номер_строки – номер строки в массиве, из которого вы хотите вернуть значение. Если этот параметр опущен, требуется номер_столбца.
- номер_столбца – номер столбца в массиве, из которого вы хотите вернуть значение. Если этот параметр опущен, требуется номер_строки.
Если используются оба параметра номер_строки и номер_столбца, функция ИНДЕКС возвращает значение в ячейке на пересечении указанной строки и столбца.
Вот простейший пример формулы ИНДЕКС:
Формула ищет в ячейках от A1 до C10 и возвращает значение ячейки во второй строке и третьем столбце, то есть в ячейке C2.
Очень легко, не так ли? Однако при работе с реальными данными вы вряд ли знаете, какие строки и столбцы вам нужны, поэтому вам нужна помощь функции ПОИСКПОЗ.
ИНДЕКС ПОИСКПОЗ в Excel пример
Теперь, когда вы знаете синтаксис и основы этих двух функций, у вас наверняка уже сложилось понимание того, как работают ИНДЕКС ПОИСКПОЗ Excel.
Функция ПОИСКПОЗ определяет относительное положение значения поиска в указанном диапазоне ячеек. А функция ИНДЕКС принимает это число и возвращает значение в соответствующую ячейку.
Комбинацию ИНДЕКС ПОИСКПОЗ в Excel можно представить таким образом:
=ИНДЕКС(столбец для возвращения значения, ПОИСКПОЗ (значение поиска, столбец для поиска, 0))
Для лучшего понимания рассмотрим наглядный пример. Предположим, у нас есть список стран с населением, подобных этому:
Функция ПОИСКПОЗ в Excel – Исходные данные для формулы ИНДЕКС ПОИСКПОЗ в Excel
Найдем численность населения, например, России, используя следующую формулу ИНДЕКС ПОИСКПОЗ:
Теперь давайте разберем, что на самом деле выполняет каждый компонент этой формулы:
- Функция ПОИСКПОЗ выполняет поиск значения «Россия» в столбце B, точнее в ячейках B2:B11 и возвращает номер 7, потому что «Россия» находится на седьмом месте в списке.
- Функция ИНДЕКС принимает «7» во втором параметре (номер_строки), который указывает, из какой строки вы хотите вернуть значение, и превращается в простую формулу =ИНДЕКС($C$2:$C$11, 7). То есть формула производит поиск в ячейках C2-C11 и возвращает значение ячейки в седьмой строке, то есть ячейке C8, потому что мы начинаем отсчет со второй строки.
И вот результат, который мы получаем в Excel:
Функция ПОИСКПОЗ в Excel – ИНДЕКС ПОИСКПОЗ пример формулы
Обратите внимание! Количество строк и столбцов в массиве ИНДЕКС должно соответствовать значениям в параметрах номер_строки и/или номер_столбца функции ПОИСКПОЗ соответственно. В противном случае формула вернет неверный результат
Форматирование текстовых значений в виде надстрочного или подстрочного форматирования
Это удобно, если вы хотите представить данные в визуально привлекательном формате. Чтобы отформатировать числовые значения или формулы для математического, химическиго или другого типа технического выражения, используйте символы и шаблоны для обозначения уравнений.
Выделите знаки в ячейке или диапазоне ячеек, которые вы хотите отформатировать.
На вкладке Главная в группе Шрифт нажмите кнопку вызова диалогового окна «параметры шрифта».
Нажмите сочетание клавиш CTRL+1.
В разделе эффектыустановите флажок надстрочный или подстрочный текст и нажмите кнопку ОК.
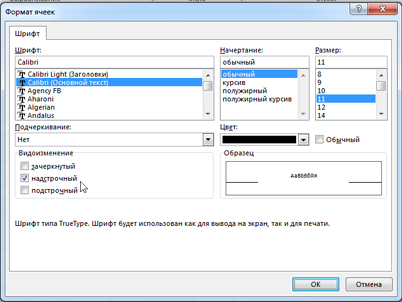
Совет: Несмотря на то, что в Excel нет сочетаний клавиш быстрого доступа к этим командам, вы можете перемещаться по меню и диалоговым окнам с помощью клавиатуры. Используйте сочетание клавиш ALT + ХФНЕ для надстрочного и Alt + ХФНБ для подстрочного.
ПОИСКПОЗ() + ИНДЕКС()
Функция ИНДЕКС() часто используется в связке с функцией ПОИСКПОЗ() , которая возвращает позицию (строку) содержащую искомое значение. Это позволяет создать формулу, аналогичную функции ВПР() .
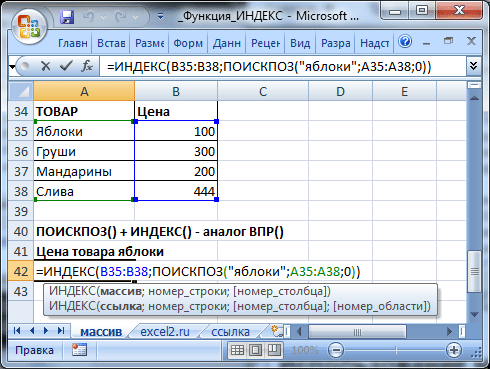
Формула =ВПР(“яблоки”;A35:B38;2;0) аналогична формуле =ИНДЕКС(B35:B38;ПОИСКПОЗ(“яблоки”;A35:A38;0)) которая извлекает цену товара Яблоки из таблицы, размещенную в диапазоне A35:B38
Связка ПОИСКПОЗ() + ИНДЕКС() даже гибче, чем функция ВПР() , т.к. с помощью ее можно, например, определить товар с заданной ценой (обратная задача, так называемый “левый ВПР()”). Формула =ИНДЕКС(A35:A38;ПОИСКПОЗ(200;B35:B38;0)) определяет товар с ценой 200. Если товаров с такой ценой несколько, то будет выведен первый сверху.
Пример формулы с ВПР и ПОИСКПОЗ
Пример таблицы табель премии изображен ниже на рисунке:
Назначением данной таблицы является поиск соответственных значений премии в диапазоне B5:K11 на основе определенной сумы выручки и магазинов с пределами минимальных или максимальных размеров выплаты премии. Сложность возникает при автоматическом определении размера премии, на которую может рассчитывать сотрудник при преодолении определенной границы выручки. Так как нет четко определенной одной суммы выплаты премии для каждого вероятного размера выручки. Есть только пределы нижних и верхних границ сумм премий для каждого магазина.
Например, нам нужно чтобы программа автоматически определила какая возможная минимальная премия для продавца из 3-тего магазина, выручка которого преодолела уровень в 370 000.
Для этого:
- В ячейку B14 введите размер выручки: 370 000.
- В ячейке B15 укажите номер магазина: 3.
- В ячейке B16 введите следующую формулу:
В результате определена нижняя граница премии для магазина №3 при выручке больше >370 000, но меньше
Поиск ближайшего значения Excel формулой ВПР и ПОИСКПОЗ:
В первом аргументе функции ВПР указываем ссылку на ячейку с критерием поискового запроса (исходная сумма выручки), который содержится в ячейке B14. Область поиска в просматриваемом диапазоне A5:K11 указывается во втором аргументе функции ВПР. А в третьем аргументе должен быть указан номер столбца, но он пока неизвестен. Из второго критерия поискового запроса известно только что исходный номер столбца таблицы относится к 3-тьему магазину (ячейка B15).
Чтобы определить номер столбца, который содержит заголовок «Магазин 3» следует использовать функцию ПОИСКПОЗ. Как само название функции говорит о том, что ее задачей является поиск позиции где находится значение внутри определенного диапазона ячеек. В нашем случаи мы ищем значение: «Магазин 3», которое следует еще определить используя конструкцию сложения амперсандом текстовой строки «Магазин » и критерий из ячейки B15. Поэтому в первому аргументе функции указываем «Магазин »&B15. Во втором аргументе функции ПОИСКПОЗ указывается ссылка на просматриваемый диапазон A3:J3 где нужно искать исходное значение (указанное в первом аргументе). Третий аргумент содержит значение 0 – это значит, что функция возвратит результат, как только найдет первое совпадение значений. В нашем примере значение «Магазин 3» находится на позиции номер 6 в диапазоне A3:J3, а значит функция ПОИСКПОЗ возвращает число 6 которое будет использовано в качестве значения для третьего критерия функции ВПР. Есть еще и четвертый аргумент в функции ВПР который определяет точность совпадения найденного значения с критерием (0-точное совпадение; 1 или пусто – приближенное совпадение), но в формуле он опущен по следующей причине. Получив все аргументы функция ВПР не находит значения 370 000 и так как не указан последний аргумент выполняет поиск ближайшего значения в Excel – 350 000.
Поняв принцип действия выше описанной формулы, на ее основе можно легко составить формулу для автоматического поиска максимально возможной премии для продавца из 3-тьего магазина. Измененная формула будет находится в ячейке B17 и получит следующий вид:
Легко заметить, что эта формула отличается от предыдущей только номером столбца указанном в третьем аргументе функции ВПР. А, следовательно, нам достаточно лишь к значению, полученному через функцию ПОИСКПОЗ добавить +1, так как сумма максимально возможной премии находиться в следующем столбце после минимальной суммы соответствующий критериям поискового запроса.
Полезные советы для формул с функциями ВПР, ИНДЕКС и ПОИСКПОЗ:
Чтобы пошагово проанализировать формулу Excel любой сложности, рационально воспользоваться встроенными инструментами в разделе: «ФОРМУЛЫ»-«Зависимости формул». Например, особенно полезный инструмент для пошагового анализа вычислительного цикла – это «Вычислить формулу».
Функция ВПР ищет значения в диапазоне слева на право. То есть анализирует ячейки только в столбцах, расположенных с правой стороны относительно от первого столбца исходного диапазона, указанного в первом аргументе функции. Если структура расположения данных в таблице не позволяет функции ВПР по этой причине охватить для просмотра все столбцы, тогда лучше воспользоваться формулой из комбинации функций ИНДЕКС и ПОИСКПОЗ.
Почему ИНДЕКС/ПОИСКПОЗ лучше, чем ВПР?
Решая, какую формулу использовать для вертикального поиска, большинство гуру Excel считают, что ИНДЕКС/ПОИСКПОЗ намного лучше, чем ВПР. Однако, многие пользователи Excel по-прежнему прибегают к использованию ВПР, т.к. эта функция гораздо проще. Так происходит, потому что очень немногие люди до конца понимают все преимущества перехода с ВПР на связку ИНДЕКС и ПОИСКПОЗ, а тратить время на изучение более сложной формулы никто не хочет.
Далее я попробую изложить главные преимущества использования ПОИСКПОЗ и ИНДЕКС в Excel, а Вы решите – остаться с ВПР или переключиться на ИНДЕКС/ПОИСКПОЗ.
4 главных преимущества использования ПОИСКПОЗ/ИНДЕКС в Excel:
1. Поиск справа налево. Как известно любому грамотному пользователю Excel, ВПР не может смотреть влево, а это значит, что искомое значение должно обязательно находиться в крайнем левом столбце исследуемого диапазона. В случае с ПОИСКПОЗ/ИНДЕКС, столбец поиска может быть, как в левой, так и в правой части диапазона поиска. Пример: покажет эту возможность в действии.
2. Безопасное добавление или удаление столбцов. Формулы с функцией ВПР перестают работать или возвращают ошибочные значения, если удалить или добавить столбец в таблицу поиска. Для функции ВПР любой вставленный или удалённый столбец изменит результат формулы, поскольку требует указывать весь диапазон и конкретный номер столбца, из которого нужно извлечь данные.
Например, если у Вас есть таблица A1:C10, и требуется извлечь данные из столбца B, то нужно задать значение 2 для аргумента col_index_num (номер_столбца) функции ВПР, вот так:
Если позднее Вы вставите новый столбец между столбцами A и B, то значение аргумента придется изменить с 2 на 3, иначе формула возвратит результат из только что вставленного столбца.
Используя ПОИСКПОЗ/ИНДЕКС, Вы можете удалять или добавлять столбцы к исследуемому диапазону, не искажая результат, так как определен непосредственно столбец, содержащий нужное значение. Действительно, это большое преимущество, особенно когда работать приходится с большими объёмами данных. Вы можете добавлять и удалять столбцы, не беспокоясь о том, что нужно будет исправлять каждую используемую функцию ВПР.
3. Нет ограничения на размер искомого значения. Используя ВПР, помните об ограничении на длину искомого значения в 255 символов, иначе рискуете получить ошибку #VALUE! (#ЗНАЧ!). Итак, если таблица содержит длинные строки, единственное действующее решение – это использовать ИНДЕКС/ПОИСКПОЗ.
Предположим, Вы используете вот такую формулу с ВПР, которая ищет в ячейках от B5 до D10 значение, указанное в ячейке A2:
Формула не будет работать, если значение в ячейке A2 длиннее 255 символов. Вместо неё Вам нужно использовать аналогичную формулу ИНДЕКС/ПОИСКПОЗ:
4. Более высокая скорость работы. Если Вы работаете с небольшими таблицами, то разница в быстродействии Excel будет, скорее всего, не заметная, особенно в последних версиях. Если же Вы работаете с большими таблицами, которые содержат тысячи строк и сотни формул поиска, Excel будет работать значительно быстрее, при использовании ПОИСКПОЗ и ИНДЕКС вместо ВПР. В целом, такая замена увеличивает скорость работы Excel на 13%.
Влияние ВПР на производительность Excel особенно заметно, если рабочая книга содержит сотни сложных формул массива, таких как . Дело в том, что проверка каждого значения в массиве требует отдельного вызова функции ВПР. Поэтому, чем больше значений содержит массив и чем больше формул массива содержит Ваша таблица, тем медленнее работает Excel.
С другой стороны, формула с функциями ПОИСКПОЗ и ИНДЕКС просто совершает поиск и возвращает результат, выполняя аналогичную работу заметно быстрее.
Функции ИНДЕКС и ПОИСКПОЗ в Excel на простых примерах
Совместное использование функций ИНДЕКС и ПОИСКПОЗ в Excel – хорошая альтернатива ВПР, ГПР и ПРОСМОТР. Эта связка универсальна и обладает всеми возможностями этих функций. А в некоторых случаях, например, при двумерном поиске данных на листе, окажется просто незаменимой. В данном уроке мы последовательно разберем функции ПОИСКПОЗ и ИНДЕКС, а затем рассмотрим пример их совместного использования в Excel.
Более подробно о функциях ВПР и ПРОСМОТР.
Функция ПОИСКПОЗ в Excel
Функция ПОИСКПОЗ возвращает относительное расположение ячейки в заданном диапазоне Excel, содержимое которой соответствует искомому значению. Т.е. данная функция возвращает не само содержимое, а его местоположение в массиве данных.
Например, на рисунке ниже формула вернет число 5, поскольку имя “Дарья” находится в пятой строке диапазона A1:A9.
В следующем примере формула вернет 3, поскольку число 300 находится в третьем столбце диапазона B1:I1.
Из приведенных примеров видно, что первым аргументом функции ПОИСКПОЗ является искомое значение. Вторым аргументом выступает диапазон, который содержит искомое значение. Также функция имеет еще и третий аргумент, который задает тип сопоставления. Он может принимать один из трех вариантов:
- – функция ПОИСКПОЗ ищет первое значение в точности равное заданному. Сортировка не требуется.
- 1 или вовсе опущено – функция ПОИСКПОЗ ищет самое большое значение, которое меньше или равно заданному. Требуется сортировка в порядке возрастания.
- -1 – функция ПОИСКПОЗ ищет самое маленькое значение, которое больше или равно заданному. Требуется сортировка в порядке убывания.
В одиночку функция ПОИСКПОЗ, как правило, не представляет особой ценности, поэтому в Excel ее очень часто используют вместе с функцией ИНДЕКС.
Функция ИНДЕКС в Excel
Функция ИНДЕКС возвращает содержимое ячейки, которая находится на пересечении заданных строки и столбца. Например, на рисунке ниже формула возвращает значение из диапазона A1:C4, которое находится на пересечении 3 строки и 2 столбца.
Стоит отметить, что номера строк и столбцов задаются относительно верхней левой ячейки диапазона. Например, если ту же таблицу расположить в другом диапазоне, то формула вернет тот же результат:
Если массив содержит только одну строку или один столбец, т.е. является вектором, то второй аргумент функции ИНДЕКС указывает номер значения в этом векторе. При этом третий аргумент указывать необязательно.
Например, следующая формула возвращает пятое значение из диапазона A1:A12 (вертикальный вектор):
Данная формула возвращает третье значение из диапазона A1:L1(горизонтальный вектор):
Совместное использование ПОИСКПОЗ и ИНДЕКС в Excel
Если Вы уже работали с функциями ВПР, ГПР и ПРОСМОТР в Excel, то должны знать, что они осуществляют поиск только в одномерном массиве. Но иногда приходится сталкиваться с двумерным поиском, когда соответствия требуется искать сразу по двум параметрам. Именно в таких случаях связка ПОИСКПОЗ и ИНДЕКС в Excel оказывается просто незаменимой.
На рисунке ниже представлена таблица, которая содержит месячные объемы продаж каждого из четырех видов товара. Наша задача, указав требуемый месяц и тип товара, получить объем продаж.
Пускай ячейка C15 содержит указанный нами месяц, например, Май. А ячейка C16 – тип товара, например, Овощи. Введем в ячейку C17 следующую формулу и нажмем Enter:
=ИНДЕКС(B2:E13; ПОИСКПОЗ(C15;A2:A13;0); ПОИСКПОЗ(C16;B1:E1;0))
Как видите, мы получили верный результат. Если поменять месяц и тип товара, формула снова вернет правильный результат:
В данной формуле функция ИНДЕКС принимает все 3 аргумента:
- Первый аргумент – это диапазон B2:E13, в котором мы осуществляем поиск.
- Вторым аргументом функции ИНДЕКС является номер строки. Номер мы получаем с помощью функции ПОИСКПОЗ(C15;A2:A13;0). Для наглядности вычислим, что же возвращает нам данная формула:
- Третьим аргументом функции ИНДЕКС является номер столбца. Этот номер мы получаем с помощью функции ПОИСКПОЗ(C16;B1:E1;0). Для наглядности вычислим и это значение:
Если подставить в исходную громоздкую формулу вместо функций ПОИСКПОЗ уже вычисленные данные из ячеек D15 и D16, то формула преобразится в более компактный и понятный вид:
=ИНДЕКС(B2:E13;D15;D16)
Как видите, все достаточно просто!
На этой прекрасной ноте мы закончим. В этом уроке Вы познакомились еще с двумя полезными функциями Microsoft Excel – ПОИСКПОЗ и ИНДЕКС, разобрали возможности на простых примерах, а также посмотрели их совместное использование. Надеюсь, что данный урок Вам пригодился. Оставайтесь с нами и успехов в изучении Excel.







