Функция поискпоз в excel
Содержание:
- Создание вспомогательной колонки
- Поиск совпадений в Excel
- Как работать с функцией ИНДЕКС ПОИСКПОЗ
- Почему ИНДЕКС/ПОИСКПОЗ лучше, чем ВПР?
- Выборка данных в Excel (как сделать из таблицы массива по условию)
- Поиск и подстановка по нескольким условиям
- Синтаксис функции
- Особенности использования функции ИНДЕКС в Excel
- Примеры
- Функции ИНДЕКС и ПОИСКПОЗ в Excel на простых примерах
Создание вспомогательной колонки
Сейчас необходимо добавить справа от ведомости еще один столбец. Назовём его «технический», т.к. данные в нем будут неинформативными, вспомогательными.
В этой колонке пронумеруем строки так, чтобы напротив каждой строчки, удовлетворяющей условию поиска, стоял её порядковый номер в таблице-выборке.

Смотрите на рисунке, чего мы хотим добиться. Ищем всех учеников класса, которые получили 5. Первый из списка, кто получил такую оценку – Соколов. Напротив него нужно поставить единичку. Второй в списке – Козлов, даём ему второй номер по порядку, третий – Волков, ему ставим третий номер и т.д. Под этими номерами они потом попадут в табличку с выборкой.
Формулу укажу на примере ячейки D3:
=СУММ(D2;И(A3=$L$2;C3=$L$3))
Функция СУММ для каждой строки сложит значение из предыдущей ячейки, а так же, результат сравнения класса в ведомости с искомым, оценки в ведомости с искомыми. Два уточнения:
- В ячейке D2 – текст, и функция СУММ его проигнорирует. В остальных строчках будет браться число из ячейки сверху;
- ФОРМУЛА вернёт ИСТИНУ (единицу), когда оба условия внутри неё выполнятся, или ЛОЖЬ (ноль), если хотя бы одно из условий не выполнится. Таким образом, когда функция И найдет совпадение класса и оценки, СУММ увеличит порядковый номер на единицу, что нам и требовалось

Смотрите на картинке результат. Все найденные совпадения я выделил красным цветом с помощью условного форматирования.
Поиск совпадений в Excel
Сегодня речь пойдет об «Условном форматировании». Оно предназначено для выделения ячеек таблицы, имеющих общие черты. Это может быть идентичный шрифт, значения, фон и т.д. Данная операция предусматривает различные конфигурации: строгость проверки, содержание совпадений, их тождественность и вариативность.
- Начнем с запуска программы Microsoft Excel, содержащую необходимую нам таблицу. Следом выделяем диапазон ячеек, нуждающихся в обработке. Речь идет об общности столбцов и ячеек, формирующих часть таблицы, либо несколько несвязанных между собой областей таблицы.
- Далее нам потребуется пройти следующий путь:
- меню Excel, работаем во вкладке «ГЛАBНАЯ».
- Находим в группе команд «CТИЛИ».
- В открывшемся списке отмечаем «УСЛOВНОЕ ФОРМАТИРОВАНИЕ». Нас интересует пункт «ПОВТОРЯЮЩИЕСЯ ЗНАЧЕНИЯ».
- В разделе «ПРАВИЛА BЫДЕЛЕНИЯ ЯЧЕЕК». При необходимости выбираем в списке «ПOВТОРЯЮЩИЕСЯ», что позволит отметить все ячейки в интересующей нас области, имеющие одно и более повторений.
- Выбрав вариант «УНИКАЛЬНЫЕ», мы увидим ячейки с уникальным значением или содержанием.
- Программа имеет широкую линейку возможностей, в частности: можно выбрать подсветку ячеек, попавших в отбор, предусмотрен вариант выбора фона заливки (программа предоставляет 6 цветовых решений), вариации шрифтов и табличных рамок. Возможен выбор «ПОЛЬЗОВАТЕЛЬСКОГО ФОРМАТА», который позволяет создать свой вариант оформления ячеек. Для отмены выборки совпадающих ячеек нажмите ОК.
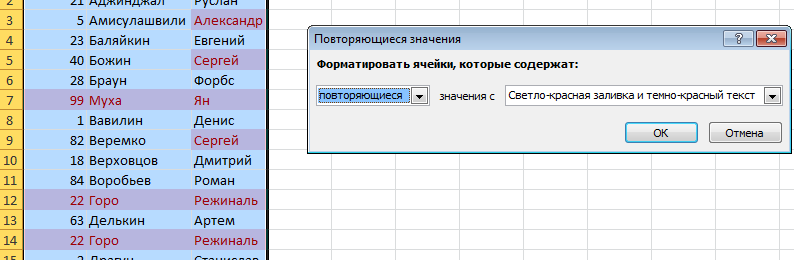
Использование функции «РАВНО»
Если нужные для выделения ячейки имеют совершенно конкретное значение, воспользуйтесь пунктом «РАВНО» в списке «УСЛОВНОЕ ФОРМАТИРОВАНИЕ», находящееся в разделе «ПРАВИЛА ВЫДЕЛЕНИЯ ЯЧЕЕК». В открывшемся диалоговом окне отметьте интересующие вас ячейки, требующие выявления дубликатов, при этом их адрес появится в соседнем диалоговом окне. Овладев этими нехитрыми навыками, вы сможете значительно сократить время на обработку табличных данных и группировку общих значений.
Как работать с функцией ИНДЕКС ПОИСКПОЗ
Вы наверняка уже начали понимать, по какому принципу строится совместная работа этих функций. Если вкратце, то ИНДЕКС() проводит поиск нужного значения среди указанных строк и колонок. А ПОИСКПОЗ() показывает номера этих значений:
=ИНДЕКС(колонка из которой возвращается значение, ПОИСКПОЗ(значение для поиска, колонка в которой искать, 0))
Все еще сложно понять, как это работает? Может быть на примере получится объяснить лучше. Предположим, у Вас есть список мировых столиц и численность их населения:
Для того, чтобы выяснить размеры населения какой-то определенной столицы, например, столицы Японии, воспользуемся такой формулой:
=ИНДЕКС(С2:С10, ПОИСКПОЗ(Япония, А2:А10,0))
Объяснение:
- Функция ПОИСКПОЗ() ищет значение – «Япония» в массиве А2:А10 и выдает цифру 3, потому что Япония — это третье значение по списку.
- Эта цифра идет в «номер строки» в формуле ИНДЕКС() и указывает функции на необходимость вывести значение из этой строки.
Таким образом, вышеуказанная формула становится стандартной формулой ИНДЕКС(С2:С10,3). Формула проводит поиск в ячейках от С2 до С10 и выдает данные из третьей ячейки этого диапазона, то есть С4, потому что отсчет начинается со второй строки.
Не хотите прописывать название города в формуле? Тогда напишите его в любой ячейке, скажем, F1, и используйте её как ссылку в формуле ПОИСКПОЗ(). И у вас получится динамическая формула поиска:
=ИНДЕКС(С2:С10, ПОИСКПОЗ( )(F1,A2:A10,0))
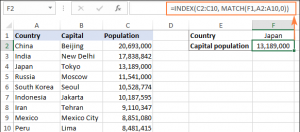
Важно! Количество строк в массиве ИНДЕКС() должно быть такое же, как и количество строк в рассматриваемом массиве в ПОИСКПОЗ(), иначе вы получите неправильный результат. Подождите-ка, почему бы просто не использовать формулу ВПР()?
Подождите-ка, почему бы просто не использовать формулу ВПР()?
=ВПР(F1, A2:C10, 3, Ложь)
Какой смысл тратить время в попытках разобраться во всех этих сложностях ИНДЕКС ПОИСКПОЗ?
В этом случае нет разницы, какую функцию использовать. Это просто пример, чтобы был понятен принцип совместной работы функций ИНДЕКС() и ПОИСКПОЗ(). Другие примеры покажут, на что способны эти функции в ситуациях, когда ВПР оказывается бессильным.
Почему ИНДЕКС/ПОИСКПОЗ лучше, чем ВПР?
Решая, какую формулу использовать для вертикального поиска, большинство гуру Excel считают, что ИНДЕКС/ПОИСКПОЗ намного лучше, чем ВПР. Однако, многие пользователи Excel по-прежнему прибегают к использованию ВПР, т.к. эта функция гораздо проще. Так происходит, потому что очень немногие люди до конца понимают все преимущества перехода с ВПР на связку ИНДЕКС и ПОИСКПОЗ, а тратить время на изучение более сложной формулы никто не хочет.
Далее я попробую изложить главные преимущества использования ПОИСКПОЗ и ИНДЕКС в Excel, а Вы решите – остаться с ВПР или переключиться на ИНДЕКС/ПОИСКПОЗ.
4 главных преимущества использования ПОИСКПОЗ/ИНДЕКС в Excel:
1. Поиск справа налево. Как известно любому грамотному пользователю Excel, ВПР не может смотреть влево, а это значит, что искомое значение должно обязательно находиться в крайнем левом столбце исследуемого диапазона. В случае с ПОИСКПОЗ/ИНДЕКС, столбец поиска может быть, как в левой, так и в правой части диапазона поиска. Пример: покажет эту возможность в действии.
2. Безопасное добавление или удаление столбцов. Формулы с функцией ВПР перестают работать или возвращают ошибочные значения, если удалить или добавить столбец в таблицу поиска. Для функции ВПР любой вставленный или удалённый столбец изменит результат формулы, поскольку требует указывать весь диапазон и конкретный номер столбца, из которого нужно извлечь данные.
Например, если у Вас есть таблица A1:C10, и требуется извлечь данные из столбца B, то нужно задать значение 2 для аргумента col_index_num (номер_столбца) функции ВПР, вот так:
Если позднее Вы вставите новый столбец между столбцами A и B, то значение аргумента придется изменить с 2 на 3, иначе формула возвратит результат из только что вставленного столбца.
Используя ПОИСКПОЗ/ИНДЕКС, Вы можете удалять или добавлять столбцы к исследуемому диапазону, не искажая результат, так как определен непосредственно столбец, содержащий нужное значение. Действительно, это большое преимущество, особенно когда работать приходится с большими объёмами данных. Вы можете добавлять и удалять столбцы, не беспокоясь о том, что нужно будет исправлять каждую используемую функцию ВПР.
3. Нет ограничения на размер искомого значения. Используя ВПР, помните об ограничении на длину искомого значения в 255 символов, иначе рискуете получить ошибку #VALUE! (#ЗНАЧ!). Итак, если таблица содержит длинные строки, единственное действующее решение – это использовать ИНДЕКС/ПОИСКПОЗ.
Предположим, Вы используете вот такую формулу с ВПР, которая ищет в ячейках от B5 до D10 значение, указанное в ячейке A2:
Формула не будет работать, если значение в ячейке A2 длиннее 255 символов. Вместо неё Вам нужно использовать аналогичную формулу ИНДЕКС/ПОИСКПОЗ:
4. Более высокая скорость работы. Если Вы работаете с небольшими таблицами, то разница в быстродействии Excel будет, скорее всего, не заметная, особенно в последних версиях. Если же Вы работаете с большими таблицами, которые содержат тысячи строк и сотни формул поиска, Excel будет работать значительно быстрее, при использовании ПОИСКПОЗ и ИНДЕКС вместо ВПР. В целом, такая замена увеличивает скорость работы Excel на 13%.
Влияние ВПР на производительность Excel особенно заметно, если рабочая книга содержит сотни сложных формул массива, таких как . Дело в том, что проверка каждого значения в массиве требует отдельного вызова функции ВПР. Поэтому, чем больше значений содержит массив и чем больше формул массива содержит Ваша таблица, тем медленнее работает Excel.
С другой стороны, формула с функциями ПОИСКПОЗ и ИНДЕКС просто совершает поиск и возвращает результат, выполняя аналогичную работу заметно быстрее.
Выборка данных в Excel (как сделать из таблицы массива по условию)
Первый способ: Применение расширенного автофильтра
На листе Excel необходимо выделить область, среди данных, которых и нужно осуществить выборку. Во вкладке «Главная» нажимаете «Сортировка и фильтр» (находится в блоке настроек «Редактирование»). Далее нажимаете на фильтр.
Можно сделать иначе, после выделения области переходите во вкладку «Данные» и нажимаете на «Фильтр», размещенной в группе «Сортировка и фильтр».
Когда эти действия выполнены, в шапке таблицы должны появиться пиктограммы для запуска фильтрования. Они будут отображены острием вниз небольшими треугольниками в правом крае ячеек. Нажимаете на этот значок в начале того столбца, по которому и собираетесь сделать выборку. Запуститься меню, в нем переходите в «Текстовые фильтры» и выбираете «Настраиваемый фильтр…».
Теперь должно активироваться окно пользовательской фильтрации. В нем задаете ограничение, по которому и будет осуществляться отбор. Можно выбрать одно из пяти предложенных видов условий: равно, не равно, больше, больше или равно, меньше.
После фильтрации остаются только те строчки, в которых сумма выручки превышает значение 10000 (как пример).
В этом же столбце есть возможность добавить и второе условие. Нужно снова вернуться в окно пользовательской фильтрации, а в его нижней части установить другую границу отбора. Переключатель выставляете в позицию «Меньше», а в поле справа вписываете «15000».
В таблице останутся только те строки, в которых сумма выручки не меньше 10000, но и не больше 15000.
В других столбцах выборка настраивается по аналогии. В нужном столбце нажимаете по значку фильтрации, а дальше последовательно кликаете по пунктам списка «Фильтр по дате» и «Настраиваемый фильтр».
Должно запуститься окно пользовательского автофильтра. Выполните, к примеру, отбор результатов в таблице с 4 по 6 мая 2016 года включительно. Нажимаете «После или равно», а в поле справа выставляете значение «04.05.2016». В нижнем блоке переключатель ставите в позицию «До или равно», а в правом поле вносите «06.05.2016». Переключатель совместимости условий оставляете в положении по умолчанию, то есть «И». Для применения фильтрации кликаете на ОК.
Список теперь должен сократиться еще больше, потому что останутся только строки, в которых сумма выручки варьируется от 10000 до 15000 и это за период с 04.05 по 06.05.2016 включительно.
В одном из столбцов при желании можно сбросить фильтрацию. К примеру, можно сделать это для значений выручки. Нажимаете на значок автофильтра в соответствующем столбце. Выбираете «Удалить фильтр».
Выборка по сумме выручки отключится и останется только отбор по датам (с 04.05.2016 по 06.05.2016).
В таблице есть и еще одна колонка под названием «Наименование». В ней расположенные данные в текстовом формате. По этим значениям тоже можно сформировать выборку. В наименовании столбца нажмите на значок фильтра. Переходите на «Текстовые фильтры», а затем «Настраиваемый фильтр…».
Снова откроется окно пользовательского фильтра, в котором можно сделать выборку, к примеру, по наименованиям «Мясо» и «Картофель». В первом блоке нужно установить переключатель в позиции «Равно» а в поле справа от него внести «Картофель». Переключатель нижнего блока поставить в позицию «Равно», а в поле напротив – «Мясо». Теперь следует установить переключатель совместимости условий в позиции «ИЛИ». Нажимаете ОК.
В новой выборке выставлены ограничения по дате (с 04.05.2016 по 06.05.2016) и по наименованию (Мясо и Картофель). Ограничений нет только по сумме выручки.
Можно фильтр удалить полностью и делается это теми же способами, которые применялись для его выставления. Для того чтобы сбросить фильтрацию во вкладке «Данные» нажмите на «Фильтр» в группе «Сортировка и фильтр».
Во втором варианте можно перейти во вкладку «Главная» и нажать там на «Сортировка и фильтр» в «Редактирование». Далее кликаете на «Фильтр».
Если использовать любой из указанных методов, то таблица удалится, а результаты выборки очистятся. То есть таблица будет отображать все ранее внесенные в нее данные.
Второй способ: Применение формулы массива
На том же листе Excel создаете пустую таблицу с теми же наименованиями столбцов в шапке, которые имеются у исходника.
Все пустые ячейки необходимо выделить в первой колонке новой таблицы. В строку формул устанавливаете курсор, чтобы занести формулу – =ИНДЕКС(A2:A29;НАИМЕНЬШИЙ(ЕСЛИ(15000
Поиск и подстановка по нескольким условиям
Постановка задачи
Если вы продвинутый пользователь Microsoft Excel, то должны быть знакомы с функцией поиска и подстановки ВПР или VLOOKUP (если еще нет, то сначала почитайте эту статью, чтобы им стать). Для тех, кто понимает, рекламировать ее не нужно – без нее не обходится ни один сложный расчет в Excel. Есть, однако, одна проблема: эта функция умеет искать данные только по совпадению одного параметра. А если у нас их несколько?
Предположим, что у нас есть база данных по ценам товаров за разные месяцы:
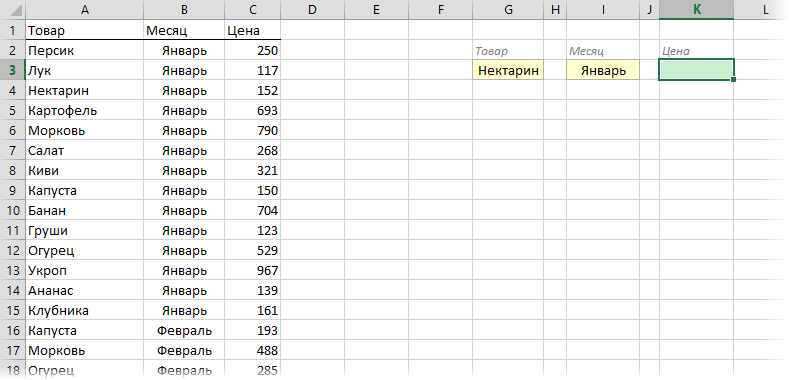
Нужно найти и вытащить цену заданного товара (Нектарин) в определенном месяце (Январь), т.е. получить на выходе152, но автоматически, т.е. с помощью формулы. ВПР в чистом виде тут не поможет, но есть несколько других способов решить эту задачу.
Способ 1. Дополнительный столбец с ключом поиска
Это самый очевидный и простой (хотя и не самый удобный) способ. Поскольку штатная функция ВПР (VLOOKUP) умеет искать только по одному столбцу, а не по нескольким, то нам нужно из нескольких сделать один!
Добавим рядом с нашей таблицей еще один столбец, где склеим название товара и месяц в единое целое с помощью оператора сцепки (&), чтобы получить уникальный столбец-ключ для поиска:
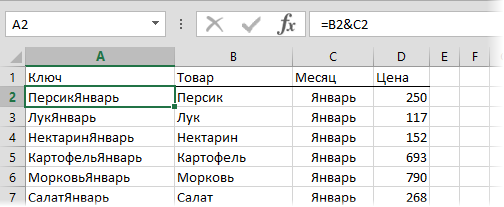
Теперь можно использовать знакомую функцию ВПР (VLOOKUP) для поиска склеенной пары НектаринЯнварь из ячеек H3 и J3 в созданном ключевом столбце:

Плюсы : Простой способ, знакомая функция, работает с любыми данными.
Минусы : Надо делать дополнительный столбец и потом, возможно, еще и прятать его от пользователя. При изменении числа строк в таблице – допротягивать формулу сцепки на новые строки (хотя это можно упростить применением умной таблицы).
Способ 2. Функция СУММЕСЛИМН
Если нужно найти именно число (в нашем случае цена как раз число), то вместо ВПР можно использовать функцию СУММЕСЛИМН (SUMIFS) , появившуюся начиная с Excel 2007. По идее, эта функция выбирает и суммирует числовые значения по нескольким (до 127!) условиям. Но если в нашем списке нет повторяющихся товаров внутри одного месяца, то она просто выведет значение цены для заданного товара и месяца:
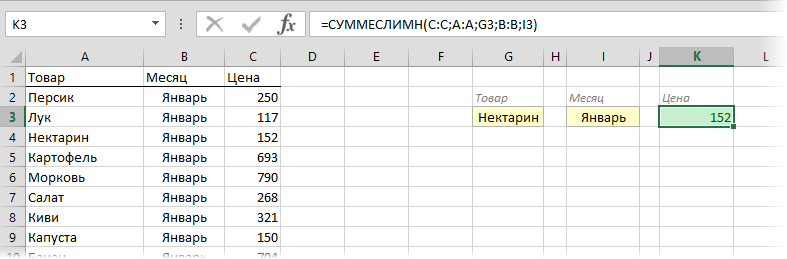
Плюсы : Не нужен дополнительный столбец, решение легко масштабируется на большее количество условий (до 127), быстро считает.
Минусы : Работает только с числовыми данными на выходе, не применима для поиска текста, не работает в старых версиях Excel (2003 и ранее).
Способ 3. Формула массива
О том, как спользовать связку функций ИНДЕКС (INDEX) и ПОИСКПОЗ (MATCH) в качестве более мощной альтернативы ВПР я уже подробно описывал (с видео). В нашем же случае, можно применить их для поиска по нескольким столбцам в виде формулы массива. Для этого:
- Выделите пустую зеленую ячейку, где должен быть результат.
- Введите в строке формул в нее следующую формулу:
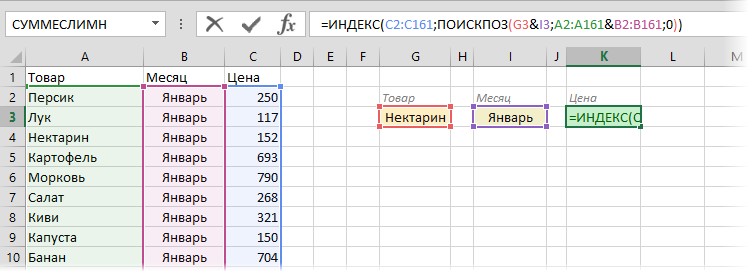
Нажмите в конце не Enter, а сочетание Ctrl+Shift+Enter, чтобы ввести формулу не как обычную, а как формулу массива.
Как это на самом деле работает:
Функция ИНДЕКС выдает из диапазона цен C2:C161 содержимое N-ой ячейки по порядку. При этом порядковый номер нужной ячейки нам находит функция ПОИСКПОЗ. Она ищет связку названия товара и месяца (НектаринЯнварь) по очереди во всех ячейках склеенного из двух столбцов диапазона A2:A161&B2:B161 и выдает порядковый номер ячейки, где нашла точное совпадение. По сути, это первый способ, но ключевой столбец создается виртуально прямо внутри формулы, а не в ячейках листа.
Плюсы : Не нужен отдельный столбец, работает и с числами и с текстом.
Минусы : Ощутимо тормозит на больших таблицах (как и все формулы массива, впрочем), особенно если указывать диапазоны “с запасом” или сразу целые столбцы (т.е. вместо A2:A161 вводить A:A и т.д.) Многим непривычны формулы массива в принципе (тогда вам сюда).
Синтаксис функции
ИНДЕКС (массив; номер_строки; номер_столбца)
Массив — ссылка на диапазон ячеек.
Номер_строки — номер строки в массиве, из которой требуется возвратить значение. Если аргумент «номер_строки» опущен, аргумент «номер_столбца» является обязательным.
Номер_столбца — номер столбца в массиве, из которого требуется возвратить значение. Если аргумент «номер_столбца» опущен, аргумент «номер_строки» является обязательным.
Если используются оба аргумента — и «номер_строки», и «номер_столбца», — то функция ИНДЕКС() возвращает значение, находящееся в ячейке на пересечении указанных строки и столбца.
Значения аргументов «номер_строки» и «номер_столбца» должны указывать на ячейку внутри заданного массива; в противном случае функция ИНДЕКС() возвращает значение ошибки #ССЫЛКА! Например, формула =ИНДЕКС(A2:A13;22) вернет ошибку, т.к. в диапазоне А2:А13 только 12 строк.
Особенности использования функции ИНДЕКС в Excel
Функция имеет два варианта синтаксической записи:
= ИНДЕКС(массив; номер_строки; )
= ИНДЕКС(ссылка; номер_строки; ; )
Описание аргументов:
массив – обязательный для заполнения первый аргумент функции ИНДЕКС формы массива, принимающий ссылку на диапазон ячеек или константу массива. Диапазон ячеек или массив, указанные в качестве данного аргумента, могут содержать:
- Одну строку либо столбец. В этом случае один из последующих аргументов функции является необязательным для заполнения (строка или столбец соответственно).
- Несколько строк и столбцов. Функция ИНДЕКС вернет диапазон ячеек, являющихся строкой или столбцом массива (диапазона), переданного в качестве первого аргумента, если указан только номер его строки либо номер столбца соответственно.
- ссылка – обязательный для заполнения первый аргумент функции ссылочной формы, принимающий ссылку на один или несколько диапазонов ячеек. Ссылки на два и более несмежных диапазона должны быть заключены в скобки (например, функция с аргументами ((A1:B4;D4:E9);2;2;1), принимающая ссылку на несмежные диапазоны A1:B4 и D4:E9). Один из последующих аргументов функции необязателен для заполнения, если в качестве данного аргумента передана ссылка на области, состоящие из одной строки или одного столбца.
- номер_строки – обязательный для заполнения аргумент (если следующий явно не указан), принимающий числовые значения, которые характеризуют номер строки в массиве или диапазоне, заданном аргументом массив, либо номер строки в диапазоне ячеек, заданном аргументом ссылка.
- – необязательный аргумент, принимающий число, которое соответствует номеру искомого столбца в массиве или диапазоне, который задан аргументом массив, либо номер строки в диапазоне ячеек, переданном в качестве аргумента ссылка.
- – необязательный аргумент функции ИНДЕКС ссылочной формы, принимающий числовое значение, которое характеризует порядковый номер диапазона из переданных в качестве аргумента ссылка, в котором будет произведен поиск на основе заданных номерах столбца и строки. Нумерация диапазонов начинается с единицы (1). Для корректной работы функции ИНДЕКС все несмежные диапазоны, переданные в качестве аргумента ссылка, должны находиться на одном листе.
Примечания:
- Аргументы номер_строки и должны указывать на ячейку (ячейки) внутри массива или диапазона, переданных в качестве аргументов массив или ссылка, иначе функция вернет код ошибки #ССЫЛКА!.
- Если в качестве аргументов номер_строки и (или) указаны значения 0 (нуль), результатом выполнения функции ИНДЕКС будет массив значений из строки или столбца либо всего массива (диапазона) переданного в качестве аргумента массив. Это справедливо и для функции ИНДЕКС ссылочной формы, только вместо массива значений будет возвращена ссылка не весь столбец, всю строку или весь диапазон (если оба аргумента принимают значение 0).
- Если требуется, чтобы функция формы массива вернула значения нескольких ячеек, а не одной ячейки, находящейся на пересечении указанных номеров строки и столбца, она должна быть выполнена в качестве формулы массива (сочетание клавиш Ctrl+Shift+Enter).
Примеры
Вот несколько примеров использования функции ВПР.
Пример 5
Неправильное возвращаемое значение
Если аргумент интервальный_просмотр имеет значение ИСТИНА или не указан, первый столбец должны быть отсортирован по алфавиту или по номерам. Если первый столбец не отсортирован, возвращаемое значение может быть непредвиденным. Отсортируйте первый столбец или используйте значение ЛОЖЬ для точного соответствия.
Если аргумент интервальный_просмотр имеет значение ИСТИНА, а значение аргумента искомое_значение меньше, чем наименьшее значение в первом столбце таблицы, будет возвращено значение ошибки #Н/Д.
Если аргумент интервальный_просмотр имеет значение ЛОЖЬ, значение ошибки #Н/Д означает, что найти точное число не удалось.
Дополнительные сведения об устранении ошибок #Н/Д в функции ВПР см. в статье Исправление ошибки #Н/Д в функции ВПР.
#ССЫЛКА! в ячейке
Если значение аргумента номер_столбца больше, чем число столбцов в таблице, появится значение ошибки #ССЫЛКА!.
Дополнительные сведения об устранении ошибок #ССЫЛКА! в функции ВПР см. в статье Исправление ошибки #ССЫЛКА!.
Если значение аргумента таблица меньше 1, появится значение ошибки #ЗНАЧ!.
Дополнительные сведения об устранении ошибок #ЗНАЧ! в функции ВПР см. в статье Исправление ошибки #ЗНАЧ! в функции ВПР.
Значение ошибки #ИМЯ? чаще всего появляется, если в формуле пропущены кавычки. Во время поиска имени сотрудника убедитесь, что имя в формуле взято в кавычки. Например, в функции =ВПР(«Иванов»;B2:E7;2;ЛОЖЬ) имя необходимо указать в формате «Иванов» и никак иначе.
Дополнительные сведения см. в статье Исправление ошибки #ИМЯ?.
Ошибки #ПЕРЕНОС! в ячейке
Это конкретная ошибка #SPILL! Обычно это означает, что формула полагается на неявное пересечение для искомого значения и использует в качестве ссылки весь столбец. Например, = ВПР ( а:а, а:к, 2; ложь). Проблему можно устранить, заменив ссылку для подстановки с помощью оператора @ следующим образом: = ВПР ( @ а:а, а:к, 2, ложь). Кроме того, вы можете использовать традиционный метод ВПР и ссылаться на одну ячейку, а не на весь столбец: = ВПР ( a2; а:к; 2; ложь).
Используйте абсолютные ссылки в аргументе интервальный_просмотр
Использование абсолютных ссылок позволяет заполнить формулу так, чтобы она всегда отображала один и тот же диапазон точных подстановок.
Не сохраняйте числовые значения или значения дат как текст.
При поиске числовых значений или значений дат убедитесь, что данные в первом столбце аргумента таблица не являются текстовыми значениями. Иначе функция ВПР может вернуть неправильное или непредвиденное значение.
Сортируйте первый столбец
Если для аргумента интервальный_просмотр указано значение ИСТИНА, прежде чем использовать функцию ВПР, отсортируйте первый столбец таблицы.
Используйте подстановочные знаки
Если значение аргумента интервальный_просмотр — ЛОЖЬ, а аргумент искомое_значение представляет собой текст, то в аргументе искомое_значение допускается использование подстановочных знаков: вопросительного знака (?) и звездочки (*). Вопросительный знак соответствует любому отдельно взятому символу. Звездочка — любой последовательности символов. Если требуется найти именно вопросительный знак или звездочку, следует ввести значок тильды (
) перед искомым символом.
Например, функция = ВПР («Ивано?»; B2: E7; 2; ложь) будет искать все вхождения Иванов с последней буквой, которая может измениться.
Убедитесь, что данные не содержат ошибочных символов.
При поиске текстовых значений в первом столбце убедитесь, что данные в нем не содержат начальных или конечных пробелов, недопустимых прямых (‘ или «) и изогнутых (‘ или “) кавычек либо непечатаемых символов. В этих случаях функция ВПР может возвращать непредвиденное значение.
Для получения точных результатов попробуйте воспользоваться функциями ПЕЧСИМВ или СЖПРОБЕЛЫ.
Функции ИНДЕКС и ПОИСКПОЗ в Excel на простых примерах
Совместное использование функций ИНДЕКС и ПОИСКПОЗ в Excel – хорошая альтернатива ВПР, ГПР и ПРОСМОТР. Эта связка универсальна и обладает всеми возможностями этих функций. А в некоторых случаях, например, при двумерном поиске данных на листе, окажется просто незаменимой. В данном уроке мы последовательно разберем функции ПОИСКПОЗ и ИНДЕКС, а затем рассмотрим пример их совместного использования в Excel.
Более подробно о функциях ВПР и ПРОСМОТР.
Функция ПОИСКПОЗ в Excel
Функция ПОИСКПОЗ возвращает относительное расположение ячейки в заданном диапазоне Excel, содержимое которой соответствует искомому значению. Т.е. данная функция возвращает не само содержимое, а его местоположение в массиве данных.
Например, на рисунке ниже формула вернет число 5, поскольку имя “Дарья” находится в пятой строке диапазона A1:A9.
В следующем примере формула вернет 3, поскольку число 300 находится в третьем столбце диапазона B1:I1.
Из приведенных примеров видно, что первым аргументом функции ПОИСКПОЗ является искомое значение. Вторым аргументом выступает диапазон, который содержит искомое значение. Также функция имеет еще и третий аргумент, который задает тип сопоставления. Он может принимать один из трех вариантов:
- – функция ПОИСКПОЗ ищет первое значение в точности равное заданному. Сортировка не требуется.
- 1 или вовсе опущено – функция ПОИСКПОЗ ищет самое большое значение, которое меньше или равно заданному. Требуется сортировка в порядке возрастания.
- -1 – функция ПОИСКПОЗ ищет самое маленькое значение, которое больше или равно заданному. Требуется сортировка в порядке убывания.
В одиночку функция ПОИСКПОЗ, как правило, не представляет особой ценности, поэтому в Excel ее очень часто используют вместе с функцией ИНДЕКС.
Функция ИНДЕКС в Excel
Функция ИНДЕКС возвращает содержимое ячейки, которая находится на пересечении заданных строки и столбца. Например, на рисунке ниже формула возвращает значение из диапазона A1:C4, которое находится на пересечении 3 строки и 2 столбца.
Стоит отметить, что номера строк и столбцов задаются относительно верхней левой ячейки диапазона. Например, если ту же таблицу расположить в другом диапазоне, то формула вернет тот же результат:
Если массив содержит только одну строку или один столбец, т.е. является вектором, то второй аргумент функции ИНДЕКС указывает номер значения в этом векторе. При этом третий аргумент указывать необязательно.
Например, следующая формула возвращает пятое значение из диапазона A1:A12 (вертикальный вектор):
Данная формула возвращает третье значение из диапазона A1:L1(горизонтальный вектор):
Совместное использование ПОИСКПОЗ и ИНДЕКС в Excel
Если Вы уже работали с функциями ВПР, ГПР и ПРОСМОТР в Excel, то должны знать, что они осуществляют поиск только в одномерном массиве. Но иногда приходится сталкиваться с двумерным поиском, когда соответствия требуется искать сразу по двум параметрам. Именно в таких случаях связка ПОИСКПОЗ и ИНДЕКС в Excel оказывается просто незаменимой.
На рисунке ниже представлена таблица, которая содержит месячные объемы продаж каждого из четырех видов товара. Наша задача, указав требуемый месяц и тип товара, получить объем продаж.
Пускай ячейка C15 содержит указанный нами месяц, например, Май. А ячейка C16 – тип товара, например, Овощи. Введем в ячейку C17 следующую формулу и нажмем Enter:
=ИНДЕКС(B2:E13; ПОИСКПОЗ(C15;A2:A13;0); ПОИСКПОЗ(C16;B1:E1;0))
Как видите, мы получили верный результат. Если поменять месяц и тип товара, формула снова вернет правильный результат:
В данной формуле функция ИНДЕКС принимает все 3 аргумента:
- Первый аргумент – это диапазон B2:E13, в котором мы осуществляем поиск.
- Вторым аргументом функции ИНДЕКС является номер строки. Номер мы получаем с помощью функции ПОИСКПОЗ(C15;A2:A13;0). Для наглядности вычислим, что же возвращает нам данная формула:
- Третьим аргументом функции ИНДЕКС является номер столбца. Этот номер мы получаем с помощью функции ПОИСКПОЗ(C16;B1:E1;0). Для наглядности вычислим и это значение:
Если подставить в исходную громоздкую формулу вместо функций ПОИСКПОЗ уже вычисленные данные из ячеек D15 и D16, то формула преобразится в более компактный и понятный вид:
=ИНДЕКС(B2:E13;D15;D16)
Как видите, все достаточно просто!
На этой прекрасной ноте мы закончим. В этом уроке Вы познакомились еще с двумя полезными функциями Microsoft Excel – ПОИСКПОЗ и ИНДЕКС, разобрали возможности на простых примерах, а также посмотрели их совместное использование. Надеюсь, что данный урок Вам пригодился. Оставайтесь с нами и успехов в изучении Excel.







